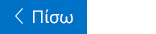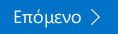Αυτό το άρθρο αφορά άτομα με προβλήματα όρασης ή νοητικά προβλήματα που χρησιμοποιούν ένα πρόγραμμα ανάγνωσης οθόνης, όπως Windows Αφηγητή, JAWS ή NVDA με Microsoft 365 προϊόντα. Αυτό το άρθρο αποτελεί μέρος του Microsoft 365 συνόλου περιεχομένου υποστήριξης προγράμματος ανάγνωσης οθόνης, όπου μπορείτε να βρείτε περισσότερες πληροφορίες προσβασιμότητας στις εφαρμογές μας. Για γενική βοήθεια, επισκεφθείτε την Υποστήριξη της Microsoft.
Κέντρο εκπαίδευσης του Microsoft 365 > προσβασιμότητα στο Office και τα Windows 10
Σε αυτή τη λειτουργική μονάδα, θα μάθετε πώς να χρησιμοποιείτε Αλληλογραφία για Windows 10 πληκτρολόγιο και τον Αφηγητή σας για να συντάξετε και να μορφοποιήσετε μηνύματα ηλεκτρονικού ταχυδρομείου. Θα μάθετε επίσης πώς μπορείτε να προσθέσετε συνημμένα. Για να ολοκληρώσετε αυτή την ενότητα, δείτε το βίντεο και δοκιμάστε τα βήματα.

Δοκιμάστε το!
Σημειώσεις:
-
Για να μάθετε περισσότερα σχετικά με τα προγράμματα ανάγνωσης οθόνης, μεταβείτε στην ενότητα Λειτουργία των προγραμμάτων ανάγνωσης οθόνης με το Microsoft 365.
Σύνταξη και αποστολή μηνύματος ηλεκτρονικού ταχυδρομείου
-
Στα Εισερχόμενα, πατήστε το συνδυασμό πλήκτρων Ctrl+N. Ανοίγει ένα νέο παράθυρο με κενό μήνυμα ηλεκτρονικού ταχυδρομείου, με την εστίαση στο πεδίο "Προς διεύθυνση ηλεκτρονικού ταχυδρομείου".
-
Πληκτρολογήστε τα ονόματα ή τις διευθύνσεις ηλεκτρονικού ταχυδρομείου των παραληπτών. Η λίστα επαφών που ταιριάζουν ενημερώνεται καθώς πληκτρολογείτε. Για να επιλέξετε μια επαφή, πατήστε το πλήκτρο κάτω βέλους μέχρι να ακούσετε το όνομα της επαφής που θέλετε και, στη συνέχεια, πατήστε το πλήκτρο Enter.
-
Εάν θέλετε να στείλετε ένα αντίγραφο ή ένα κρυφό αντίγραφο του μηνύματος, πατήστε το πλήκτρο Tab μέχρι να ακούσετε "Κουμπί Κοιν., Κοιν." και, στη συνέχεια, πατήστε το πλήκτρο Enter. Θα ακούσετε τη λέξη: "Διεύθυνση, Επεξεργασία κοιν." Κάντε ένα από τα εξής:
-
Προσθέστε τους παραλήπτες ενός αντιγράφου.
-
Για να προσθέσετε παραλήπτες για ένα κρυφό αντίγραφο, πατήστε το πλήκτρο Tab μέχρι να ακούσετε τη λέξη "Διεύθυνση, "Απομ/νση, επεξεργασία" και, στη συνέχεια, προσθέστε τους παραλήπτες.
-
-
Για να προσθέσετε ένα θέμα για το μήνυμα ηλεκτρονικού ταχυδρομείου, πατήστε το πλήκτρο Tab μέχρι να ακούσετε "Θέμα, επεξεργασία" και, στη συνέχεια, πληκτρολογήστε το θέμα.
-
Για να προσθέσετε το μήνυμά σας, πατήστε το πλήκτρο Tab μέχρι να ακούσετε "Μήνυμα, επεξεργασία" και, στη συνέχεια, πληκτρολογήστε το μήνυμά σας.
-
Για να στείλετε το μήνυμα, πατήστε το συνδυασμό πλήκτρων Alt+S.
Μορφοποίηση του κειμένου ηλεκτρονικού ταχυδρομείου
-
Στο σώμα του μηνύματος, πατήστε το πλήκτρο Alt για να μετακινήσετε την εστίαση στη γραμμή καρτελών της κορδέλας. Θα ακούσετε την τρέχουσα επιλεγμένη καρτέλα.
-
Πατήστε το πλήκτρο αριστερού βέλους μέχρι να ακούσετε τη λέξη: "Επιλεγμένο, Στοιχείο καρτέλας "Μορφοποίηση".
-
Για να μετακινηθείτε στην κορδέλα, πατήστε το πλήκτρο κάτω βέλους μια φορά. Θα ακούσετε την πρώτη επιλογή στην κορδέλα, για παράδειγμα, "Απενεργοποιημένο, κουμπί έντονης γραφής".
-
Πατήστε το πλήκτρο δεξιού βέλους μέχρι να ακούσετε την επιλογή μορφοποίησης που θέλετε, για παράδειγμα, "Γραμματοσειρά, κουμπί σε σύμπτυξη".
-
Εάν η επιλογή έχει υπομενού, πατήστε alt+πλήκτρο κάτω βέλους για να αναπτύξετε το μενού. Πατήστε το πλήκτρο επάνω ή κάτω βέλους για να μετακινηθείτε στις επιλογές.
-
Για να κάνετε μια επιλογή, πατήστε το πλήκτρο Enter.
Προσθήκη συνημμένου
-
Κατά τη σύνταξη του μηνύματος, πατήστε το συνδυασμό πλήκτρων Alt+I για να ανοίξετε το παράθυρο διαλόγου επιλογής αρχείων των Windows. Η εστίαση είναι στο πεδίο ονόματος αρχείου.
-
Κάντε ένα από τα εξής:
-
Πληκτρολογήστε ή επικολλήστε τη διαδρομή αρχείου.
-
Πατήστε το πλήκτρο Tab και τα πλήκτρα βέλους μέχρι να εντοπίσετε το αρχείο που θέλετε να επισυνάψετε.
-
-
Για να επισυνάψετε το αρχείο, πατήστε το συνδυασμό πλήκτρων Alt+O. Το παράθυρο διαλόγου κλείνει και η εστίαση επιστρέφει στο μήνυμα ηλεκτρονικού ταχυδρομείου.
Δείτε επίσης
Παρακολουθήστε το βίντεο σχετικά με τη χρήση της Αλληλογραφίας για Windows 10 με τον Αφηγητή
Βασικές εργασίες με τη χρήση ενός προγράμματος ανάγνωσης οθόνης στην Αλληλογραφία
Συντομεύσεις πληκτρολογίου στην Αλληλογραφία
Χρήση ενός προγράμματος ανάγνωσης οθόνης για εξερεύνηση και πλοήγηση στην Αλληλογραφία
Τεχνική υποστήριξη για πελάτες με ειδικές ανάγκες
Η Microsoft θέλει να προσφέρει την καλύτερη δυνατή εμπειρία για όλους τους πελάτες της. Εάν είστε άτομο με ειδικές ανάγκες ή έχετε απορίες σχετικά με την προσβασιμότητα, επικοινωνήστε με το Answer Desk για άτομα με ειδικές ανάγκες της Microsoft, για να λάβετε τεχνική βοήθεια. Η ομάδα υποστήριξης του Answer Desk για άτομα με ειδικές ανάγκες είναι καταρτισμένη στη χρήση πολλών δημοφιλών τεχνολογιών υποβοήθησης, ενώ μπορεί να παρέχει βοήθεια στα Αγγλικά, στα Ισπανικά, στα Γαλλικά και στην αμερικανική νοηματική γλώσσα. Για να βρείτε τα στοιχεία επικοινωνίας για την περιοχή σας, μεταβείτε στην τοποθεσία του Answer Desk για άτομα με ειδικές ανάγκες της Microsoft.
Εάν είστε χρήστης από έναν δημόσιο, εμπορικό ή εταιρικό οργανισμό, επικοινωνήστε με το Answer Desk για ειδικές ανάγκες για επιχειρήσεις.