Η εφαρμογή Microsoft OneDrive σάς επιτρέπει να αποστείλετε τις εικόνες σας και να κάνετε λήψη των αρχείων που έχετε στο OneDrive.com.
Σημαντικό:
-
Η εφαρμογή OneDrive δεν συγχρονίζει αρχεία αυτόματα, αλλά μπορείτε να ανεβάσετε ενημερωμένα αρχεία και επεξεργασμένες εικόνες.
-
Εάν υπερβείτε τον χώρο αποθήκευσης της Microsoft, δεν θα μπορείτε να αποστείλετε, να επεξεργαστείτε ή να συγχρονίσετε νέα αρχεία (όπως το Άλμπουμ κάμερας) στο OneDrive. Μάθετε περισσότερα.
Μετά τη λήψη της εφαρμογής OneDrive, παρακολουθήστε το βίντεο για γρήγορες συμβουλές ή αναπτύξτε τις ενότητες που ακολουθούν για να μάθετε πώς μπορείτε να τη χρησιμοποιήσετε.
Λήψη της εφαρμογής OneDrive από το Κατάστημα του Google Play

Για να προσθέσετε έναν προσωπικό λογαριασμό, πληκτρολογήστε το λογαριασμό Microsoft που έχετε στη σελίδα εισόδου. Για να προσθέσετε ένα λογαριασμό OneDrive για την εργασία ή το σχολείο, πληκτρολογήστε τη διεύθυνση ηλεκτρονικού ταχυδρομείου που χρησιμοποιείτε για την εταιρεία, το σχολείο σας ή άλλον οργανισμό.
Σημειώσεις:
-
Εάν αντιμετωπίζετε πρόβλημα στην είσοδο με τον εταιρικό ή σχολικό λογαριασμό σας, δοκιμάστε να εισέλθετε στο OneDrive.com ή επικοινωνήστε με το τμήμα ΙΤ.
-
Για να αλλάξετε ή να επαναφέρετε τον κωδικό πρόσβασής σας στο OneDrive, πραγματοποιήστε είσοδο στον λογαριασμό σας online στην τοποθεσία account.microsoft.com/security.
Για να προσθέσετε έναν επιπλέον λογαριασμό OneDrive για την εργασία ή το σχολείο, πατήστε την εικόνα ή το εικονίδιο στο επάνω μέρος της εφαρμογής 
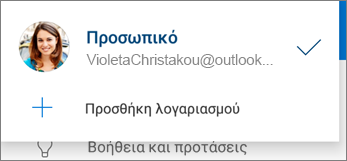
Αν ο οργανισμός στον οποίο εργάζεστε χρησιμοποιεί SharePoint 2013, SharePoint Server 2016 ή SharePoint Server 2019, η διαδικασία εισόδου διαφέρει σε σχέση με το Microsoft 365. Στην οθόνη εισόδου, πατήστε Έχετε διεύθυνση URL διακομιστή SharePoint; Στη συνέχεια, πληκτρολογήστε τη διεύθυνση Web του διακομιστή SharePoint για να συνεχίσετε τη διαδικασία εισόδου. Η διεύθυνση Web, που είναι γνωστή και ως διεύθυνση URL, μάλλον θα ξεκινά με http://portal.
Σημειώσεις:
-
Για να συνδεθείτε στο OneDrive για την εργασία ή το σχολείο, ο οργανισμός στον οποίο εργάζεστε πρέπει να έχει κατάλληλο πρόγραμμα συνδρομής του SharePoint στο Microsoft 365 ή του Microsoft 365 για επιχειρήσεις. Εναλλακτικά, ο οργανισμός πρέπει να έχει τη δική του ανάπτυξη SharePoint Server.
-
Δεν μπορείτε να συνδεθείτε με πολλούς επαγγελματικούς λογαριασμούς ή λογαριασμούς εκπαιδευτικών ιδρυμάτων από τον ίδιο οργανισμό.
Για εναλλαγή μεταξύ ενός προσωπικού λογαριασμού OneDrive και ενός λογαριασμού OneDrive για την εργασία ή το σχολείο και αντίστροφα, ή για εναλλαγή μεταξύ πολλών λογαριασμών OneDrive για την εργασία ή το σχολείο, ανοίξτε την εφαρμογή, πατήστε την εικόνα ή το εικονίδιο στο επάνω μέρος της εφαρμογής 
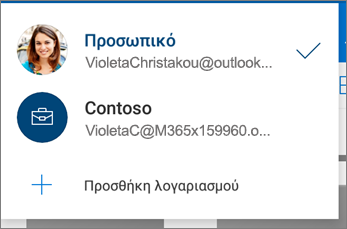
Συμβουλή: Μπορείτε να προσθέσετε μόνο έναν προσωπικό λογαριασμό στην εφαρμογή OneDrive. Για να ανοίξετε έναν άλλο προσωπικό λογαριασμό, ανοίξτε τις Ρυθμίσεις, πατήστε το όνομα του λογαριασμού σας, πατήστε Έξοδος και, στη συνέχεια, εισέλθετε με τον λογαριασμό που θέλετε να χρησιμοποιήσετε.
Αποστείλετε αρχεία στο OneDrive, όπως έγγραφα, σημειωματάρια του OneNote, φωτογραφίες, βίντεο ή μουσική, με το εργαλείο "Αποστολή".
Συμβουλή: Εάν η συσκευή σας έχει ρυθμιστεί για αυτόματη αποστολή εικόνων στο OneDrive, οι εικόνες που τραβάτε με τη συσκευή σας θα βρίσκονται στον φάκελο OneDriveΆλμπουμ κάμερας. Δεν χρειάζεται να τις αποστείλετε στο OneDrive με μη αυτόματο τρόπο.
-
Στην εφαρμογή OneDrive, ανοίξτε τον φάκελο στον οποίο θέλετε να προσθέσετε ένα αρχείο.
-
Πατήστε Προσθήκη

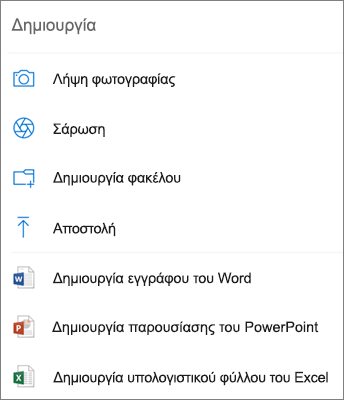
-
Πατήστε το αρχείο που θέλετε να αποστείλετε. Θα αποσταλεί στον φάκελο που είχατε ανοίξει.
Σημείωση: Η αποστολή δεδομένων κάμερας μπορεί να χρησιμοποιηθεί μόνο σε έναν λογαριασμό κάθε φορά.
Κατά την πρώτη είσοδό σας στο OneDrive, θα σας ζητηθεί αν θέλετε να γίνεται αυτόματη αποστολή των φωτογραφιών και βίντεο που τραβάτε με το τηλέφωνό σας στο OneDrive. Πατήστε Ενεργοποίηση για να ενεργοποιήσετε την αυτόματη αποστολή. Μπορείτε, επίσης, να ενεργοποιήσετε αυτή τη λειτουργία από τις Ρυθμίσεις. Δείτε πώς γίνεται:
-
Στην εφαρμογή OneDrive, πατήστε το εικονίδιο Εγώ


-
Πατήστε Αποστολή δεδομένων κάμερας.
-
Εάν αυτός ο διακόπτης είναι γκριζαρισμένος, αυτό σημαίνει ότι πρέπει πρώτα να επιλέξετε έναν λογαριασμό, στην περιοχή Λογαριασμός αποστολής δεδομένων κάμερας.
-
-
Ορίστε την επιλογή Αποστολή δεδομένων κάμερας σε Ενεργοποίηση.
Σημειώσεις:
-
Η αποστολή δεδομένων κάμερας είναι διαθέσιμη μόνο σε συσκευές με Android 4.0 ή νεότερη έκδοση.
-
Για να διατηρήσετε την μπαταρία της συσκευής σας κατά τη λήψη, επιλέξτε Αποστολή μόνο κατά τη φόρτιση.
-
Όλες οι φωτογραφίες και τα βίντεο θα αποστέλλονται στο αρχικό τους μέγεθος όταν βρίσκεστε σε δίκτυο WI-Fi. Αν θέλετε να χρησιμοποιήσετε το δίκτυο κινητής τηλεφωνίας σας, ανοίξτε την εφαρμογή OneDrive > Ρυθμίσεις > Αποστολή δεδομένων κάμερας > Αποστολή χρησιμοποιώντας > δίκτυο Wi-Fi και κινητής τηλεφωνίας.
-
Το άλμπουμ κάμερας στη συσκευή σας κάνει αποστολή σε OneDrive αντί για συγχρονισμό. Αυτό σημαίνει ότι μπορείτε να διαγράψετε τις φωτογραφίες και τα βίντεο που έχουν αποσταλεί από τη συσκευή σας και τα αντίγραφα σε OneDrive δεν θα επηρεαστούν.
-
Το εικονίδιο σύννεφου του OneDrive μπορεί να εμφανιστεί στιγμιαία στις ειδοποιήσεις του Android ως μέρος της κανονικής διαδικασίας αποστολής.
-
Εάν τα αρχεία δεν αποστέλλονται όπως τα στιγμιότυπα οθόνης, μπορείτε να επιλέξετε Ρυθμίσεις > Αποστολή δεδομένων κάμερας > Πρόσθετοι φάκελοι.
Για λογαριασμούς OneDrive για την εργασία ή το σχολείο:
-
Βεβαιωθείτε ότι είστε συνδεδεμένοι στην εφαρμογή με το λογαριασμό στον οποίο θέλετε να αποστείλετε φωτογραφίες.
-
Επιλέξτε Εγώ

-
Στην προβολή φωτογραφιών από το αναδυόμενο παράθυρο κατάστασης μεταφόρτωσης φωτογραφικής μηχανής, επιλέξτε Ενεργοποίηση. (Αν έχετε ήδη ενεργοποιήσει την Αποθήκευση φωτογραφικής μηχανής σε άλλον λογαριασμό, επιλέξτε Αλλαγή.)
-
Επιβεβαιώστε ότι θέλετε να ενεργοποιήσετε τη μεταφόρτωση δεδομένων κάμερας. (Εάν έχετε επιλέξει Αλλαγή στο προηγούμενο βήμα, επιβεβαιώστε ότι θέλετε να αλλάξετε το λογαριασμό αποστολής κάμερας.)
-
Επιβεβαιώστε ξανά ότι έχετε επιλέξει το σωστό λογαριασμό.
-
Στην εφαρμογή OneDrive, πατήστε Σάρωση


-
Επιλέξτε την κατάλληλη ρύθμιση φλας (ενεργοποιημένο, απενεργοποιημένο, αυτόματο ή φακός) πατώντας το εικονίδιο Φλας στην επάνω δεξιά γωνία.
-
Επιλέξτε Πίνακας, Έγγραφο, Επαγγελματική κάρτα ήΦωτογραφία και, στη συνέχεια, πατήστε το εικονίδιο με το λευκό κύκλο για τη σάρωση του αντικειμένου.
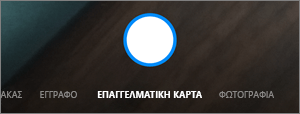
Συμβουλή: Microsoft 365 συνδρομητές έχουν την επιλογή για σάρωση πολλών σελίδων, επιτρέποντάς σας να συνδυάσετε πολλές σαρώσεις σε ένα μόνο PDF. Για να χρησιμοποιήσετε αυτήν την επιλογή, πατήστε Προσθήκη και στη συνέχεια σαρώστε το επόμενο έγγραφο.
-
Μόλις σαρώσετε το αντικείμενό σας, μπορείτε να το περικόψετε, να το περιστρέψετε ή να τροποποιήσετε το φίλτρο που επιλέξατε προηγουμένως (Πίνακας, Έγγραφο, Επαγγελματική κάρτα ή Φωτογραφία). (Εάν δεν σας αρέσει η εικόνα, πατήστε το εικονίδιο με το X επάνω αριστερά για να διαγράψετε τη σάρωση και προσπαθήστε ξανά.)
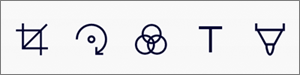
-
Όταν ολοκληρώσετε την επεξεργασία του στοιχείου, πατήστε Ολοκλήρωση, πληκτρολογήστε ένα όνομα αρχείου και στη συνέχεια πατήστε Αποθήκευση.
Συμβουλή: Τα αρχεία αποθηκεύονται αυτόματα σε μορφή PDF.
Ανατρέξτε στο Βίντεο: Σάρωση, υπογραφή και κοινή χρήση εγγράφων.
Μπορείτε να αναζητήσετε κείμενο μέσα σε αρχεία, ακόμα και σε φωτογραφίες. Για να αναζητήσετε κείμενο σε ένα αρχείο ή σε μια φωτογραφία, πατήστε Αναζήτηση 
Μπορείτε να προσθέσετε φακέλους στην προβολή Αρχεία ή σε άλλους φακέλους του OneDrive.
-
Στην προβολή ή τον φάκελο όπου θέλετε ένα νέο φάκελο, πατήστε Προσθήκη

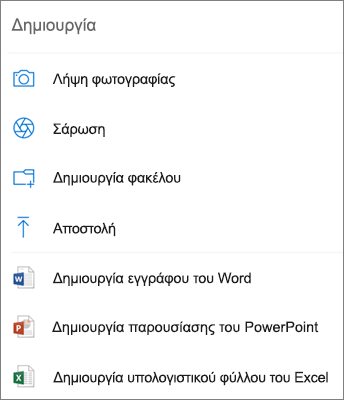
-
Πληκτρολογήστε ένα όνομα για τον φάκελο και, στη συνέχεια, πατήστε OK.
-
Επιλέξτε τα αρχεία που θέλετε να μετακινήσετε και, στη συνέχεια, πατήστε Μετακίνηση

Συμβουλή: Σε άλλον φάκελο μπορείτε να μετακινείτε όχι μόνο μεμονωμένα αρχεία, αλλά και ολόκληρους φακέλους.
-
Εμφανίζεται η λίστα Αρχεία. Πατήστε στον φάκελο στον οποίο θέλετε να μετακινηθούν τα αρχεία και, στη συνέχεια, πατήστε την επιλογή Μετακίνηση εδώ.
Συμβουλή: Για να δημιουργήσετε έναν νέο φάκελο για τα αρχεία που μετακινείτε, στο κάτω μέρος της λίστας Αρχεία, πατήστε Νέος φάκελος. Πληκτρολογήστε ένα όνομα για τον νέο φάκελο και, στη συνέχεια, πατήστε Δημιουργία.
Εάν χρησιμοποιείτε το OneDrive, μπορείτε να αποκτήσετε πρόσβαση στα αρχεία σας του SharePointστην εφαρμογή για κινητές συσκευές χωρίς να απομακρυνθείτε από το OneDrive. Οι τοποθεσίες του SharePoint που έχετε πρόσφατα επισκεφθεί ή παρακολουθείτε εμφανίζονται σε μια λίστα που βρίσκεται κάτω από το όνομα του οργανισμού σας. Επίσης, θα μπορείτε να δείτε στη λίστα τις ομάδες του Microsoft 365 που έχετε, καθώς κάθε ομάδα θα έχει τη δική της τοποθεσία ομάδας.
Για περισσότερες πληροφορίες, ανατρέξτε στο θέμα Εύρεση αρχείων του SharePoint στο OneDrive.
-
Στην εφαρμογή OneDrive, ανοίξτε τον φάκελο που θέλετε να ταξινομήσετε και, στη συνέχεια, πατήστε το βέλος δίπλα στην τρέχουσα σειρά ταξινόμησης, για παράδειγμα Ταξινόμηση κατά όνομα (Α-Ω).
-
Επιλέξτε τον τρόπο που θέλετε να ταξινομηθούν τα αρχεία. Μπορείτε να ταξινομήσετε κατά όνομα, ημερομηνία αποστολής, μέγεθος ή επέκταση.
Τα αρχεία που έχουν διαγραφεί από το OneDrive διατηρούνται στον Κάδο Ανακύκλωσης του OneDrive για 30 ημέρες, για τους προσωπικούς λογαριασμούς. Μπορείτε να επαναφέρετε τα αρχεία στο OneDrive πριν τη λήξη αυτού του χρονικού διαστήματος ή να τα διαγράψετε οριστικά από το OneDrive.
-
Πατήστε το εικονίδιο Εγώ

-
Στην προβολή Κάδος Ανακύκλωσης, επιλέξτε τα αρχεία που θέλετε να επαναφέρετε.
-
Για να επαναφέρετε τα αρχεία σας στο OneDrive, πατήστε την επιλογή Επαναφορά

Σημείωση: Εάν ο κάδος ανακύκλωσης είναι πλήρης, τα παλαιότερα στοιχεία θα διαγραφούν αυτόματα μετά από τρεις ημέρες. Εάν έχετε εισέλθει με έναν εταιρικό ή σχολικό λογαριασμό, τα στοιχεία στον κάδο ανακύκλωσης διαγράφονται αυτόματα μετά από 93 ημέρες, εκτός εάν ο διαχειριστής έχει αλλάξει τη ρύθμιση. Δείτε περισσότερες πληροφορίες σχετικά με το χρονικό διάστημα διατήρησης των διαγραμμένων στοιχείων για εταιρικούς ή σχολικούς λογαριασμούς.
Τα αρχεία που έχουν διαγραφεί από το OneDrive διατηρούνται στον Κάδο Ανακύκλωσης του OneDrive για 30 ημέρες, για τους προσωπικούς λογαριασμούς. Μπορείτε να επαναφέρετε τα αρχεία στο OneDrive πριν τη λήξη αυτού του χρονικού διαστήματος ή να τα διαγράψετε οριστικά από το OneDrive.
-
Πατήστε το εικονίδιο Εγώ

-
Στην προβολή Κάδος Ανακύκλωσης, επιλέξτε τα αρχεία που θέλετε να διαγράψετε.
-
Πατήστε Διαγραφή

Σημείωση: Εάν ο κάδος ανακύκλωσης είναι πλήρης, τα παλαιότερα στοιχεία θα διαγραφούν αυτόματα μετά από τρεις ημέρες. Εάν έχετε εισέλθει με έναν εταιρικό ή σχολικό λογαριασμό, τα στοιχεία στον κάδο ανακύκλωσης διαγράφονται αυτόματα μετά από 93 ημέρες, εκτός εάν ο διαχειριστής έχει αλλάξει τη ρύθμιση. Δείτε περισσότερες πληροφορίες σχετικά με το χρονικό διάστημα διατήρησης των διαγραμμένων στοιχείων για εταιρικούς ή σχολικούς λογαριασμούς.
-
Στην εφαρμογή OneDrive, ανοίξτε τον φάκελο που περιέχει τα αρχεία που θέλετε να κατεβάσετε. Βεβαιωθείτε ότι τα περιεχόμενα του φακέλου εμφανίζονται σε προβολή λίστας, όχι ως μικρογραφίες.
-
Πατήστε την επιλογή Περισσότερα

-
Μπορείτε επίσης να επιλέξετε πολλά αρχεία, πατώντας παρατεταμένα μια φωτογραφία ή ένα βίντεο και, στη συνέχεια, πατώντας τον κύκλο δίπλα σε άλλα ονόματα αρχείων για να τα επιλέξετε.
-
Πατήστε Περισσότερα

-
-
Πατήστε το βέλος στο στοιχείο Αποθήκευση σε αυτή τη θέση για να δείτε τους φακέλους στη συσκευή σας. Επιλέξτε έναν φάκελο για τα αρχεία που έχουν ληφθεί και, στη συνέχεια, πατήστε Αποθήκευση.
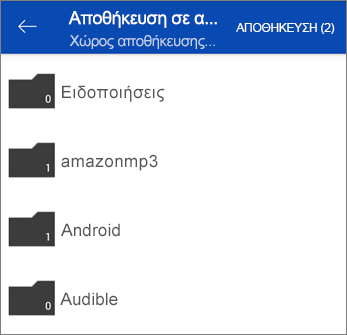
Μπορείτε να κάνετε κοινή χρήση αρχείων, φωτογραφιών και φακέλων από την εφαρμογή OneDrive για Android, όπως ακριβώς σε ένα PC ή Mac. Για να διακόψετε την κοινή χρήση, μεταβείτε στην τοποθεσία web του OneDrive και εισέλθετε με τον λογαριασμό Microsoft που έχετε ή με τον εταιρικό ή σχολικό λογαριασμό σας.
Όταν κάποιος θέτει σε κοινή χρήση ένα αρχείο ή φάκελο του OneDrive με εσάς, συνήθως λαμβάνετε ένα μήνυμα ηλεκτρονικού ταχυδρομείου ή μια ειδοποίηση στη συσκευή σας Android. Για να βρείτε τα αρχεία που έχουν τεθεί σε κοινή χρήση με εσάς στην εφαρμογή OneDrive, πατήστε το εικονίδιο προβολής Κοινόχρηστα 
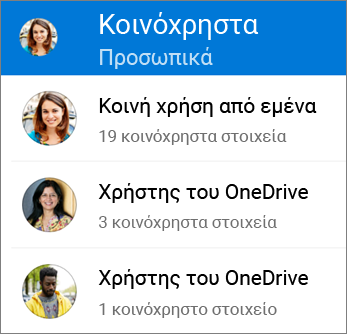
Η προβολή Κοινόχρηστα περιλαμβάνει αρχεία που έχουν τεθεί σε κοινή χρήση με εσάς και αρχεία που έχετε θέσει εσείς σε κοινή χρήση με άλλους. Ενώ είστε συνδεδεμένοι σε έναν προσωπικό λογαριασμό OneDrive, πατήστε το όνομα ενός ατόμου που θέτει αρχεία σε κοινή χρήση, για να βρείτε τα αρχεία που έχει θέσει σε κοινή χρήση.
Σημείωση: Η προβολή Κοινόχρηστα έχει διαφορετική εμφάνιση όταν έχετε εισέλθει με έναν εταιρικό ή σχολικό λογαριασμό.
Επισήμανση αρχείων ή φακέλων ως "εκτός σύνδεσης", για να τα διαβάζετε οποιαδήποτε στιγμή, ακόμα και όταν δεν είστε συνδεδεμένοι στο Internet. Οι αλλαγές που γίνονται στα αρχεία ενώ είσαστε σε σύνδεση συγχρονίζονται την επόμενη φορά που η συσκευή σας Android συνδέεται στο Web, ώστε να λαμβάνετε την πιο πρόσφατη έκδοση του αρχείου.
Σημειώσεις:
-
Τα αρχεία ή οι φάκελοι με επισήμανση εκτός σύνδεσης είναι μόνο για ανάγνωση. Μπορείτε να τα επεξεργαστείτε μόνο όταν είστε συνδεδεμένοι. Εάν επεξεργαστείτε ένα αρχείο εκτός σύνδεσης, θα αποθηκευτεί ένα νέο αρχείο και δεν θα επηρεαστεί το αρχικό αρχείο στο OneDrive.
-
Η λήψη φακέλων εκτός σύνδεσης είναι διαθέσιμη για premium OneDrive με μια συνδρομή Microsoft 365.
-
Στην εφαρμογή OneDrive, πατήστε παρατεταμένα το αρχείο ή τον φάκελο που θέλετε να είναι διαθέσιμα για ανάγνωση εκτός σύνδεσης και, στη συνέχεια, πατήστε Διατήρηση εκτός σύνδεσης

-
Αρχεία ή φάκελοι επισημασμένα για ανάγνωση εκτός σύνδεσης έχουν το εικονίδιο Διατήρηση εκτός σύνδεσης στην προβολή λίστας. Πατήστε την καταχώρηση αρχείου ανά πάσα στιγμή για να ανοίξετε το αρχείο για ανάγνωση.
Συμβουλή: Μόλις επισημάνετε ένα αρχείο ή έναν φάκελο ως εκτός σύνδεσης, το OneDrive εμφανίζει αυτό το στοιχείο και στην προβολή Αρχεία διαθέσιμα εκτός σύνδεσης. Πατήστε το εικονίδιο Εγώ 
Για να διακόψετε την κατάσταση εκτός σύνδεσης ενός αρχείου ή φακέλου, επιλέξτε το αρχείο ή τον φάκελο εκτός σύνδεσης και πατήστε Μόνο με σύνδεση 
Παρακάτω περιγράφεται ο τρόπος ορισμού ενός ήχου κουδουνίσματος από ένα αρχείο μουσικής του OneDrive.
-
Από οποιαδήποτε αρχική οθόνη στη συσκευή σας, πατήστε Εφαρμογές > Ρυθμίσεις > Ήχοι και ειδοποιήσεις > Ήχος κουδουνίσματος.
-
Για να χρησιμοποιήσετε το δικό σας αρχείο μουσικής, μεταβείτε με κύλιση στο τέλος και επιλέξτε Προσθήκη ήχου κουδουνίσματος.
-
Πατήστε Ολοκλήρωση ενέργειας με: OneDrive και, στη συνέχεια, πατήστε Μόνο μία φορά, εάν σας ζητηθεί.
Σημείωση: Εάν δεν βλέπετε την επιλογή OneDrive, πραγματοποιήστε λήψη και αποθηκεύστε το αρχείο μουσικής πρώτα στη συσκευή σας.
-
Επιλέξτε το αρχείο μουσικής και, στη συνέχεια, πατήστε Τέλος.
Σημειώσεις:
-
Εάν θέλετε να ορίσετε έναν ήχο κουδουνίσματος από τη συσκευή σας και όχι από το OneDrive, ίσως χρειαστεί να εκκαθαρίσετε τις προεπιλογές της εφαρμογής OneDrive.
-
Επιλέξτε Ρυθμίσεις > Εφαρμογές.
-
Κάντε κύλιση προς τα κάτω και πατήστε OneDrive.
-
Αφού εκκαθαρίσετε τις προεπιλογές του OneDrive, θα μπορείτε να χρησιμοποιείτε τον Επιλογέα ήχου κάθε φορά που επιλέγετε αρχεία του OneDrive ως ήχους κουδουνίσματος, χωρίς να χρειαστεί να μεταβείτε στο OneDrive.
-
Κάντε κύλιση προς τα κάτω, πατήστε Απαλοιφή προεπιλογών και είστε έτοιμοι.
-
Στην εφαρμογή OneDrive, πατήστε το εικονίδιο Εγώ 
Το OneDrive μπορεί να καταργήσει τοπικά αντίγραφα των φωτογραφιών στη συσκευή σας για να ελευθερώσει χώρο στο τηλέφωνό σας για πράγματα όπως οι εφαρμογές και η μουσική.
Η Εκκαθάριση χώρου θα εκτελείται αυτόματα όταν έχετε στη διάθεσή σας τουλάχιστον 1 GB φωτογραφιών ή βίντεο για αποστολή στη συσκευή σας (είτε έχοντάς τις ήδη στη συσκευή είτε προσθέτοντας νέα αρχεία). Θα εμφανιστεί μια ειδοποίηση στη συσκευή σας, παρέχοντας τη δυνατότητα Εκκαθάριση χώρου στη συσκευή σας. Πατήστε Ναι στην περιοχή της ειδοποίησης για να ελευθερώσετε χώρο στη συσκευή σας.
Για να ρυθμίσετε το OneDrive προκειμένου να εκτελεί αυτόματη εκκαθάριση του χώρου, πρέπει απλώς να ενεργοποιήσετε την Αποστολή δεδομένων κάμερας. Δείτε πώς:
-
Στην εφαρμογή OneDrive, πατήστε το εικονίδιο Εγώ


-
Πατήστε την επιλογή Αποστολή δεδομένων κάμερας και ορίστε την Αποστολή δεδομένων κάμερας σε Ενεργοποιημένο.
Για να εκτελέσετε εκκαθάριση του χώρου με μη αυτόματο τρόπο:
-
Πατήστε το εικονίδιο Εγώ


-
Πατήστε Αποδέσμευση χώρου στη συσκευή σας.
Μπορείτε να προσθέσετε έναν κωδικό πρόσβασης για να εμποδίσετε άλλα άτομα που χρησιμοποιούν τη συσκευή σας να αποκτήσουν πρόσβαση στα αρχεία σας, να τα αλλάξουν ή να τα διαγράψουν κατά λάθος.
-
Στην εφαρμογή OneDrive, πατήστε το εικονίδιο Εγώ

-
Πατήστε Κωδικός πρόσβασης και, στη συνέχεια, ενεργοποιήστε την επιλογή Να απαιτείται κωδικός.
-
Εισαγάγετε έναν εξαψήφιο κωδικό και, στη συνέχεια, πληκτρολογήστε τον ξανά για να τον επαληθεύσετε.
-
Αφού ενεργοποιήσετε τον κωδικό πρόσβασης, θα έχετε διαθέσιμες τις ακόλουθες επιλογές:
-
Απαιτείται κωδικός - όπου μπορείτε να ενεργοποιήσετε/απενεργοποιήσετε την απαίτηση κωδικού πρόσβασης
-
Αλλαγή κωδικού - αλλαγή του 6-ψήφιου κωδικού πρόσβασης
-
Χρονικό όριο κωδικού πρόσβασης (πόσο χρονικό διάστημα μπορεί να παρέλθει) - μπορείτε να το ορίσετε για 5 δευτερόλεπτα, 10 δευτερόλεπτα, 30 δευτερόλεπτα, 1 λεπτό ή 2 λεπτά
-
Χρήση δακτυλικού αποτυπώματος για έλεγχο ταυτότητας - επιλέξτε το πλαίσιο εάν θέλετε να χρησιμοποιήσετε αυτόν τον κωδικό πρόσβασης αντί για τον κωδικό πρόσβασής σας
-
Για να αποσυνδεθείτε από έναν προσωπικό λογαριασμό του OneDrive ή έναν λογαριασμό του OneDrive για την εργασία ή το σχολείο, ανοίξτε την εφαρμογή, πατήστε το εικονίδιο Εγώ 
Πρώτα, ενημερώστε το λειτουργικό σύστημα Android στη συσκευή σας. Στη συνέχεια, βεβαιωθείτε ότι έχετε εγκαταστήσει τις διαθέσιμες ενημερώσεις για την εφαρμογή. Η λήψη και η εγκατάστασή τους γίνεται αυτόματα, όταν είστε συνδεδεμένοι σε Wi‑Fi. Για να δείτε τις διαθέσιμες ενημερωμένες εκδόσεις που δεν έχουν ληφθεί:
-
Ανοίξτε το Κατάστημα του Google Play, αποκτήστε πρόσβαση στο μενού στην επάνω αριστερή γωνία και επιλέξτε Οι εφαρμογές και τα παιχνίδια μου.
-
Πατήστε Ενημερώσεις
-
Εάν υπάρχουν διαθέσιμες ενημερώσεις, κάντε κλικ στην επιλογή Ενημέρωση όλων.
Εάν εξακολουθείτε να έχετε προβλήματα με την εφαρμογή, προσπαθήστε να τη διαγράψετε και, στη συνέχεια, μεταβείτε στο Κατάστημα του Google Play για να επαναλάβετε τη λήψη της.
Εάν δεν βλέπετε το αρχείο που αναζητάτε στην εφαρμογή, ανατρέξτε στο θέμα Εύρεση αρχείων που έχουν χαθεί ή λείπουν στο OneDrive.
Για περισσότερη βοήθεια, διαβάστε το θέμα Αντιμετώπιση προβλημάτων της εφαρμογής OneDrive για Android.
Μπορείτε να αξιολογήσετε την εφαρμογή OneDrive κατά την προβολή της σε συσκευή Android ή να λάβετε βοήθεια, κουνώντας τη συσκευή σας.
Χρειάζεστε περισσότερη βοήθεια;
|
|
Επικοινωνήστε με την υποστήριξη
Για τεχνική υποστήριξη, μεταβείτε Επικοινωνήστε με Υποστήριξη της Microsoft, εισαγάγετε το πρόβλημά σας και επιλέξτε Λήψη βοήθειας. Αν εξακολουθείτε να χρειάζεστε βοήθεια, ανακινήστε την κινητή συσκευή σας και επιλέξτε Αναφορά προβλήματος. |











