Το Microsoft 365 για το Web σάς επιτρέπει να προβάλλετε και να επεξεργάζεστε έγγραφα που είναι αποθηκευμένα στο OneDrive απευθείας από το πρόγραμμα περιήγησης Web που χρησιμοποιείτε. Το Microsoft 365 για το Web σάς παρέχει την πλήρη λειτουργικότητα της επεξεργασίας χωρίς να χρειάζεται να ξεκινήσετε ένα πρόγραμμα του Office. Και μπορείτε να το χρησιμοποιήσετε με οποιαδήποτε συσκευή που είναι συνδεδεμένη στο Web.
Για να ξεκινήσετε, μεταβείτε στο OneDrive.com, πραγματοποιήστε είσοδο και κάντε κλικ στο κουμπί Αποστολή. Επιλέξτε τα έγγραφα για τα οποία θέλετε να έχετε τη δυνατότητα να μοιράζεστε εύκολα ή να αποκτάτε πρόσβαση από οποιονδήποτε υπολογιστή.
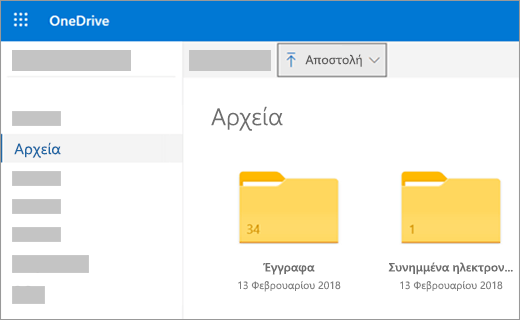
Κάντε κλικ στο έγγραφο που εμφανίζεται στο OneDrive. Ανοίγει σε ένα πρόγραμμα του Microsoft 365 για το Web, όπως το Word για το web. Το έγγραφο ανοίγει στη λειτουργία Επεξεργασία από προεπιλογή και οι αλλαγές αποθηκεύονται αυτόματα. Για να κλείσετε το έγγραφο και να επιστρέψετε στη λίστα αρχείων, κάντε κλικ σε μία από τις δυναμικές συνδέσεις στο επάνω μέρος της σελίδας.
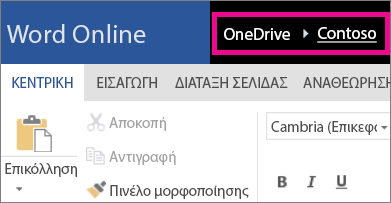
Μπορείτε, επίσης, να δημιουργήσετε ένα έγγραφο απευθείας από το OneDrive, επιλέγοντας Δημιουργία και κάνοντας, στη συνέχεια, κλικ στο όνομα του τύπου του εγγράφου που θέλετε να δημιουργήσετε.
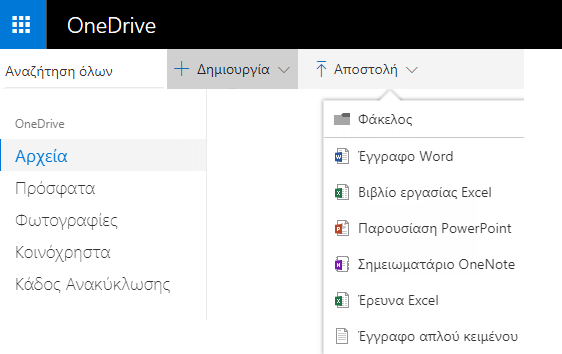
Συμβουλή: Για να συνδεθείτε στο OneDrive, χρειάζεστε έναν λογαριασμό Microsoft. Εάν δεν έχετε ήδη λογαριασμό, κάντε κλικ στη σύνδεση Εγγραφή τώρα στη σελίδα εισόδου του OneDrive και συμπληρώστε τη φόρμα. Τα στοιχεία εισόδου σας θα είναι η διεύθυνση ηλεκτρονικού ταχυδρομείου και ο κωδικός πρόσβασης που ορίζετε στη φόρμα.
Περισσότερες πληροφορίες σε αυτό το άρθρο
Αποθήκευση εγγράφων στο OneDrive από τα προγράμματα του Office
Εάν έχετε μια πρόσφατη έκδοση του Office, μπορείτε να αποθηκεύσετε έγγραφα απευθείας στο OneDrive από το πρόγραμμα του Office. Έτσι, γλιτώνετε το επιπλέον βήμα να κάνετε αποθήκευση στον υπολογιστή σας και έπειτα να κάνετε αποστολή.
Στο Office 2013 ή στο Office 2016
Μεταβείτε στις επιλογές Αρχείο > Αποθήκευση ως και επιλέξτε το OneDrive για να αποθηκεύσετε έγγραφα απευθείας από προγράμματα όπως το Word, το Excel και το PowerPoint.
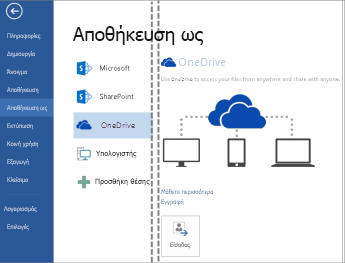
Για λεπτομερείς οδηγίες, ανατρέξτε στο θέμα Ηλεκτρονική αποθήκευση εγγράφων.
Στο Office 2010
Στο Word, στο Excel ή στο PowerPoint
-
Ανοίξτε ένα υπάρχον έγγραφο ή δημιουργήστε ένα νέο στο Word, στο Excel ή στο PowerPoint.
-
Κάντε κλικ στην επιλογή Αρχείο, επιλέξτε Αποθήκευση & αποστολή και πατήστε Αποθήκευση στο Web.
Κάντε κλικ στην επιλογή Είσοδος. Πληκτρολογήστε τη διεύθυνση ηλεκτρονικού ταχυδρομείου και τον κωδικό πρόσβασης που χρησιμοποιείτε και πατήστε Επόμενο. Εάν χρησιμοποιείτε Hotmail, Messenger ή Xbox Live, διαθέτετε ήδη λογαριασμό Microsoft. Εάν δεν διαθέτετε λογαριασμό, κάντε κλικ στην επιλογή Εγγραφή για να δημιουργήσετε έναν καινούργιο λογαριασμό Microsoft.
Επιλέξτε ένα φάκελο στο OneDrive και κάντε κλικ στην επιλογή Αποθήκευση ως. Πληκτρολογήστε ένα όνομα για το αρχείο σας και κάντε κλικ στην επιλογή Αποθήκευση. Το έγγραφο αποθηκεύεται πλέον στο OneDrive. Κάντε κλικ στις επιλογές Αρχείο και Κλείσιμο.
-
Στο πρόγραμμα περιήγησης Web, μεταβείτε στη διεύθυνση OneDrive.com.
-
Επιλέξτε τον φάκελο όπου έχετε αποθηκεύσει το έγγραφό σας και, στη συνέχεια, κάντε κλικ στο όνομα του αρχείου. Το έγγραφο ανοίγει στο κατάλληλο πρόγραμμα του Microsoft 365 για το Web.
Στο OneNote
-
Ανοίξτε ένα υπάρχον σημειωματάριο ή δημιουργήστε ένα καινούργιο.
-
Κάντε κλικ στην καρτέλα Αρχείο και, στη συνέχεια, κάντε κλικ στην επιλογή Κοινή χρήση.
-
Κάντε κλικ στο σημειωματάριο που θέλετε να αποθηκεύσετε.
-
Κάντε κλικ στην επιλογή Web.
Σημείωση: Εάν το σημειωματάριο δεν είναι στη μορφή αρχείου του OneNote 2010, το OneNote θα σας ζητήσει να το αναβαθμίσετε. Κάντε κλικ στο κουμπί Αναβάθμιση και, στη συνέχεια, στο παράθυρο διαλόγου Ιδιότητες σημειωματαρίου επιλέξτε Μετατροπή σε 2010. Στην ερώτηση που σας προειδοποιεί ότι οι χρήστες παλαιότερης έκδοσης του OneNote δεν θα είναι δυνατό να πραγματοποιήσουν κοινή χρήση του σημειωματαρίου, κάντε κλικ στο κουμπί OK. Οι χρήστες που διαθέτουν κάποια παλαιότερη έκδοση του OneNote μπορούν να κάνουν κοινή χρήση του σημειωματαρίου χρησιμοποιώντας το OneNote για το web.
-
Κάντε κλικ στην επιλογή Είσοδος, εισαγάγετε τη διεύθυνση ηλεκτρονικού ταχυδρομείου και τον κωδικό πρόσβασης και, στη συνέχεια, κάντε κλικ στο κουμπί OK.
-
Εάν χρησιμοποιείτε Hotmail, Messenger ή Xbox Live, διαθέτετε ήδη λογαριασμό Microsoft. Εάν δεν διαθέτετε λογαριασμό, κάντε κλικ στην επιλογή Εγγραφή για λογαριασμό Microsoft OneDrive για να δημιουργήσετε έναν καινούργιο λογαριασμό Microsoft.
-
Επιλέξτε ένα φάκελο στο OneDrive και κάντε κλικ στην επιλογή Κοινή χρήση σημειωματαρίου.
-
Στο πρόγραμμα περιήγησης Web, μεταβείτε στη διεύθυνση OneDrive.com.
-
Επιλέξτε το φάκελο όπου έχετε αποθηκεύσει το σημειωματάριό σας και κάντε κλικ σε αυτόν. Το σημειωματάριο ανοίγει στο OneNote για το web.
Δημιουργία νέων εγγράφων στο πρόγραμμα περιήγησης
-
Μεταβείτε στην τοποθεσία Office.com.
-
Κάντε κλικ στο πλακίδιο ενός προγράμματος, για να εκκινηθεί ένα πρόγραμμα του Microsoft 365 για το Web, όπως το Word για το web.
-
Εάν δεν έχετε ήδη πραγματοποιήσει είσοδο, επιλέξτε Είσοδος ή δημιουργήστε έναν λογαριασμό Microsoft.
-
Επιλέξτε ένα πρότυπο για να ξεκινήσετε από αυτό, όπως το Νέο κενό έγγραφο.
Εργασία με έγγραφα του Word
Προβολή του ενημερωτικού δελτίου της λέσχης σας στο πρόγραμμα περιήγησης
Η διανομή του ενημερωτικού δελτίου της εταιρείας σας γίνεται απλώς με την αποθήκευσή του στο OneDrive και την αποστολή μιας σύνδεσης.
-
Μεταβείτε στη θέση όπου είναι αποθηκευμένο το έγγραφο στο OneDrive, ακολουθώντας μια σύνδεση ή πραγματοποιώντας είσοδο στη διεύθυνση OneDrive.com.
-
Κάντε κλικ στο έγγραφο. Το
Word για το web ανοίγει το έγγραφο σε προβολή ανάγνωσης. -
Κάντε κλικ στην επιλογή Κοινή χρήση για να προσκαλέσετε άτομα ή λάβετε μια σύνδεση που μπορείτε να δημοσιεύσετε ή να στείλετε στους φίλους σας.
Αλλαγές της τελευταίας στιγμής
Είστε ο συντάκτης του ενημερωτικού δελτίου. Το ενημερωτικό δελτίο έχει ολοκληρωθεί και το έχετε αποθηκεύσει στο OneDrive, έτοιμο για κοινή χρήση. Ρίχνοντας μια τελευταία ματιά, παρατηρείτε ότι έχετε γράψει λανθασμένα το όνομα ενός μέλους του συμβουλίου. Μπορείτε να ενημερώσετε το έγγραφο γρήγορα και εύκολα στο πρόγραμμα περιήγησης.
-
Κάντε κλικ στο έγγραφο για να το ανοίξετε. Το Word για το web θα ανοίξει αυτόματα σε προβολή επεξεργασίας.
-
Εάν θέλετε να πραγματοποιήσετε αλλαγές πέρα από αυτές που μπορείτε να κάνετε στο πρόγραμμα περιήγησης, κάντε κλικ στην επιλογή Άνοιγμα στο Word.
Όταν αποθηκεύσετε το έγγραφο στο Word, αυτό αποθηκεύεται ξανά στο OneDrive.
Σημείωση: Στο OneDrive, πολλοί συντάκτες μπορούν να επεξεργαστούν ταυτόχρονα ένα έγγραφο στο Word για το web. Για περισσότερες πληροφορίες, ανατρέξτε στο θέμα Συνεργασία σε έγγραφο στο Word για το web.
Εκτύπωση από το πρόγραμμα περιήγησης
Το έγγραφο που εκτυπώνετε από το πρόγραμμα περιήγησης έχει την ίδια εμφάνιση με εκείνη που θα είχε εάν το εκτυπώνατε από το Word.
Με ανοιχτό το έγγραφο στο Word για το web, κάντε κλικ στις επιλογές Αρχείο > Εκτύπωση και κατόπιν κάντε ξανά κλικ στην επιλογή Εκτύπωση. Δημιουργείται ένα αρχείο PDF με δυνατότητα εκτύπωσης. Ανοίξτε το επιλέγοντας Κάντε κλικ εδώ για να δείτε το PDF του εγγράφου σας και, στη συνέχεια, ακολουθήστε τη συνηθισμένη διαδικασία για το άνοιγμα και την εκτύπωση αρχείων PDF από το πρόγραμμα περιήγησης που χρησιμοποιείτε.
Περισσότερες πληροφορίες
Για περισσότερες πληροφορίες σχετικά με τη χρήση του Word για το web ανατρέξτε στο θέμα Βασικές εργασίες στο Word για το web.
Εργασία με βιβλία εργασίας του Excel
Λήψη αποφάσεων που βασίζονται σε δεδομένα πραγματικού χρόνου
Η συγκέντρωση πληροφοριών σε ένα βιβλίο εργασίας του Excel σάς βοηθάει να συγκρίνετε στοιχεία, ώστε να πραγματοποιείτε σωστές επιλογές. Για παράδειγμα, θα μπορούσατε να κάνετε την κράτηση του χώρου για το πικ-νικ του πάρτι σας δωρεάν, αλλά ίσως να αξίζει περισσότερο να κάνετε τα έξοδα για την ενοικίαση εσωτερικού χώρου σε περίπτωση που θα βρέξει. Με την παρακολούθηση πληροφοριών σε ένα βιβλίο εργασίας του Excel στο OneDrive, μπορείτε να ανοίξετε το βιβλίο εργασίας στο πρόγραμμα περιήγησης που χρησιμοποιείτε όποτε θέλετε και να επεξεργαστείτε τα δεδομένα με διαφορετικούς τρόπους για να πάρετε αποφάσεις.
-
Μεταβείτε στη θέση όπου είναι αποθηκευμένο το βιβλίο εργασίας στο OneDrive, ακολουθώντας μια σύνδεση ή πραγματοποιώντας είσοδο στη διεύθυνση OneDrive.com.
-
Κάντε κλικ στο βιβλίο εργασίας.
Το Excel για το Web ανοίγει στο βιβλίο εργασίας. -
Χρησιμοποιήστε το περιβάλλον εργασίας της κορδέλας για να προβάλετε και να αλληλεπιδράσετε με τα δεδομένα. Ταξινομήστε και φιλτράρετε γραμμές ή στήλες, επεκτείνετε Συγκεντρωτικούς Πίνακες και ανανεώστε τα δεδομένα.
Επεξεργασία ενός υπολογιστικού φύλλου στο πρόγραμμα περιήγησης
Μόλις ανακαλύψατε ότι ο τοπικός κινηματογράφος είναι διαθέσιμος για ενοικίαση για ιδιωτικές εκδηλώσεις. Θέλετε να προσθέσετε αυτήν την πληροφορία στη λίστα χώρων διοργάνωσης. Όταν πραγματοποιείτε επεξεργασία στο πρόγραμμα περιήγησης, μπορείτε να αλλάξετε δεδομένα, να εισαγάγετε ή να επεξεργαστείτε τύπους και να εφαρμόσετε βασική μορφοποίηση στο υπολογιστικό φύλλο.
-
Κάντε κλικ στο βιβλίο εργασίας για να το ανοίξετε στο Excel για το Web. Το Excel για το Web ανοίγει σε προβολή επεξεργασίας.
-
Ενημερώστε τα δεδομένα, προσθέστε τύπους, εισαγάγετε γραφήματα ή εφαρμόστε μορφοποίηση.
Το Excel για το Web αποθηκεύει αυτόματα τις αλλαγές σας. -
Εάν θέλετε να πραγματοποιήσετε αλλαγές πέρα από αυτές που μπορείτε να κάνετε στο πρόγραμμα περιήγησης, κάντε κλικ στην επιλογή Άνοιγμα στο Excel.
Όταν αποθηκεύσετε το έγγραφο στο Excel, αυτό αποθηκεύεται ξανά στο OneDrive.
Ταυτόχρονη συνεργασία σε υπολογιστικό φύλλο
Δεν είστε ο μόνος που ερευνά χώρους εκδηλώσεων. Τι γίνεται εάν ο φίλος σας θέλει να προσθέσει πληροφορίες στο υπολογιστικό φύλλο την ίδια στιγμή που εργάζεστε στο βιβλίο εργασίας; Στο Excel για το Web μπορείτε να συνεργαστείτε με άλλα άτομα στο ίδιο βιβλίο εργασίας ταυτόχρονα. Προχωρήστε και πραγματοποιήστε τις αλλαγές σας. Το Excel για το Web υποδεικνύει εάν άλλα άτομα εργάζονται επίσης στο βιβλίο εργασίας.
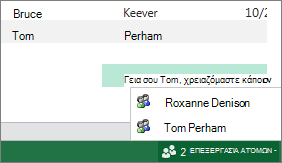
Εκτύπωση από το πρόγραμμα περιήγησης
-
Αν θέλετε να εκτυπώσετε μια περιοχή κελιών, αντί για ολόκληρο το φύλλο εργασίας, επιλέξτε τα κελιά.
-
Στην καρτέλα Αρχείο, επιλέξτε Εκτύπωση.
-
Εάν τα αναδυόμενα παράθυρα έχουν αποκλειστεί, καταργήστε τον αποκλεισμό τους, τουλάχιστον προσωρινά. Στη συνέχεια, επαναλάβετε τα βήματα 1 και 2.
Το Excel για το Web ανοίγει μια προβολή κατάλληλη για εκτύπωση σε μια νέα καρτέλα ή παράθυρο του προγράμματος περιήγησης. -
Εάν έχετε επιλέξει μια περιοχή κελιών, αλλά αντ' αυτού θέλετε να εκτυπώσετε ολόκληρο το φύλλο εργασίας, κάντε κλικ στην επιλογή Ολόκληρο το φύλλο.
-
Επιλέξτε Εκτύπωση.
Περισσότερες πληροφορίες
Για περισσότερες πληροφορίες σχετικά με τη χρήση του Excel για το Web ανατρέξτε στο θέμα Βασικές εργασίες στο Excel για το web.
Εργασία με παρουσιάσεις του PowerPoint
Χρήση του προγράμματος περιήγησης για προβολή ή παρουσίαση μιας προβολής παρουσίασης
Είναι η σειρά σας να παρουσιάσετε την προβολή παρουσίασης για την τάξη, αλλά ξεχάσατε να μεταφέρετε τον φορητό υπολογιστή σας. Δανείζεστε τον υπολογιστή κάποιου άλλου, αλλά δεν έχει εγκατεστημένο το PowerPoint. Δεν πειράζει: πραγματοποιήστε είσοδο στο OneDrive, ανοίξτε την προβολή παρουσίασης στο PowerPoint για το Webκαι παρουσιάστε την προβολή παρουσίασης.
-
Μεταβείτε στη θέση όπου είναι αποθηκευμένη η παρουσίαση στο OneDrive, ακολουθώντας μια σύνδεση ή πραγματοποιώντας είσοδο στη διεύθυνση OneDrive.com.
-
Κάντε κλικ στην παρουσίαση. Το PowerPoint για το Web ανοίγει την παρουσίαση σε λειτουργία επεξεργασίας.
-
Κάντε κλικ στα κουμπιά με τα βέλη στο κάτω μέρος της οθόνης για να περιηγηθείτε στις διαφάνειες ή κάντε κλικ στην επιλογή Έναρξη παρουσίασης για αναπαραγωγή της παρουσίασης σε προβολή πλήρους οθόνης.
Γρήγορη προσθήκη διαφανειών
Εάν οι συμμαθητές σας θέλουν να προσθέσετε μερικές διαφάνειες στην ομαδική παρουσίαση, μπορείτε να το κάνετε γρήγορα στο πρόγραμμα περιήγησης.
-
Με την παρουσίαση ανοικτή στο PowerPoint για το Web σε προβολή ανάγνωσης, κάντε κλικ στις επιλογές Επεξεργασία παρουσίασης και Επεξεργασία στοPowerPoint για το Web.
Το PowerPoint για το Web μεταβαίνει σε προβολή επεξεργασίας. -
Κάντε κλικ στην επιλογή Νέα διαφάνεια και επεξεργαστείτε το περιεχόμενο όπως θέλετε.
Το PowerPoint για το Web αποθηκεύει αυτόματα τις αλλαγές σας. -
Εάν θέλετε να πραγματοποιήσετε αλλαγές πέρα από αυτές που μπορείτε να κάνετε στο πρόγραμμα περιήγησης, κάντε κλικ στην καρτέλα Αρχείο και, στη συνέχεια, επιλέξτε Άνοιγμα στο PowerPoint.
Όταν αποθηκεύσετε την παρουσίαση στο PowerPoint, αυτή αποθηκεύεται ξανά στο OneDrive.
Εκτύπωση από το πρόγραμμα περιήγησης
Μπορεί να θέλετε να εκτυπώσετε τις διαφάνειες ως σημειώσεις ακροατηρίου για κοινή χρήση με την τάξη. Κάντε κλικ στην καρτέλα Αρχείο και, στη συνέχεια, επιλέξτε Εκτύπωση και κάντε κλικ ξανά στην επιλογή Εκτύπωση σε PDF. Δημιουργείται ένα αρχείο PDF με δυνατότητα εκτύπωσης. Ανοίξτε το επιλέγοντας Κάντε κλικ εδώ για να δείτε το PDF του εγγράφου σας και, στη συνέχεια, ακολουθήστε τη συνηθισμένη διαδικασία για το άνοιγμα και την εκτύπωση αρχείων PDF από το πρόγραμμα περιήγησης που χρησιμοποιείτε.
Περισσότερες πληροφορίες
Για περισσότερες πληροφορίες σχετικά με τη χρήση του PowerPoint για το Web, ανατρέξτε στο θέμα Βασικές εργασίες στο PowerPoint για το web.
Εργασία με σημειωματάρια του OneNote
Καταχώρηση σημειώσεων για φίλους ή συγγενείς
Όταν σχεδιάζετε μια ομαδική δραστηριότητα, το OneNote για το web προσφέρει στην ομάδα σας ένα κεντρικό σημείο για τη συλλογή σημειώσεων, την ανταλλαγή ιδεών ή τη συγκέντρωση των επιμέρους στοιχείων σε ένα πιο δομημένο έγγραφο, όπως ένα δρομολόγιο που μπορείτε να μοιραστείτε με τις επαφές σας ως έγγραφο του Word.
-
Μεταβείτε στη θέση όπου είναι αποθηκευμένο το σημειωματάριο στο OneDrive, ακολουθώντας μια σύνδεση ή πραγματοποιώντας είσοδο στη διεύθυνση OneDrive.com.
-
Κάντε κλικ στο σημειωματάριο.
Το OneNote για το web ανοίγει το σημειωματάριο σε προβολή επεξεργασίας. -
Προσθέστε σημειώσεις στην τρέχουσα σελίδα, κάντε κλικ σε μια διαφορετική σελίδα για επεξεργασία ή προσθέστε νέες σελίδες ή ενότητες στο σημειωματάριο στο παράθυρο περιήγησης.
Το OneNote για το web αποθηκεύει αυτόματα τις αλλαγές σας. -
Εάν θέλετε να πραγματοποιήσετε αλλαγές πέρα από αυτές που μπορείτε να κάνετε στο πρόγραμμα περιήγησης, κάντε κλικ στην καρτέλα Αρχείο, επιλέξτε Άνοιγμα στο OneNote (απαιτείται το Microsoft OneNote 2010 ή νεότερη έκδοση).
Στο OneNote, το σημειωματάριο αποθηκεύεται ξανά στο OneDrive.
Συνεργασία με ανταλλαγή ιδεών
Η ανταλλαγή ιδεών δεν είναι εξίσου αποτελεσματική εάν οι χρήστες συμμετέχουν με τη σειρά, περιμένοντας να τελειώσει η επεξεργασία του σημειωματαρίου από ένα άτομο για να μπορέσει ο επόμενος να προσθέσει τις ιδέες του. Χρησιμοποιώντας το OneNote για το web μπορείτε να προσθέσετε τις σημειώσεις σας ενώ οι άλλοι χρήστες εργάζονται στο σημειωματάριο, ακόμα και εάν ορισμένα άτομα έχουν ανοικτό το σημειωματάριο στην εφαρμογή υπολογιστή του OneNote.
Προχωρήστε και πραγματοποιήστε τις αλλαγές σας. Το OneNote για το web σάς επιτρέπει να δείτε ποιος έκανε ποιες αλλαγές και μπορείτε να επαναφέρετε σελίδες σε προηγούμενη έκδοση εάν κάποιος έχει κάνει αλλαγές που δεν θέλετε.
-
Για να παρακολουθήσετε ποιοι χρήστες πρόσθεσαν τα συγκεκριμένα τμήματα του περιεχομένου, κάντε κλικ στην καρτέλα Προβολή και επιλέξτε Εμφάνιση συντακτών.
-
Για να προβάλετε μια παλαιότερη έκδοση μιας σελίδας, κάντε κλικ στην επιλογή Εκδόσεις σελίδας στην καρτέλα Προβολή και, στη συνέχεια, κάντε κλικ στη χρονική σήμανση για την έκδοση που θέλετε να δείτε.
Περισσότερες πληροφορίες
Για περισσότερες πληροφορίες σχετικά με τη χρήση του OneNote για το web, ανατρέξτε στο θέμα Βασικές εργασίες στο OneNote για το web.
Πρόσβαση μέσω κινητής συσκευής
Συνιστάται να χρησιμοποιήσετε τη νέα εφαρμογή για κινητές συσκευές Microsoft 365. Μπορείτε επίσης να τα βρείτε στο Apple App Store ή στο Google Play Store.
Περισσότερες πληροφορίες
Για περισσότερες πληροφορίες σχετικά με τη χρήση του κινητού σας τηλεφώνου για την προβολή αρχείων του Word και του PowerPoint στο Microsoft 365 για το Web, ανατρέξτε στο θέμα Ποια προγράμματα περιήγησης λειτουργούν με το Office για το web.










