Εάν θέλετε να κάνετε τις παρουσιάσεις σας πιο δυναμικές και συναρπαστικές, δοκιμάστε να χρησιμοποιήσετε το ζουμ γιαPowerPoint.

Για να προσθέσετε ζουμ, μεταβείτε στην ενότητα Εισαγωγή > Ζουμ.
Για να συνοψίσετε ολόκληρη την παρουσίαση σε μία διαφάνεια, επιλέξτε Προεπισκόπηση σύνοψης
Για να εμφανίσετε μόνο τις επιλεγμένες διαφάνειες, επιλέξτε "Προεπισκόπηση διαφάνειας"
Για να εμφανίσετε μόνο μία ενότητα, επιλέξτε Προεπισκόπηση ενότητας
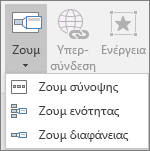
Επισκόπηση
Όταν δημιουργείτε ένα ζουμ PowerPoint, μπορείτε να μεταβείτε από και προς συγκεκριμένες διαφάνειες, ενότητες και τμήματα της παρουσίασής σας με τη σειρά που αποφασίζετε κατά την παρουσίαση.
Σημείωση: Ανατρέξτε στον πίνακα Απαιτήσεις παρακάτω σχετικά με τις εκδόσεις του PowerPoint που υποστηρίζουν τις δυνατότητες που περιγράφονται σε αυτό το άρθρο.
Προεπισκόπηση σύνοψης
Το ζουμ σύνοψης είναι σαν μια αρχική σελίδα όπου μπορείτε να δείτε όλα τα τμήματα της παρουσίασής σας ταυτόχρονα. Κατά την παρουσίαση, μπορείτε να χρησιμοποιήσετε το ζουμ για να μεταβείτε από ένα σημείο της παρουσίασής σας σε ένα άλλο με όποια σειρά θέλετε. Μπορείτε να γίνετε δημιουργικοί, να προχωρήσετε πιο κάτω ή να επιστρέψετε σε τμήματα της προβολής παρουσίασης, χωρίς να διακόψετε τη ροή της παρουσίασής σας.
-
Επιλέξτε Εισαγωγή > Προεπισκόπηση.

-
Επιλέξτε Προεπισκόπηση σύνοψης.
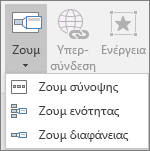
-
Ανοίγει το παράθυρο διαλόγου Εισαγωγή προεπισκόπησης σύνοψης .
Επιλέξτε τις διαφάνειες που θέλετε να συμπεριλάβετε στην προεπισκόπηση σύνοψης. Αυτές γίνονται οι πρώτες διαφάνειες των ενοτήτων ζουμ σύνοψης. Για να μάθετε περισσότερα σχετικά με τη χρήση ενοτήτων στο PowerPoint, ανατρέξτε στο θέμα Οργάνωση διαφανειών του PowerPoint σε ενότητες.
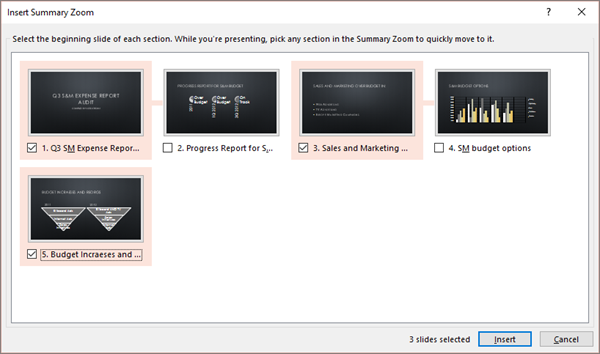
Εάν έχετε ήδη ενότητες στην παρουσίασή σας, η πρώτη διαφάνεια κάθε ενότητας είναι προεπιλεγμένη. Εάν δεν θέλετε να συμπεριλάβετε συγκεκριμένες ενότητες στο ζουμ, καταργήστε την επιλογή τους. Στη συνέχεια, εάν θέλετε PowerPoint να απαλλαγείτε από τις ενότητες που δεν συμπεριλάβατε στην προεπισκόπηση σύνοψης, καταργήστε την επιλογή από το πλαίσιο ελέγχου δίπλα στην επιλογή Διατήρηση ενοτήτων που δεν χρησιμοποιούνται στην παρουσίασή σας. Μην ανησυχείτε: οι διαφάνειες στις ενότητες που απορρίπτετε θα εξακολουθήσουν να αποτελούν μέρος της παρουσίασής σας.
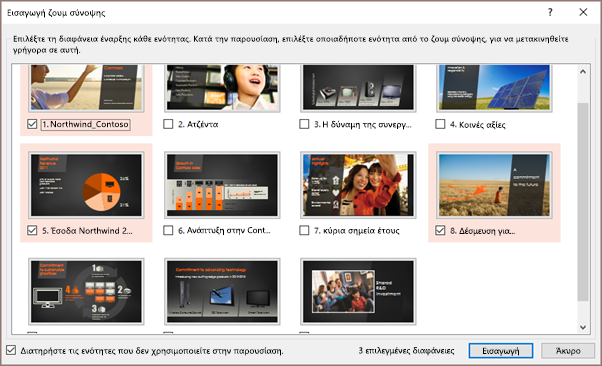

-
Αφού επιλέξετε όλες τις διαφάνειες που θέλετε να χρησιμοποιήσετε για το ζουμ σύνοψης, επιλέξτε Εισαγωγή. Δημιουργείται η προεπισκόπηση σύνοψης και εμφανίζεται ως νέα διαφάνεια λίγο πριν από την πρώτη διαφάνεια που συμπεριλάβατε στην προεπισκόπηση σύνοψης.
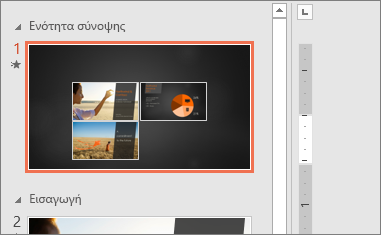
Αφού δημιουργήσετε μια προεπισκόπηση σύνοψης, μπορεί να θέλετε να προσθέσετε ή να καταργήσετε ενότητες της παρουσίασής σας. Εάν έχετε κάνει αλλαγές από την πρώτη φορά που κάνατε την προεπισκόπηση σύνοψης που θέλετε να καταγράψετε, δεν χρειάζεται να ξεκινήσετε από την αρχή— απλώς ενημερώστε την προεπισκόπηση σύνοψης.
-
Επιλέξτε το ζουμ και, στη συνέχεια, επιλέξτε την καρτέλα Μορφοποίηση στην κορδέλα.

-
Επιλέξτε Επεξεργασία σύνοψης, επιλέξτε τις ενότητες που θέλετε να έχετε στο ζουμ σύνοψης και, στη συνέχεια, επιλέξτε Ενημέρωση.
Σημείωση: Δεν θα μπορείτε να προσθέσετε ή να καταργήσετε ενότητες από την παρουσίασή σας σε αυτήν την προβολή, μόνο από την προεπισκόπηση σύνοψης.
Ζουμ διαφάνειας
Ένα ζουμ διαφάνειας μπορεί να σας βοηθήσει να κάνετε την παρουσίασή σας πιο δυναμική, επιτρέποντάς σας να περιηγείστε ελεύθερα μεταξύ των διαφανειών με οποιαδήποτε σειρά επιλέγετε χωρίς να διακόπτετε τη ροή της παρουσίασής σας. Είναι μια καλή επιλογή για σύντομες παρουσιάσεις χωρίς πολλές ενότητες, αλλά μπορείτε να χρησιμοποιήσετε τις προτομές διαφάνειας για πολλά διαφορετικά σενάρια παρουσίασης.
Οι μεγεθύνσεις διαφανειών σάς βοηθούν να εμβαθύνετε σε πολλά τμήματα πληροφοριών ενώ αισθάνεστε ότι παραμένετε στον ίδιο καμβά.
-
Επιλέξτε Εισαγωγή > Προεπισκόπηση.

-
Επιλέξτε Προεπισκόπηση διαφάνειας.
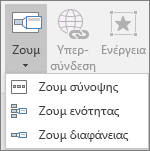
-
Ανοίγει το παράθυρο διαλόγου Προεπισκόπηση διαφάνειας . Επιλέξτε τις διαφάνειες που θέλετε να χρησιμοποιήσετε στο ζουμ διαφάνειας.
-
Όταν επιλέξετε όλες τις διαφάνειες που θέλετε να χρησιμοποιήσετε, επιλέξτε Εισαγωγή. Δημιουργείται η προεπισκόπηση διαφάνειας.
Συμβουλή: Εάν θέλετε, μπορείτε να δημιουργήσετε γρήγορα ένα ζουμ διαφάνειας επιλέγοντας απλώς τη διαφάνεια που θέλετε από το παράθυρο μικρογραφιών και σύροντάς τη στη διαφάνεια στην οποία θέλετε να έχετε το ζουμ διαφάνειας. Με αυτόν τον τρόπο, μπορείτε να δημιουργήσετε ζουμ διαφάνειας και να τις αλλάξετε γρήγορα και να τις τακτοποιήσετε με όποιον τρόπο θέλετε, κάνοντας απλώς κλικ και σύροντας.
Η προεπισκόπηση διαφάνειας θα είναι από προεπιλογή μια εικόνα μικρογραφίας προεπισκόπησης της διαφάνειας, αλλά μπορείτε να επιλέξετε μια νέα εικόνα από τον υπολογιστή σας ή το web για να αντιπροσωπεύει την ενότητα ή τη διαφάνεια στην οποία θα μεταβείτε.
-
Επιλέξτε το ζουμ και, στη συνέχεια, επιλέξτε την καρτέλα Μορφοποίηση στην κορδέλα.
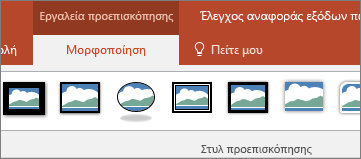
-
Επιλέξτε Αλλαγή εικόνας για να επιλέξετε μια νέα εικόνα από το web ή από τον υπολογιστή σας η οποία θα χρησιμοποιηθεί αντί της μικρογραφίας.
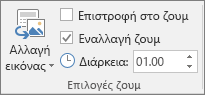
-
Επιλέξτε την εικόνα που θέλετε ή αναζητήστε τη στο web. Όταν επιλέξετε την εικόνα που θέλετε, επιλέξτε Εισαγωγή.
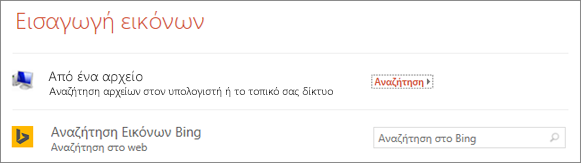
Μπορείτε επίσης να επιλέξετε διάφορες εμφανίσεις για τις μεγεθύνσεις σας από τα Στυλ προεπισκόπησης: μπορείτε να αλλάξετε το περίγραμμα, να προσθέσετε οπτικά εφέ ή να επιλέξετε από οποιονδήποτε συνδυασμό περιγράμματος και εφέ στη συλλογή.
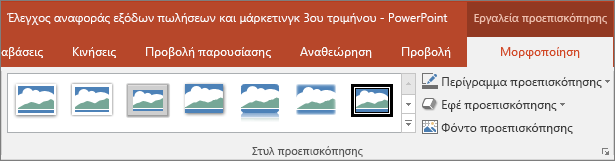
Ζουμ ενότητας
Η προεπισκόπηση ενότητας είναι μια σύνδεση προς μια ενότητα που υπάρχει ήδη στην παρουσίασή σας. Μπορείτε να τη χρησιμοποιήσετε για να επιστρέψετε σε ενότητες στις οποίες θέλετε να δώσετε έμφαση ή για να επισημάνετε το πώς συνδέονται ορισμένα τμήματα της παρουσίασής σας. Για να μάθετε περισσότερα σχετικά με τη χρήση ενοτήτων στο PowerPoint, ανατρέξτε στο θέμα Οργάνωση διαφανειών του PowerPoint σε ενότητες.
-
Επιλέξτε Εισαγωγή > Προεπισκόπηση.

-
Επιλέξτε Προεπισκόπηση ενότητας.
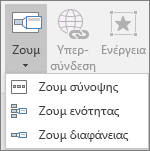
-
Επιλέξτε την ενότητα που θέλετε να χρησιμοποιήσετε ως ζουμ ενότητας.
-
Επιλέξτε Εισαγωγή. Θα δημιουργηθεί η προεπισκόπηση ενότητας.
Συμβουλή: Εάν θέλετε, μπορείτε να δημιουργήσετε μια προεπισκόπηση ενότητας γρήγορα, επιλέγοντας απλώς το όνομα ενότητας που θέλετε στο παράθυρο μικρογραφιών και σύροντάς το στη διαφάνεια στην οποία θέλετε να έχετε μια προεπισκόπηση ενότητας.
Η προεπισκόπηση ενότητας από προεπιλογή θα είναι μια εικόνα μικρογραφίας προεπισκόπησης της διαφάνειας, αλλά μπορείτε να επιλέξετε μια νέα εικόνα από τον υπολογιστή σας ή το web για να αντιπροσωπεύει την ενότητα ή τη διαφάνεια στην οποία θα μεταβείτε.
-
Επιλέξτε το ζουμ και, στη συνέχεια, επιλέξτε την καρτέλα Μορφοποίηση στην κορδέλα.
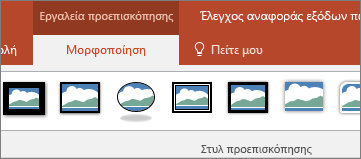
-
Επιλέξτε Αλλαγή εικόνας για να επιλέξετε μια νέα εικόνα από το web ή από τον υπολογιστή σας η οποία θα χρησιμοποιηθεί αντί της μικρογραφίας.
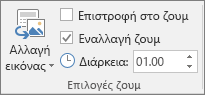
-
Επιλέξτε την εικόνα που θέλετε ή αναζητήστε τη στο web. Όταν επιλέξετε την εικόνα που θέλετε, επιλέξτε Εισαγωγή.
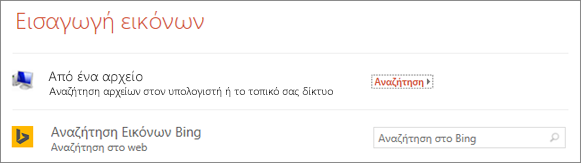
Μπορείτε επίσης να επιλέξετε διάφορες εμφανίσεις για τις μεγεθύνσεις σας από τα Στυλ προεπισκόπησης: μπορείτε να αλλάξετε το περίγραμμα, να προσθέσετε οπτικά εφέ ή να επιλέξετε από οποιονδήποτε συνδυασμό περιγράμματος και εφέ στη συλλογή.
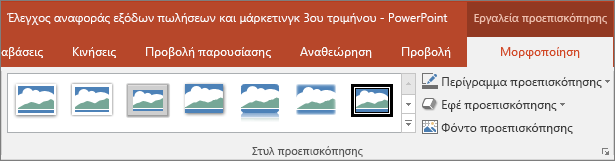
Περισσότερες επιλογές ζουμ
Η Προεπισκόπηση για το PowerPoint γίνεται ακόμη καλύτερη όταν την προσαρμόζετε σύμφωνα με τις προτιμήσεις σας. Επιλέξτε την καρτέλα Μορφοποίηση της κορδέλας για να μεταβείτε στα Εργαλεία προεπισκόπησης, τα οποία μπορείτε να επιλέξετε για να δημιουργήσετε την εμφάνιση που θέλετε κατά την παρουσίαση.
-
Επιλέξτε το ζουμ και, στη συνέχεια, επιλέξτε την καρτέλα Μορφοποίηση στην κορδέλα.
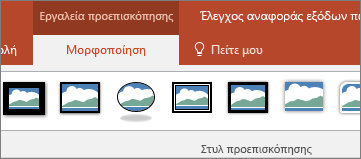
-
Εάν θέλετε να επιστρέψετε στη διαφάνεια ζουμ μετά την προβολή ενοτήτων ή διαφανειών στη σύνοψη, τη διαφάνεια ή την προεπισκόπηση ενότητας, βεβαιωθείτε ότι το πλαίσιο ελέγχου Επιστροφή στην προεπισκόπηση είναι επιλεγμένο. Εάν θέλετε να προχωρήσετε στην επόμενη διαφάνεια μετά την προβολή τμήματος του ζουμ, καταργήστε την επιλογή του.
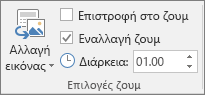
(Εάν εργάζεστε με μια προεπισκόπηση σύνοψης ή μια προεπισκόπηση ενότητας, θα επιστρέψετε στη διαφάνεια ζουμ από προεπιλογή κατά την παρουσίαση μετά τη μετάβαση στην ενότητα. Εάν χρησιμοποιείτε ζουμ διαφάνειας, θα προχωρήσετε στην επόμενη διαφάνεια από προεπιλογή μετά την προβολή της προεπισκόπησης διαφάνειας.)
Ένας άλλος τρόπος για να αλλάξετε την εμφάνιση της προεπισκόπησης είναι να επιλέξετε να υιοθετήσετε το φόντο της διαφάνειας όπου βρίσκεται η προεπισκόπηση, ώστε το ζουμ να μην διακρίνεται σχεδόν από τον κύριο καμβά κατά την παρουσίαση. Επιλέξτε Φόντο προεπισκόπησης για να κάνετε τη σύνοψη, την ενότητα ή τη διαφάνεια να συνδυάζονται με την αρχική διαφάνεια.
-
Επιλέξτε το ζουμ και, στη συνέχεια, επιλέξτε την καρτέλα Μορφοποίηση στην κορδέλα.
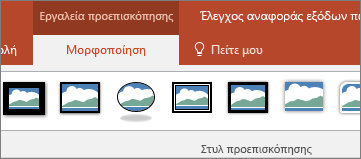
-
Στην ομάδα Στυλ προεπισκόπησης, επιλέξτε Φόντο προεπισκόπησης. Το ζουμ θα υιοθετήσει το φόντο της αρχικής διαφάνειας.
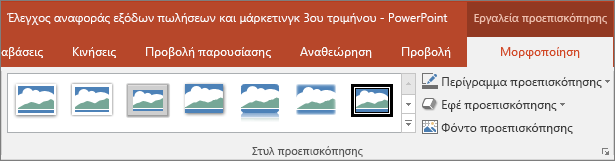
Από προεπιλογή, οι προεπιλογές σας θα χρησιμοποιούν τη μετάβαση ζουμ κατά την παρουσίαση, κάτι που σας βοηθά να κάνετε τις προεπιλογές να είναι τόσο ζωντανές. Ωστόσο, εάν δεν θέλετε να χρησιμοποιήσετε τη μετάβαση ζουμ ή εάν θέλετε να αλλάξετε τη διάρκεια της μετάβασης, μπορείτε να το κάνετε.
-
Επιλέξτε το ζουμ και, στη συνέχεια, επιλέξτε την καρτέλα Μορφοποίηση στην κορδέλα.
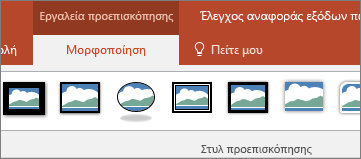
-
Στην ομάδα Επιλογές προεπισκόπησης , βεβαιωθείτε ότι το πλαίσιο δίπλα στην επιλογή Μετάβαση προεπισκόπησης είναι επιλεγμένο εάν θέλετε να χρησιμοποιήσετε τη μετάβαση ζουμ κατά την παρουσίαση του ζουμ.
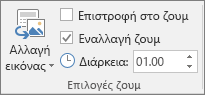
Εάν δεν θέλετε να χρησιμοποιήσετε τη μετάβαση ζουμ κατά την παρουσίαση, καταργήστε την επιλογή από το πλαίσιο δίπλα στην επιλογή Μετάβαση προεπισκόπησης.
-
Για να αλλάξετε το χρονισμό της μετάβασης ζουμ, χρησιμοποιήστε τα επάνω και κάτω βέλη δίπλα στην ένδειξη Διάρκεια για να αλλάξετε τη διάρκεια της μετάβασης ζουμ.
Απαιτήσεις
Ανατρέξτε στον παρακάτω πίνακα για λεπτομέρειες σχετικά με τους ελάχιστους αριθμούς έκδοσης που απαιτούνται στο PowerPoint για να δημιουργήσετε ή να αναπαραγάγετε συνδέσεις ζουμ.
|
Έκδοση του PowerPoint |
Τι μπορείτε να κάνετε με το Ζουμ |
|---|---|
|
PowerPoint για Microsoft 365, έκδοση 1607 ή νεότερη PowerPoint 2019 |
Δημιουργία και αναπαραγωγή ζουμ |
|
PowerPoint για Microsoft 365 για Mac, έκδοση 16.9 ή νεότερη PowerPoint 2019 για Mac |
Αναπαραγωγή ζουμ |
|
PowerPoint 2016 PowerPoint 2016 για Mac PowerPoint 2013 PowerPoint για Mac 2011 PowerPoint 2010 PowerPoint 2007 |
Αναπαραγωγή ζουμ ως υπερ-συνδέσεων χωρίς μετάβαση ζουμ Η επιστροφή στην περιήγηση με ζουμ δεν υποστηρίζεται. |
|
PowerPoint για το Web PowerPoint Live στο Teams |
Καμία Καμία |
|
PowerPoint για Android PowerPoint για iOS PowerPoint Mobile για Windows |
Αναπαραγωγή ζουμ |










