Σημείωση: Αυτό το άρθρο έχει εκπληρώσει το σκοπό του και πρόκειται να αποσυρθεί σύντομα. Για την αποφυγή των σφαλμάτων "Η σελίδα δεν βρέθηκε", θα καταργήσουμε τις γνωστές συνδέσεις. Εάν έχετε δημιουργήσει συνδέσεις σε αυτή τη σελίδα, καταργήστε τις και μαζί θα διατηρήσουμε τη σωστή λειτουργία του web.
Ένας σελιδοδείκτης προσδιορίζει μια συγκεκριμένη λέξη, ενότητα ή θέση στο έγγραφο που ονομάζετε και προσδιορίζετε για μελλοντική αναφορά. Για παράδειγμα, μπορείτε να δημιουργήσετε ένα σελιδοδείκτη για να προσδιορίσετε κείμενο που θέλετε να αναθεωρήσετε αργότερα. Αντί να κάνετε κύλιση μέσα στο έγγραφο για να εντοπίσετε το κείμενο, μπορείτε να μεταβείτε γρήγορα σε αυτό χρησιμοποιώντας ένα σελιδοδείκτη.
Δημιουργία σελιδοδείκτη για τη θέση
-
Επιλέξτε κείμενο, επιλέξτε μια εικόνα ή τοποθετήστε το δρομέα στη θέση όπου θέλετε να προσθέσετε ένα σελιδοδείκτη.
-
Στην καρτέλα Εισαγωγή , κάντε κλικ στην επιλογή Σελιδοδείκτης.
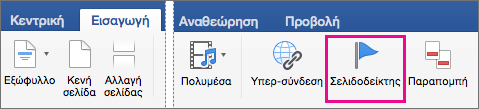
-
Στην περιοχή Όνομα σελιδοδείκτη, πληκτρολογήστε ή επιλέξτε ένα όνομα και κάντε κλικ στην επιλογή Προσθήκη.
Σημείωση: Τα ονόματα σελιδοδεικτών πρέπει να ξεκινούν με ένα γράμμα, μπορούν να έχουν μήκος έως 40 χαρακτήρες και δεν μπορούν να περιέχουν κενά διαστήματα. Οι σελιδοδείκτες μπορεί να περιέχουν γράμματα, αριθμούς ή χαρακτήρες υπογράμμισης (_).
Μετάβαση στο σελιδοδείκτη
Αφού δημιουργήσετε τους σελιδοδείκτες σας, μπορείτε να μεταπηδήσετε σε αυτούς οποιαδήποτε στιγμή ή να προσθέσετε συνδέσεις που οδηγούν σε αυτούς εντός του εγγράφου σας.
Μετάβαση σε σελιδοδείκτη
-
Στο μενού Επεξεργασία, τοποθετήστε το δείκτη του ποντικιού στην επιλογή Εύρεση και, στη συνέχεια, κάντε κλικ στην επιλογή Μετάβαση σε.
-
Στην περιοχή Μετάβαση σε τι, κάντε κλικ στην επιλογή Σελιδοδείκτης.
-
Στην περιοχή Εισαγωγή ονόματος σελιδοδείκτη, κάντε κλικ στο σελιδοδείκτη που θέλετε.
-
Κάντε κλικ στην επιλογή Μετάβαση σεκαι, στη συνέχεια, κάντε κλικ στην επιλογή Κλείσιμο για να προβάλετε το σελιδοδείκτη στο έγγραφό σας.
Σύνδεση με σελιδοδείκτη
Προσθέστε υπερ-συνδέσεις που θα σας μεταφέρουν σε μια θέση με σελιδοδείκτη στο ίδιο έγγραφο.
-
Επιλέξτε το κείμενο ή το αντικείμενο που θέλετε να χρησιμοποιήσετε ως υπερ-σύνδεση.
-
Control + κλικ στο κείμενο ή το αντικείμενο και, στη συνέχεια, κάντε κλικ στην επιλογή υπερ-σύνδεση.
-
Στο παράθυρο διαλόγου Εισαγωγή υπερ-σύνδεσης , κάντε κλικ σε αυτό το έγγραφο και, στη συνέχεια, κάντε κλικ στο βέλος δίπλα στην επιλογή σελιδοδείκτες.
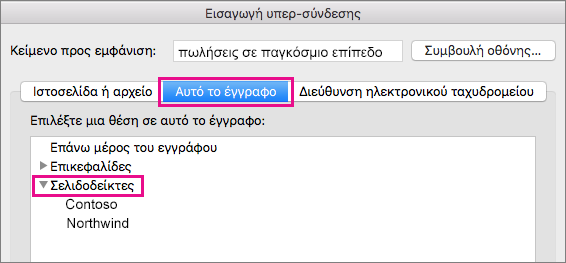
-
Στη λίστα, επιλέξτε το σελιδοδείκτη με τον οποίο θέλετε να συνδεθείτε.
Σημείωση: Για να προσαρμόσετε τη Συμβουλή οθόνης που εμφανίζεται όταν τοποθετείτε το δείκτη του ποντικιού επάνω από την υπερ-σύνδεση, επιλέξτε Συμβουλή οθόνης και, στη συνέχεια, πληκτρολογήστε το κείμενο που θέλετε.
-
Κάντε κλικ στο κουμπί OK.
Για περισσότερες πληροφορίες σχετικά με τις υπερ-συνδέσεις, ανατρέξτε στο θέμα Δημιουργία ή επεξεργασία υπερ-σύνδεσης.
Εμφάνιση σελιδοδεικτών σε έγγραφο
-
Στο μενού του Word, κάντε κλικ στην επιλογή Προτιμήσεις.
-
Στην ενότητα εργαλεία σύνταξης και γλωσσικού ελέγχου , κάντε κλικ στην επιλογή Προβολή.
-
Στην περιοχή Εμφάνιση στο έγγραφο, επιλέξτε το πλαίσιο δίπλα στην επιλογή σελιδοδείκτες.
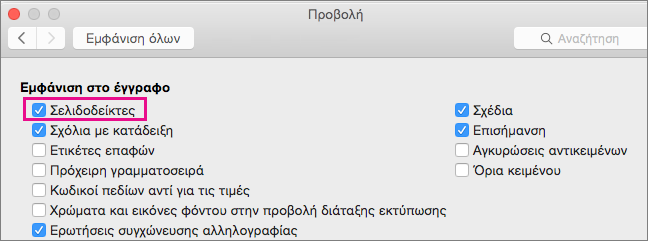
Σημείωση: Το Word εμφανίζει ένα σελιδοδείκτη σε κείμενο ή εικόνα ως αγκύλες γύρω από το στοιχείο. Το Word εμφανίζει ένα σελιδοδείκτη μιας θέσης ως δέσμης I. Οι αγκύλες και οι ακτίνες I δεν εμφανίζονται όταν εκτυπώνεται το έγγραφο.
-
Κάντε κλικ στον κόκκινο κύκλο για να κλείσετε το παράθυρο διαλόγου Προβολή .
Διαγραφή σελιδοδείκτη
-
Επιλέξτε Εισαγωγή > Σελιδοδείκτης.
-
Κάντε κλικ στο όνομα του σελιδοδείκτη που θέλετε να διαγράψετε, κάντε κλικ στην επιλογή Διαγραφή και, στη συνέχεια, κάντε κλικ στο κουμπί Κλείσιμο.
Συμβουλή: Για να διαγράψετε τόσο το σελιδοδείκτη όσο και το κείμενο ή το αντικείμενο που συσχετίζεται με αυτό το σελιδοδείκτη, στο έγγραφο, επιλέξτε το κείμενο ή το αντικείμενο και, στη συνέχεια, πατήστε το πλήκτρο DELETE.
Δείτε επίσης
Προσθήκη σελιδοδείκτη
-
Στο μενού Προβολή, κάντε κλικ στην επιλογή Διάταξη εκτύπωσης.
-
Κάντε κλικ στο σημείο όπου θέλετε να εισαγάγετε ένα σελιδοδείκτη.
-
Στο μενού Εισαγωγή, κάντε κλικ στην εντολή Σελιδοδείκτης.
-
Στην περιοχή Όνομα σελιδοδείκτη, πληκτρολογήστε ή επιλέξτε ένα όνομα.
Σημείωση: Τα ονόματα σελιδοδεικτών πρέπει να ξεκινούν με ένα γράμμα, μπορούν να έχουν μήκος έως 40 χαρακτήρες και δεν μπορούν να περιέχουν κενά διαστήματα. Οι σελιδοδείκτες μπορεί να περιέχουν γράμματα, αριθμούς ή χαρακτήρες υπογράμμισης (_).
-
Κάντε κλικ στο κουμπί Προσθήκη.
Μετάβαση σε σελιδοδείκτη
-
Στο μενού Προβολή, κάντε κλικ στην επιλογή Διάταξη εκτύπωσης.
-
Στο μενού Επεξεργασία, τοποθετήστε το δείκτη του ποντικιού στην επιλογή Εύρεση και, στη συνέχεια, κάντε κλικ στην επιλογή Μετάβαση σε.
-
Στη λίστα Μετάβαση σε λίστα, κάντε κλικ στην επιλογή Σελιδοδείκτης.
-
Στο αναδυόμενο μενού Όνομα σελιδοδείκτη, κάντε κλικ στο σελιδοδείκτη που θέλετε, κάντε κλικ στην επιλογή Μετάβαση σε, και, στη συνέχεια, κάντε κλικ στο κουμπί Κλείσιμο.
Εμφάνιση σελιδοδεικτών σε έγγραφο
-
Στο μενού του Word , κάντε κλικ στην επιλογή Προτιμήσειςκαι, στη συνέχεια, στην περιοχή εργαλεία σύνταξης και γλωσσικού ελέγχου,
κάντε κλικ στην επιλογή Προβολή
Σημείωση: Για να ανοίξετε το παράθυρο διαλόγου "Προτιμήσεις του Word", πρέπει να έχετε ανοιχτό ένα έγγραφο.
-
Στην περιοχή Εμφάνιση, επιλέξτε το πλαίσιο ελέγχου Σελιδοδείκτης.
Σημείωση: Οι σελιδοδείκτες που έχουν αντιστοιχιστεί σε ένα στοιχείο εμφανίζονται σε αγκύλες ([]). Οι σελιδοδείκτες που έχουν αντιστοιχιστεί σε μια θέση εμφανίζονται ως δέσμη I. Οι αγκύλες και η δέσμη ι δεν εκτυπώνονται.
Διαγραφή σελιδοδείκτη
-
Στο μενού Προβολή, κάντε κλικ στην επιλογή Διάταξη εκτύπωσης.
-
Στο μενού Εισαγωγή, κάντε κλικ στην εντολή Σελιδοδείκτης.
-
Κάντε κλικ στο όνομα του σελιδοδείκτη που θέλετε να διαγράψετε, κάντε κλικ στην επιλογή Διαγραφή και, στη συνέχεια, κάντε κλικ στο κουμπί Κλείσιμο.
Συμβουλή: Για να διαγράψετε τόσο το σελιδοδείκτη όσο και το κείμενο ή το αντικείμενο που συσχετίζεται με αυτό το σελιδοδείκτη, στο έγγραφο, επιλέξτε το κείμενο ή το αντικείμενο και, στη συνέχεια, πατήστε το πλήκτρο DELETE.










