Σημείωση: Αυτό το άρθρο έχει εκπληρώσει το σκοπό του και πρόκειται να αποσυρθεί σύντομα. Για την αποφυγή των σφαλμάτων "Η σελίδα δεν βρέθηκε", θα καταργήσουμε τις γνωστές συνδέσεις. Εάν έχετε δημιουργήσει συνδέσεις σε αυτή τη σελίδα, καταργήστε τις και μαζί θα διατηρήσουμε τη σωστή λειτουργία του web.
Οι οδηγοί κύριου επιπέδου είναι χρωματικά κωδικοποιημένοι, σταθεροί οδηγοί που ορίζετε στο υπόδειγμα διαφανειών. Απλώς σύρετέ τα στη θέση τους. Στη συνέχεια, καθώς εργάζεστε στην Κανονική προβολή, μπορείτε να στοιχίσετε αντικείμενα διαφάνειας με αυτούς τους οδηγούς για να επιτύχετε οπτική ισορροπία σε όλες τις διαφάνειες.

1:25
-
Στην καρτέλα Προβολή , επιλέξτε Οδηγοί, επιλέξτε Χάρακας και, στη συνέχεια, κάντε κλικ στην επιλογή Υπόδειγμα διαφανειών.
Συμβουλή: Η εμφάνιση του χάρακα (εκτός από τους Οδηγούς) μπορεί να σας βοηθήσει να μετρήσετε καλύτερα πόσο μακριά θέλετε να τοποθετήσετε τους οδηγούς σας.
-
Στο επάνω μέρος του αριστερού παραθύρου, κάντε κλικ στο υπόδειγμα διαφανειών.
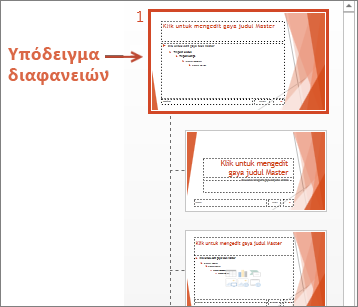
-
Ένας κατακόρυφος οδηγός και ένας οριζόντιος οδηγός εμφανίζονται αρχικά.
-
Για να προσθέσετε περισσότερους οδηγούς, κάντε δεξί κλικ σε οποιοδήποτε σημείο στο υπόδειγμα διαφανειών στο κύριο τμήμα παραθύρου, τοποθετήστε το δείκτη του ποντικιού στο βέλος στα δεξιά του στοιχείου Πλέγμα και οδηγοί και, στη συνέχεια, κάντε κλικ στην επιλογή Προσθήκη κατακόρυφου οδηγού ή Προσθήκη οριζόντιου οδηγού.
-
Για να μετακινήσετε έναν οδηγό, τοποθετήστε το δείκτη του ποντικιού επάνω του και, όταν ο δείκτης μετατραπεί σε βέλος με δύο κεφαλές (


Σημείωση: Όταν σύρετε έναν οδηγό, εμφανίζεται μια ετικέτα κοντά στο δείκτη (παρακάτω) που δείχνει την απόσταση μέχρι το κέντρο της διαφάνειας.
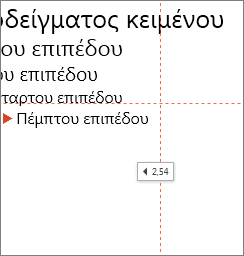
-
Για να προσθέσετε χρωματική κωδικοποίηση στους οδηγούς, κάντε δεξί κλικ σε έναν κατακόρυφο ή οριζόντιο οδηγό, τοποθετήστε το δείκτη του ποντικιού στο βέλος στα δεξιά του στοιχείου Χρώμα και, στη συνέχεια, κάντε κλικ σε ένα χρώμα.
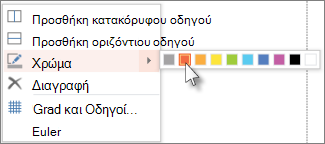
Συμβουλή: Για να διαγράψετε έναν οδηγό, κάντε δεξί κλικ στον οδηγό και, στη συνέχεια, κάντε κλικ στην εντολή Διαγραφή.
Σχετικοί πόροι
Εργασία με γραμμές πλέγματος και χρήση συγκράτησης σε πλέγμα στο PowerPoint










