Συνήθως, πρέπει να κρατάτε σημειώσεις για μια σύσκεψη, είτε για να παρακολουθείτε τους συμμετέχοντες, είτε για να θυμάστε τι συζητήθηκε ή για να καταγράψετε στοιχεία προς ενέργεια. Εάν χρησιμοποιείτε OneNote, Lync σάς επιτρέπει να κρατήσετε ιδιωτικές σημειώσεις ή να προσθέσετε κοινόχρηστες σημειώσεις τις οποίες μπορείτε να επεξεργαστείτε από κοινού με τους συμμετέχοντες. Μπορείτε επίσης να προσθέσετε σημειώσεις στην πρόσκληση σε σύσκεψη, εάν χρησιμοποιείτε το Outlook ή ενώ βρίσκεστε στην αίθουσα σύσκεψης.
Προσθήκη σημειώσεων σε Lync πρόσκληση σε σύσκεψη
Η προσθήκη σημειώσεων στην πρόσκληση σε σύσκεψη σάς επιτρέπει να έχετε όλες τις πληροφορίες που χρειάζεστε πριν να ξεκινήσει η σύσκεψη και δίνει στους προσκεκλημένους σας την ευκαιρία να τις προβάλουν και να τις επεξεργαστούν, πράγμα που εξοικονομεί χρόνο στη διάρκεια της σύσκεψης.
Κατά τη ρύθμιση της σύσκεψης Lync στο Outlook:
-
Κάντε κλικ στο στοιχείο Σημειώσεις σύσκεψης στην κορδέλα της πρόσκλησης σε σύσκεψη.

-
Επιλέξτε ένα από τα ακόλουθα:
-
Κοινή χρήση σημειώσεων με τη σύσκεψη, για να προσθέσετε κοινόχρηστες σημειώσεις στην πρόσκληση σε σύσκεψη. Οι προσκεκλημένοι σας μπορούν κατόπιν να κάνουν κλικ στην επιλογή Προβολή σημειώσεων σύσκεψης στην πρόσκληση σε σύσκεψη, για να τις ανοίξουν στο OneNoteγια προβολή ή επεξεργασία.
-
Λήψη δικών σας σημειώσεων, για να προσθέσετε ιδιωτικές, προσωπικές σημειώσεις στη σύσκεψη, οι οποίες δεν είναι ορατές σε άλλους χρήστες.
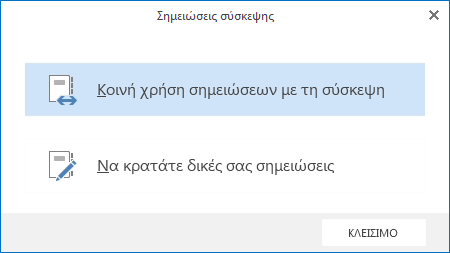
Για πληροφορίες σχετικά με τη ρύθμιση Lync συσκέψεων, κάντε κλικ στην επιλογή Ρύθμιση σύσκεψης Skype για επιχειρήσεις (Lync)
Προσθήκη σημειώσεων κατά τη διάρκεια σύσκεψης Lync
-
Στο παράθυρο συνομιλίας, καταδείξτε το εικονίδιο παρουσίασης (οθόνη) και κάντε κλικ στην καρτέλα OneNote.
-
Κάντε κλικ στην επιλογή Οι σημειώσεις μου για να κρατήσετε ιδιωτικές σημειώσεις στον υπολογιστή σας.
-
Κάντε κλικ στην επιλογή Κοινόχρηστες σημειώσεις και επιλέξτε μια ενότητα στην επιλογή σημειώσεων.
Η σελίδα που επιλέγετε αγκυρώνεται στην επιφάνεια εργασίας και οι συμμετέχοντες λαμβάνουν μια ειδοποίηση στη σύσκεψη σχετικά με το σημειωματάριο.
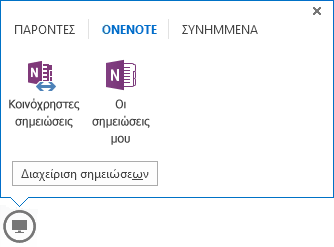
Πώς λειτουργούν οι κοινόχρηστες σημειώσεις;
Οι κοινόχρηστες σημειώσεις πρέπει να βρίσκονται σε μια θέση όπου έχουν πρόσβαση άλλοι χρήστες, όπως το OneDrive ή το SharePoint και οι χρήστες πρέπει να έχουν το δικαίωμα ανοίγματος και επεξεργασίας των σημειώσεων.
Ορισμένα πράγματα που πρέπει να έχετε υπόψη σας:
-
Δεν χρειάζεται να μοιραστείτε ολόκληρο το σημειωματάριο, μόνο τη σελίδα που θέλετε.
-
Όταν ανοίγετε την επιλογή σημειώσεων, μπορείτε να δείτε μόνο τα κοινόχρηστα σημειωματάρια που είχαν ανοίξει προηγουμένως στον υπολογιστή σας.
-
Αν δεν διαθέτετε σημειωματάριο, κάντε κλικ στην επιλογή Δημιουργία σημειωματαρίου, για να το δημιουργήσετε.
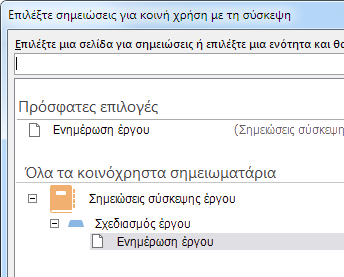
-
Η επιλογή ενότητας αντί για σελίδα σάς επιτρέπει να δημιουργήσετε μια κενή σελίδα στη συγκεκριμένη ενότητα.
-
Μπορείτε επίσης να αναζητήσετε μια σελίδα στο πλαίσιο αναζήτησης.










