Όταν επιλέγετε ένα μήνυμα στη λίστα μηνυμάτων, μπορείτε να δείτε το μήνυμα στο παράθυρο ανάγνωσης και να αποκτήσετε πρόσβαση σε πολλούς διαφορετικούς τύπους συνημμένων αρχείων. Μπορείτε να προσαρμόσετε τον τρόπο λειτουργίας και εμφάνισης του παραθύρου ανάγνωσης ή μπορείτε να το απενεργοποιήσετε.
Εκτός από τη χρήση του παραθύρου ανάγνωσης για γρήγορη σάρωση των μηνυμάτων σας, μπορείτε επίσης να κάνετε προεπισκόπηση των πρώτων γραμμών μηνυμάτων στη λίστα μηνυμάτων και μπορείτε να χωρίσετε μεγάλα μηνύματα διαιρώντας το παράθυρο μηνύματος.
Ενεργοποίηση, απενεργοποίηση ή μετακίνηση του παραθύρου ανάγνωσης
Το Παράθυρο ανάγνωσης είναι ενεργοποιημένο από προεπιλογή. Κάντε ένα από τα εξής:
-
Για να απενεργοποιήσετε το παράθυρο ανάγνωσης: Στην καρτέλα Προβολή , στην ομάδα Διάταξη , επιλέξτε Παράθυρο ανάγνωσης και, στη συνέχεια, επιλέξτε Ανενεργό.
-
Για να ενεργοποιήσετε ή να μετακινήσετε το παράθυρο ανάγνωσης: Στην καρτέλα Προβολή , στην ομάδα Διάταξη , επιλέξτε Παράθυρο ανάγνωσης και, στη συνέχεια, επιλέξτε Δεξιά ή Κάτω.
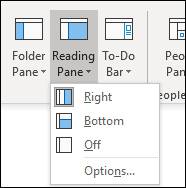
Αν επιλέξετε Απενεργοποίηση , το Παράθυρο ανάγνωσης θα κλείσει μόνο για το φάκελο στον οποίο βρίσκεστε. Για να απενεργοποιήσετε γρήγορα το παράθυρο ανάγνωσης για πολλούς φακέλους, στην καρτέλα Προβολή , επιλέξτε Αλλαγή προβολής > Εφαρμογή τρέχουσας προβολής σε άλλους φακέλους αλληλογραφίας και, στη συνέχεια, επιλέξτε φακέλους στο παράθυρο διαλόγου Εφαρμογή προβολής .
-
Στην καρτέλα Προβολή , στην ομάδα Διάταξη , επιλέξτε Παράθυρο ανάγνωσης και, στη συνέχεια, Επιλογές.
-
Για να ενεργοποιήσετε αυτή τη δυνατότητα, επιλέξτε το πλαίσιο ελέγχου Σήμανση στοιχείων ως αναγνωσμένων κατά την προβολή στο παράθυρο ανάγνωσης και, στη συνέχεια, εισαγάγετε έναν αριθμό στο πλαίσιο Περιμένετε n δευτερόλεπτα πριν από την επισήμανση στοιχείου ως αναγνωσμένου .
Για να απενεργοποιήσετε αυτήν τη δυνατότητα, καταργήστε την επιλογή του πλαισίου ελέγχου Σήμανση στοιχείων ως αναγνωσμένων κατά την προβολή στο παράθυρο ανάγνωσης.
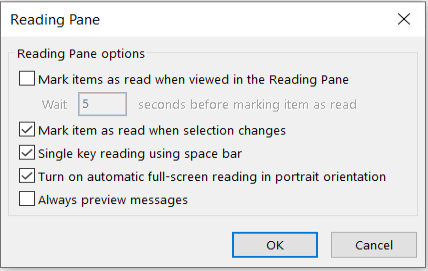
Η ενεργοποίηση της δυνατότητας "πάντα προεπισκόπηση μηνυμάτων" θα εμφανίζει το πιο πρόσφατο μήνυμα στο παράθυρο ανάγνωσης κατά την περιήγηση σε άλλο φάκελο.
Με αυτήν τη δυνατότητα απενεργοποιημένη, την πρώτη φορά που θα μεταβείτε σε ένα φάκελο μετά την εκκίνηση του Outlook θα δείτε την επιλογή "Επιλογή στοιχείου για ανάγνωση" στο παράθυρο περιήγησης.
Η προεπισκόπηση μηνυμάτων είναι πάντα απενεργοποιημένη από προεπιλογή, αλλά μπορείτε να την ενεργοποιήσετε ή να την απενεργοποιήσετε ανά πάσα στιγμή.
-
Στην καρτέλα Προβολή , στην ομάδα Διάταξη , επιλέξτε Παράθυρο ανάγνωσης και, στη συνέχεια, Επιλογές.
-
Επιλέξτε ή καταργήστε την επιλογή του πλαισίου ελέγχου Πάντα προεπισκόπηση μηνυμάτων .
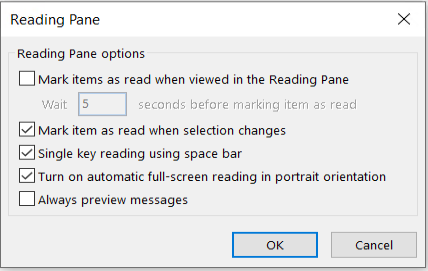
Η ανάγνωση ενός πλήκτρου χρησιμοποιώντας το πλήκτρο διαστήματος σάς επιτρέπει να μετακινείστε γρήγορα στα μηνύματά σας στο παράθυρο ανάγνωσης. Κάθε φορά που πατάτε το πλήκτρο διαστήματος, το περιεχόμενο του παραθύρου ανάγνωσης πραγματοποιεί κύλιση προς τα κάτω κατά μία σελίδα. Στο τέλος του στοιχείου, εμφανίζεται το επόμενο μη αναγνωσμένο στοιχείο στη λίστα μηνυμάτων σας.
Η ανάγνωση ενός πλήκτρου είναι ενεργοποιημένη από προεπιλογή, αλλά μπορείτε να την ενεργοποιήσετε ή να την απενεργοποιήσετε ανά πάσα στιγμή.
-
Στην καρτέλα Προβολή , στην ομάδα Διάταξη , επιλέξτε Παράθυρο ανάγνωσης και, στη συνέχεια, Επιλογές.
-
Επιλέξτε ή καταργήστε την επιλογή του πλαισίου ελέγχου Ανάγνωση ενός πλήκτρου χρησιμοποιώντας το πλήκτρο διαστήματος .
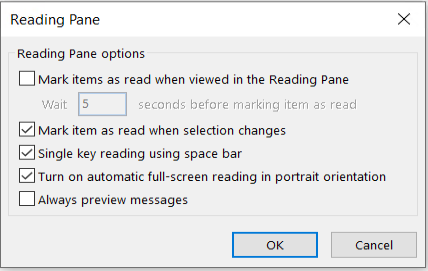
Μπορείτε να ορίσετε ένα μόνιμο προεπιλεγμένο επίπεδο ζουμ. Ακολουθούν τα αναλυτικά βήματα:
-
Στα Εισερχόμενά σας, κάντε διπλό κλικ σε ένα μήνυμα για να το ανοίξετε σε ένα μεμονωμένο παράθυρο μηνύματος.
-
Κοντά στο δεξιό άκρο της κορδέλας, επιλέξτε

(Αν δεν βλέπετε την επιλογή Ζουμ, επιλέξτε τα αποσιωπητικά "περισσότερες εντολές" στο δεξιό άκρο και, στη συνέχεια, επιλέξτε Ζουμ.)
-
Στο παράθυρο διαλόγου, ορίστε το ποσοστό που θέλετε.
-
Επιλέξτε Απομνημόνευση της προτίμησής μου και, στη συνέχεια, επιλέξτε OK.
Υπάρχουν επίσης δύο τρόποι για να αυξήσετε ή να μειώσετε προσωρινά το επίπεδο ζουμ στο παράθυρο ανάγνωσης του Microsoft Outlook. Κάντε ένα από τα εξής:
-
Χρησιμοποιήστε το στοιχείο ελέγχου Ζουμ στο κάτω μέρος του παραθύρου του Outlook.

-
Εάν χρησιμοποιείτε ποντίκι με στοιχείο ελέγχου τροχού, κάντε κλικ στο παράθυρο ανάγνωσης, πατήστε το πλήκτρο CTRL και κυλήστε τον τροχό κύλισης. Η κύλιση του τροχού μακριά από εσάς μεγεθύνει το περιεχόμενο και η κύλιση του τροχού προς το μέρος σας κάνει το περιεχόμενο μικρότερο.
Σημείωση: Το ζουμ επηρεάζει μόνο το τρέχον στοιχείο στο παράθυρο ανάγνωσης. Όταν επιλέγετε ένα άλλο στοιχείο ή φάκελο, το παράθυρο ανάγνωσης επιστρέφει στο προεπιλεγμένο ζουμ 100 τοις εκατό.
Για έναν τρόπο γρήγορης σάρωσης των Εισερχομένων σας, δοκιμάστε την Προεπισκόπηση μηνύματος, όπου μπορείτε να επιλέξετε να εμφανίζονται ανάμεσα σε μία και τρεις γραμμές κάθε μηνύματος στη λίστα μηνυμάτων, μαζί με το όνομα του αποστολέα και τη γραμμή θέματος.
Στην καρτέλα Προβολή , επιλέξτε Προεπισκόπηση μηνύματος και, στη συνέχεια, ορίστε μια επιλογή.
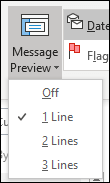
Σε ένα μήνυμα που διαβάζετε ή συντάσσετε, μπορείτε να διαιρέσετε το παράθυρο οριζόντια σε δύο τμήματα παραθύρου. Αυτό σας επιτρέπει να κάνετε κύλιση σε κάθε παράθυρο ξεχωριστά, ώστε να μπορείτε να προβάλετε δύο ενότητες ενός μηνύματος που διαφορετικά δεν θα μπορούσατε να δείτε στην οθόνη ταυτόχρονα.
-
Ανοίξτε το μήνυμα σε δικό του παράθυρο.
-
Πατήστε το συνδυασμό πλήκτρων Ctrl+Alt+S και, στη συνέχεια, κάντε κλικ στο σημείο όπου θέλετε την οριζόντια διαίρεση.
-
Σύρετε τη γραμμή διαίρεσης στο σημείο που θέλετε. Μπορείτε να κάνετε κύλιση των περιεχομένων σε ένα τμήμα παραθύρου ανεξάρτητα από το άλλο τμήμα παραθύρου.
Για να επιστρέψετε σε μία προβολή παραθύρου μηνυμάτων, σύρετε τη γραμμή διαίρεσης στο επάνω ή το κάτω μέρος του παραθύρου. Μπορείτε επίσης να πατήσετε ξανά το συνδυασμό πλήκτρων Ctrl+Alt+S για να απενεργοποιήσετε τη διαιρεμένη προβολή.










