Μπορείτε να δημιουργήσετε μια λειτουργία συγχώνευσης αλληλογραφίας χρησιμοποιώντας τον Οδηγό συγχώνευσης αλληλογραφίας του Microsoft Word. Αυτός ο οδηγός είναι επίσης διαθέσιμος από Access και σας επιτρέπει να ρυθμίσετε μια διαδικασία συγχώνευσης αλληλογραφίας που χρησιμοποιεί έναν πίνακα ή ένα ερώτημα σε μια βάση δεδομένων της Access ως προέλευση δεδομένων για επιστολές φόρμας, μηνύματα ηλεκτρονικού ταχυδρομείου, ετικέτες αλληλογραφίας, φακέλους ή καταλόγους.
Αυτό το θέμα εξηγεί πώς μπορείτε να ξεκινήσετε τον Οδηγό συγχώνευσης αλληλογραφίας από την Access και να δημιουργήσετε μια απευθείας σύνδεση μεταξύ ενός πίνακα ή ερωτήματος και ενός εγγράφου του Microsoft Word. Αυτό το θέμα καλύπτει τη διαδικασία σύνταξης επιστολών. Για πληροφορίες βήμα προς βήμα σχετικά με τον τρόπο ρύθμισης μιας διαδικασίας συγχώνευσης αλληλογραφίας, ανατρέξτε στο θέμα Βοήθεια για Word Microsoft.
Χρήση πίνακα ή ερωτήματος ως προέλευσης δεδομένων
-
Ανοίξτε τη βάση δεδομένων προέλευσης και, στο παράθυρο περιήγησης, επιλέξτε τον πίνακα ή το ερώτημα που θέλετε να χρησιμοποιήσετε ως προέλευση δεδομένων συγχώνευσης αλληλογραφίας.
-
Στην καρτέλα Εξωτερικά δεδομένα, στην ομάδα Εξαγωγή, κάντε κλικ στην επιλογή Word συγχώνευσης.
Ξεκινά ο Οδηγός συγχώνευσης αλληλογραφίας του Microsoft Word.
-
Επιλέξτε εάν θέλετε να δημιουργήσετε τη σύνδεση σε ένα υπάρχον έγγραφο ή σε ένα νέο έγγραφο και, στη συνέχεια, κάντε κλικ στο κουμπί OK.
-
Εάν επιλέξατε να συνδεθείτε με ένα υπάρχον έγγραφο, στο παράθυρο διαλόγου Επιλογή εγγράφου του Microsoft Word, εντοπίστε και επιλέξτε το αρχείο και, στη συνέχεια, κάντε κλικ στην επιλογή Άνοιγμα.
Word ξεκινάει. Ανάλογα με την επιλογή σας, Word ανοίγει είτε το έγγραφο που καθορίσατε είτε ένα νέο έγγραφο.
-
Στο παράθυρο Συγχώνευση αλληλογραφίας , στην περιοχή Επιλογή τύπου εγγράφου, κάντε κλικ στην επιλογή Επιστολές και, στη συνέχεια, κάντε κλικ στο κουμπί Επόμενο: Αρχικό έγγραφο για να συνεχίσετε στο βήμα 2.
-
Στο βήμα 2, κάντε κλικ στο κουμπί Επόμενο: Επιλογή παραληπτών.
Στο βήμα 3, μπορείτε να δημιουργήσετε τη σύνδεση μεταξύ της προέλευσης δεδομένων στην Access και του εγγράφου Word. Επειδή ξεκινήσατε τον οδηγό από την Access, αυτή η σύνδεση δημιουργείται αυτόματα. Στην περιοχή Επιλογή παραληπτών, σημειώστε ότι είναι επιλεγμένο το στοιχείο Χρήση υπάρχουσας λίστας και το όνομα της προέλευσης δεδομένων εμφανίζεται στην περιοχή Χρήση υπάρχουσας λίστας.
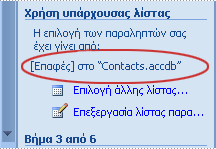
-
Κάντε κλικ στην επιλογή Επεξεργασία λίστας παραληπτών εάν θέλετε να προσαρμόσετε τα περιεχόμενα του πίνακα ή του ερωτήματος.
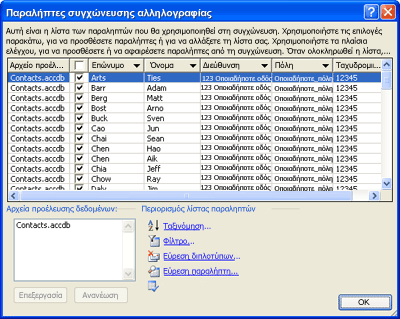
Μπορείτε να φιλτράρετε, να ταξινομήσετε και να επικυρώσετε τα δεδομένα. Κάντε κλικ στο κουμπί OK για να συνεχίσετε.
-
Κάντε κλικ στο κουμπί Επόμενο: Γράψτε την επιστολή σας για να συνεχίσετε. Ακολουθήστε τις υπόλοιπες οδηγίες στο παράθυρο Συγχώνευση αλληλογραφίας και στο βήμα 5, κάντε κλικ στο κουμπί Επόμενο: Ολοκλήρωση της συγχώνευσης.
Άλλοι τρόποι χρήσης ενός πίνακα ή ερωτήματος ως προέλευσης δεδομένων
Μπορείτε να καθορίσετε έναν πίνακα ή ένα ερώτημα ως προέλευση δεδομένων με πρόσθετους τρόπους. Για παράδειγμα, μπορείτε να εξαγάγετε τον πίνακα ή το ερώτημα από την Access σε μια βάση δεδομένων ODBC, σε ένα αρχείο Του Microsoft Excel, σε ένα αρχείο κειμένου ή σε οποιαδήποτε άλλη μορφή αρχείου που είναι συμβατή με Word και, στη συνέχεια, να συνδεθείτε με το αρχείο που προκύπτει χρησιμοποιώντας τον Οδηγό συγχώνευσης αλληλογραφίας Word.
-
Εάν δεν έχετε ήδη εξαγάγει τον πίνακα ή το ερώτημα , κάντε το. Στην Access, στο παράθυρο περιήγησης, επιλέξτε τον πίνακα ή το ερώτημα που θέλετε να χρησιμοποιήσετε και, στην καρτέλα Εξωτερικά δεδομένα , στην ομάδα Εξαγωγή , κάντε κλικ στη μορφή που θέλετε να εξαγάγετε και, στη συνέχεια, ακολουθήστε τις οδηγίες.
-
Στο Word, εάν δεν εμφανίζεται το παράθυρο Συγχώνευση αλληλογραφίας, στην καρτέλα Στοιχεία αλληλογραφίας, στην ομάδα Έναρξη συγχώνευσης αλληλογραφίας, κάντε κλικ στο βέλος στην περιοχή Έναρξη συγχώνευσης αλληλογραφίας και, στη συνέχεια, κάντε κλικ στην επιλογή Οδηγός συγχώνευσης αλληλογραφίας βήμα προς βήμα. Εμφανίζεται το παράθυρο Συγχώνευση αλληλογραφίας .
-
Στο βήμα 3 του παραθύρου Συγχώνευση αλληλογραφίας , στην περιοχή Χρήση υπάρχουσας λίστας, κάντε κλικ στην επιλογή Αναζήτηση ή Επεξεργασία λίστας παραληπτών.
-
Στο παράθυρο διαλόγου Επιλογή αρχείου προέλευσης δεδομένων, καθορίστε το αρχείο δεδομένων που δημιουργήσατε στην Access και, στη συνέχεια, κάντε κλικ στο κουμπί Άνοιγμα.
-
Ακολουθήστε τις οδηγίες στα παράθυρα διαλόγου που ακολουθούν. Στο παράθυρο διαλόγου Παραλήπτες συγχώνευσης αλληλογραφίας , εξετάστε και προσαρμόστε τα περιεχόμενα του αρχείου. Μπορείτε να φιλτράρετε, να ταξινομήσετε και να επικυρώσετε τα περιεχόμενα πριν συνεχίσετε.
-
Κάντε κλικ στο κουμπί OK και, στη συνέχεια, κάντε κλικ στο κουμπί Επόμενο: Γράψτε την επιστολή σας στο τμήμα παραθύρου Συγχώνευση αλληλογραφίας . Για περισσότερες οδηγίες σχετικά με την προσαρμογή της συγχώνευσης αλληλογραφίας, ανατρέξτε στο θέμα Word Βοήθεια.










