Υπάρχουν πολλοί τρόποι για να εμφανίσετε ένα διάγραμμα Visio σε μια ιστοσελίδα, όπως σε ένα ιστολόγιο, στο SharePoint ή με μια εφαρμογή Web. Τα γραφήματα ορόφων, οι λωρίδες χρόνου, οι ροές διεργασιών, τα διαγράμματα δικτύου κ.ο.κ. είναι πιο ανιχνεύσιμα και χρήσιμα όταν χρησιμοποιούνται στο Web. Επιπλέον, οι αποθηκευμένες αλλαγές στο αρχικό διάγραμμα στο Visio αντικατοπτρίζονται αυτόματα στην ιστοσελίδα, γεγονός που σημαίνει ότι οι ενδιαφερόμενοι και άλλοι θεατές βλέπουν ενημερωμένα διαγράμματα.
Σημαντικό: Από προεπιλογή. κάποιος ακολουθεί μια ενσωματωμένη σύνδεση πατώντας το πλήκτρο Ctrl και κάνοντας κλικ στη σύνδεση. Ωστόσο, εάν προτιμάτε οι χρήστες σας να χρειάζεται μόνο να κάνουν κλικ σε μια σύνδεση για να την ακολουθήσουν, προσθέστε&wdClickOnlyHyperlinks=true στο τέλος του χαρακτηριστικού iframe src στον κώδικα ενσωμάτωσης.
Προσθήκη διαγράμματος σε οποιαδήποτε ιστοσελίδα με χρήση του OneDrive - προσωπικός κώδικας ενσωμάτωσης
-
Εάν δεν έχετε λογαριασμό OneDrive, δημιουργήστε έναν εδώ.
-
Εάν είναι απαραίτητο, αποστείλετε το αρχείο του Visio στο OneDrive - προσωπικό.
-
Μεταβείτε στο φάκελο που περιέχει το αρχείο του Visio και, στη συνέχεια, επιλέξτε τον.
-
Επιλέξτε Ενσωμάτωση και, στη συνέχεια, στο τμήμα παραθύρου Ενσωμάτωση , επιλέξτε Δημιουργία.
-
Προαιρετικά, προσαρμόστε το μέγεθος του επιπέδου ζουμ και, στη συνέχεια, αντιγράψτε τον κώδικα ενσωμάτωσης στην ιστοσελίδα ή την εφαρμογή.
Προσθήκη διαγράμματος σε σύγχρονη σελίδα του SharePoint με χρήση Visio για το Web κώδικα ενσωμάτωσης
-
Μεταβείτε στη βιβλιοθήκη εγγράφων που περιέχει το αρχείο του Visio.
-
Για να ανοίξετε το διάγραμμα του Visio, επιλέξτε το όνομα του αρχείου.
-
Επιλέξτε Εμφάνιση περισσότερων εντολών (...) > Ενσωμάτωση.
-
Στο παράθυρο διαλόγου Ενσωμάτωση, αντιγράψτε τον Κώδικα ενσωμάτωσης.
-
Προαιρετικά, προσαρμόστε το Πλάτος και το Ύψος και, στη συνέχεια, αντιγράψτε τον κώδικα ενσωμάτωσης.
-
Εάν είναι απαραίτητο, δημιουργήστε μια σύγχρονη σελίδα του SharePoint όπου θέλετε να εισαγάγετε το διάγραμμα του Visio. Για περισσότερες πληροφορίες, ανατρέξτε στο θέμα Προσθήκη σελίδας σε τοποθεσία.
-
Μεταβείτε στη σύγχρονη σελίδα του SharePoint, προσθέστε το τμήμα Web Ενσωμάτωση και, στη συνέχεια, προσθέστε τον κώδικα ενσωμάτωσης σε αυτό.
Για περισσότερες πληροφορίες, ανατρέξτε στο θέμα Χρήση του τμήματος Web "Ενσωμάτωση" σε μια σύγχρονη σελίδα.
Προσθήκη διαγράμματος σε σύγχρονη σελίδα του SharePoint με χρήση του τμήματος Web προγράμματος προβολής αρχείων
-
Εάν είναι απαραίτητο, δημιουργήστε μια σύγχρονη σελίδα του SharePoint όπου θέλετε να εισαγάγετε το διάγραμμα του Visio. Για περισσότερες πληροφορίες, ανατρέξτε στο θέμα Προσθήκη σελίδας σε τοποθεσία.
-
Μεταβείτε στη σύγχρονη σελίδα του SharePoint.
-
Κάντε κλικ στην επιλογή

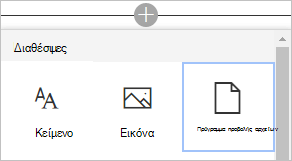
-
Μεταβείτε στο διάγραμμα του Visio που θέλετε να εισαγάγετε και, στη συνέχεια, επιλέξτε Προσθήκη εγγράφου.
Για περισσότερες πληροφορίες, ανατρέξτε στο θέμα Χρήση τμημάτων Web σε σελίδες του SharePoint Online.
Προσθήκη διαγράμματος σε μια κλασική σελίδα του SharePoint με χρήση της εντολής "Κώδικας ενσωμάτωσης"
-
Μεταβείτε στη βιβλιοθήκη εγγράφων που περιέχει το αρχείο του Visio.
-
Για να ανοίξετε το διάγραμμα του Visio στο Visio για το Web, επιλέξτε το αρχείο του Visio.
-
Επιλέξτε Εμφάνιση περισσότερων εντολών (...) > Ενσωμάτωση.
-
Στο παράθυρο διαλόγου Ενσωμάτωση, αντιγράψτε τον Κώδικα ενσωμάτωσης.
-
Μεταβείτε στην ιστοσελίδα για την οποία θέλετε να προσθέσετε το διάγραμμα του Visio.
-
Επιλέξτε Σελίδα > Επεξεργασία.
-
Κάντε κλικ μέσα στην περιοχή με δυνατότητα επεξεργασίας στην ιστοσελίδα.
-
Επιλέξτε Εισαγωγή > Κώδικα ενσωμάτωσης.
Παρακολούθηση υπερ-σύνδεσης σε ενσωματωμένο διάγραμμα Visio
Για να ακολουθήσετε μια υπερ-σύνδεση σε ένα διάγραμμα, πατήστε το πλήκτρο Ctrl και κάντε κλικ στην υπερ-σύνδεση.
Δημιουργία μιας συνδυαστικής λύσης του Visio για το Web με το Visio JavaScript API
Τα Visio JavaScript API επιτρέπουν την πρόσβαση μέσω προγραμματισμού σε διαγράμματα του Visio για το Web σε μια σελίδα του SharePoint. Χρησιμοποιήστε τα API για να ενσωματώσετε πρώτα ένα διάγραμμα του Visio σε ένα στοιχείο HTML <Iframe> και, στη συνέχεια, αλληλεπιδράστε με τα στοιχεία του διαγράμματος χρησιμοποιώντας ένα τμήμα Web προγράμματος επεξεργασίας δέσμης ενεργειών. Για περισσότερες πληροφορίες σχετικά με βασικές έννοιες και παραδείγματα κώδικα για να ξεκινήσετε, ανατρέξτε στο θέμα Μετεγκατάσταση από το Visio Web Access στο Visio για το Web.










