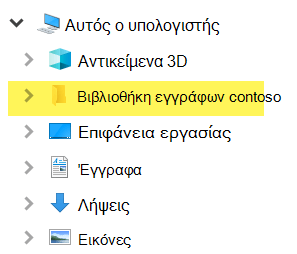Αντιστοίχιση βιβλιοθήκης του SharePoint σε μονάδα δίσκου δικτύου
Είναι λογικό να θέλετε να αντιστοιχίσετε μια μονάδα δίσκου δικτύου σε μια βιβλιοθήκη εγγράφων από τοSharePoint στο Microsoft 365, ώστε να μπορείτε να δείτε τα αρχεία της βιβλιοθήκης στο Εξερεύνηση αρχείων.
Ωστόσο, υπάρχει ένας πιο απλός τρόπος για να επιτύχετε τον στόχο σας:SharePoint μπορείτε να τοποθετήσετε αρχεία σε Εξερεύνηση αρχείων χωρίς να χρειάζεται να αντιστοιχίσετε μια μονάδα δίσκου και τα αρχεία δεν καταλαμβάνουν χώρο αποθήκευσης στη συσκευή σας.
Συνιστάται να χρησιμοποιήσετε την επιλογή Προσθήκη συντόμευσης στα αρχεία μου ή Συγχρονισμόςαντί να αντιστοιχίσετε μια μονάδα δίσκου δικτύου στο SharePoint
Όταν κάποιος κάνει κοινή χρήση ενός φακέλου στο Microsoft OneDrive, το SharePoint ή το Teams, μπορείτε να προσθέσετε μια συντόμευση στον κοινόχρηστο φάκελο στο OneDrive για να βρίσκετε και να εργάζεστε εύκολα με τα αρχεία. Αυτές οι συντομεύσεις εμφανίζονται στο OneDrive στο web, στο Windows Εξερεύνηση αρχείων, στο Mac Finder, στο Teams και στις εφαρμογές του OneDrive για κινητές συσκευές.
Συνιστάται να χρησιμοποιείτε τις συντομεύσεις του OneDrive ως την πιο ευέλικτη επιλογή όταν είναι διαθέσιμη.
Ο συγχρονισμός είναι μια γρήγορη και αξιόπιστη μέθοδος για την τοποθέτηση αρχείωνSharePoint σε φακέλους στη συσκευή σας, την οποία, στη συνέχεια, μπορείτε να διαχειριστείτε με Εξερεύνηση αρχείων. Κάθε φορά που ανοίγετε ένα αρχείο που βασίζεται στο SharePoint από Εξερεύνηση αρχείων και, στη συνέχεια, το αποθηκεύετε, οι αλλαγές σας συγχρονίζονται αυτόματα με την online βιβλιοθήκη εγγράφων του SharePoint.
Όταν κοιτάζετε μια βιβλιοθήκη εγγράφων, ο Συγχρονισμός είναι διαθέσιμος κοντά στο επάνω μέρος της σελίδας:
Σύγχρονη εμπειρία:

Κλασική εμπειρία:
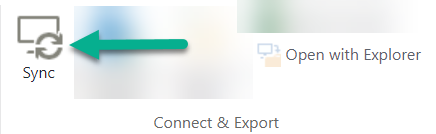
Τρόπος συγχρονισμού αρχείων και φακέλων του SharePoint
Η ρύθμιση του συγχρονισμού είναι μια εφάπαξ διαδικασία που τοποθετεί μόνιμα αρχεία σε Εξερεύνηση αρχείων, χωρίς να καταλαμβάνει χώρο αποθήκευσης στη συσκευή σας.
Παρακολουθήστε μια επίδειξη βίντεο 90 δευτερολέπτων σχετικά με τη χρήση του συγχρονισμού σε αρχεία και φακέλους του SharePoint.
Για πιο λεπτομερείς οδηγίες, ανατρέξτε στο θέμα Προσθήκη συντομεύσεων σε κοινόχρηστους φακέλους ή Συγχρονισμός αρχείων του SharePoint και του Teams με τον υπολογιστή σας.
Εάν θέλετε να αντιστοιχίσετε μια μονάδα δίσκου δικτύου στο SharePoint
Πριν ξεκινήσετε, είναι σημαντικό να λάβετε υπόψη ότι πρόκειται για τεχνολογία παλαιού τύπου και ενδέχεται να επηρεαστεί από την απόσυρση του Internet Explorer τον Αύγουστο του 2021 (ανατρέξτε στο θέμα Εφαρμογές και υπηρεσίες του Microsoft 365 για τερματισμό της υποστήριξης για τον IE 11).
Όταν αντιστοιχίζετε μια μονάδα δίσκου δικτύου σε μια βιβλιοθήκη εγγράφων του SharePoint:
-
Τα βήματα που απαιτούν ένα πρόγραμμα περιήγησης Web πρέπει να εκτελεστούν στον Internet Explorer (έκδοση 10 ή 11).
-
Μια αντιστοιχισμένη μονάδα δίσκου είναι διαθέσιμη μόνο όταν είστε συνδεδεμένοι στο Internet.
-
Οι επιδόσεις εξαρτώνται από την ταχύτητα σύνδεσης.
-
Για να διατηρήσετε την αντιστοιχισμένη μονάδα δίσκου δικτύου μετά την εγκατάστασή της, θα πρέπει περιοδικά (για κάθε δύο εβδομάδες) να περιηγείστε στη βιβλιοθήκη του SharePoint στον Internet Explorer. Αυτή η ενέργεια ανανεώνει ένα υποκείμενο "διακριτικό ασφαλείας" που σας παρέχει δικαιώματα αντιστοίχισης της μονάδας δίσκου δικτύου στην ηλεκτρονική βιβλιοθήκη.
Διαδικασία τριών βημάτων για την αντιστοίχιση μιας μονάδας δίσκου
Τα κύρια βήματα περιγράφονται στις ακόλουθες ενότητες:
Λήψη των λεπτομερειών διεύθυνσης της τοποθεσίας ή της βιβλιοθήκης του SharePoint
-
Ανοίξτε τον Internet Explorer και μεταβείτε στη σελίδα εισόδου του Microsoft 365 στο https://portal.office.com.
-
Πραγματοποιήστε είσοδο με το όνομα χρήστη και τον κωδικό πρόσβασης για τον εταιρικό ή σχολικό λογαριασμό σας.
-
Στην αρχική σελίδα, επιλέξτε

-
Επιλέξτε τη βιβλιοθήκη εγγράφων στην οποία θέλετε να αντιστοιχίσετε.
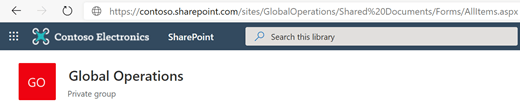
Στο παραπάνω παράδειγμα εικόνας, μεταβείτε σε μια τοποθεσία ομάδας Contoso.com και επιλέξαμε τη βιβλιοθήκη με το όνομα Έγγραφα.
-
Εάν χρησιμοποιείτε το σύγχρονο SharePoint, μεταβείτε στο κλασικό SharePoint: Στο κάτω μέρος του παραθύρου περιήγησης στα αριστερά, επιλέξτε Επιστροφή στο κλασικό SharePoint. Εάν χρησιμοποιείτε το κλασικό SharePoint, μεταβείτε στο βήμα 6.
-
Στην κορδέλα στο επάνω μέρος, επιλέξτε Βιβλιοθήκη.
-
Επιλέξτε Άνοιγμα με την Εξερεύνηση.
Ανοίγει το Windows Εξερεύνηση αρχείων.
-
Επιλέξτε το πλαίσιο διεύθυνσης και αντιγράψτε το "https://..." διεύθυνση που εμφανίζεται εκεί.
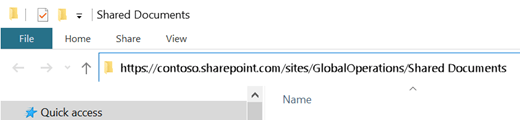
Στον Internet Explorer, προσθέστε τη βιβλιοθήκη εγγράφων του SharePoint σε αξιόπιστες τοποθεσίες
-
Στον Internet Explorer, επιλέξτε το εικονίδιο Ρυθμίσεις

-
Επιλέξτε την καρτέλα Ασφάλεια και, στη συνέχεια, επιλέξτε Αξιόπιστες τοποθεσίες.
-
Επιλέξτε Τοποθεσίες.
-
Στην περιοχή Προσθήκη αυτής της τοποθεσίας Web στη ζώνη, εισαγάγετε τη ρίζα της τοποθεσίας στην οποία θέλετε να αντιστοιχίσετε, όπως φαίνεται στην προηγούμενη διαδικασία. Η ρίζα είναι https:// συν το πρώτο τμήμα της διεύθυνσης (πριν από την πρώτη εμφάνιση ενός μεμονωμένου χαρακτήρα "/".) Για παράδειγμα, χρησιμοποιώντας τη βιβλιοθήκη εγγράφων που απεικονίζεται στην προηγούμενη διαδικασία, η ρίζα της τοποθεσίας είναι:
https://contoso.sharepoint.com
-
Επιλέξτε Προσθήκη.
Αντιστοίχιση μιας μονάδας δίσκου στη βιβλιοθήκη εγγράφων σας
-
Επιστρέψτε στο Εξερεύνηση αρχείων.
-
Στο τμήμα παραθύρου στα αριστερά, κάντε δεξί κλικ στο φάκελο Δίκτυο και επιλέξτε Αντιστοίχιση μονάδας δίσκου δικτύου.
-
Κάντε κλικ στη σύνδεση με το όνομα Σύνδεση σε μια τοποθεσία Web που μπορείτε να χρησιμοποιήσετε για να αποθηκεύσετε τα έγγραφα και τις εικόνες σας.
-
Κάντε κλικ στο κουμπί Επόμενο δύο φορές για να δείτε τα πληροφοριακά βήματα του Οδηγού προσθήκης θέσης δικτύου.
-
Κάτω από την επικεφαλίδα Καθορίστε τη θέση της τοποθεσίας σας, στο πλαίσιο Internet ή διεύθυνση δικτύου, επικολλήστε τη διεύθυνση που αντιγράψατε από Εξερεύνηση αρχείων προηγουμένως και, στη συνέχεια, επιλέξτε Επόμενο.
-
Πληκτρολογήστε ένα περιγραφικό όνομα για τη θέση δικτύου σας. (Αυτό το όνομα θα εμφανίζεται ως καταχώρηση στο αριστερό τμήμα παραθύρου του Εξερεύνηση αρχείων, στην περιοχή Αυτός ο υπολογιστής ή Ο υπολογιστής μου, δίπλα σε ένα εικονίδιο φακέλου.)
-
Επιλέξτε Επόμενο και, στη συνέχεια, επιλέξτε Τέλος.
Στο Εξερεύνηση αρχείων, η αντιστοιχισμένη βιβλιοθήκη εμφανίζεται ως στοιχείο φακέλου στην περιοχή Αυτός ο υπολογιστής: