Στο PowerPoint, το πλαίσιο κράτησης θέσης είναι ένα προ-μορφοποιημένο κοντέινερ σε μια διαφάνεια για περιεχόμενο (κείμενο, γραφικά ή βίντεο). Η προκαθορισμένη μορφοποίηση διευκολύνει τη συνεπή μορφοποίηση των διαφανειών.
Μπορείτε να μορφοποιήσετε ένα σύμβολο κράτησης θέσης στην προβολή υποδείγματος διαφανειών. Στη συνέχεια, μπορείτε να χρησιμοποιήσετε το σύμβολο κράτησης θέσης — να προσθέσετε περιεχόμενο σε αυτό — σε Κανονική προβολή.
Η εικονιζόμενη διαφάνεια έχει δύο ορθογώνια σύμβολα κράτησης θέσης:
-
Το πλαίσιο κράτησης θέσης τίτλου ζητά από το χρήστη κείμενο και το μορφοποιεί με την προεπιλεγμένη γραμματοσειρά Επικεφαλίδα, το μέγεθος και το χρώμα
-
Το πλαίσιο κράτησης θέσης περιεχομένου (κάτω) δέχεται κείμενο ή πίνακα, γράφημα, Γραφικό SmartArt, εικόνα ή βίντεο, όπως υποδεικνύεται από τα εικονίδια με δυνατότητα κλικ στο κέντρο του.
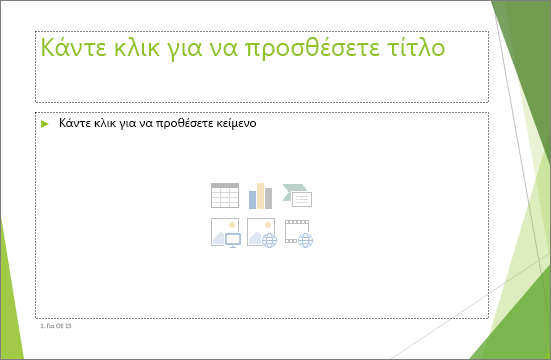
- Ποια έκδοση του Office χρησιμοποιείτε;
- Νεότερες εκδόσεις
- Office 2007-2010
Αλλαγή του κειμένου μηνύματος σε ένα πλαίσιο κράτησης θέσης
Μπορείτε να αλλάξετε το γενικό κείμενο μηνύματος ("Κάντε κλικ για επεξεργασία ...") για ένα πλαίσιο κράτησης θέσης.
-
Στην καρτέλα Προβολή , στην ομάδα Προβολές υποδείγματος , επιλέξτε Υπόδειγμα διαφανειών.
-
Στην προβολή υποδείγματος διαφανειών, στο παράθυρο μικρογραφιών, επιλέξτε τη διάταξη που θέλετε να αναθεωρήσετε.
-
Στο κύριο παράθυρο, στη διάταξη, επιλέξτε το τρέχον κείμενο μηνύματος (όπως Κάντε κλικ για επεξεργασία κειμένου και, στη συνέχεια, πληκτρολογήστε το κείμενο που θέλετε να χρησιμοποιήσετε.
-
Όταν ολοκληρώσετε τις αλλαγές στην προβολή υποδείγματος διαφανειών, στην καρτέλα Υπόδειγμα διαφανειών , επιλέξτε Κλείσιμο προβολής υποδείγματος για να επιστρέψετε στην Κανονική προβολή.
Συμβουλή: Οι τροποποιήσεις στο υπόδειγμα διαφανειών και τις αντίστοιχες διατάξεις διαφανειών προστίθενται προσωρινά στο θέμα που έχετε εφαρμόσει στην παρουσίασή σας. Εάν εφαρμόσετε ένα διαφορετικό θέμα, οι αλλαγές στο υπόδειγμα διαφανειών απορρίπτονται. Εάν θέλετε να διατηρήσετε τις αλλαγές για μελλοντική χρήση, στην ομάδα Επεξεργασία θέματος , κάντε κλικ στην επιλογή Θέματα και, στη συνέχεια, κάντε κλικ στην επιλογή Αποθήκευση τρέχοντος θέματος.
Αλλαγή μεγέθους ή αλλαγή θέσης ενός συμβόλου κράτησης θέσης
-
Στην καρτέλα Προβολή, κάντε κλικ στην επιλογή Υπόδειγμα διαφανειών.
-
Στη διάταξη διαφάνειας που θέλετε να αλλάξετε, κάντε κλικ στο σύμβολο κράτησης θέσης που θέλετε να αλλάξετε και, στη συνέχεια, κάντε ένα από τα εξής:
-
Για να αλλάξετε το μέγεθός του, τοποθετήστε το δείκτη του ποντικιού σε μία από τις λαβές αλλαγής μεγέθους και όταν ο δείκτης μετατραπεί σε βέλος δύο κεφαλών

-
Για να αλλάξετε τη θέση του, τοποθετήστε το δείκτη του ποντικιού σε ένα από τα περιγράμματά του και όταν ο δείκτης μετατραπεί σε βέλος με τέσσερις κεφαλές

-
-
Στην καρτέλα Υπόδειγμα διαφανειών, κάντε κλικ στην επιλογή Κλείσιμο προβολής υποδείγματος.
-
Στην Κανονική προβολή, στο παράθυρο μικρογραφιών, επιλέξτε όλες τις διαφάνειες που χρησιμοποιούν τη διάταξη διαφάνειας που μόλις αναθεωρήθηκε.
Για να επιλέξετε πολλές διαφάνειες, πατήστε και κρατήστε πατημένο το πλήκτρο Ctrl και, στη συνέχεια, κάντε κλικ σε κάθε διαφάνεια.
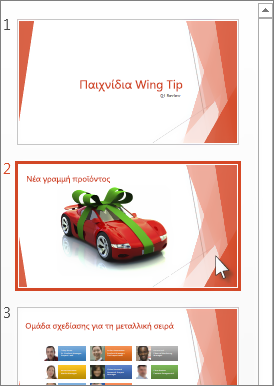
-
Στην Κεντρική καρτέλα, κάντε κλικ στην επιλογή Διάταξη και, στη συνέχεια, επιλέξτε τη διάταξη που περιέχει τα σύμβολα κράτησης θέσης που μόλις αλλάξατε.
Αυτό το βήμα οριστικοποιεί την αλλαγή κράτησης θέσης εφαρμόζοντας ξανά την τροποποιημένη διάταξη διαφάνειας σε μια πραγματική διαφάνεια.
Προσθήκη συμβόλου κράτησης θέσης σε διάταξη διαφάνειας
Τα σύμβολα κράτησης θέσης μπορούν να προστεθούν μόνο σε διατάξεις διαφανειών και όχι σε μεμονωμένες διαφάνειες σε μια παρουσίαση. Εάν δεν έχετε εργαστεί με διατάξεις διαφανειών, ανατρέξτε στα θέματα Τι είναι η διάταξη διαφάνειας; και Τι είναι το υπόδειγμα διαφανειών; για να μάθετε περισσότερα πριν από την ανάγνωση.
-
Στην καρτέλα Προβολή, κάντε κλικ στην επιλογή Υπόδειγμα διαφανειών.
-
Στο αριστερό τμήμα παραθύρου μικρογραφιών, κάντε κλικ στη διάταξη διαφάνειας στην οποία θέλετε να προσθέσετε ένα ή περισσότερα πλαίσια κράτησης θέσης.
-
Στην καρτέλα Υπόδειγμα διαφανειών , κάντε κλικ στην επιλογή Εισαγωγή πλαισίου κράτησης θέσης και, στη συνέχεια, κάντε κλικ στον τύπο του πλαισίου κράτησης θέσης που θέλετε να προσθέσετε.
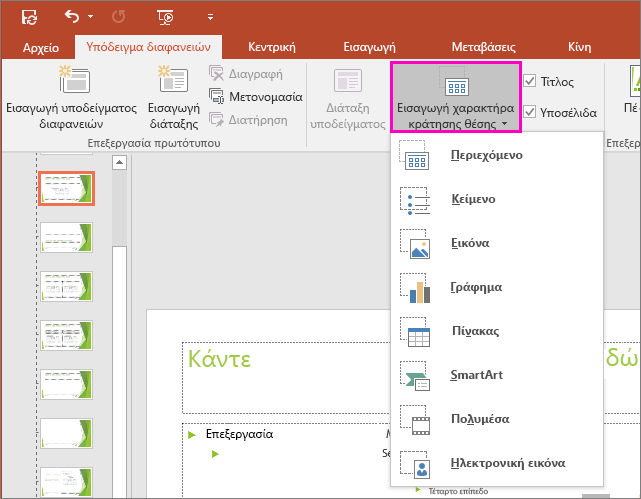
-
Κάντε κλικ σε μια θέση στη διάταξη της διαφάνειας και, στη συνέχεια, σύρετε το ποντίκι για να σχεδιάσετε το πλαίσιο κράτησης θέσης. Μπορείτε να προσθέσετε όσα σύμβολα κράτησης θέσης θέλετε.
-
Εάν προσθέσετε ένα πλαίσιο κράτησης θέσης κειμένου, μπορείτε να προσαρμόσετε το κείμενο μηνύματος ("Κάντε κλικ για επεξεργασία ...") που εμφανίζεται σε αυτό:
Επιλέξτε το προεπιλεγμένο κείμενο στο πλαίσιο κράτησης θέσης και αντικαταστήστε το με το δικό σας κείμενο μηνύματος.
Μεταβείτε στην Κεντρική καρτέλα για να μορφοποιήσετε το κείμενο του μηνύματος όπως θέλετε να εμφανίζεται.
Έχοντας επιλεγμένο το κείμενο, μπορείτε να αλλάξετε τη Γραμματοσειρά ή το Μέγεθος γραμματοσειράς. Εάν εμφανίζεται μια ανεπιθύμητη κουκκίδα πριν από το προσαρμοσμένο κείμενο μηνύματος, στην ομάδα Παράγραφος, κάντε κλικ στο κάτω βέλος δίπλα στο στοιχείο Κουκκίδες και, στη συνέχεια, επιλέξτε Καμία.
-
Όταν ολοκληρώσετε τη διαδικασία, στην καρτέλα Υπόδειγμα διαφανειών , κάντε κλικ στην επιλογή Κλείσιμο προβολής υποδείγματος.
-
Στην Κανονική προβολή, στο παράθυρο μικρογραφιών, επιλέξτε όλες τις διαφάνειες που χρησιμοποιούν τη διάταξη διαφάνειας που μόλις αναθεωρήθηκε.
(Για να επιλέξετε πολλές διαφάνειες, πατήστε παρατεταμένα το πλήκτρο Ctrl και, στη συνέχεια, κάντε κλικ σε κάθε διαφάνεια.)
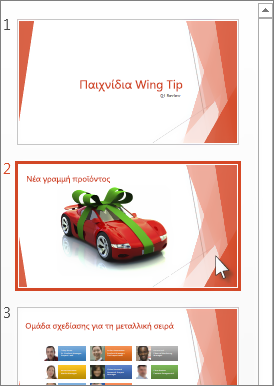
-
Στην Κεντρική καρτέλα, κάντε κλικ στην επιλογή Διάταξη και, στη συνέχεια, επιλέξτε τη διάταξη που περιέχει τα σύμβολα κράτησης θέσης που μόλις αλλάξατε.
Αυτό το βήμα οριστικοποιεί την αλλαγή κράτησης θέσης εφαρμόζοντας ξανά την τροποποιημένη διάταξη διαφάνειας σε μια πραγματική διαφάνεια.
Κατάργηση συμβόλου κράτησης θέσης
Συνιστάται να μην καταργήσετε ένα σύμβολο κράτησης θέσης από μια προκατασκευασμένες διατάξεις διαφανειών. Εάν θέλετε να κάνετε μια τέτοια αλλαγή, αναπαραγάγετε αυτή τη διάταξη, δώστε της ένα διακριτό όνομα και, στη συνέχεια, επεξεργαστείτε αυτό το αντίγραφο.
-
Στην καρτέλα Προβολή, κάντε κλικ στην επιλογή Υπόδειγμα διαφανειών.
-
Στο αριστερό παράθυρο μικρογραφιών, κάντε κλικ στη διάταξη διαφάνειας που θέλετε να αναθεωρήσετε.
-
Επιλέξτε το πλαίσιο κράτησης θέσης στη διάταξη και, στη συνέχεια, πατήστε το πλήκτρο Delete.
Ακολουθεί ένα παράδειγμα μιας ενσωματωμένης διάταξης διαφάνειας που περιέχει ένα πλαίσιο κράτησης θέσης κειμένου τίτλου, δύο σύμβολα κράτησης θέσης κειμένου υπότιτλων και δύο πλαίσια κράτησης θέσης στα οποία μπορείτε να προσθέσετε σώμα κειμένου, πίνακα, γράφημα, Γραφικό SmartArt, εικόνα ή ένα απόσπασμα ταινίας ή ήχου.
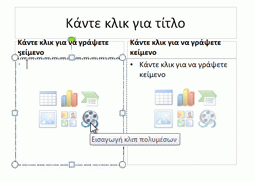
Μπορείτε να προσθέσετε σύμβολα κράτησης θέσης οπουδήποτε σε μια διάταξη διαφάνειας και να προσθέσετε προσαρμοσμένο κείμενο μηνύματος για να παροτρύνετε τους χρήστες σας να εισαγάγουν έναν συγκεκριμένο τύπο περιεχομένου. Μπορείτε επίσης να προσαρμόσετε το κείμενο για πιο συγκεκριμένα μηνύματα.
Σημαντικό: Εάν αναθεωρήσετε μια διάταξη διαφάνειας αφού έχετε ήδη δημιουργήσει ορισμένες διαφάνειες που χρησιμοποιούν αυτή τη διάταξη, πρέπει να εφαρμόσετε ξανά τη διάταξη στις διαφάνειες. Ανατρέξτε στην ενότητα "Εφαρμογή των ενημερώσεων έτσι ώστε να εμφανίζονται στις διαφάνειές σας" στο άρθρο Επεξεργασία και εκ νέου εφαρμογή μιας διάταξης διαφάνειας.
-
Στην καρτέλα Προβολή , στην ομάδα Προβολές παρουσίασης , κάντε κλικ στην επιλογή Υπόδειγμα διαφανειών.
-
Στο παράθυρο που περιέχει τα υποδείγματα διαφανειών και τις διατάξεις, κάντε κλικ στη διάταξη στην οποία θέλετε να προσθέσετε ένα ή περισσότερα πλαίσια κράτησης θέσης.
-
Στην καρτέλα Υπόδειγμα διαφανειών , στην ομάδα Διάταξη υποδείγματος , κάντε κλικ στην επιλογή Εισαγωγή συμβόλου κράτησης θέσης και, στη συνέχεια, κάντε κλικ στον τύπο του πλαισίου κράτησης θέσης που θέλετε.
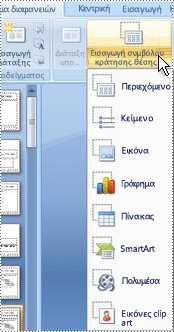
-
Κάντε κλικ σε μια θέση επάνω στη διάταξη και σύρετε το δείκτη του ποντικιού για να σχεδιάσετε το χαρακτήρα κράτησης θέσης.
-
Εάν προσθέσετε ένα πλαίσιο κράτησης θέσης κειμένου, μπορείτε να προσθέσετε προσαρμοσμένο κείμενο.
Επισημάνετε το προεπιλεγμένο κείμενο στο πλαίσιο κράτησης θέσης και αντικαταστήστε το με το δικό σας κείμενο μηνύματος.
Σημείωση: Εάν εμφανίζεται μια ανεπιθύμητη κουκκίδα πριν από το προσαρμοσμένο κείμενο μηνύματος, κάντε κλικ στην Κεντρική καρτέλα και, στην ομάδα Παράγραφος , κάντε κλικ στο κάτω βέλος δίπλα στην επιλογή Κουκκίδες και, στη συνέχεια, κάντε κλικ στην επιλογή Καμία.
-
Για να προσθέσετε περισσότερα σύμβολα κράτησης θέσης σε μια διάταξη, επαναλάβετε τα βήματα 2 έως 4.
Σημείωση: Όταν προσθέτετε πλαίσια κράτησης θέσης σε μια διάταξη, εάν το περιεχόμενο σε αυτά τα πλαίσια κράτησης θέσης αλλάξει το σκοπό της διάταξης, μπορεί επίσης να θέλετε να μετονομάσετε τη διάταξη. Για να το κάνετε αυτό, κάντε δεξί κλικ στη μικρογραφία διάταξης διαφάνειας, κάντε κλικ στην εντολή Μετονομασία διάταξης, πληκτρολογήστε ένα νέο όνομα και, στη συνέχεια, κάντε κλικ στην επιλογή Μετονομασία.
-
Στην καρτέλα Υπόδειγμα διαφανειών , στην ομάδα Κλείσιμο , κάντε κλικ στην επιλογή Κλείσιμο προβολής υποδείγματος για να επιστρέψετε στην κανονική προβολή.
-
Στη λίστα μικρογραφιών διαφανειών, επιλέξτε τη διαφάνεια στην οποία θέλετε να εφαρμόσετε εκ νέου τη διάταξη με τα πλαίσια κράτησης θέσης που προστέθηκαν πρόσφατα.
-
Στην Κεντρική καρτέλα, στην ομάδα Διαφάνειες , κάντε κλικ στην επιλογή Διάταξη και, στη συνέχεια, κάντε κλικ στην αναθεωρημένη διάταξη.
Σημείωση: Για περισσότερες πληροφορίες σχετικά με τις διατάξεις, ανατρέξτε στο θέμα Δημιουργία νέας προσαρμοσμένης διάταξης.
- Ποια έκδοση του PowerPoint για Mac χρησιμοποιείτε;
- Νεότερες εκδόσεις
- 2011
Αλλαγή του κειμένου μηνύματος σε ένα πλαίσιο κράτησης θέσης
Μπορείτε να αντικαταστήσετε το γενικό κείμενο μηνύματος ("Κάντε κλικ για επεξεργασία ...") για ένα πλαίσιο κράτησης θέσης.
-
Στο μενού Προβολή , τοποθετήστε το δείκτη του ποντικιού στην επιλογή Προβολές υποδείγματος και, στη συνέχεια, κάντε κλικ στην επιλογή Υπόδειγμα διαφανειών.
-
Στην προβολή υποδείγματος διαφανειών, κάντε κλικ στην πρώτη διάταξη διαφάνειας κάτω από το υπόδειγμα διαφανειών στο παράθυρο περιήγησης. (Οι διατάξεις διαφανειών βρίσκονται κάτω από το υπόδειγμα διαφανειών, το οποίο είναι το πρώτο στοιχείο στο παράθυρο περιήγησης.)
-
Επιλέξτε το κείμενο Κάντε κλικ για να επεξεργαστείτε το στυλ κύριου τίτλου και, στη συνέχεια, πληκτρολογήστε το προσαρμοσμένο κείμενο με το οποίο θέλετε να το αντικαταστήσετε.
-
Όταν ολοκληρώσετε τις αλλαγές στην προβολή υποδείγματος διαφανειών, στην καρτέλα Υπόδειγμα διαφανειών , κάντε κλικ στην επιλογή Κλείσιμο υποδείγματος για να επιστρέψετε στην κανονική προβολή (επεξεργασία).
Συμβουλή: Οι τροποποιήσεις στο υπόδειγμα διαφανειών και τις αντίστοιχες διατάξεις διαφανειών προστίθενται προσωρινά στο θέμα που έχετε εφαρμόσει στην παρουσίασή σας. Εάν εφαρμόσετε ένα διαφορετικό θέμα, οι αλλαγές στο υπόδειγμα διαφανειών απορρίπτονται. Εάν θέλετε να διατηρήσετε τις αλλαγές για μελλοντική χρήση, στην ομάδα Επεξεργασία θέματος , κάντε κλικ στην επιλογή Θέματα και, στη συνέχεια, κάντε κλικ στην επιλογή Αποθήκευση τρέχοντος θέματος.
Αλλαγή μεγέθους ή αλλαγή θέσης ενός συμβόλου κράτησης θέσης
-
Στην καρτέλα Προβολή, κάντε κλικ στην επιλογή Υπόδειγμα διαφανειών.
-
Στη διάταξη διαφάνειας που θέλετε να αλλάξετε, κάντε κλικ στο σύμβολο κράτησης θέσης που θέλετε να αλλάξετε και, στη συνέχεια, κάντε ένα από τα εξής:
-
Για να αλλάξετε το μέγεθός του, τοποθετήστε το δείκτη του ποντικιού σε μία από τις λαβές αλλαγής μεγέθους και όταν ο δείκτης μετατραπεί σε βέλος δύο κεφαλών

-
Για να αλλάξετε τη θέση του, τοποθετήστε το δείκτη του ποντικιού σε ένα από τα περιγράμματά του και όταν ο δείκτης μετατραπεί σε βέλος με τέσσερις κεφαλές

-
-
Στην καρτέλα Υπόδειγμα διαφανειών, κάντε κλικ στην επιλογή Κλείσιμο προβολής υποδείγματος.
-
Στην Κανονική προβολή, στο παράθυρο μικρογραφιών, επιλέξτε όλες τις διαφάνειες που χρησιμοποιούν τη διάταξη διαφάνειας που μόλις αναθεωρήθηκε.
Για να επιλέξετε πολλές διαφάνειες, πατήστε παρατεταμένα το πλήκτρο Command ⌘και, στη συνέχεια, κάντε κλικ σε κάθε διαφάνεια.
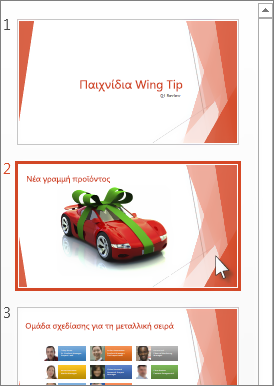
-
Στην Κεντρική καρτέλα, κάντε κλικ στην επιλογή Διάταξη και, στη συνέχεια, επιλέξτε τη διάταξη που περιέχει τα σύμβολα κράτησης θέσης που μόλις αλλάξατε.
Αυτό το βήμα οριστικοποιεί την αλλαγή κράτησης θέσης εφαρμόζοντας ξανά την τροποποιημένη διάταξη διαφάνειας σε μια πραγματική διαφάνεια.
Προσθήκη συμβόλων κράτησης θέσης σε διάταξη διαφάνειας
Τα σύμβολα κράτησης θέσης είναι πλαίσια σε μια διάταξη διαφάνειας στα οποία κάνετε κλικ για να προσθέσετε περιεχόμενο κατά τη δημιουργία των διαφανειών σας. Στην προβολή υποδείγματος διαφανειών, μπορείτε να προσθέσετε πλαίσια κράτησης θέσης σε μια νέα διάταξη διαφάνειας ή να αλλάξετε την εμφάνιση μιας υπάρχουσας διάταξης διαφάνειας.
-
Στο μενού Προβολή, στην ομάδα Κύριες προβολές, επιλέξτε Υπόδειγμα διαφανειών.
-
Στο παράθυρο περιήγησης, κάντε κλικ στη διάταξη διαφάνειας που θέλετε να αλλάξετε. Οι διατάξεις διαφανειών βρίσκονται κάτω από το υπόδειγμα διαφανειών, το οποίο είναι η πρώτη διαφάνεια στο παράθυρο περιήγησης.
-
Στην ομάδα Διάταξη υποδείγματος , κάντε κλικ στο βέλος δίπλα στην επιλογή Εισαγωγή συμβόλου κράτησης θέσης και, στη συνέχεια, κάντε κλικ στον τύπο του συμβόλου κράτησης θέσης που θέλετε να εισαγάγετε. Οι επιλογές είναι για περιεχόμενο, περιεχόμενο (κατακόρυφα),κείμενο, κείμενο (κατακόρυφα),εικόνα, γράφημα, πίνακα, SmartArt, πολυμέσα και εικόνα στο Internet.
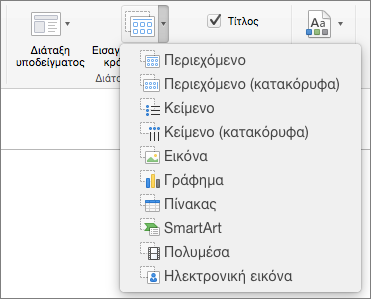
-
Στη διαφάνεια, σύρετε το δρομέα για να σχεδιάσετε το πλαίσιο κράτησης θέσης στη διαφάνεια.
-
Εκτελέστε οποιαδήποτε από τις εξής ενέργειες:
Για να
Κάντε το εξής
Αλλαγή μεγέθους του συμβόλου κράτησης θέσης
Επιλέξτε το πλαίσιο κράτησης θέσης, τοποθετήστε το δείκτη του ποντικιού επάνω από ένα λαβή αλλαγής μεγέθους και, στη συνέχεια, σύρετε τη λαβή μέχρι το πλαίσιο κράτησης θέσης να έχει το μέγεθος που θέλετε.
Μετακίνηση του συμβόλου κράτησης θέσης
Επιλέξτε το πλαίσιο κράτησης θέσης και, στη συνέχεια, σύρετέ το στη νέα του θέση.
Μορφοποίηση του συμβόλου κράτησης θέσης
Επιλέξτε το πλαίσιο κράτησης θέσης, κάντε κλικ στην καρτέλα Μορφοποίηση σχήματος και, στη συνέχεια, κάντε τις αλλαγές που θέλετε. Για παράδειγμα, για να αλλάξετε το χρώμα γεμίσματος του πλαισίου κράτησης θέσης, στην περιοχή Στυλ σχήματος, κάντε κλικ στην επιλογή Γέμισμα σχήματος.
-
Όταν ολοκληρώσετε τις αλλαγές στην προβολή υποδείγματος διαφανειών, στην καρτέλα Υπόδειγμα διαφανειών , κάντε κλικ στην επιλογή Κλείσιμο υποδείγματος για να επιστρέψετε στην κανονική προβολή.
Συμβουλή: Οι τροποποιήσεις στο υπόδειγμα διαφανειών και τις αντίστοιχες διατάξεις διαφανειών προστίθενται προσωρινά στο θέμα που έχετε εφαρμόσει στην παρουσίασή σας. Εάν εφαρμόσετε ένα διαφορετικό θέμα, οι αλλαγές στο υπόδειγμα διαφανειών απορρίπτονται. Εάν θέλετε να διατηρήσετε τις αλλαγές για μελλοντική χρήση, στην ομάδα Επεξεργασία θέματος , κάντε κλικ στην επιλογή Θέματα και, στη συνέχεια, κάντε κλικ στην επιλογή Αποθήκευση τρέχοντος θέματος.
-
Στην Κανονική προβολή, στο παράθυρο μικρογραφιών, επιλέξτε όλες τις διαφάνειες που χρησιμοποιούν τη διάταξη διαφάνειας που μόλις αναθεωρήθηκε.
(Για να επιλέξετε πολλές διαφάνειες, πατήστε παρατεταμένα το πλήκτρο Command ⌘και, στη συνέχεια, κάντε κλικ σε κάθε διαφάνεια.)
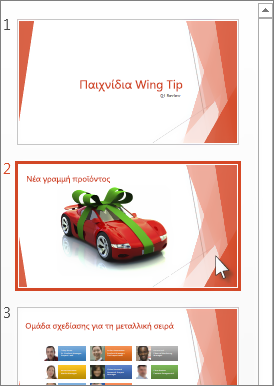
-
Στην Κεντρική καρτέλα, κάντε κλικ στην επιλογή Διάταξη και, στη συνέχεια, επιλέξτε τη διάταξη που περιέχει τα σύμβολα κράτησης θέσης που μόλις αλλάξατε.
Αυτό το βήμα οριστικοποιεί την αλλαγή κράτησης θέσης εφαρμόζοντας ξανά την τροποποιημένη διάταξη διαφάνειας σε μια πραγματική διαφάνεια.
Κατάργηση στοιχείων υποσέλιδου από μια διάταξη διαφάνειας
Τα σύμβολα κράτησης θέσης του υποσέλιδου περιλαμβάνονται από προεπιλογή όταν προσθέτετε μια νέα διάταξη διαφάνειας. Το υποσέλιδο αποτελείται από τρία στοιχεία: ημερομηνία και ώρα, κείμενο υποσέλιδου και αριθμό διαφάνειας. Η μορφοποίηση, το μέγεθος και η θέση των συμβόλων κράτησης θέσης υποσέλιδου μεταβιβάζονται από τα στοιχεία του υποσέλιδου στο υπόδειγμα διαφανειών, εκτός εάν επεξεργαστείτε το πλαίσιο κράτησης θέσης υποσέλιδου απευθείας στη διάταξη διαφάνειας.
Σημαντικό: Ακόμη και εάν τα στοιχεία του υποσέλιδου αναπαρίστανται στο υπόδειγμα διαφανειών και στις διατάξεις διαφανειών στην προβολή υποδείγματος διαφανειών, πρέπει να τα ενεργοποιήσετε για να εμφανιστούν στις διαφάνειες της παρουσίασής σας. Για να ενεργοποιήσετε τις κεφαλίδες και τα υποσέλιδα, κάντε κλικ στο μενού Εισαγωγή και, στη συνέχεια, κάντε κλικ στην επιλογή Κεφαλίδα και υποσέλιδο.
-
Στο μενού Προβολή , τοποθετήστε το δείκτη του ποντικιού στην επιλογή Προβολές υποδείγματος και, στη συνέχεια, κάντε κλικ στην επιλογή Υπόδειγμα διαφανειών.
-
Στο παράθυρο περιήγησης, κάντε κλικ στη διάταξη διαφάνειας που θέλετε να αλλάξετε. Οι διατάξεις διαφανειών βρίσκονται κάτω από το υπόδειγμα διαφανειών, το οποίο είναι η πρώτη διαφάνεια στο παράθυρο περιήγησης.
-
Στην καρτέλα Υπόδειγμα διαφανειών , στη Διάταξη υποδείγματος, καταργήστε την επιλογή του πλαισίου ελέγχου Υποσέλιδα .
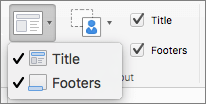
-
Όταν ολοκληρώσετε τις αλλαγές στην προβολή υποδείγματος διαφανειών, στη γραμμή μηνυμάτων, κάντε κλικ στην επιλογή Κλείσιμο υποδείγματος για να επιστρέψετε στην κανονική προβολή.
Συμβουλή: Οι τροποποιήσεις στο υπόδειγμα διαφανειών και τις αντίστοιχες διατάξεις διαφανειών προστίθενται προσωρινά στο θέμα που έχετε εφαρμόσει στην παρουσίασή σας. Εάν εφαρμόσετε ένα διαφορετικό θέμα, οι αλλαγές στο υπόδειγμα διαφανειών απορρίπτονται. Εάν θέλετε να διατηρήσετε τις αλλαγές για μελλοντική χρήση, στην ομάδα Επεξεργασία θέματος , κάντε κλικ στην επιλογή Θέματα και, στη συνέχεια, κάντε κλικ στην επιλογή Αποθήκευση τρέχοντος θέματος.
Προσθήκη συμβόλων κράτησης θέσης σε διάταξη διαφάνειας
Τα σύμβολα κράτησης θέσης είναι πλαίσια σε μια διάταξη διαφάνειας στα οποία κάνετε κλικ για να προσθέσετε περιεχόμενο κατά τη δημιουργία μιας παρουσίασης. Στην προβολή υποδείγματος διαφανειών, μπορείτε να προσθέσετε πλαίσια κράτησης θέσης σε μια νέα διάταξη διαφάνειας ή να αλλάξετε την εμφάνιση μιας υπάρχουσας διάταξης διαφάνειας.
-
Στο μενού Προβολή, τοποθετήστε τον δείκτη του ποντικού στην επιλογή Υπόδειγμα και, στη συνέχεια, κάντε κλικ στην επιλογή Υπόδειγμα διαφανειών.
-
Στο παράθυρο περιήγησης, κάντε κλικ στη διάταξη διαφάνειας που θέλετε να αλλάξετε. Οι διατάξεις διαφανειών βρίσκονται κάτω από το υπόδειγμα διαφανειών, το οποίο είναι η πρώτη διαφάνεια στο παράθυρο περιήγησης.
-
Κάντε κλικ στην καρτέλα Υπόδειγμα διαφανειών και, στη συνέχεια, στην περιοχή Επεξεργασία διάταξης, κάντε ένα από τα εξής:

Για να εισαγάγετε ένα σύμβολο κράτησης θέσης για
Κάντε το εξής
Τίτλος
Σημείωση: Μόνο ένα "επίσημο" σύμβολο κράτησης θέσης τίτλου επιτρέπεται σε κάθε διαφάνεια, επειδή το κείμενο που προσθέτετε σε ένα πλαίσιο κράτησης θέσης τίτλου σε κανονική προβολή γίνεται ο τίτλος της διαφάνειας στη διάρθρωση.
Επιλέξτε το πλαίσιο ελέγχου Τίτλος .
Κατακόρυφος τίτλος
Σημείωση: Μόνο ένα "επίσημο" σύμβολο κράτησης θέσης τίτλου επιτρέπεται σε κάθε διαφάνεια, επειδή το κείμενο που προσθέτετε σε ένα πλαίσιο κράτησης θέσης τίτλου σε κανονική προβολή γίνεται ο τίτλος της διαφάνειας στη διάρθρωση.
Επιλέξτε το πλαίσιο ελέγχου Κατακόρυφος τίτλος .
πλαίσιο κράτησης θέσης περιεχομένου
Κάντε κλικ στο βέλος δίπλα στην επιλογή Εισαγωγή συμβόλου κράτησης θέσης και, στη συνέχεια, κάντε κλικ στην επιλογή Περιεχόμενο

Κατακόρυφο περιεχόμενο
Κάντε κλικ στο βέλος δίπλα στην επιλογή Εισαγωγή συμβόλου κράτησης θέσης και, στη συνέχεια, κάντε κλικ στην επιλογή Κατακόρυφο περιεχόμενο

Text
Κάντε κλικ στο βέλος δίπλα στην επιλογή Εισαγωγή συμβόλου κράτησης θέσης και, στη συνέχεια, κάντε κλικ στην επιλογή Κείμενο

Κατακόρυφο κείμενο
Κάντε κλικ στο βέλος δίπλα στην επιλογή Εισαγωγή συμβόλου κράτησης θέσης και, στη συνέχεια, κάντε κλικ στην επιλογή Κατακόρυφο κείμενο

Γράφημα
Κάντε κλικ στο βέλος δίπλα στην επιλογή Εισαγωγή συμβόλου κράτησης θέσης και, στη συνέχεια, κάντε κλικ στην επιλογή Γράφημα

Πίνακας
Κάντε κλικ στο βέλος δίπλα στην επιλογή Εισαγωγή συμβόλου κράτησης θέσης και, στη συνέχεια, κάντε κλικ στην επιλογή Πίνακας

Γραφικό SmartArt
Κάντε κλικ στο βέλος δίπλα στην επιλογή Εισαγωγή συμβόλου κράτησης θέσης και, στη συνέχεια, κάντε κλικ στην επιλογή Γραφικό SmartArt

Ταινίες
Κάντε κλικ στο βέλος δίπλα στην επιλογή Εισαγωγή συμβόλου κράτησης θέσης και, στη συνέχεια, κάντε κλικ στην επιλογή Πολυμέσα

Εικόνες clip art
Κάντε κλικ στο βέλος δίπλα στην επιλογή Εισαγωγή συμβόλου κράτησης θέσης και, στη συνέχεια, κάντε κλικ στην επιλογή Εικόνες Clip Art

Εικόνα
Κάντε κλικ στο βέλος δίπλα στην επιλογή Εισαγωγή συμβόλου κράτησης θέσης και, στη συνέχεια, κάντε κλικ στην επιλογή

-
Στη διαφάνεια, σύρετε το δρομέα για να σχεδιάσετε το πλαίσιο κράτησης θέσης στη διαφάνεια.
-
Εκτελέστε οποιαδήποτε από τις εξής ενέργειες:
Για να
Κάντε το εξής
Αλλαγή μεγέθους του συμβόλου κράτησης θέσης
Επιλέξτε το πλαίσιο κράτησης θέσης, τοποθετήστε το δείκτη του ποντικιού επάνω από ένα λαβή αλλαγής μεγέθους και, στη συνέχεια, σύρετε τη λαβή μέχρι το πλαίσιο κράτησης θέσης να έχει το μέγεθος που θέλετε.
Μετακίνηση του συμβόλου κράτησης θέσης
Επιλέξτε το πλαίσιο κράτησης θέσης και, στη συνέχεια, σύρετέ το στη νέα του θέση.
Μορφοποίηση του συμβόλου κράτησης θέσης
Επιλέξτε το πλαίσιο κράτησης θέσης, κάντε κλικ στην καρτέλα Μορφοποίηση και, στη συνέχεια, κάντε τις αλλαγές που θέλετε. Για παράδειγμα, για να αλλάξετε το χρώμα γεμίσματος του πλαισίου κράτησης θέσης, στην περιοχή Στυλ σχήματος, κάντε κλικ στην επιλογή Γέμισμα.
-
Όταν ολοκληρώσετε τις αλλαγές στην προβολή υποδείγματος διαφανειών, στη γραμμή μηνυμάτων, κάντε κλικ στην επιλογή Κλείσιμο υποδείγματος για να επιστρέψετε στην κανονική προβολή.
Συμβουλή: Οι τροποποιήσεις στο υπόδειγμα διαφανειών και τις αντίστοιχες διατάξεις διαφανειών προστίθενται προσωρινά στο θέμα που έχετε εφαρμόσει στην παρουσίασή σας. Εάν εφαρμόσετε ένα διαφορετικό θέμα, οι αλλαγές στο υπόδειγμα διαφανειών απορρίπτονται. Εάν θέλετε να διατηρήσετε τις αλλαγές για μελλοντική χρήση, στην καρτέλα Θέματα, στην περιοχή Θέματα, κάντε κλικ στην επιλογή Αποθήκευση θέματος.
Αντικατάσταση του κειμένου μηνύματος σε ένα πλαίσιο κράτησης θέσης
Εάν δημιουργείτε ένα πρότυπο και θέλετε να δώσετε συγκεκριμένες οδηγίες για το περιεχόμενο που πρέπει να προστεθεί σε ένα πλαίσιο κράτησης θέσης σε μια διαφάνεια, μπορείτε να αντικαταστήσετε το κείμενο μηνύματος στην προβολή υποδείγματος διαφανειών. Στο παρακάτω παράδειγμα, η φράση "Κάντε κλικ για προσθήκη τίτλου έργου" αντικαθιστά το προεπιλεγμένο κείμενο μηνύματος σε ένα πλαίσιο κράτησης θέσης τίτλου.
-
Στο μενού Προβολή, τοποθετήστε τον δείκτη του ποντικού στην επιλογή Υπόδειγμα και, στη συνέχεια, κάντε κλικ στην επιλογή Υπόδειγμα διαφανειών.
-
Στην προβολή υποδείγματος διαφανειών, κάντε κλικ στην πρώτη διάταξη διαφάνειας κάτω από το υπόδειγμα διαφανειών στο παράθυρο περιήγησης. Οι διατάξεις διαφανειών βρίσκονται κάτω από το υπόδειγμα διαφανειών, το οποίο είναι η πρώτη διαφάνεια στο παράθυρο περιήγησης.
-
Για να αντικαταστήσετε το κείμενο κράτησης θέσης, επιλέξτε το κείμενο Κάντε κλικ για επεξεργασία στυλ κύριου τίτλου και, στη συνέχεια, πληκτρολογήστε ή επικολλήστε το προσαρμοσμένο κείμενο, κάντε κλικ για να προσθέσετε τον τίτλο του έργου.
Το κείμενο κράτησης θέσης αλλάζει σε Κάντε κλικ για να προσθέσετε τίτλο έργου και θα δείτε αυτό το νέο κείμενο μηνύματος στο πλαίσιο κράτησης θέσης όταν επιστρέψετε στην κανονική προβολή.
-
Όταν ολοκληρώσετε τις αλλαγές στην προβολή υποδείγματος διαφανειών, στη γραμμή μηνυμάτων, κάντε κλικ στην επιλογή Κλείσιμο υποδείγματος για να επιστρέψετε στην κανονική προβολή.
Συμβουλή: Οι τροποποιήσεις στο υπόδειγμα διαφανειών και τις αντίστοιχες διατάξεις διαφανειών προστίθενται προσωρινά στο θέμα που έχετε εφαρμόσει στην παρουσίασή σας. Εάν εφαρμόσετε ένα διαφορετικό θέμα, οι αλλαγές στο υπόδειγμα διαφανειών απορρίπτονται. Εάν θέλετε να διατηρήσετε τις αλλαγές για μελλοντική χρήση, στην καρτέλα Θέματα, στην περιοχή Θέματα, κάντε κλικ στην επιλογή Αποθήκευση θέματος.
Κατάργηση στοιχείων υποσέλιδου από μια διάταξη διαφάνειας
Τα σύμβολα κράτησης θέσης του υποσέλιδου περιλαμβάνονται από προεπιλογή όταν προσθέτετε μια νέα διάταξη διαφάνειας. Το υποσέλιδο αποτελείται από τρία στοιχεία: ημερομηνία και ώρα, κείμενο υποσέλιδου και αριθμό διαφάνειας. Η μορφοποίηση, το μέγεθος και η θέση των συμβόλων κράτησης θέσης υποσέλιδου μεταβιβάζονται από τα στοιχεία του υποσέλιδου στο υπόδειγμα διαφανειών, εκτός εάν επεξεργαστείτε το πλαίσιο κράτησης θέσης υποσέλιδου απευθείας στη διάταξη διαφάνειας.
Σημαντικό: Ακόμη και εάν τα στοιχεία του υποσέλιδου αναπαρίστανται στο υπόδειγμα διαφανειών και στις διατάξεις διαφανειών στην προβολή υποδείγματος διαφανειών, πρέπει να τα ενεργοποιήσετε για να εμφανιστούν στις διαφάνειες της παρουσίασής σας. Για να ενεργοποιήσετε τις κεφαλίδες και τα υποσέλιδα, κάντε κλικ στο μενού Εισαγωγή και, στη συνέχεια, κάντε κλικ στην επιλογή Κεφαλίδα και υποσέλιδο.
-
Στο μενού Προβολή, τοποθετήστε τον δείκτη του ποντικού στην επιλογή Υπόδειγμα και, στη συνέχεια, κάντε κλικ στην επιλογή Υπόδειγμα διαφανειών.
-
Στο παράθυρο περιήγησης, κάντε κλικ στη διάταξη διαφάνειας που θέλετε να αλλάξετε. Οι διατάξεις διαφανειών βρίσκονται κάτω από το υπόδειγμα διαφανειών, το οποίο είναι η πρώτη διαφάνεια στο παράθυρο περιήγησης.
-
Κάντε κλικ στην καρτέλα Υπόδειγμα διαφανειών και, στη συνέχεια, στην περιοχή Επεξεργασία διάταξης, καταργήστε την επιλογή του πλαισίου ελέγχου Να επιτρέπονται τα υποσέλιδα .

-
Όταν ολοκληρώσετε τις αλλαγές στην προβολή υποδείγματος διαφανειών, στη γραμμή μηνυμάτων, κάντε κλικ στην επιλογή Κλείσιμο υποδείγματος για να επιστρέψετε στην κανονική προβολή.
Συμβουλή: Οι τροποποιήσεις στο υπόδειγμα διαφανειών και τις αντίστοιχες διατάξεις διαφανειών προστίθενται προσωρινά στο θέμα που έχετε εφαρμόσει στην παρουσίασή σας. Εάν εφαρμόσετε ένα διαφορετικό θέμα, οι αλλαγές στο υπόδειγμα διαφανειών απορρίπτονται. Εάν θέλετε να διατηρήσετε τις αλλαγές για μελλοντική χρήση, στην καρτέλα Θέματα, στην περιοχή Θέματα, κάντε κλικ στην επιλογή Αποθήκευση θέματος.










