Skype για επιχειρήσεις Το Web Scheduler είναι ένα πρόγραμμα που βασίζεται στο Web και μπορείτε να το χρησιμοποιήσετε για να δημιουργήσετε Skype συσκέψεις, εάν δεν έχετε το Outlook ή δεν έχετε ένα πρόγραμμα περιήγησης που υποστηρίζει το Outlook Web App. Με το Skype για επιχειρήσεις Web Scheduler, μπορείτε να δημιουργήσετε νέες συσκέψεις, να αλλάξετε τις υπάρχουσες συσκέψεις σας και να στείλετε προσκλήσεις με το αγαπημένο σας πρόγραμμα ηλεκτρονικού ταχυδρομείου.
Η διεύθυνση Web για το Skype για επιχειρήσεις Web Scheduler εξαρτάται από την εταιρεία σας. Εάν δεν γνωρίζετε τη διεύθυνση του χρονοδιαγράμματος Web ή δεν είστε βέβαιοι, ακολουθήστε τα παρακάτω βήματα:
-
Μεταβείτε στη διεύθυνση του Microsoft 365 Web Scheduler στο https://SCHED.Lync.com και δοκιμάστε να συνδεθείτε με τον λογαριασμό της εργασίας ή του σχολείου σας.
-
Εάν αυτό δεν έχει αποτέλεσμα, επικοινωνήστε με το τμήμα τεχνικής υποστήριξης στο χώρο εργασίας σας για τη διεύθυνση του Skype για επιχειρήσεις Web Scheduler στην εταιρεία σας.
Δημιουργία σύσκεψης Skype
Όταν πραγματοποιείτε είσοδο στο Skype για επιχειρήσεις Web Scheduler, θα μεταβείτε απευθείας στη σελίδα νέα σύσκεψη.
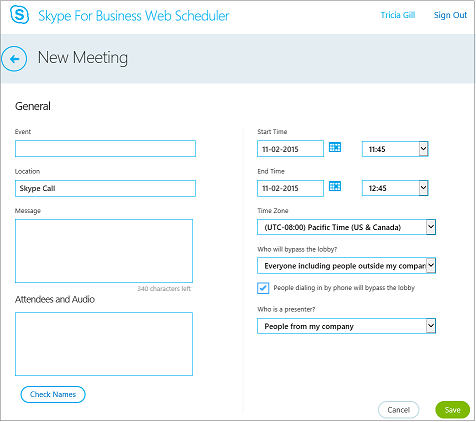
-
Εισαγάγετε έναν τίτλο συμβάντος για τη σύσκεψή σας.
-
Μπορείτε να αποχωρήσετε από τη θέση της σύσκεψης ως Skype πρόσκλησηή να προσθέσετε μια θέση, όπως μια αίθουσα διασκέψεων, εάν έχετε και συμμετέχοντες στο πρόσωπο.
-
Εισαγάγετε λεπτομέρειες σύσκεψης στο πλαίσιο μηνύματος και ορίστε την ημερομηνία και την ώρα έναρξης και λήξης.
-
Στην περιοχή συμμετέχοντες και ήχος, προσθέστε τα ονόματα ή τις διευθύνσεις ηλεκτρονικού ταχυδρομείου των συμμετεχόντων, διαχωρισμένα με ελληνικά ερωτηματικά (;).
-
Προαιρετική Επιλέξτε Έλεγχος ονομάτων για να επαληθεύσετε τις διευθύνσεις των συμμετεχόντων που βρίσκονται στην εταιρεία σας.
-
Στην περιοχή ποιος θα παρακάμψει το λόμπι;και ποιος είναι ο παρουσιαστής;, κάντε ένα από τα εξής:
-
Αποδεχτείτε τις τυπικές ρυθμίσεις, οι οποίες είναι καλύτερες για μικρές συσκέψεις εργασίας με άτομα εντός της εταιρείας σας.
Ή
-
Επιλέξτε άλλες επιλογές του λόμπι ή του παρουσιαστή ανάλογα με τον τύπο της σύσκεψης που θέλετε να προγραμματίσετε.
Αυτά τα άτομα δεν χρειάζεται να περιμένουν στο χώρο αναμονής
Άτομα με δυνατότητα απευθείας συμμετοχής
Τι συμβαίνει
Προτείνεται όταν…
Μόνο ο διοργανωτής
Είστε το μόνο άτομο με δυνατότητα απευθείας συμμετοχής στη σύσκεψη. Όλοι οι άλλοι πρέπει να περιμένουν έως ότου γίνουν αποδεκτοί.
Έχετε μια σύσκεψη με υψηλό επίπεδο ασφάλειας και εμπιστευτικές πληροφορίες.
Άτομα που προσκαλώ από την εταιρεία μου
Μόνο τα άτομα που έχουν προσκληθεί μπορούν να συμμετέχουν απευθείας στη σύσκεψη. Όλοι οι άλλοι πρέπει να περιμένουν έως ότου γίνουν αποδεκτοί.
Συζητάτε εμπιστευτικές πληροφορίες και θέλετε να επιτρέψετε τη συμμετοχή μόνο σε συγκεκριμένα άτομα.
Άτομα από την εταιρεία μου
Όλα τα άτομα της εταιρείας σας μπορούν να συμμετέχουν απευθείας στη σύσκεψη, ακόμα και αν δεν έχουν προσκληθεί.
Δεν έχετε εξωτερικούς συμμετέχοντες και δεν συζητάτε εμπιστευτικές πληροφορίες.
Όλοι (χωρίς περιορισμούς)
Όλα τα άτομα που έχουν πρόσβαση στη σύνδεση της σύσκεψης συμμετέχουν απευθείας σε αυτήν.
Προσκαλείτε εξωτερικούς συμμετέχοντες και δεν συζητάτε εμπιστευτικές πληροφορίες.
Ποιος είναι παρουσιαστής;
Επιλογή παρουσιαστή
Ποιος είναι παρουσιαστής
Πότε να επιλέξετε αυτήν τη ρύθμιση
Μόνο ο διοργανωτής
Μόνο το άτομο που προγραμματίζει τις συσκέψεις.
Για παρουσιάσεις όπου οι συμμετέχοντες δεν χρειάζεται να αλληλεπιδρούν με το περιεχόμενο της σύσκεψης. (Μπορείτε να καθορίσετε πρόσθετους παρουσιαστές στη διάρκεια της σύσκεψης.)
Τα άτομα που επιλέγω
Εσείς και οι συμμετέχοντες που επιλέγετε.
Για παρουσιάσεις με περισσότερους από έναν παρουσιαστή
Άτομα από την εταιρεία μου
Όλα τα άτομα που προσκαλείτε τα οποία έχουν λογαριασμό στο δίκτυό σας.
Για περιόδους λειτουργίας ομαδικής εργασίας, όπου όλοι οι συμμετέχοντες εργάζονται στον οργανισμό σας και μπορούν να κάνουν κοινή χρήση και να τροποποιούν το περιεχόμενο της σύσκεψης.
Όλοι (χωρίς περιορισμούς)
Όλα τα άτομα που προσκαλείτε.
Για περιόδους λειτουργίας ομαδικής εργασίας με άτομα που δεν διαθέτουν λογαριασμό στο δίκτυό σας.
-
-
Επιλέξτε το πλαίσιο δίπλα στο πλαίσιο άτομα με κλήση μέσω τηλεφώνου θα παρακάμψουν το λόμπι , εάν θέλετε οι καλούντες με κλήση σύνδεσης να πηγαίνουν απευθείας στη σύσκεψη.
-
Επιλέξτε Αποθήκευση.
Αποστολή πληροφοριών σύσκεψης στους συμμετέχοντες
Για να στείλετε την πρόσκληση σε σύσκεψη, μπορείτε να αντιγράψετε τις λεπτομέρειες της σύσκεψης και να τις επικολλήσετε σε ένα πρόγραμμα ηλεκτρονικού ταχυδρομείου ή να αποθηκεύσετε τις λεπτομέρειες σε μορφή iCalendar για να την στείλετε ως συνημμένο.
Αντιγράψτε την πρόσκληση σε σύσκεψη και επικολλήστε την σε ένα μήνυμα ηλεκτρονικού ταχυδρομείου
-
Όταν ολοκληρώσετε τη δημιουργία της σύσκεψης, επιλέξτε Αποθήκευση. Θα δείτε μια σελίδα επιβεβαίωσης που παραθέτει τις λεπτομέρειες της σύσκεψης. Κάντε κλικ στο X για να κλείσετε τη σελίδα επιβεβαίωσης.
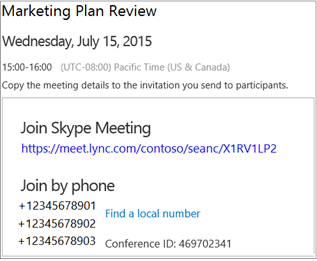
-
Στη σελίδα "οι συσκέψεις μου ", επισημάνετε τις πληροφορίες της σύσκεψης, κάντε δεξί κλικ και, στη συνέχεια, επιλέξτε Αντιγραφή.
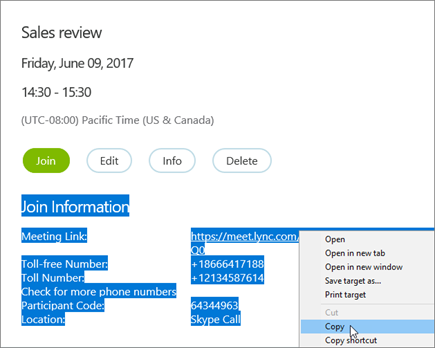
-
Ανοίξτε το πρόγραμμα ηλεκτρονικού ταχυδρομείου σας και δημιουργήστε μια κανονική πρόσκληση σε σύσκεψη.
-
Επικολλήστε τις πληροφορίες της σύσκεψης στην αίτηση.
-
Προσθέστε τις διευθύνσεις ηλεκτρονικού ταχυδρομείου των συμμετεχόντων στο μήνυμα, προσθέστε την ημερομηνία και την ώρα της σύσκεψης, πληκτρολογήστε μια ημερήσια διάταξη της σύσκεψης και, στη συνέχεια, στείλτε την αίτηση.
Αποστολή της πρόσκλησης σε σύσκεψη ως αρχείου iCalendar
Η μορφή αρχείου iCalendar επιτρέπει στους χρήστες διαφορετικών συστημάτων ηλεκτρονικού ταχυδρομείου να ανταλλάσσουν πληροφορίες ημερολογίου. Για να στείλετε την πρόσκληση σε σύσκεψη ως iCalendar:
-
Στην ενότητα οι συσκέψεις μου , επιλέξτε τη σύσκεψη με το θέμα της και, στη συνέχεια, επιλέξτε πληροφορίες.
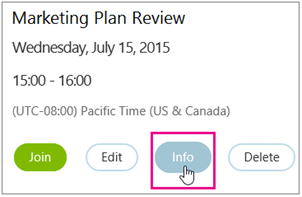
-
Στο κάτω μέρος του παραθύρου πρόσκλησης σε σύσκεψη, επιλέξτε εξαγωγή ως iCalendar.
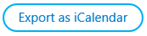
-
Όταν σας ζητηθεί από το πρόγραμμα περιήγησης Web για να ανοίξετε ή να αποθηκεύσετε το αρχείο iCalendar, επιλέξτε Αποθήκευση.
-
Δημιουργήστε ένα μήνυμα ηλεκτρονικού ταχυδρομείου και προσθέστε το αρχείο iCalendar που μόλις δημιουργήσατε ως συνημμένο.
Συμβουλή: Μάθετε πώς μπορείτε να εισαγάγετε ένα συνημμένο στοOutlook ή το Outlook Web App.
-
Εισαγάγετε τους συμμετέχοντες στη σύσκεψη, τον τίτλο της σύσκεψης και ένα μήνυμα ανάλογα με την περίπτωση και, στη συνέχεια, στείλτε το μήνυμα ηλεκτρονικού ταχυδρομείου.
Όταν οι συμμετέχοντες ανοίγουν το αρχείο iCalendar, η σύσκεψη προστίθεται αυτόματα στο προεπιλεγμένο πρόγραμμα αλληλογραφίας ή ημερολογίου.
Συμμετοχή σε σύσκεψη Skype
Για να συνδεθείτε σε μια σύσκεψη που δημιουργήσατε με το Skype για επιχειρήσεις Web Scheduler, κάντε ένα από τα εξής:
-
Ανοίξτε την πρόσκληση σε σύσκεψη ηλεκτρονικού ταχυδρομείου και επιλέξτε τη σύνδεση της σύσκεψης.
Ή
-
Ανοίξτε το Skype για επιχειρήσεις Web Scheduler, επιλέξτε τη σύσκεψη που θέλετε από τη λίστα στα αριστερά και, στη συνέχεια, επιλέξτε συμμετοχή στο παράθυρο σύνοψης σύσκεψης.
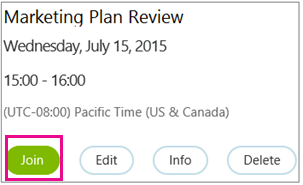
Μάθετε περισσότερα:
Προβολή, επεξεργασία ή διαγραφή υπάρχουσας σύσκεψης
Για να προβάλετε τις λεπτομέρειες μιας σύσκεψης, ανοίξτε το Skype για επιχειρήσεις Web Scheduler και επιλέξτε τον τίτλο της σύσκεψης στα αριστερά. Skype για επιχειρήσεις Το Web Scheduler παραθέτει μόνο τις συσκέψεις που έχετε προγραμματίσει και όχι όλες τις συσκέψεις στο ημερολόγιό σας.
Για να επεξεργαστείτε ή να διαγράψετε μια σύσκεψη:
-
Επιλέξτε Επεξεργασία ή Διαγραφή στο παράθυρο σύνοψης σύσκεψης.
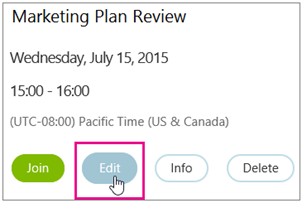
-
Αφού κάνετε τις αλλαγές σας, στείλτε στους συμμετέχοντες είτε τις ενημερωμένες πληροφορίες της σύσκεψης είτε μια ειδοποίηση για την ακύρωση της σύσκεψης.
Σημαντικό: Skype για επιχειρήσεις Το Web Scheduler δεν ενημερώνει αυτόματα το ημερολόγιό σας, επομένως οι συμμετέχοντες πρέπει να ενημερώνονται για κάθε αλλαγή που πραγματοποιείτε.










