Στο Visio μπορείτε εύκολα να συνδέσετε σχήματα στο σχέδιό σας.
Μπορείτε να χρησιμοποιήσετε την Αυτόματη σύνδεση για να συνδέετε σχήματα καθώς τα προσθέτετε, ενώ μπορείτε να συνδέετε τα υπάρχοντα σχήματα χρησιμοποιώντας το εργαλείο σύνδεσης. Μπορείτε επίσης να αλλάξετε τα σχήματα που εμφανίζονται στη μικρή γραμμή εργαλείων και να ενεργοποιήσετε ή να απενεργοποιήσετε την Αυτόματη σύνδεση.
Αυτόματη σύνδεση ενός σχήματος
Σύνδεση σχημάτων που βρίσκονται ήδη στη σελίδα
Σύνδεση με σχήμα σε άλλη σελίδα
Χρήση θεμάτων για αλλαγή της εμφάνισης των γραμμών σύνδεσης
Χρήση εναλλακτικών σχημάτων γραμμών σύνδεσης
Αλλαγή των σχημάτων στη μικρή γραμμή εργαλείων Αυτόματης σύνδεσης
Ενεργοποίηση ή απενεργοποίηση της Αυτόματης σύνδεσης
Αυτόματη σύνδεση ενός σχήματος
Ένας τρόπος να συνδέετε σχήματα είναι να αφήσετε το Visio να τα συνδέει αυτόματα όταν προσθέτετε ένα σχήμα σε μια σελίδα. Αυτό είναι ιδιαίτερα χρήσιμο όταν δημιουργείτε ένα διάγραμμα ροής.
-
Βεβαιωθείτε ότι η Αυτόματη σύνδεση είναι ενεργή. Στην καρτέλα Προβολή, στην ομάδα Οπτικά βοηθήματα, βεβαιωθείτε ότι η επιλογή Αυτόματη σύνδεση είναι επιλεγμένη.
-
Σύρετε ένα σχήμα από το τμήμα παραθύρου Σχήματα στη σελίδα.
-
Κρατήστε τον δείκτη επάνω στο σχήμα μέχρι να εμφανιστούν τα βέλη Αυτόματης σύνδεσης γύρω από το σχήμα.
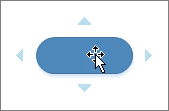
-
Κρατήστε τον δείκτη επάνω στο βέλος προς την κατεύθυνση που θέλετε να προσθέσετε το σχήμα.
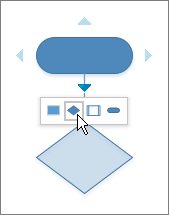
Εμφανίζεται μια μικρή γραμμή εργαλείων που περιέχει τα πρώτα τέσσερα Γρήγορα σχήματα που βρίσκονται τη συγκεκριμένη στιγμή στο στάμπο Γρήγορα σχήματα. Όταν τοποθετείτε τον δείκτη σε ένα σχήμα στη γραμμή εργαλείων, το Visio εμφανίζει μια προεπισκόπηση αυτού του σχήματος στη σελίδα.
-
Κάντε κλικ στο σχήμα που θέλετε να προσθέσετε.
-
Εάν θέλετε να συνεχίσετε, τοποθετήστε τον δείκτη σε ένα βέλος Αυτόματης σύνδεσης σε ένα σχήμα που προσθέσατε τώρα για να προσθέσετε ένα άλλο σχήμα που επίσης θα συνδεθεί αυτόματα.
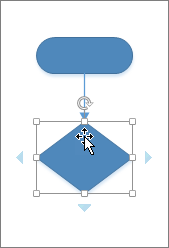
Σύνδεση σχημάτων που βρίσκονται ήδη στη σελίδα
Συμβουλή: Οι εντολές στην ομάδα Εργαλεία στην Κεντρική καρτέλα θέτουν το Visio σε μια διαφορετική κατάσταση ή λειτουργία, κάτι που ομολογουμένως μπορεί να σας μπερδέψει μερικές φορές. Χρησιμοποιήστε το πληκτρολόγιο για εύκολη εναλλαγή ανάμεσα στο Εργαλείο δείκτη 

-
Στην Κεντρική καρτέλα, στην ομάδα Εργαλεία, επιλέξτε Γραμμή σύνδεσης

-
Κάντε κλικ σε ένα σχήμα και σύρετε μια γραμμή σύνδεσης σε ένα άλλο σχήμα.
-
Όταν τελειώσετε, κάντε κλικ στο Εργαλείο δείκτη

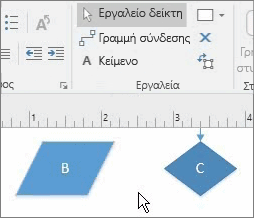
Εναλλακτικά, μπορείτε να προσθέσετε την εντολή Σύνδεση σχημάτων στην κορδέλα και να τη χρησιμοποιείτε για τη σύνδεση πολλών σχημάτων με τη σειρά που επιλέχθηκαν.
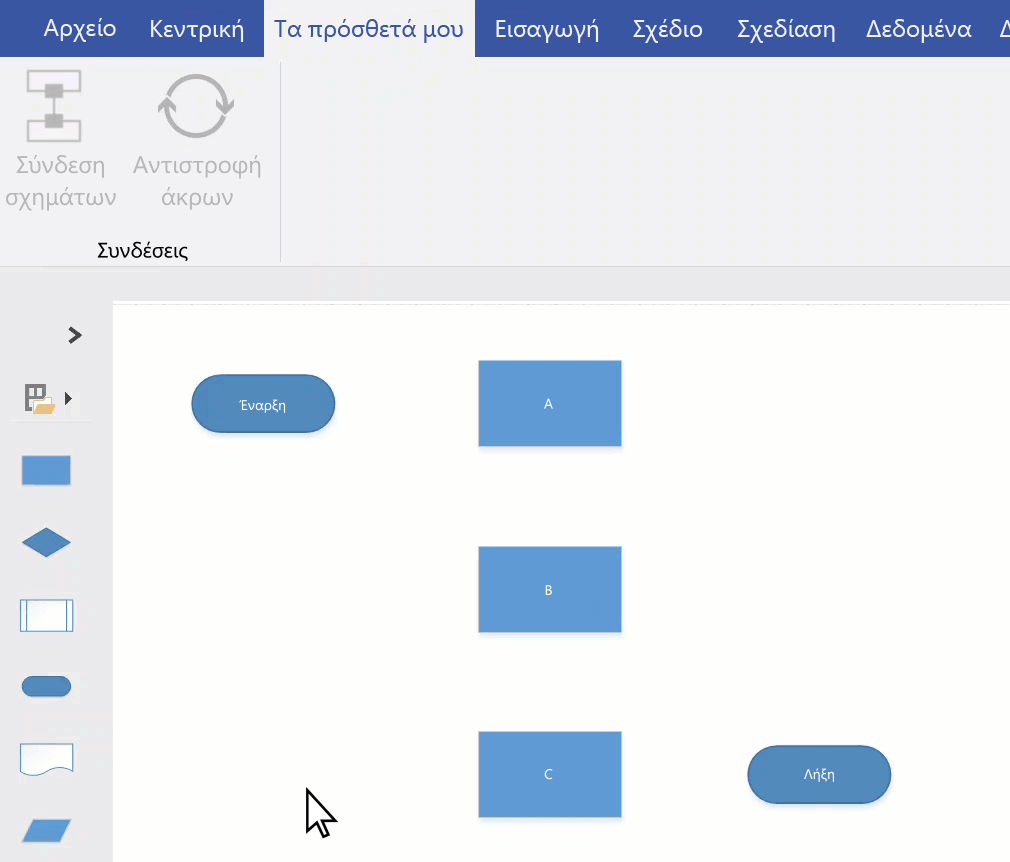
Συμβουλή: Μπορείτε να προσθέσετε χρήσιμες εντολές που δεν είναι ήδη ορατές στην κορδέλα κάνοντας κλικ στις επιλογές Αρχείο > Επιλογές > Προσαρμογή της κορδέλας.
Σύνδεση με σχήμα σε άλλη σελίδα
Μπορείτε να χρησιμοποιήσετε γραμμές σύνδεσης μόνο μεταξύ σχημάτων στην ίδια σελίδα. Για να συνδέσετε ένα σχήμα από μια άλλη σελίδα, χρησιμοποιήστε το σχήμα Αναφορά εκτός σελίδας για να δημιουργήσετε μια υπερ-σύνδεση από μια σελίδα στην επόμενη, ή προσθέστε μια Υπερ-σύνδεση και μια ενέργεια με Διπλό κλικ σε οποιοδήποτε σχήμα, ώστε να γίνεται περιήγηση σε μια άλλη σελίδα μέσα στο ίδιο έγγραφο.
Χρήση αναφοράς εκτός σελίδας
-
Ανοίξτε το στάμπο Βασικά σχήματα διαγράμματος ροής και στη συνέχεια σύρετε το σχήμα Αναφορά εκτός σελίδας στην τρέχουσα σελίδα.

-
Στο παράθυρο διαλόγου Αναφορά εκτός σελίδας, επιλέξτε OK για να προσθέσετε το σχήμα στην τρέχουσα σελίδα και σε μια σελίδα που δημιουργήσατε τώρα.
-
Στη νέα σελίδα, συνεχίστε να δημιουργείτε το διάγραμμά σας.
-
Για να αλλάξετε την εμφάνιση του σχήματος Αναφορά εκτός σελίδας, κάντε δεξί κλικ στο σχήμα και στη συνέχεια επιλέξτε Εξερχόμενο, Εισερχόμενο, Κύκλος ή Βέλος.
Για να μετακινηθείτε από τη μία σελίδα στην άλλη, κάντε διπλό κλικ στο σχήμα Αναφορά εκτός σελίδας σε οποιαδήποτε σελίδα. Για περισσότερες πληροφορίες, ανατρέξτε στο θέμα Παράθυρο διαλόγου "Αναφορά εκτός σελίδας".
Χρήση υπερ-σύνδεσης και διπλού κλικ
-
Κάντε δεξί κλικ σε οποιοδήποτε σχήμα ή πατήστε το πλήκτρο CTRL+K, και στη συνέχεια, επιλέξτε υπερ-σύνδεση.
-
Κάντε κλικ στην επιλογή Αναζήτηση δίπλα στο πεδίο Δευτερεύουσα διεύθυνση και, στη συνέχεια, επιλέξτε την αναπτυσσόμενη λίστα δίπλα στη λέξη Σελίδα για να επιλέξετε τη σελίδα που θέλετε.
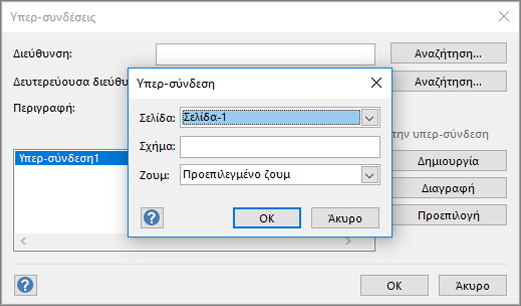
Σημείωση: Μπορείτε επίσης να καθορίσετε το όνομα ενός σχήματος στη σελίδα προορισμού για μια υπερ-σύνδεση. Κάντε κλικ στην καρτέλα Προγραμματιστής και, στη συνέχεια, επιλέξτε Όνομα σχήματος Χρησιμοποιήστε το προεπιλεγμένο όνομα στο πεδίο Όνομα ή επεξεργαστείτε το και, στη συνέχεια, κάντε κλικ στην επιλογή OK.
-
Για να ορίσετε την ενέργεια κάντε διπλό κλικ για ένα σχήμα, κάντε κλικ στην επιλογή Προγραμματιστής και, στη συνέχεια, επιλέξτε Συμπεριφορά.
-
Κάντε κλικ στην καρτέλα Διπλό κλικ, επιλέξτε Μετάβαση στη σελίδα, και στη συνέχεια, κάντε κλικ στην αναπτυσσόμενη λίστα για να επιλέξετε τη σελίδα που θέλετε.
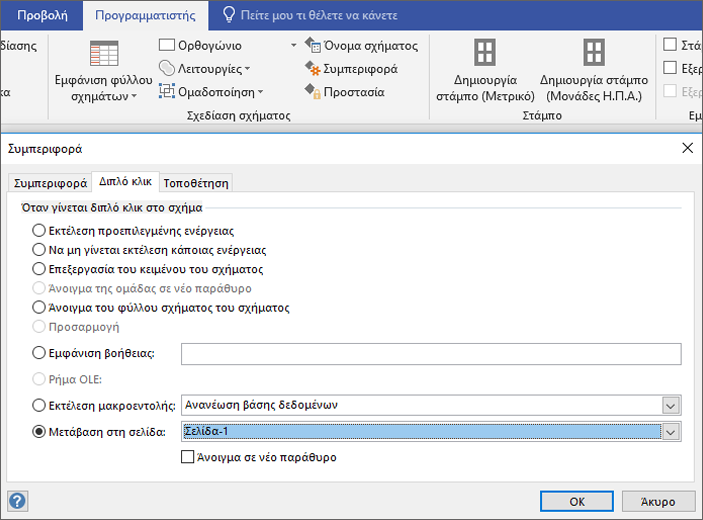
Σημείωση: Κάντε το αυτό μόνο αφού επεξεργαστείτε τα ονόματα των σελίδων, επειδή δεν ενημερώνονται εδώ αυτόματα.
Χρήση θεμάτων για αλλαγή της εμφάνισης των γραμμών σύνδεσης
Παρόλο που η προεπιλεγμένη εμφάνιση των γραμμών σύνδεσης μπορεί να είναι απλές γραμμές, ωστόσο μπορούν να σχεδιαστούν ώστε να λειτουργούν με θέματα που προσθέτουν διακοσμητικά στοιχεία, όπως κεφαλές βέλους. Τα ενσωματωμένα θέματα μπορούν να εφαρμοστούν από τη συλλογή Θέματα στην καρτέλα Σχεδίαση. Για να αλλάξετε τα χαρακτηριστικά μιας γραμμής σύνδεσης, όπως το στυλ, το χρώμα, το βάρος κ.λπ.,ανατρέξτε στο θέμα Επεξεργασία σχημάτων γραμμής σύνδεσης.
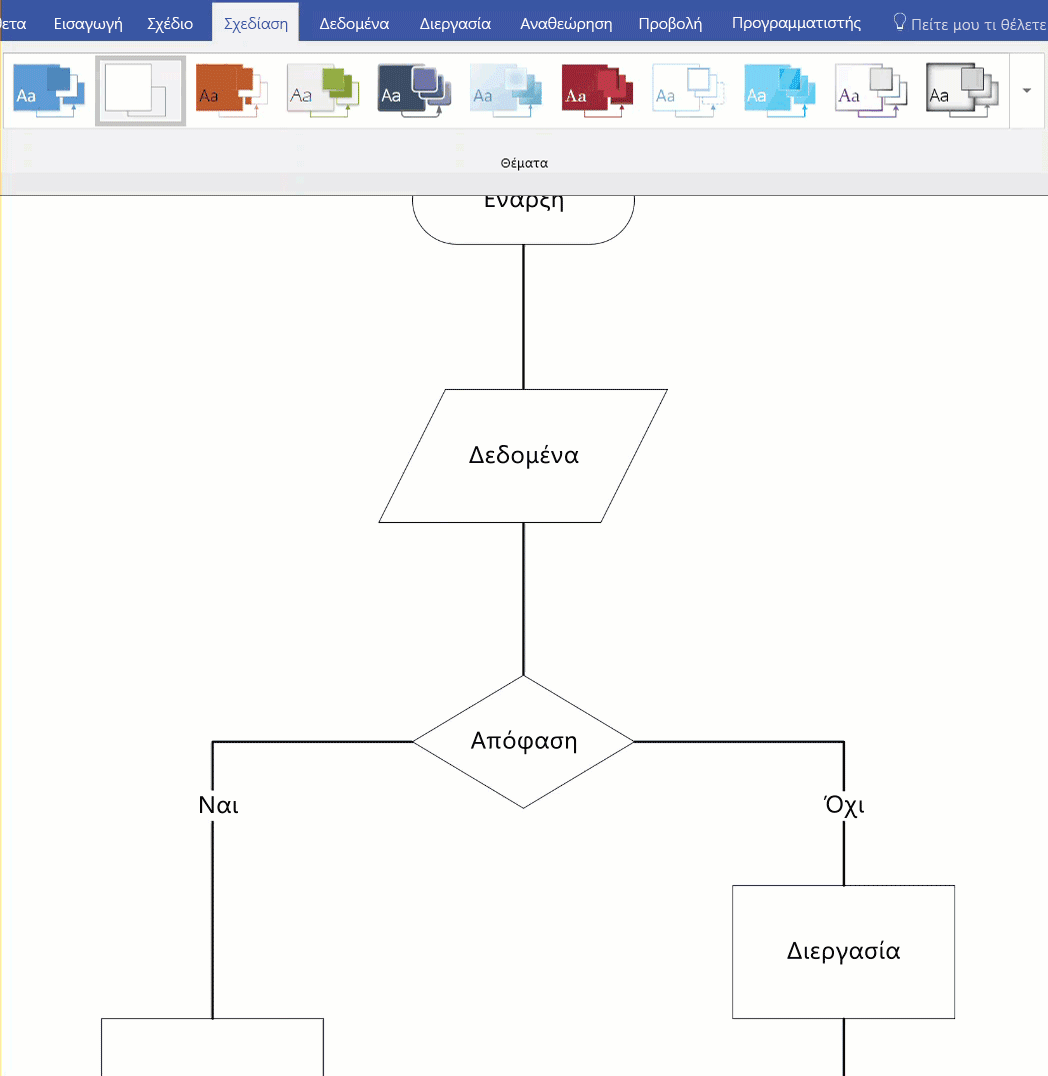
Σημειώσεις:
-
Για να δείτε περισσότερα διακοσμητικά σύμβολα, κάντε κλικ στην επιλογή στην καρτέλα Σχεδίαση. Στην ομάδα Παραλλαγές, κάντε κλικ στο αναπτυσσόμενο βέλος και, στη συνέχεια, επιλέξτε Γραμμές σύνδεσης.
-
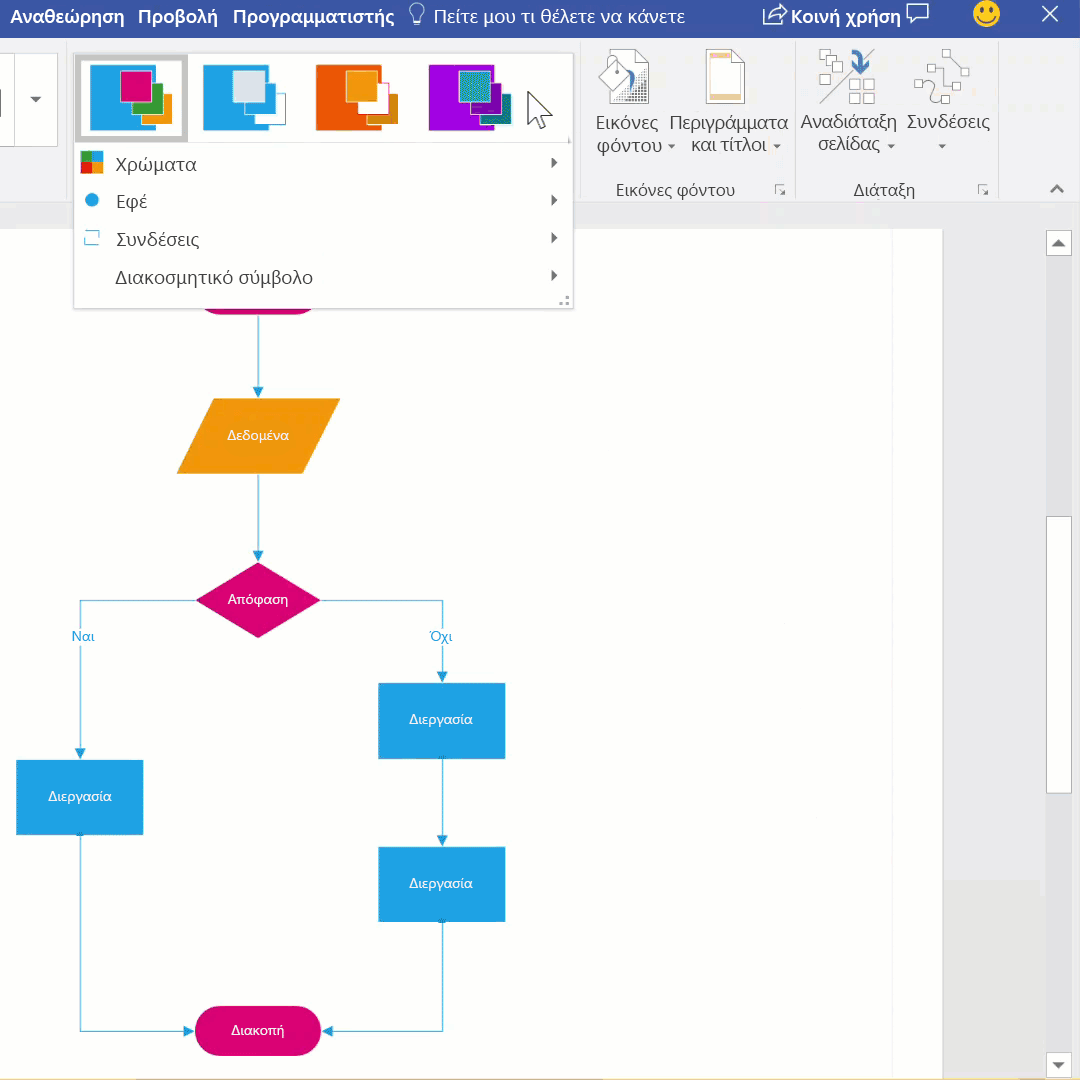
Χρήση εναλλακτικών σχημάτων γραμμών σύνδεσης
Μπορείτε να χρησιμοποιήσετε οποιαδήποτε σχήματα γραμμών σύνδεσης, όπως αυτά που είναι διαθέσιμα στο στάμπο Περισσότερα σχήματα > Πρόσθετα του Visio > Γραμμές σύνδεσης, για να συνδέσετε σχήματα μεταξύ τους, αντί να χρησιμοποιήσετε το προεπιλεγμένο σχήμα Δυναμική γραμμή σύνδεσης. Μπορείτε να τοποθετήσετε τα σχήματα γραμμών σύνδεσης σε μια σελίδα με μεταφορά και απόθεση, να τα επιλέξετε για χρήση με τα εργαλεία Γραμμή σύνδεσης και Σύνδεση σχημάτων ή μπορείτε απλώς να τα χρησιμοποιήσετε για να αντικαταστήσετε τις υπάρχουσες γραμμές σύνδεσης.
-
Ανοίξτε το στάμπο που περιέχει τα εναλλακτικά σχήματα γραμμών σύνδεσης.
-
Επιλέξτε τις υπάρχουσες γραμμές σύνδεσης στη σελίδα που θα αντικατασταθούν.
-
Στην καρτέλα Κεντρική στην ομάδα Επεξεργασία, κάντε κλικ στην επιλογή Αλλαγή σχήματος, και, στη συνέχεια, επιλέξτε το σχήμα γραμμής σύνδεσης που θέλετε.
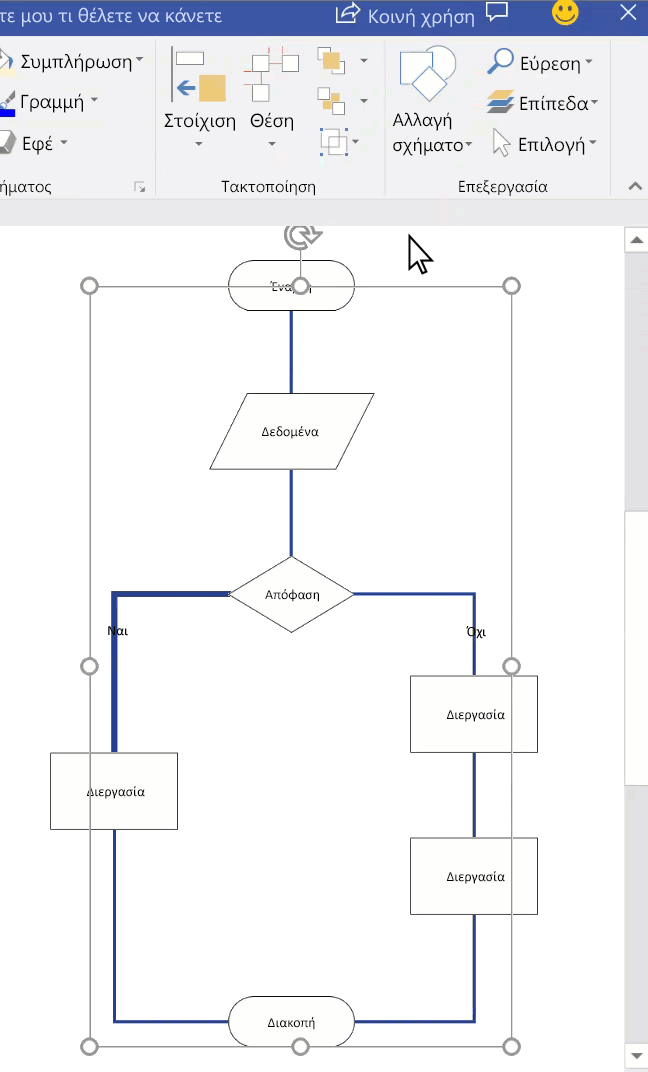
Σημείωση: Η δυνατότητα Αλλαγή σχήματος παρουσιάστηκε στο Visio 2013, αλλά τα εργαλεία Γραμμή σύνδεσης και Σύνδεση σχημάτων παρουσιάστηκαν πριν από το Visio 2007.
Αλλαγή των σχημάτων στη μικρή γραμμή εργαλείων Αυτόματης σύνδεσης
Τα σχήματα στη μικρή γραμμή εργαλείων προέρχονται από το στάμπο Γρήγορα σχήματα ενός διαγράμματος. Η μικρή γραμμή εργαλείων εμφανίζει έως τέσσερα σχήματα. Μπορείτε να προσαρμόσετε τα σχήματα που εμφανίζονται στη μικρή γραμμή εργαλείων. Η παρακάτω διαδικασία χρησιμοποιεί το Βασικό διάγραμμα ως παράδειγμα.
-
Από προεπιλογή, τα σχήματα στη μικρή γραμμή εργαλείων είναι τα πρώτα τέσσερα στο στάμπο που είναι αμέσως μετά το στάμπο Γρήγορα σχήματα. Για παράδειγμα, αυτά είναι τα πρώτα 4 σχήματα στο στάμπο Βασικά.
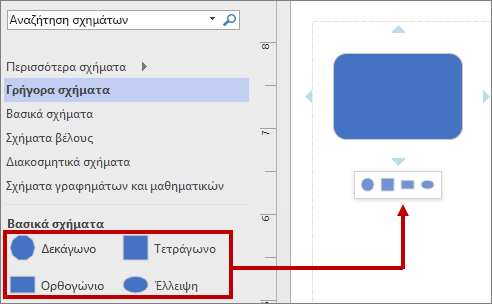
-
Για να εμφανίσετε διαφορετικά σχήματα στη μικρή γραμμή εργαλείων για ένα συγκεκριμένο στάμπο, μπορείτε να αναδιατάξετε τα σχήματα σύροντάς τα στο επάνω μέρος του στάμπο. Για παράδειγμα, μπορείτε να σύρετε τα σχήματα Αστέρι 4 ακτίνων, Αστέρι 5 ακτίνων, Αστέρι 6 ακτίνων και Αστέρι 7 ακτίνων στο επάνω μέρος του στάμπο Βασικά.
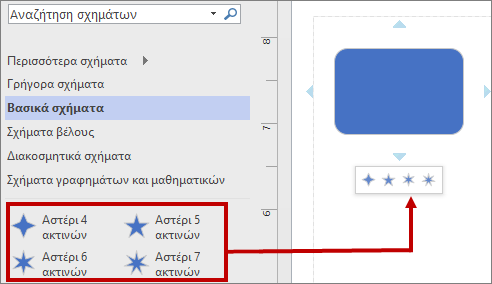
-
Μπορείτε επίσης να αλλάξετε τη σειρά των στάμπο σύροντάς τα ψηλότερα ή χαμηλότερα στο τμήμα παραθύρου "Σχήματα". Ένα υποσύνολο αυτών των σχημάτων εμφανίζεται στο στάμπο "Γρήγορα σχήματα" και με την ίδια σειρά που έχουν στο τμήμα παραθύρου "Σχήματα". Για παράδειγμα, αφού σύρετε το στάμπο Διακοσμητικά σχήματα αμέσως μετά το στάμπο Γρήγορα σχήματα στο τμήμα παραθύρου Σχήματα, αλλάζει η ακολουθία στο στάμπο Γρήγορα σχήματα.
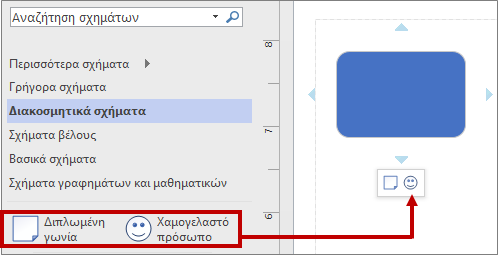
Σημείωση: Όταν κλείσετε και ανοίξετε ξανά ένα διάγραμμα, η προεπιλεγμένη σειρά των στάμπο στο τμήμα παραθύρου "Σχήματα" επαναφέρεται αυτόματα και αντικατοπτρίζεται στα Γρήγορα σχήματα.
-
Για να χρησιμοποιήσετε διαφορετικό στάμπο ως βάση για τη μικρή γραμμή εργαλείων, στο στάμπο Γρήγορα σχήματα επιλέξτε ένα σχήμα στο υποσύνολο αυτών των σχημάτων για ένα στάμπο. Για παράδειγμα, επιλέξτε Διάγραμμα Βενν στο στάμπο Σχήματα γραφημάτων και μαθηματικών.
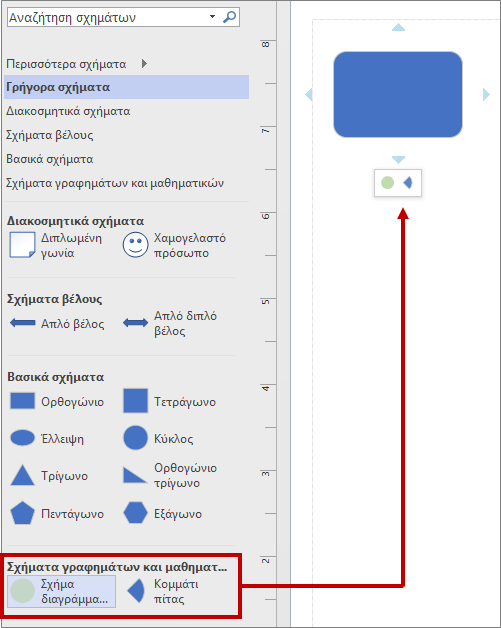
Συμβουλή: Για να επιστρέψετε στην προεπιλεγμένη ακολουθία σχημάτων σε ένα στάμπο, κάντε δεξί κλικ στο όνομα του στάμπο στο τμήμα παραθύρου Σχήματα και στη συνέχεια επιλέξτε Επαναφορά στάμπο.
Σημείωση: Δεν έχουν όλα τα στάμπο σχήματα που μπορούν να χρησιμοποιηθούν στη μικρή γραμμή εργαλείων. Για παράδειγμα, τα σχήματα στο στάμπο Σχήματα βέλους δεν εμφανίζονται στη μικρή γραμμή εργαλείων.
Ενεργοποίηση ή απενεργοποίηση της Αυτόματης σύνδεσης
Η Αυτόματη σύνδεση είναι μια επιλογή επιπέδου αρχείου. Εάν ενεργοποιήσετε αυτή την επιλογή, παραμένει με αυτόν τον τρόπο για το τρέχον αρχείο, αλλά όταν εργάζεστε σε ένα διαφορετικό αρχείο, θα πρέπει να την ενεργοποιήσετε ξανά. Για συγκεκριμένα πρότυπα, η επιλογή είναι ενεργοποιημένη από προεπιλογή.
Ενεργοποίηση ή απενεργοποίηση της Αυτόματης σύνδεσης στο ενεργό διάγραμμα
-
Στην καρτέλα Προβολή, στην ομάδα Οπτικά βοηθήματα, επιλέξτε ή καταργήστε την επιλογή του πλαισίου ελέγχου Αυτόματη σύνδεση.
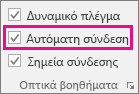
Εάν η επιλογή Αυτόματη σύνδεση είναι απενεργοποιημένη, μπορείτε να διορθώσετε αυτό το πρόβλημα μεταβαίνοντας στη διαδρομή Αρχείο > Επιλογές > Για προχωρημένους και επιλέγοντας Ενεργοποίηση της αυτόματης σύνδεσης:
Ενεργοποίηση ή απενεργοποίηση της Αυτόματης σύνδεσης
-
Κάντε κλικ στην καρτέλα Αρχείο και στη συνέχεια στο στοιχείο Επιλογές.
-
Στις Επιλογές του Visio, κάντε κλικ στο στοιχείο Για προχωρημένους.
-
Στην περιοχή Επιλογές επεξεργασίας, επιλέξτε το πλαίσιο ελέγχου Ενεργοποίηση αυτόματης σύνδεσης για να ενεργοποιήσετε την Αυτόματη σύνδεση. Ή καταργήστε την επιλογή του πλαισίου ελέγχου για να απενεργοποιήσετε την Αυτόματη σύνδεση.
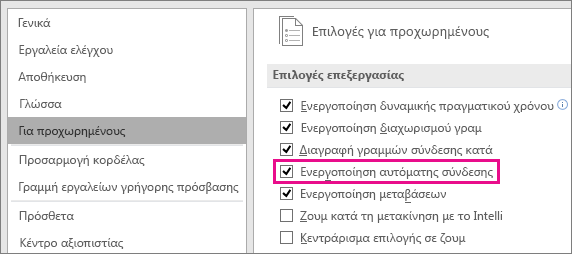
-
Κάντε κλικ στο κουμπί OK.
Μπορείτε να χρησιμοποιήσετε την Αυτόματη σύνδεση για να συνδέσετε σχήματα καθώς τα προσθέτετε στον καμβά:
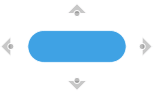
Εναλλακτικά, μπορείτε να χρησιμοποιήσετε σημεία σύνδεσης:
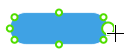
Σύνδεση σχημάτων με χρήση σημείων σύνδεσης
Τα σημεία σύνδεσης κολλούν τα σχήματα μεταξύ τους και τα διατηρούν συνδεδεμένα, ακόμη και όταν ένα σχήμα μετακινείται ή περιστρέφεται.
-
Τα προεπιλεγμένα σημεία σύνδεσης γίνονται ορατά όταν μετακινήσετε τον δείκτη επάνω σε ένα σχήμα.
-
Μπορείτε να καθορίσετε ένα προσαρμοσμένο σημείο σύνδεσης σε οποιαδήποτε άκρη του σχήματος, απλώς τοποθετώντας τον δείκτη του ποντικιού.
Δημιουργία προσαρμοσμένου σημείου σύνδεσης
Πριν ξεκινήσετε, τα δύο σχήματα που συνδέετε πρέπει να είναι ήδη στον καμβά.
-
Κρατήστε τον δείκτη του ποντικιού επάνω από την άκρη του σχήματος, όπου θέλετε να προσθέσετε το σημείο σύνδεσης.
-
Εμφανίζεται ένας πράσινος κύκλος (κάτω από τον δείκτη, ο οποίος εμφανίζεται ως νηματοειδής σταυρός) που υποδεικνύει ότι το σημείο σύνδεσης είναι έτοιμο για επιλογή. Κάντε κλικ και κρατήστε πατημένο το ποντίκι και, στη συνέχεια, σύρετε τον δείκτη προς το δεύτερο σχήμα.

-
Τοποθετήστε τον δείκτη του ποντικιού στην άκρη του δεύτερου σχήματος. Θα εμφανιστεί ένας πράσινος κύκλος κάτω από τον νηματοειδή σταυρό υποδεικνύοντας ότι μπορεί να γίνει σύνδεση. Αφήστε το κουμπί του ποντικιού για να δημιουργήσετε μια στατική σύνδεση σε αυτό το σημείο του σχήματος.
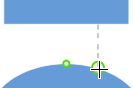
Ή: Τοποθετήστε τον δείκτη του ποντικιού στο εσωτερικό του δεύτερου σχήματος. Όταν ένα πράσινο περίγραμμα περικλείει το σχήμα, εμφανίζεται μια συμβουλή εργαλείου (Επικόλληση σε σχήμα). Αφήστε το κουμπί του ποντικιού για να δημιουργήσετε μια δυναμική σύνδεση σε αυτό το σχήμα.
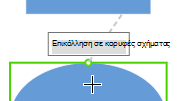
Χρήση προεπιλεγμένων σημείων σύνδεσης
Τα δύο σχήματα που συνδέετε πρέπει να είναι ήδη στον καμβά.
-
Κρατήστε τον δείκτη του ποντικιού επάνω από ένα προεπιλεγμένο σημείο σύνδεσης στην άκρη του πρώτου σχήματος. Όταν ο δείκτης εμφανιστεί ως νηματοειδής σταυρός, κάντε κλικ και κρατήστε πατημένο το ποντίκι για να επιλέξετε αυτό το σημείο σύνδεσης.

-
Σύρετε το ποντίκι προς το δεύτερο σχήμα. Τοποθετήστε τον δείκτη του ποντικιού σε να σημείο σύνδεσης στην άκρη του σχήματος.
-
Όταν εμφανίζεται ένας πράσινος κύκλος κάτω από τον δείκτη, ο οποίος εμφανίζεται ως νηματοειδής σταυρός, θα εμφανιστεί μια συμβουλή εργαλείου (Επικόλληση σε σημείο σύνδεσης). Αφήστε το κουμπί του ποντικιού για να δημιουργήσετε μια στατική σύνδεση.
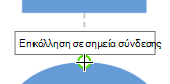
Σύνδεση σχημάτων με χρήση της Αυτόματης σύνδεσης
Η Αυτόματη σύνδεση έχει δύο εργαλεία για να διαλέξετε: 
-
Το τρίγωνο σχεδιάζει ένα νέο σχήμα και συνδέεται με αυτό
-
Ο κύκλος σάς βοηθά να κάνετε σύνδεση με ένα σχήμα που βρίσκεται ήδη στον καμβά
Σχεδιάστε ένα νέο σχήμα και κάντε σύνδεση σε αυτό
-
Κρατήστε τον δείκτη του ποντικιού επάνω από ένα σχήμα από το οποίο θέλετε να ξεκινήσετε τη σύνδεση.
Εμφανίζονται τέσσερα γκρίζα εργαλεία τριγώνου/κύκλου στα περιθώρια του σχήματος.

-
Τοποθετήστε τον δείκτη του ποντικιού σε ένα τρίγωνο προς την κατεύθυνση στην οποία θέλετε να προσθέσετε ένα νέο σχήμα.
-
Στη μικρή γραμμή εργαλείων που εμφανίζεται, επιλέξτε το σχήμα που θέλετε να εισαγάγετε.
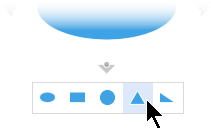
Το νέο σχήμα προστίθεται στο διάγραμμα και συνδέεται αυτόματα στο αρχικό σχήμα.
Σύνδεση με ένα σχήμα που βρίσκεται ήδη στον καμβά
-
Κρατήστε τον δείκτη του ποντικιού επάνω από ένα σχήμα από το οποίο θέλετε να ξεκινήσετε τη σύνδεση.
Εμφανίζονται τέσσερα γκρίζα εργαλεία τριγώνου/κύκλου στα περιθώρια του σχήματος.

-
Τοποθετήστε τον δείκτη του ποντικιού στο εργαλείο κύκλου που είναι πλησιέστερο στο σχήμα στο οποίο θέλετε να κάνετε τη σύνδεση.
-
Κάντε κλικ στο εργαλείο κύκλου και σύρετε προς το σχήμα στο οποίο θέλετε να κάνετε τη σύνδεση.
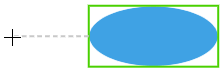
-
Τοποθετήστε τον δείκτη του ποντικιού στην άκρη του σχήματος προορισμού μέχρι να εμφανιστεί ένας πράσινος κύκλος. Αφήστε το κουμπί του ποντικιού για να κολλήσετε τη γραμμή σύνδεσης σε αυτό το σημείο στο σχήμα. Ή
Τοποθετήστε τον δείκτη στο εσωτερικό του σχήματος προορισμού μέχρι να εμφανιστεί μια συμβουλή εργαλείου που αναφέρει Επικόλληση στο σχήμα. Αφήστε το κουμπί του ποντικιού για να κολλήσετε τη γραμμή σύνδεσης σε αυτό το σχήμα.
Μια σύνδεση σχεδιάζεται ανάμεσα στα δύο σχήματα.
Αλλαγή του στυλ μιας γραμμής σύνδεσης
Το στυλ της γραμμής σύνδεσης μπορεί να είναι ορθή γωνία, ευθεία ή κυρτή. Το προεπιλεγμένο στυλ είναι η ορθή γωνία.
-
Επιλέξτε τη γραμμή ή τις γραμμές σύνδεσης που θέλετε να αλλάξετε.
-
Επιλέξτε την καρτέλα Σχήμα της κορδέλας και, στη συνέχεια, επιλέξτε Στυλ γραμμής σύνδεσης.
-
Από το αναπτυσσόμενο μενού, ενεργοποιήστε την επιλογή που θέλετε.
Αλλαγή της εμφάνισης των γραμμών και των βελών της γραμμής σύνδεσης
Μπορείτε να αλλάξετε το χρώμα του περιγράμματος, τον τύπο του βέλους και το πάχος του στυλ μιας γραμμής σύνδεσης:
-
Επιλέξτε τη γραμμή ή τις γραμμές σύνδεσης που θέλετε να αλλάξετε.
-
Επιλέξτε την καρτέλα Σχήμα της κορδέλας και, στη συνέχεια, επιλέξτε Περίγραμμα σχήματος.
-
Επιλέξτε ένα χρώμα από τη συλλογή ή αλλάξτε το στυλ της γραμμής σύνδεσης χρησιμοποιώντας αυτές τις επιλογές:
Επιλογή
Περιγραφή
Πάχος
Προσαρμόστε το πάχος της γραμμής σύνδεσης.
Παύλα
Αλλάξτε το στυλ γραμμής: συμπαγής, διακεκομμένη, διάστικτη, ή έναν συνδυασμό.
Βέλη
Οι κεφαλές των βελών μπορούν να είναι τελείες, βέλη ή να μην υπάρχουν εκεί. Μπορούν να έχουν γέμισμα ή όχι, και μπορούν να βρίσκονται σε ένα ή και στα δύο άκρα της γραμμής σύνδεσης.
Δύο τύποι συνδέσεων
-
Η επικόλληση από σημείο σε σημείο, ή στατική επικόλληση, κολλάει σε ένα συγκεκριμένο σημείο ενός σχήματος.
-
Η επικόλληση από σχήμα σε σχήμα, ή δυναμική επικόλληση, συνδέει σχήματα χρησιμοποιώντας οποιοδήποτε σημείο είναι το καταλληλότερο.
Μπορείτε να έχετε τόσο δυναμικές συνδέσεις όσο και συνδέσεις σημείου μεταξύ δύο σχημάτων. Για παράδειγμα, σε ένα διάγραμμα υπολογιστή/δρομολογητή, το συγκεκριμένο σημείο σύνδεσης στο σχήμα του δρομολογητή έχει σημασία και είναι μια σύνδεση σημείων, αλλά το συγκεκριμένο σημείο σύνδεσης στο σχήμα υπολογιστή δεν έχει σημασία και είναι μια δυναμική σύνδεση.
Στο παρακάτω διάγραμμα, το σχήμα A έχει επικολληθεί στατικά με το σχήμα Γ και η γραμμή σύνδεσης από το Α παραμένει συνδεδεμένη στο ίδιο σημείο στο Γ, κάθε φορά που μετακινείται το Γ. Αντίθετα, το σχήμα Β έχει επικολληθεί δυναμικά με το Γ και η γραμμή σύνδεσης από το B μετακινείται σε όποιο σημείο σύνδεσης στο Γ είναι πιο κοντά.
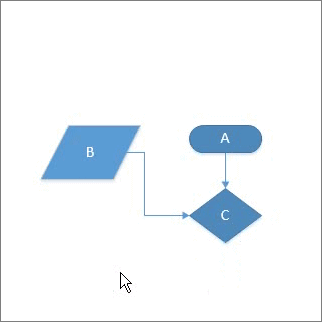
Δείτε επίσης
Επεξεργασία γραμμών σύνδεσης, βελών ή σημείων
Προσθήκη και επεξεργασία κειμένου γραμμής σύνδεσης
Δημιουργία προσαρμοσμένης γραμμής σύνδεσης
Επικόλληση ή κατάργηση επικόλλησης γραμμών σύνδεσης
Όλα όσα πρέπει να γνωρίζετε για τις γραμμές σύνδεσης στην εφαρμογή υπολογιστή του Visio










