Χρήση σύγχρονων σχολίων
Η εμπειρία σύγχρονων σχολίων στο Word θέτει τις βάσεις για πιο εμπλουτισμένη συνεργασία από την ομάδα σας και ευθυγραμμίζει την εμπειρία σχολιασμού σε όλη την οικογένεια προγραμμάτων του Office. Με τα σύγχρονα σχόλια, μπορείτε να αφήσετε σκέψεις ή ερωτήσεις στο έγγραφο για άλλους χρήστες, να αναθεωρήσετε και να επεξεργαστείτε τα σχόλιά σας πριν τα δεσμεύσετε και να @mention κάποιον να τα προσκαλέσει στη συνομιλία.
Προσθήκη σχολίου
Για να προσθέσετε ένα νέο σχόλιο, ακολουθήστε τα παρακάτω βήματα:
-
Επιλέξτε το κείμενο, την εικόνα, τον πίνακα κ.λπ. που θέλετε να σχολιάσετε και, στη συνέχεια, κάντε ένα από τα εξής:
-
Στην καρτέλα Αναθεώρηση , επιλέξτε Νέο σχόλιο.
-
Κάντε δεξί κλικ και επιλέξτε Νέο σχόλιο.
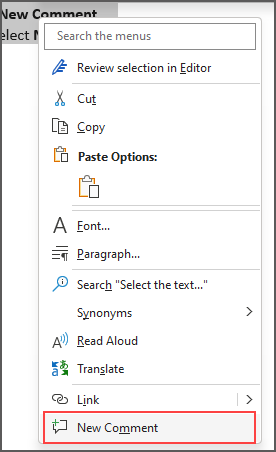
-
Χρησιμοποιήστε τη συντόμευση πληκτρολογίου Ctrl + Alt + M.
-
-
Επιλέξτε το κουμπί Δημοσίευση σχολίου ή Ctrl + Enter.
React σε σχόλιο
-
Επιλέξτε ένα υπάρχον σχόλιο ή δημιουργήστε ένα νέο σχόλιο και δημοσιεύστε το.
-
Για να αντιδράσετε σε ένα σχόλιο, κάντε κλικ στο κουμπί Μου αρέσει στην επάνω δεξιά γωνία του πλαισίου σχολίου.
-
Για να αφαιρέσετε την αντίδρασή σας, απλώς κάντε ξανά κλικ στο κουμπί Like.
-
Για να δείτε ποιος αντέδρασε σε ένα σχόλιο, τοποθετήστε το δείκτη του ποντικιού επάνω από το κουμπί Like.
Απάντηση, επεξεργασία ή επίλυση σχολίου
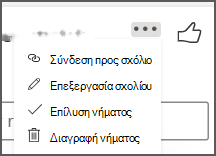
-
Επιλέξτε ένα υπάρχον σχόλιο.
-
Κάντε κλικ στο πλαίσιο απάντησης.
-
Πληκτρολογήστε την απάντησή σας.
-
Επιλέξτε το κουμπί Δημοσίευση σχολίου ή Ctrl + Enter για να ολοκληρώσετε το σχόλιο.
-
Επιλέξτε ένα υπάρχον σχόλιο.
-
Επιλέξτε το κουμπί Επεξεργασία σχολίου .
-
Κάντε τις αλλαγές σας.
-
Επιλέξτε το κουμπί Δημοσίευση σχολίου ή Ctrl + Enter για να ολοκληρώσετε την επεξεργασία.
-
Επιλέξτε ένα υπάρχον σχόλιο.
-
Στο σχόλιο, επιλέξτε τα αποσιωπητικά (...).
-
Κάντε ένα από τα εξής:
-
Επιλέξτε το κουμπί Διαγραφή νήματος για να διαγράψετε το σχόλιο ή το νήμα σχολίων.
-
Επιλέξτε Επίλυση νήματος για να επισημάνετε νήματα σχολίων που έχουν αντιμετωπιστεί.
Σημείωση: Τα σχόλια που επιλύθηκαν δεν θα εμφανίζονται στην προβολή βάσει περιεχομένου.
-
Ανοίξτε ένα έγγραφο που περιέχει σχόλια.
-
Κάντε κλικ στην καρτέλα Αναθεώρηση στο μενού της κορδέλας.
-
Στην περιοχή Διαγραφή, επιλέξτε Διαγραφή όλων των σχολίων στο έγγραφο.
Σύνδεση προς σχόλιο
-
Επιλέξτε ένα υπάρχον σχόλιο.
-
Στο σχόλιο, επιλέξτε τα αποσιωπητικά (...)
-
Επιλέξτε Σύνδεση προς σχόλιο.
-
Επιλέξτε Αντιγραφή. Η σύνδεσή σας είναι πλέον διαθέσιμη για κοινή χρήση.
Χρησιμοποιήστε @mentions για να προσθέσετε ετικέτες σε κάποιον ή για να αναθέσετε μια εργασία
Εάν είστε εταιρικός χρήστης και εργάζεστε σε ένα έγγραφο που είναι αποθηκευμένο στο cloud, μπορείτε να χρησιμοποιήσετε @mention για να απευθυνθείτε σε ένα συγκεκριμένο άτομο σε ένα σχόλιο ή απάντηση.
-
Πληκτρολογήστε @ και τα πρώτα γράμματα του ονόματος ή του επωνύμου του ατόμου και, στη συνέχεια, επιλέξτε το όνομα που θέλετε.
-
Επιλέξτε το κουμπί Δημοσίευση σχολίου. Το άτομο που αναφέρεται στο σχόλιο ή την απάντηση θα λάβει μια ειδοποίηση μέσω ηλεκτρονικού ταχυδρομείου.
Για περισσότερες πληροφορίες σχετικά με τη χρήση @mentions, ανατρέξτε στο άρθρο Χρήση @mention στα σχόλια για την προσθήκη ετικέτας σε κάποιον για σχόλια.
Μπορείτε επίσης να χρησιμοποιήσετε σχόλια και @mention για να αναθέσετε μια εργασία.
-
Πληκτρολογήστε @ και τα πρώτα γράμματα του ονόματος ή του επωνύμου του ατόμου και, στη συνέχεια, επιλέξτε το όνομα που θέλετε.
-
Επιλέξτε το πλαίσιο ελέγχου Ανάθεση σε για να αντιστοιχίσετε το σχόλιο ως εργασία.
-
Επιλέξτε το κουμπί Δημοσίευση σχολίου.
Δύο τρόποι προβολής σχολίων
Τα σχόλια εμφανίζονται στην προβολή με βάση τα συμφραζόμενα από προεπιλογή. Όταν προσθέτετε ένα σχόλιο σε Word, θα το δείτε να εμφανίζεται στο δεξιό περιθώριο όσο το δυνατόν πιο κοντά στο σημείο εισαγωγής του κειμένου. Σε αυτή την προβολή, όλα τα ενεργά σχόλια είναι ορατά στο περιβάλλον σε κάθε σελίδα. Αυτό σας επιτρέπει να βλέπετε εύκολα τα σχόλια παράλληλα με το συσχετισμένο περιεχόμενο. Όταν επιλέγετε ένα σχόλιο, εμφανίζεται ένα περίγραμμα γύρω του και η θέση του είναι πιο κοντά στη σελίδα.
Η Προβολή βάσει περιεχομένου αποκρύπτει όλα τα σχόλια που έχουν επιλυθεί, ώστε να μπορείτε να εστιάσετε στα ενεργά σχόλια.
Για να προβάλετε όλα τα σχόλια, συμπεριλαμβανομένων όλων των σχολίων που έχουν επιλυθεί, μπορείτε να ανοίξετε το παράθυρο Σχόλια για να δείτε την προβολή λίστας. Ανοίξτε το παράθυρο κάνοντας κλικ στην επιλογή Σχόλια στη δεξιά γωνία της κορδέλας. Με αυτόν τον τρόπο, θα μεταβείτε από προβολή με βάση τα συμφραζόμενα σε προβολή λίστας.
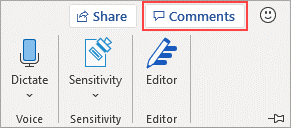
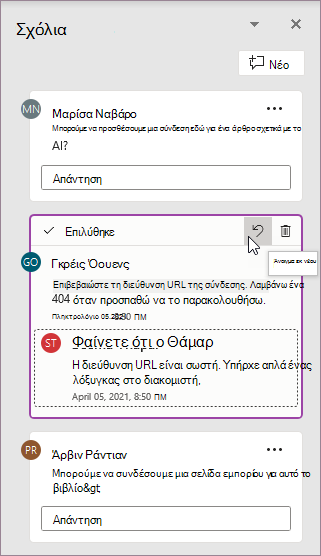
Μπορείτε να αλληλεπιδράσετε με σχόλια στην προβολή λίστας με τον ίδιο τρόπο όπως θα κάνατε στην προβολή με βάση τα συμφραζόμενα. Εάν ανοίξετε ξανά ένα σχόλιο που έχει επιλυθεί, θα είναι ξανά ορατό σε Προβολή βάσει περιεχομένου. Το παράθυρο είναι χρήσιμο για την αναθεώρηση όλων των σχολίων ταυτόχρονα, χωρίς να χρειάζεται να κάνετε κύλιση σε όλες τις σελίδες του εγγράφου.
Μπορείτε να κάνετε εναλλαγή μεταξύ διαφορετικών προβολών οποιαδήποτε στιγμή, κάνοντας κλικ στην επιλογή Σχόλια στη δεξιά γωνία της κορδέλας ή στην καρτέλα Αναθεώρηση χρησιμοποιώντας το αναπτυσσόμενο μενού στο κουμπί Εμφάνιση σχολίων .
Προσθήκη σχολίου
Για να προσθέσετε ένα νέο σχόλιο, ακολουθήστε τα παρακάτω βήματα:
-
Επιλέξτε το κείμενο, την εικόνα, τον πίνακα κ.λπ. που θέλετε να σχολιάσετε και, στη συνέχεια, κάντε ένα από τα εξής:
-
Στην καρτέλα Αναθεώρηση , επιλέξτε Νέο σχόλιο.
-
Κάντε δεξί κλικ και επιλέξτε Νέο σχόλιο.
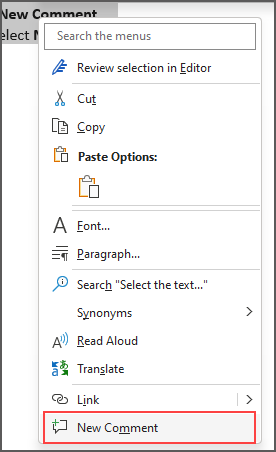
-
Χρησιμοποιήστε τη συντόμευση πληκτρολογίου Ctrl + Alt + M.
-
-
Επιλέξτε το κουμπί Δημοσίευση σχολίου ή Ctrl + Enter.
React σε σχόλιο
-
Επιλέξτε ένα υπάρχον σχόλιο ή δημιουργήστε ένα νέο σχόλιο και δημοσιεύστε το.
-
Για να αντιδράσετε σε ένα σχόλιο, κάντε κλικ στο κουμπί Μου αρέσει στην επάνω δεξιά γωνία του πλαισίου σχολίου.
-
Για να αφαιρέσετε την αντίδρασή σας, απλώς κάντε ξανά κλικ στο κουμπί Like.
-
Για να δείτε ποιος αντέδρασε σε ένα σχόλιο, τοποθετήστε το δείκτη του ποντικιού επάνω από το κουμπί Like.
Απάντηση, επεξεργασία ή επίλυση σχολίου
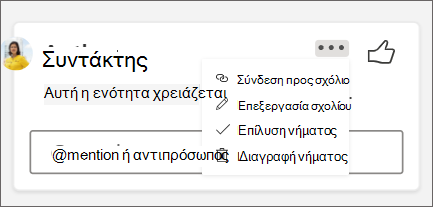
-
Επιλέξτε ένα υπάρχον σχόλιο.
-
Κάντε κλικ στο πλαίσιο απάντησης.
-
Πληκτρολογήστε την απάντησή σας.
-
Επιλέξτε το κουμπί Δημοσίευση σχολίου ή Ctrl + Enter για να ολοκληρώσετε το σχόλιο.
-
Επιλέξτε ένα υπάρχον σχόλιο.
-
Επιλέξτε τα αποσιωπητικά (...).
-
Επιλέξτε Επεξεργασία σχολίου.
-
Κάντε τις αλλαγές σας.
-
Επιλέξτε το κουμπί Δημοσίευση σχολίου ή Ctrl + Enter για να ολοκληρώσετε το σχόλιο.
-
Επιλέξτε ένα υπάρχον σχόλιο.
-
Στο σχόλιο, επιλέξτε τα αποσιωπητικά (...)
-
Κάντε ένα από τα εξής:
-
Επιλέξτε το κουμπί Διαγραφή νήματος για να διαγράψετε το σχόλιο ή το νήμα σχολίων.
-
Επιλέξτε Επίλυση νήματος για να επισημάνετε νήματα σχολίων που έχουν αντιμετωπιστεί.
Σημείωση: Τα σχόλια που επιλύθηκαν δεν θα εμφανίζονται στην προβολή με βάση τα συμφραζόμενα.
Σύνδεση προς σχόλιο
-
Επιλέξτε ένα υπάρχον σχόλιο.
-
Στο σχόλιο, επιλέξτε τα αποσιωπητικά (...)
-
Επιλέξτε Σύνδεση προς σχόλιο.
-
Επιλέξτε Αντιγραφή. Η σύνδεσή σας είναι πλέον διαθέσιμη για κοινή χρήση.
Χρησιμοποιήστε @mentions για να προσθέσετε ετικέτες σε κάποιον ή για να αναθέσετε μια εργασία
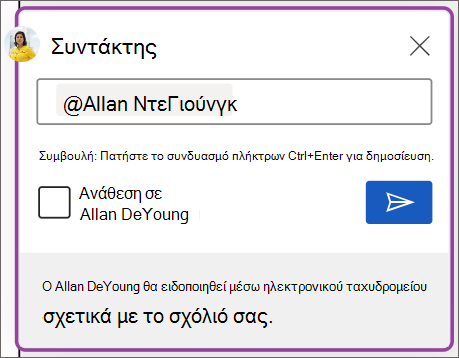
Εάν είστε εταιρικός χρήστης και εργάζεστε σε ένα έγγραφο που είναι αποθηκευμένο στο cloud, μπορείτε να χρησιμοποιήσετε @mention για να απευθυνθείτε σε ένα συγκεκριμένο άτομο σε ένα σχόλιο ή απάντηση.
-
Πληκτρολογήστε @ και τα πρώτα γράμματα του ονόματος ή του επωνύμου του ατόμου και, στη συνέχεια, επιλέξτε το όνομα που θέλετε.
-
Επιλέξτε το κουμπί Δημοσίευση σχολίου. Το άτομο που αναφέρεται στο σχόλιο ή την απάντηση θα λάβει μια ειδοποίηση μέσω ηλεκτρονικού ταχυδρομείου.
Για περισσότερες πληροφορίες σχετικά με τη χρήση @mentions, ανατρέξτε στο άρθρο Χρήση @mention στα σχόλια για την προσθήκη ετικέτας σε κάποιον για σχόλια.
Μπορείτε επίσης να χρησιμοποιήσετε σχόλια και @mention για να αναθέσετε μια εργασία.
-
Πληκτρολογήστε @ και τα πρώτα γράμματα του ονόματος ή του επωνύμου του ατόμου και, στη συνέχεια, επιλέξτε το όνομα που θέλετε.
-
Επιλέξτε το πλαίσιο ελέγχου Ανάθεση σε για να αντιστοιχίσετε το σχόλιο ως εργασία.
-
Επιλέξτε το κουμπί Δημοσίευση σχολίου .
Δύο τρόποι προβολής σχολίων
Τα σχόλια εμφανίζονται στην προβολή με βάση τα συμφραζόμενα από προεπιλογή. Όταν προσθέτετε ένα σχόλιο σε Word, θα το δείτε να εμφανίζεται στο δεξιό περιθώριο όσο το δυνατόν πιο κοντά στο σημείο εισαγωγής του κειμένου. Σε αυτή την προβολή, όλα τα ενεργά σχόλια είναι ορατά στο περιβάλλον σε κάθε σελίδα. Αυτό σας επιτρέπει να βλέπετε εύκολα τα σχόλια παράλληλα με το συσχετισμένο περιεχόμενο. Όταν επιλέγετε ένα σχόλιο, εμφανίζεται ένα περίγραμμα γύρω του και η θέση του είναι πιο κοντά στη σελίδα.
Η Προβολή βάσει περιεχομένου αποκρύπτει όλα τα σχόλια που έχουν επιλυθεί, ώστε να μπορείτε να εστιάσετε στα ενεργά σχόλια.
Για να προβάλετε όλα τα σχόλια, συμπεριλαμβανομένων όλων των σχολίων που έχουν επιλυθεί, μπορείτε να ανοίξετε το παράθυρο Σχόλια για να δείτε την προβολή λίστας. Ανοίξτε το παράθυρο κάνοντας κλικ στην επιλογή Σχόλια στη δεξιά γωνία της κορδέλας. Με αυτόν τον τρόπο, θα μεταβείτε από προβολή με βάση τα συμφραζόμενα σε προβολή λίστας.
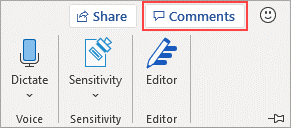
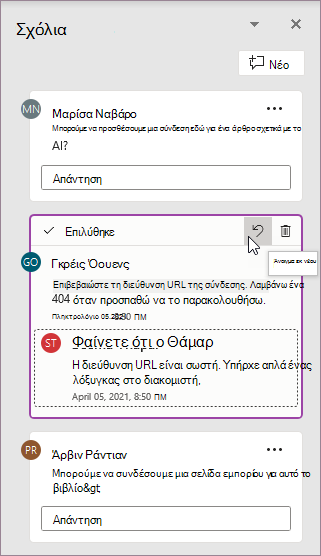
Μπορείτε να αλληλεπιδράσετε με σχόλια στην προβολή λίστας με τον ίδιο τρόπο όπως θα κάνατε στην προβολή με βάση τα συμφραζόμενα. Εάν ανοίξετε ξανά ένα σχόλιο που έχει επιλυθεί, θα είναι ξανά ορατό σε Προβολή βάσει περιεχομένου. Το παράθυρο είναι χρήσιμο για την αναθεώρηση όλων των σχολίων ταυτόχρονα, χωρίς να χρειάζεται να κάνετε κύλιση σε όλες τις σελίδες του εγγράφου.
Μπορείτε να κάνετε εναλλαγή μεταξύ διαφορετικών προβολών οποιαδήποτε στιγμή, κάνοντας κλικ στην επιλογή Σχόλια στη δεξιά γωνία της κορδέλας ή στην καρτέλα Αναθεώρηση χρησιμοποιώντας το αναπτυσσόμενο μενού στο κουμπί Εμφάνιση σχολίων .
Προσθήκη σχολίου
Για να κάνετε ένα νέο σχόλιο να εμφανίζεται στο δεξιό περιθώριο, ακολουθήστε τα παρακάτω βήματα:
-
Επιλέξτε το κείμενο, την εικόνα, τον πίνακα κ.λπ. που θέλετε να σχολιάσετε και, στη συνέχεια, κάντε ένα από τα εξής:
-
Στην καρτέλα Αναθεώρηση , επιλέξτε Νέο σχόλιο.
-
Κάντε δεξί κλικ και επιλέξτε Νέο σχόλιο.
-
Χρησιμοποιήστε τη συντόμευση πληκτρολογίου Cmd + Alt + M.
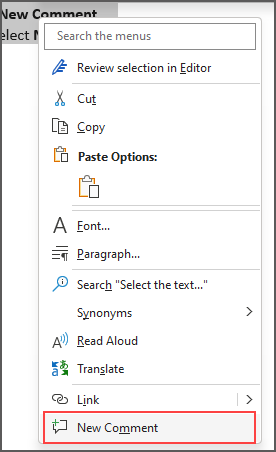
-
-
Επιλέξτε το κουμπί Δημοσίευση σχολίου .
React σε σχόλιο
-
Επιλέξτε ένα υπάρχον σχόλιο ή δημιουργήστε ένα νέο σχόλιο και δημοσιεύστε το.
-
Για να αντιδράσετε σε ένα σχόλιο, κάντε κλικ στο κουμπί Μου αρέσει στην επάνω δεξιά γωνία του πλαισίου σχολίου.
-
Για να αφαιρέσετε την αντίδρασή σας, απλώς κάντε ξανά κλικ στο κουμπί Like.
-
Για να δείτε ποιος αντέδρασε σε ένα σχόλιο, τοποθετήστε το δείκτη του ποντικιού επάνω από το κουμπί Like.
Απάντηση, επεξεργασία ή επίλυση σχολίου
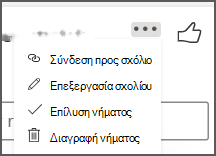
-
Επιλέξτε ένα υπάρχον σχόλιο.
-
Κάντε κλικ στο πλαίσιο απάντησης.
-
Πληκτρολογήστε την απάντησή σας.
-
Επιλέξτε το κουμπί Δημοσίευση σχολίου ή Cmd + Enter για να ολοκληρώσετε το σχόλιο.
-
Επιλέξτε ένα υπάρχον σχόλιο.
-
Επιλέξτε το κουμπί Επεξεργασία σχολίου .
-
Κάντε τις αλλαγές σας.
-
Επιλέξτε το κουμπί Δημοσίευση σχολίου ή Cmd + Enter για να ολοκληρώσετε την επεξεργασία.
-
Επιλέξτε ένα υπάρχον σχόλιο.
-
Στο σχόλιο, επιλέξτε τα αποσιωπητικά (...).
-
Κάντε ένα από τα εξής:
-
Επιλέξτε το κουμπί Διαγραφή νήματος για να διαγράψετε το σχόλιο ή το νήμα σχολίων.
-
Επιλέξτε Επίλυση νήματος για να επισημάνετε νήματα σχολίων που έχουν αντιμετωπιστεί.
Σημείωση: Τα σχόλια που επιλύθηκαν δεν θα εμφανίζονται στην προβολή βάσει περιεχομένου.
Σύνδεση προς σχόλιο
-
Επιλέξτε ένα υπάρχον σχόλιο.
-
Στο σχόλιο, επιλέξτε τα αποσιωπητικά (...)
-
Επιλέξτε Σύνδεση προς σχόλιο.
-
Επιλέξτε Αντιγραφή. Η σύνδεσή σας είναι πλέον διαθέσιμη για κοινή χρήση.
Χρησιμοποιήστε @mentions για να προσθέσετε ετικέτες σε κάποιον ή για να αναθέσετε μια εργασία
Εάν είστε εταιρικός χρήστης και εργάζεστε σε ένα έγγραφο που είναι αποθηκευμένο στο cloud, μπορείτε να χρησιμοποιήσετε @mention για να απευθυνθείτε σε ένα συγκεκριμένο άτομο σε ένα σχόλιο ή απάντηση.
-
Πληκτρολογήστε @ και τα πρώτα γράμματα του ονόματος ή του επωνύμου του ατόμου και, στη συνέχεια, επιλέξτε το όνομα που θέλετε.
-
Επιλέξτε το κουμπί Δημοσίευση σχολίου. Το άτομο που αναφέρεται στο σχόλιο ή την απάντηση θα λάβει μια ειδοποίηση μέσω ηλεκτρονικού ταχυδρομείου.
Για περισσότερες πληροφορίες σχετικά με τη χρήση @mentions, ανατρέξτε στο άρθρο Χρήση @mention στα σχόλια για την προσθήκη ετικέτας σε κάποιον για σχόλια.
Μπορείτε επίσης να χρησιμοποιήσετε σχόλια και @mention για να αναθέσετε μια εργασία.
-
Πληκτρολογήστε @ και τα πρώτα γράμματα του ονόματος ή του επωνύμου του ατόμου και, στη συνέχεια, επιλέξτε το όνομα που θέλετε.
-
Επιλέξτε το πλαίσιο ελέγχου Ανάθεση σε για να αντιστοιχίσετε το σχόλιο ως εργασία.
-
Επιλέξτε το κουμπί Δημοσίευση σχολίου .
Δύο τρόποι προβολής σχολίων
Τα σχόλια εμφανίζονται στην προβολή με βάση τα συμφραζόμενα από προεπιλογή. Όταν προσθέτετε ένα σχόλιο σε Word, θα το δείτε να εμφανίζεται στο δεξιό περιθώριο όσο το δυνατόν πιο κοντά στο σημείο εισαγωγής του κειμένου. Σε αυτή την προβολή, όλα τα ενεργά σχόλια είναι ορατά στο περιβάλλον σε κάθε σελίδα. Αυτό σας επιτρέπει να βλέπετε εύκολα τα σχόλια παράλληλα με το συσχετισμένο περιεχόμενο. Όταν επιλέγετε ένα σχόλιο, εμφανίζεται ένα περίγραμμα γύρω του και η θέση του είναι πιο κοντά στη σελίδα.
Η Προβολή βάσει περιεχομένου αποκρύπτει όλα τα σχόλια που έχουν επιλυθεί, ώστε να μπορείτε να εστιάσετε στα ενεργά σχόλια.
Για να προβάλετε όλα τα σχόλια, συμπεριλαμβανομένων όλων των σχολίων που έχουν επιλυθεί, μπορείτε να ανοίξετε το παράθυρο Σχόλια για να δείτε την προβολή λίστας. Ανοίξτε το παράθυρο κάνοντας κλικ στην επιλογή Σχόλια στη δεξιά γωνία της κορδέλας. Με αυτόν τον τρόπο, θα μεταβείτε από προβολή με βάση τα συμφραζόμενα σε προβολή λίστας.
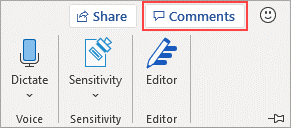
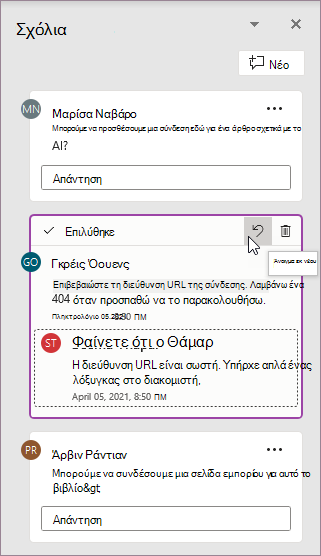
Μπορείτε να αλληλεπιδράσετε με σχόλια στην προβολή λίστας με τον ίδιο τρόπο όπως θα κάνατε στην προβολή με βάση τα συμφραζόμενα. Εάν ανοίξετε ξανά ένα σχόλιο που έχει επιλυθεί, θα είναι ξανά ορατό σε Προβολή βάσει περιεχομένου. Το παράθυρο είναι χρήσιμο για την αναθεώρηση όλων των σχολίων ταυτόχρονα, χωρίς να χρειάζεται να κάνετε κύλιση σε όλες τις σελίδες του εγγράφου.
Μπορείτε να κάνετε εναλλαγή μεταξύ διαφορετικών προβολών οποιαδήποτε στιγμή, κάνοντας κλικ στην επιλογή Σχόλια στη δεξιά γωνία της κορδέλας ή στην καρτέλα Αναθεώρηση χρησιμοποιώντας το αναπτυσσόμενο μενού στο κουμπί Εμφάνιση σχολίων .










