Με τις ενσωματωμένες προσαρμοσμένες λίστες, μπορείτε να ταξινομήσετε δεδομένα, είτε με βάση τις ημέρες της εβδομάδας ή τους μήνες του έτους. Προαιρετικά, μπορείτε να δημιουργήσετε τις δικές σας προσαρμοσμένες λίστες για να ταξινομείτε με βάση οποιοδήποτε άλλο χαρακτηριστικό για το οποίο δεν είναι κατάλληλη η αλφαβητική ταξινόμηση, όπως υψηλό, μεσαίο και χαμηλό, ή S (μικρό), M (μεσαίο), L (μεγάλο), XL (πολύ μεγάλο).
Με τις προσαρμοσμένες λίστες θα μπορούσατε να ταξινομήσετε αυτό το φύλλο εργασίας κατά μήνα προς Παράδοση ή κατά Προτεραιότητα.
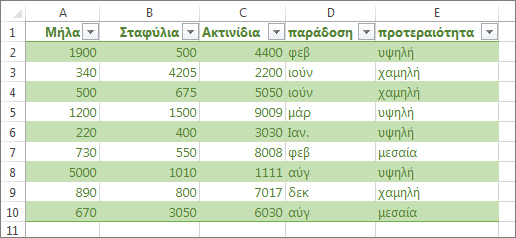
Ταξινόμηση με βάση τις ημέρες της εβδομάδας ή τους μήνες του έτους με μια ενσωματωμένη προσαρμοσμένη λίστα
Ακολουθήστε τα παρακάτω βήματα:
-
Επιλέξτε τις στήλες που θέλετε να ταξινομήσετε.
Σημείωση: Για καλύτερα αποτελέσματα, κάθε στήλη θα πρέπει να έχει κεφαλίδα.
-
Στην κορδέλα, επιλέξτε Δεδομένα > Ταξινόμηση.
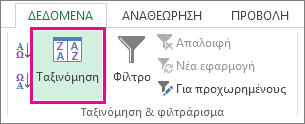
-
Στο αναδυόμενο παράθυρο Ταξινόμηση, στην αναπτυσσόμενη λίστα Ταξινόμηση κατά, επιλέξτε τη στήλη στην οποία θέλετε να ταξινομήσετε.
Για παράδειγμα, εάν θέλετε να ταξινομήσετε και πάλι το προηγούμενο παράδειγμα κατά ημερομηνία παράδοσης, στην περιοχή Ταξινόμηση κατά, επιλέξτε παράδοση.
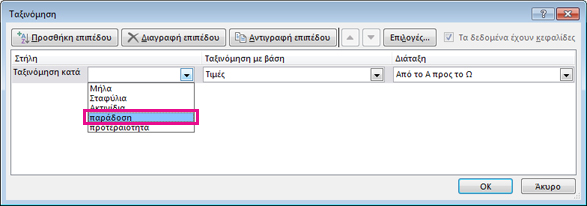
-
Από την αναπτυσσόμενη λίστα Σειρά, επιλέξτε Προσαρμοσμένη λίστα.
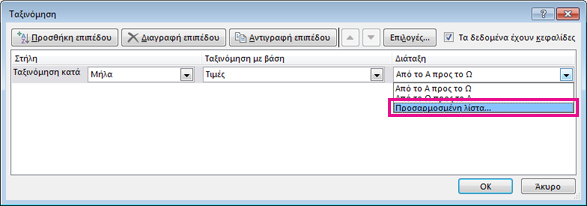
-
Στο πλαίσιο Προσαρμοσμένες λίστες, επιλέξτε τη λίστα που θέλετε και, στη συνέχεια, κάντε κλικ στο κουμπί OK για να ταξινομήσετε το φύλλο εργασίας.
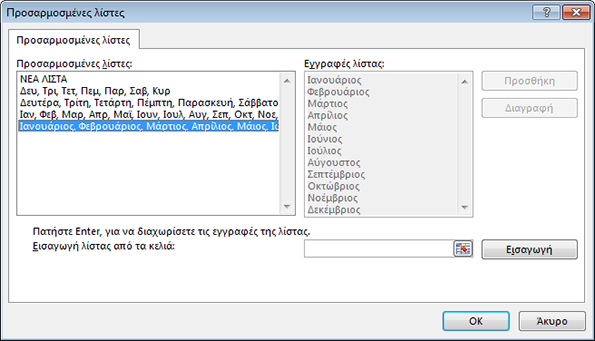
Δημιουργία της δικής σας προσαρμοσμένης λίστας
Ακολουθήστε τα παρακάτω βήματα για να δημιουργήσετε τη δική σας προσαρμοσμένη λίστα για ταξινόμηση:
-
Σε μια στήλη ενός φύλλου εργασίας, πληκτρολογήστε τις τιμές σύμφωνα με τις οποίες θέλετε να γίνει η ταξινόμηση. Τακτοποιήστε τις με τη σειρά που θέλετε για να καθορίσετε τη σειρά ταξινόμησης, από επάνω προς τα κάτω. Για παράδειγμα:

-
Επιλέξτε όλα τα κελιά σε αυτήν τη λίστα και, στη συνέχεια, κάντε κλικ στις επιλογές Αρχείο > Επιλογές > Για προχωρημένους.
-
Κάντε κύλιση προς τα κάτω μέχρι την ενότητα Γενικά και κάντε κλικ στην επιλογή Επεξεργασία προσαρμοσμένων λιστών...
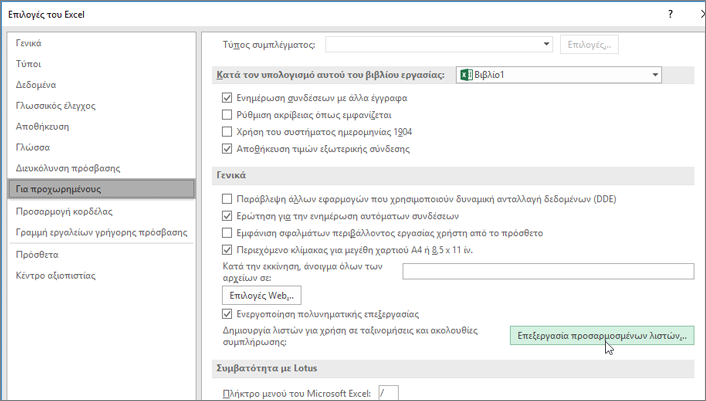
-
Στο παράθυρο διαλόγου Προσαρμοσμένες λίστες, κάντε κλικ στην επιλογή Εισαγωγή.
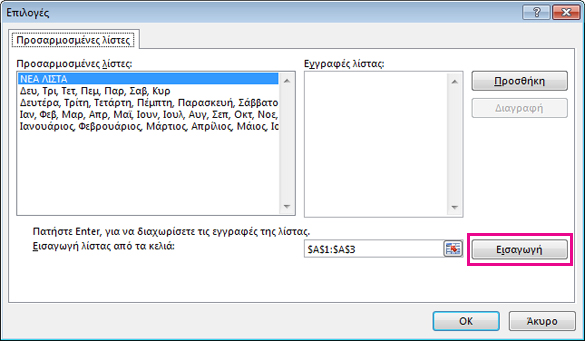
Συμβουλή: Για μια μικρή λίστα, όπως Υψηλό, Μεσαίο και Χαμηλό, ίσως είναι πιο γρήγορο να την πληκτρολογήσετε απευθείας στο πλαίσιο Εγγραφές λίστας στο πλαίσιο Προσαρμοσμένες λίστες.
Χρειάζεστε περισσότερη βοήθεια;
Μπορείτε ανά πάσα στιγμή να ρωτήσετε έναν ειδικό στην Κοινότητα τεχνικής υποστήριξης του Excel ή να λάβετε υποστήριξη στις Κοινότητες.










