Στο Excel, μπορείτε να ταξινομήσετε αριθμούς, κείμενο, μερικές ημέρες της εβδομάδας, μήνες ή στοιχεία από προσαρμοσμένες λίστες που δημιουργείτε. Μπορείτε επίσης να ταξινομήσετε κατά χρώμα γραμματοσειράς, χρώμα κελιού ή σύνολα εικονιδίων. Οι ταξινομήσεις μπορεί να κάνουν διάκριση πεζών-κεφαλαίων.
Όταν κάνετε ταξινόμηση μιας στήλης, κάνετε αναδιάταξη των γραμμών της στήλης. Όταν κάνετε ταξινόμηση πολλών στηλών ή ενός πίνακα, μπορείτε να αναδιατάξετε συνήθως όλες τις γραμμές με βάση το περιεχόμενο από μια συγκεκριμένη στήλη.
Σημαντικό:
-
Εάν οι στήλες που θέλετε να ταξινομήσετε περιέχουν τόσο αριθμούς που είναι αποθηκευμένοι ως αριθμοί όσο και αριθμούς που είναι αποθηκευμένοι ως κείμενο, οι αριθμοί δεν θα ταξινομηθούν σωστά. Οι αριθμοί που είναι αποθηκευμένοι ως κείμενο εμφανίζονται στοιχισμένοι προς τα αριστερά αντί για δεξιά. Για να μορφοποιήσετε επιλεγμένους αριθμούς με συνέπεια, στην Κεντρική καρτέλα, στο πλαίσιο Μορφή αριθμού, επιλέξτε Κείμενο ή Αριθμός.
-
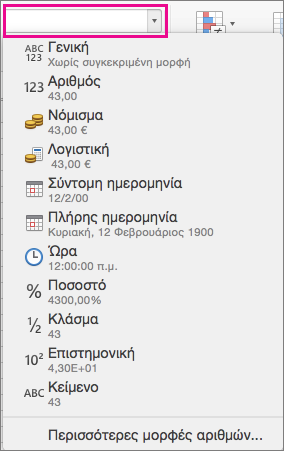
-
Κάντε κλικ σε ένα κελί σε μια από τις στήλες που θέλετε να ταξινομήσετε.
Τα δεδομένα σε γειτονικές στήλες θα ταξινομηθούν με βάση τα δεδομένα της στήλης που έχετε επιλέξει.
-
Στην καρτέλα Δεδομένα, επιλέξτε Αύξουσα


Για να ταξινομήσετε
Κάντε κλικ στο στοιχείο
Με τις χαμηλότερες τιμές στο επάνω μέρος της στήλης
Α έως το Ω
Με τις υψηλότερες τιμές στο επάνω μέρος της στήλης
Ω έως το Α
Σημείωση: Εάν τα αποτελέσματα δεν είναι τα αναμενόμενα, ελέγξτε αν όλοι οι αριθμοί είναι αποθηκευμένοι ως αριθμοί. Για παράδειγμα, οι αρνητικοί αριθμοί που εισάγονται από ορισμένα λογιστικά συστήματα αποθηκεύονται ως κείμενο.
Μπορείτε να ταξινομήσετε κατά πολλές στήλες με την προσθήκη επιπέδων στα κριτήρια ταξινόμησης. Για παράδειγμα, θα μπορούσατε να ταξινομήσετε μια αναφορά πωλήσεων ανά περιοχή, στη συνέχεια, ανά ημερομηνία και, στη συνέχεια, ανά πωλητή. Κάθε επίπεδο ταξινόμησης εκφράζεται με μία μόνο γραμμή στο παράθυρο διαλόγου "Ταξινόμηση".
-
Κάντε κλικ σε ένα κελί σε μια από τις στήλες που θέλετε να ταξινομήσετε.
-
Στην καρτέλα Δεδομένα, επιλέξτε Ταξινόμηση.
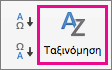
-
Εάν τα δεδομένα σας έχουν γραμμή κεφαλίδων, επιλέξτε το πλαίσιο ελέγχου Η λίστα μου περιέχει κεφαλίδες. Αντίθετα, εάν τα δεδομένα σας δεν έχουν γραμμή κεφαλίδων, καταργήστε την επιλογή του πλαισίου ελέγχου Η λίστα μου περιέχει κεφαλίδες.
-
Στη γραμμή δίπλα στο στοιχείο Ταξινόμηση κατά, στην περιοχή Στήλη, κάντε κλικ στο κενό διάστημα και, στη συνέχεια, κάντε κλικ στη στήλη βάσει της οποίας θέλετε να γίνει η ταξινόμηση.
-
Στην περιοχή Ταξινόμηση με βάση στην ίδια γραμμή, κάντε κλικ στην επιλογή Τιμές και, στη συνέχεια, στο μενού συντόμευσης, επιλέξτε τα κριτήρια που θέλετε.
Μπορείτε επίσης να ταξινομήσετε με βάση το χρώμα κελιού ή γραμματοσειράς ή το εικονίδιο σε ένα κελί.
-
Στην περιοχή Σειρά στην ίδια γραμμή, κάντε κλικ στην επιλογή Α έως το Ω και, στη συνέχεια, στο μενού συντόμευσης, επιλέξτε τα κριτήρια που θέλετε.
Συμβουλή: Εάν η σειρά ταξινόμησης που θέλετε δεν εμφανίζεται, επιλέξτε Προσαρμοσμένη λίστα. Εάν δεν παρατίθεται η προσαρμοσμένη σειρά ταξινόμησης που θέλετε, ανατρέξτε στο θέμα "Δημιουργία προσαρμοσμένης λίστας ως βάσης ταξινόμησης".
-
Εάν έχετε επιλέξει Χρώμα κελιού, Χρώμα γραμματοσειράς ή Εικονίδιο κελιού στο βήμα 5, τότε, στην περιοχή Χρώμα/εικονίδιο, κάντε κλικ στη γραμμή και, στη συνέχεια, στο μενού συντόμευσης, επιλέξτε τα κριτήρια που θέλετε.
-
Για κάθε επιπλέον στήλη που θέλετε να ταξινομήσετε βάσει ενός κριτηρίου, κάντε κλικ στην επιλογή Προσθήκη επιπέδου.
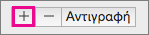
Στη συνέχεια, συμπληρώστε τις στήλες Στήλη, Ταξινόμηση με βάση, Σειρά και Χρώμα/εικονίδιο για τη νέα γραμμή.
Σημείωση: Αυτή η διαδικασία δεν μπορεί να εκτελεστεί σε πίνακα. Για να καταργήσετε τη μορφοποίηση του πίνακα, ώστε να μπορείτε να ταξινομήσετε κατά γραμμές, στην καρτέλα Πίνακας, επιλέξτε Μετατροπή σε περιοχή.
-
Κάντε κλικ σε ένα κελί στη γραμμή που θέλετε να ταξινομήσετε.
-
Στην καρτέλα Δεδομένα, επιλέξτε Ταξινόμηση.
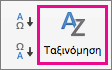
-
Εάν τα δεδομένα σας έχουν γραμμή κεφαλίδων, επιλέξτε το πλαίσιο ελέγχου Η λίστα μου περιέχει κεφαλίδες. Αντίθετα, εάν τα δεδομένα σας δεν έχουν γραμμή κεφαλίδων, καταργήστε την επιλογή του πλαισίου ελέγχου Η λίστα μου περιέχει κεφαλίδες.
-
Πατήστε Επιλογές.
-
Στην περιοχή Προσανατολισμός, κάντε κλικ στην επιλογή Ταξινόμηση από αριστερά προς τα δεξιά και, στη συνέχεια, κάντε κλικ στο κουμπί OK.
-
Στην πρώτη γραμμή, στην περιοχή Γραμμή, κάντε κλικ στον κενό χώρο δίπλα στο στοιχείο Έπειτα κατά και, στη συνέχεια, από το μενού συντόμευσης, κάντε κλικ στην επόμενη γραμμή που θέλετε να ταξινομήσετε.
-
Στην περιοχή Ταξινόμηση με βάση στην ίδια γραμμή, κάντε κλικ στην επιλογή Τιμές και, στη συνέχεια, στο μενού συντόμευσης, επιλέξτε τα κριτήρια που θέλετε.
-
Στην περιοχή Σειρά στην ίδια γραμμή, κάντε κλικ στην επιλογή Α έως το Ω και, στη συνέχεια, στο μενού συντόμευσης, επιλέξτε τα κριτήρια που θέλετε.
Συμβουλή: Εάν η σειρά ταξινόμησης που θέλετε δεν εμφανίζεται, επιλέξτε Προσαρμοσμένη λίστα. Εάν δεν παρατίθεται η προσαρμοσμένη σειρά ταξινόμησης που θέλετε, ανατρέξτε στο θέμα "Δημιουργία προσαρμοσμένης λίστας ως βάσης ταξινόμησης".
-
Για κάθε επιπλέον γραμμή βάσει της οποίας θέλετε να ταξινομήσετε, κάντε κλικ στην επιλογή Προσθήκη επιπέδου.
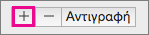
Στη συνέχεια, συμπληρώστε τις στήλες Γραμμή, Ταξινόμηση με βάση, Σειρά και Χρώμα/εικονίδιο για τη νέα γραμμή.
Το Excel περιλαμβάνει προσαρμοσμένες λίστες με βάση τις οποίες μπορείτε να ταξινομήσετε: ημέρες της εβδομάδας και μήνες του έτους. Επιπλέον, μπορείτε να δημιουργήσετε τις δικές σας προσαρμοσμένες λίστες, για παράδειγμα, τα επίπεδα φοίτησης στο σχολείο, όπως, πρώτο έτος, δεύτερο έτος, τρίτο έτος και τελευταίο έτος. Όταν δημιουργηθεί η προσαρμοσμένη λίστα, για να τη χρησιμοποιήσετε, στο πλαίσιο "Ταξινόμηση", στην περιοχή Σειρά, επιλέξτε Προσαρμοσμένη λίστα.
-
Στο μενού του Excel, κάντε κλικ στην επιλογή Προτιμήσεις και, στη συνέχεια, στην περιοχή Τύποι και λίστες, κάντε κλικ στην επιλογή Προσαρμοσμένες λίστες .
-
Κάντε κλικ στο κουμπί Προσθήκη.
-
Πληκτρολογήστε τις τιμές για τη λίστα σας με τη σειρά που θέλετε να ταξινομήσετε, με ένα κόμμα μεταξύ κάθε τιμής.
-
Όταν τελειώσετε, κάντε κλικ στην επιλογή Προσθήκη και, στη συνέχεια, κλείστε το πλαίσιο "Προσαρμοσμένες λίστες".
Το Excel περιλαμβάνει προσαρμοσμένες λίστες με βάση τις οποίες μπορείτε να ταξινομήσετε: ημέρες της εβδομάδας και μήνες του έτους. Επιπλέον, η προηγούμενη διαδικασία εξηγεί πώς μπορείτε να δημιουργήσετε τις δικές σας προσαρμοσμένες λίστες, για παράδειγμα, τα επίπεδα φοίτησης στο σχολείο, όπως, πρώτο έτος, δεύτερο έτος, τρίτο έτος και τελευταίο έτος.
-
Κάντε κλικ σε ένα κελί σε μια από τις στήλες που θέλετε να ταξινομήσετε.
-
Στην καρτέλα Δεδομένα, επιλέξτε Ταξινόμηση.
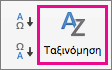
-
Εάν τα δεδομένα έχουν γραμμή κεφαλίδων, επιλέξτε το πλαίσιο ελέγχου Η λίστα μου περιέχει κεφαλίδες. Αντίθετα, εάν τα δεδομένα σας δεν έχουν γραμμή κεφαλίδων, καταργήστε την επιλογή του πλαισίου ελέγχου Η λίστα μου περιέχει κεφαλίδες.
-
Στην ενότητα Σειρά, επιλέξτε το στοιχείο Προσαρμοσμένη λίστα.
-
Επιλέξτε τη λίστα που θέλετε να ταξινομήσετε βάσει ενός κριτηρίου και, στη συνέχεια, κάντε κλικ στο κουμπί OK.
Σημείωση: Η προσαρμοσμένη σειρά ταξινόμησης ισχύει μόνο για τη στήλη που καθορίζεται στην περιοχή Στήλη. Για να ταξινομήσετε πολλές στήλες κατά ημέρα της εβδομάδας, μήνα ή άλλη προσαρμοσμένη λίστα, χρησιμοποιήστε την προηγούμενη διαδικασία "Ταξινόμηση λίστας κατά δύο ή τρεις στήλες" για την ταξινόμηση κάθε στήλης ξεχωριστά.
-
Επιλέξτε μια στήλη ημερομηνιών ή ωρών σε μια περιοχή κελιών ή σε έναν πίνακα.
-
Στην καρτέλα Δεδομένα, επιλέξτε Αύξουσα


Σημείωση: Εάν τα αποτελέσματα δεν είναι τα αναμενόμενα, τα δεδομένα μπορεί να περιέχουν ημερομηνίες ή ώρες που είναι αποθηκευμένες ως κείμενο ή αριθμοί και όχι ως ημερομηνίες ή ώρες. Για την αποθήκευση των αριθμών σε μορφή ημερομηνίας ή ώρας, επιλέξτε τη στήλη και, στην Κεντρική καρτέλα, επιλέξτε Ημερομηνία ή Ώρα στο πλαίσιο Μορφή αριθμού.
-
Κάντε κλικ σε ένα κελί σε μια από τις στήλες που θέλετε να ταξινομήσετε.
-
Στην καρτέλα Δεδομένα, επιλέξτε Ταξινόμηση.
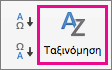
-
Στο πλαίσιο "Ταξινόμηση", επιλέξτε Επιλογές και, στη συνέχεια, επιλέξτε Διάκριση πεζών-κεφαλαίων.
Εάν υπάρχουν κελιά που έχουν μορφοποιηθεί με χρώμα κελιού ή γραμματοσειράς στη στήλη που ταξινομείτε, μπορείτε να ταξινομήσετε βάσει αυτών των χρωμάτων. Μπορείτε, επίσης, να ταξινομήσετε κατά ένα σύνολο εικονιδίων που δημιουργήθηκε με τη χρήση της μορφοποίησης υπό όρους. Επειδή δεν υπάρχει προεπιλεγμένη σειρά ταξινόμησης για το χρώμα κελιού, το χρώμα γραμματοσειράς ή τα εικονίδια, πρέπει να ορίσετε τη δική σας σειρά για κάθε λειτουργία ταξινόμησης.
-
Κάντε κλικ σε ένα κελί σε μια από τις στήλες που θέλετε να ταξινομήσετε.
-
Στην καρτέλα Δεδομένα, επιλέξτε Ταξινόμηση.
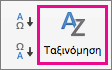
-
Εάν τα δεδομένα έχουν γραμμή κεφαλίδων, επιλέξτε το πλαίσιο ελέγχου Η λίστα μου περιέχει κεφαλίδες. Αντίθετα, εάν τα δεδομένα σας δεν έχουν γραμμή κεφαλίδων, καταργήστε την επιλογή του πλαισίου ελέγχου Η λίστα μου περιέχει κεφαλίδες.
-
Στην περιοχή Στήλη, κάντε κλικ στον κενό χώρο δίπλα στο στοιχείο Έπειτα κατά και, στη συνέχεια, από το μενού συντόμευσης, κάντε κλικ στην επόμενη στήλη που θέλετε να ταξινομήσετε.
-
Στην περιοχή Ταξινόμηση με βάση στην ίδια γραμμή, κάντε κλικ στην επιλογή Τιμές και, στη συνέχεια, στο μενού συντόμευσης, κάντε κλικ στην επιλογή Χρώμα κελιού, Χρώμα γραμματοσειράς ή Εικονίδιο κελιού.
-
Στην περιοχή Χρώμα/εικονίδιο, επιλέξτε το χρώμα ή το εικονίδιο.
-
Στην περιοχή Σειρά, επιλέξτε αν θα πρέπει το επιλεγμένο χρώμα ή εικονίδιο να είναι στο επάνω ή το κάτω μέρος της λίστας.
-
Για κάθε επιπλέον στήλη που θέλετε να ταξινομήσετε βάσει ενός κριτηρίου, κάντε κλικ στην επιλογή Προσθήκη επιπέδου.
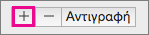
Στη συνέχεια, συμπληρώστε τις στήλες Στήλη, Ταξινόμηση με βάση, Σειρά και Χρώμα/εικονίδιο για τη νέα γραμμή.
Σημαντικό: Να είστε προσεκτικοί όταν χρησιμοποιείτε αυτήν τη δυνατότητα. Η ταξινόμηση κατά μία στήλη σε μια περιοχή μπορεί να παράγει αποτελέσματα που δεν θέλετε, όπως μετακίνηση κελιών στη στήλη, μακριά από άλλα κελιά στην ίδια γραμμή.
-
Επιλέξτε μια στήλη σε μια περιοχή κελιών που περιέχει δύο ή περισσότερες στήλες.
Σημείωση: Αυτή η διαδικασία δεν μπορεί να εκτελεστεί σε πίνακα. Για να καταργήσετε τη μορφοποίηση του πίνακα, ώστε να μπορείτε να ταξινομήσετε κατά μία στήλη, στην καρτέλα Πίνακας, επιλέξτε Μετατροπή σε περιοχή.
-
Επιλέξτε τα δεδομένα στήλης που θέλετε να ταξινομήσετε.
-
Στην καρτέλα Δεδομένα, κάντε κλικ στην επιλογή Ταξινόμηση.
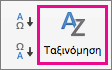
-
Στην "Προειδοποίηση ταξινόμησης" που εμφανίζεται, επιλέξτε Συνέχεια με την τρέχουσα επιλογή και, στη συνέχεια, κάντε κλικ στην επιλογή Ταξινόμηση.
Εάν τα αποτελέσματα δεν είναι αυτά που θέλετε, κάντε κλικ στην επιλογή Αναίρεση

Η ανάλυση δεδομένων ξεκινά με την ταξινόμηση. Μπορείτε να ταξινομήσετε δεδομένα κατά κείμενο (από το A έως το Ω ή από το Ω έως το A), αριθμούς (από τον μικρότερο στον μεγαλύτερο ή από τον μεγαλύτερο στον μικρότερο) και ημερομηνίες και ώρες (από την παλαιότερη στη νεότερη ή από τη νεότερη στην παλαιότερη) σε μία ή περισσότερες στήλες. Μπορείτε επίσης να κάνετε ταξινόμηση κατά μια προσαρμοσμένη λίστα που δημιουργείτε (όπως Μεγάλο, Μεσαίο και Μικρό). Εναλλακτικά, μπορείτε να ταξινομήσετε κατά μορφή, συμπεριλαμβανομένου του χρώματος κελιού, του χρώματος γραμματοσειράς ή του σετ εικονιδίων. Πιο συχνά, θα ταξινομείτε κατά στήλη, αλλά μπορείτε επίσης να ταξινομείτε κατά γραμμές.
Όταν ταξινομείτε, κάνετε αναδιάταξη των δεδομένων με κάποια συγκεκριμένη σειρά. Αντίθετα, όταν εφαρμόζετε κάποιο φίλτρο, αποκρύπτετε περιττά δεδομένα. Για περισσότερες πληροφορίες σχετικά με το φιλτράρισμα, ανατρέξτε στο θέμα Φιλτράρισμα λίστας δεδομένων.
Όταν κάνετε ταξινόμηση σε μια περιοχή κελιών, τα κριτήρια ταξινόμησης δεν αποθηκεύονται μαζί με το βιβλίο εργασίας σας. Εάν θέλετε να αποθηκεύσετε τα κριτήρια ταξινόμησης, έτσι ώστε να μπορείτε να τα εφαρμόσετε ξανά την επόμενη φορά που θα ανοίξετε το βιβλίο εργασίας, μπορείτε να αποθηκεύσετε τα δεδομένα ως πίνακας Excel. Όταν κάνετε ταξινόμηση πολλών στηλών ή εάν δημιουργείτε σύνθετα κριτήρια ταξινόμησης που απαιτούν πολύ χρόνο για τη δημιουργία τους, αποθηκεύστε τα δεδομένα σας σε έναν πίνακα.
Όταν εφαρμόζετε ξανά ένα κριτήριο ταξινόμησης, μπορεί να εμφανίζονται διαφορετικά αποτελέσματα. Αυτό μπορεί να συμβεί εάν έχουν αλλάξει οι τιμές που επιστρέφει ένας τύπος και επαναλαμβάνεται ο υπολογισμός του φύλλου. Μπορεί επίσης να συμβεί εάν έχουν προστεθεί, τροποποιηθεί ή διαγραφεί τα δεδομένα στην περιοχή κελιών ή στη στήλη πίνακα.
Το Excel ταξινομεί τα δεδομένα χρησιμοποιώντας την παρακάτω αύξουσα σειρά σειρά ταξινόμησης: 0 1 2 3 4 5 6 7 8 9 (διάστημα) ! " # $ % & ( ) * , . / : ; ? @ [ \ ] ^ _ ` { | } ~ + < = > α β γ δ ε ζ η θ ι κ λ μ ν ξ ο π ρ σ τ υ φ χ ψ ω Α Β Γ Δ Ε Ζ Η Θ Ι Κ Λ Μ Ν Ξ O Π Ρ Σ Τ Υ Φ Χ Ψ Ω FALSE TRUE (σφάλματα φύλλου) (κενά κελιά).










