Υπάρχουν πολλοί τρόποι για να προσθέσετε τίτλους στις διαφάνειές σας στο PowerPoint. Χρησιμοποιήστε την επιλογή Διάταξη για να δημιουργήσετε μια μεμονωμένη διαφάνεια τίτλου ή για να προσθέσετε έναν τίτλο σε μια διαφάνεια που περιέχει άλλο κείμενο. Μπορείτε επίσης να χρησιμοποιήσετε την προβολή διάρθρωσης ή την κορδέλα Προσβασιμότητα για να δημιουργήσετε και να ενημερώσετε τους τίτλους των διαφανειών σας.
Επιλέξτε μια επικεφαλίδα παρακάτω για να την ανοίξετε και να δείτε τις λεπτομερείς οδηγίες.
Επιλέξτε μια επικεφαλίδα παρακάτω για να την ανοίξετε και να δείτε τις λεπτομερείς οδηγίες.
Μπορείτε να χρησιμοποιήσετε την κορδέλα Προσβασιμότητα για να προσθέσετε ή να επεξεργαστείτε τίτλους διαφανειών και για να βεβαιωθείτε ότι οι διαφάνειές σας είναι προσβάσιμες για όλους τους χρήστες.
-
Επιλέξτε Αναθεώρηση > Έλεγχος προσβασιμότητας. Εμφανίζεται η κορδέλα Προσβασιμότητα και ανοίγει το παράθυρο Προσβασιμότητα στα δεξιά της επιλεγμένης διαφάνειας.
-
Στην κορδέλα Προσβασιμότητα , αναπτύξτε το μενού Τίτλος διαφάνειας , επιλέγοντας το αναπτυσσόμενο βέλος.
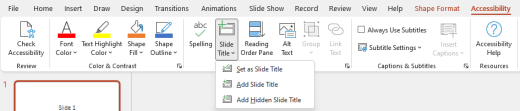
-
Επιλέξτε μία από τις παρακάτω επιλογές:
Σημείωση: Οι διαθέσιμες επιλογές εξαρτώνται από το εάν υπάρχει ή όχι ένα σύμβολο κράτησης θέσης τίτλου και τον τύπο του στοιχείου που έχει επιλεγεί στη διαφάνεια.
-
Για να μετακινήσετε το δρομέα στο πλαίσιο κράτησης θέσης τίτλου, επιλέξτε Επεξεργασία τίτλου διαφάνειας.
-
Για να προσθέσετε ένα σύμβολο κράτησης θέσης τίτλου στη διαφάνεια και να μετακινήσετε το δρομέα στο πλαίσιο κράτησης θέσης, επιλέξτε Προσθήκη τίτλου διαφάνειας.
-
Για να προσθέσετε ένα πλαίσιο κράτησης θέσης τίτλου εκτός διαφάνειας και να μετακινήσετε το δρομέα στο πλαίσιο κράτησης θέσης, επιλέξτε Προσθήκη κρυφού τίτλου διαφάνειας. Επειδή ο τίτλος έχει τοποθετηθεί εκτός διαφάνειας, θα είναι αόρατος κατά τη διάρκεια μιας προβολής παρουσίασης, αλλά ο τίτλος είναι διαθέσιμος για να βοηθήσει τους χρήστες να περιηγηθούν ή να επιλέξουν τη διαφάνεια.
-
Εάν δεν υπάρχει σύμβολο κράτησης θέσης τίτλου στη διαφάνεια, για να επιτρέψετε στον Έλεγχο προσβασιμότητας να επιλέξει το πλαίσιο κειμένου ή το σχήμα που μοιάζει περισσότερο με τίτλο, επιλέξτε Ορισμός ως τίτλου διαφάνειας. Με αυτόν τον τρόπο, το επιλεγμένο αντικείμενο γίνεται τίτλος διαφάνειας. Εάν υπάρχει άλλο πλαίσιο κειμένου ή σχήμα που θέλετε να χρησιμοποιήσετε ως τίτλο, επιλέξτε το αντικείμενο και, στη συνέχεια, ενεργοποιήστε αυτή την επιλογή. Μόνο τα αντικείμενα με κείμενο που δεν βρίσκονται σε ομάδες μπορούν να μετατεθούν σε τίτλο.
-
Η επιλογή του κουμπιού Τίτλος διαφάνειας χωρίς ανάπτυξη του αναπτυσσόμενου μενού κάνει τα εξής:
-
Εάν ένα αντικείμενο που μπορεί να οριστεί ως τίτλος είναι επιλεγμένο στη διαφάνεια, αυτό το αντικείμενο ορίζεται ως τίτλος διαφάνειας (Ορισμός ως τίτλου διαφάνειας).
-
Εάν υπάρχει τίτλος, αλλά δεν έχει επιλεγεί αντικείμενο, ο δρομέας μετακινείται στο πλαίσιο κράτησης θέσης τίτλου (Επεξεργασία τίτλου διαφάνειας).
-
Εάν δεν υπάρχει τίτλος και δεν έχει επιλεγεί αντικείμενο, προστίθεται ένα σύμβολο κράτησης θέσης τίτλου και ο δρομέας μετακινείται στο πλαίσιο κράτησης θέσης (Προσθήκη τίτλου διαφάνειας).
-
-
-
Πληκτρολογήστε ή επεξεργαστείτε τον τίτλο της διαφάνειας.
Συμβουλή: Για να εξετάσετε την παρουσίασή σας για τίτλους διαφανειών που λείπουν ή για διπλότυπους τίτλους, εκτελέστε τον Έλεγχο προσβασιμότητας και, στη συνέχεια, ελέγξτε το παράθυρο Προσβασιμότητα για να τους βρείτε.
Μπορείτε να ονομάσετε ή να μετονομάσετε μια διαφάνεια χρησιμοποιώντας μια διάταξη διαφάνειας που έχει ένα πλαίσιο κράτησης θέσης τίτλου.
-
Επιλέξτε τη διαφάνεια της οποίας τη διάταξη θα αλλάξετε, ώστε να έχει τίτλο.
-
Κάντε κλικ στην επιλογή Κεντρική> διάταξη.
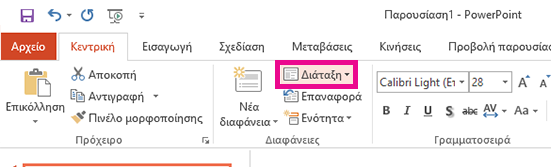
-
Επιλέξτε Διαφάνεια τίτλου για μια μεμονωμένη σελίδα τίτλου ή επιλέξτε Τίτλος και περιεχόμενο για μια διαφάνεια που περιέχει έναν τίτλο και ένα πλήρες πλαίσιο κειμένου διαφάνειας. Πολλές άλλες επιλογές διάταξης περιλαμβάνουν επίσης τίτλους. Επιλέξτε αυτό που ταιριάζει καλύτερα στην παρουσίασή σας.
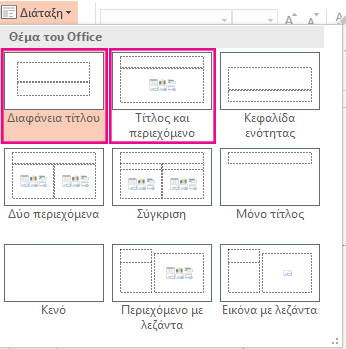
-
Επιλέξτε το πλαίσιο κειμένου Κάντε κλικ για προσθήκη τίτλου . Πληκτρολογήστε τον τίτλο σας για τη συγκεκριμένη διαφάνεια.
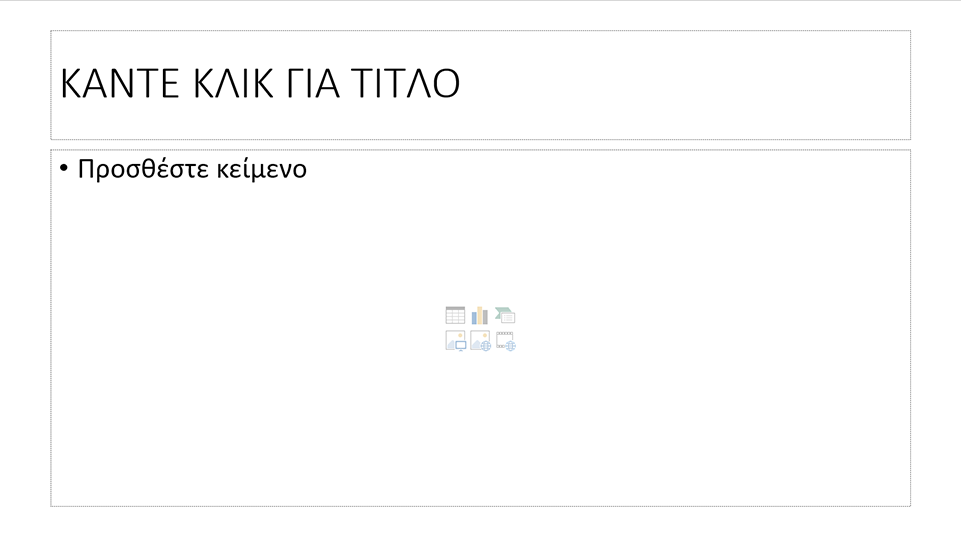
Μπορείτε επίσης να δημιουργήσετε έναν τίτλο διαφάνειας στην προβολή διάρθρωσης. Αυτή η προβολή εμφανίζει επίσης τους τίτλους για οποιεσδήποτε άλλες διαφάνειες στην παρουσίασή σας.
-
Κάντε κλικ στην επιλογή Προβολή > προβολή διάρθρωσης.
-
Μια διαφάνεια χωρίς τίτλο δεν θα έχει κείμενο στα δεξιά του αριθμού της διαφάνειας.
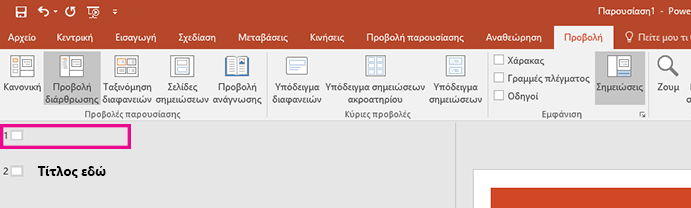
-
Εάν η διαφάνειά σας έχει ήδη τίτλο, εμφανίζεται δίπλα στον αριθμό της διαφάνειας.

-
-
Κάντε κλικ στα δεξιά του αριθμού της διαφάνειας.
-
Πληκτρολογήστε τον νέο τίτλο εδώ ή ενημερώστε έναν υπάρχοντα τίτλο διαφάνειας. Το κείμενό σας θα εμφανίζεται στη διαφάνεια κατά την εισαγωγή του.
Συμβουλή: Μπορείτε να χρησιμοποιήσετε την προβολή διάρθρωσης ως σημειώσεις σας όταν κάνετε μια παρουσίαση.
Μπορείτε να τοποθετήσετε έναν τίτλο εκτός της διαφάνειας. Με αυτόν τον τρόπο, η διαφάνεια έχει έναν τίτλο για λόγους προσβασιμότητας ή ταξινόμησης, αλλά εξοικονομείτε χώρο στη διαφάνεια για άλλο περιεχόμενο.
-
Στην καρτέλα Προβολή , επιλέξτε Ζουμ και, στη συνέχεια, μειώστε το ποσοστό ζουμ σε περίπου 50% , ώστε να είναι ορατά τα περιθώρια έξω από τη διαφάνεια.
-
Πληκτρολογήστε έναν τίτλο στο πλαίσιο κράτησης θέσης Τίτλος.
-
Τοποθετήστε το δείκτη του ποντικιού στο περίγραμμα του πλαισίου κράτησης θέσης Τίτλος, έτσι ώστε ο δείκτης να μετατραπεί σε δείκτη μετακίνησης με τέσσερις κεφαλές.

-
Σύρετε το πλαίσιο κράτησης θέσης Τίτλος προς τα επάνω ή προς τα κάτω και, στη συνέχεια, αποθέστε το έξω από το όριο της διαφάνειας.

Μπορείτε να επιβεβαιώσετε ότι ο τίτλος θα είναι αόρατος κατά τη διάρκεια μιας προβολής παρουσίασης, επιλέγοντας Προβολή παρουσίασης > Από τρέχουσα διαφάνεια.
Εάν θέλετε όλοι ή πολλοί από τους τίτλους διαφανειών σας να είναι κρυφοί, χρησιμοποιήστε την προβολή υποδείγματος διαφανειών για να το επιτύχετε. Αναπαραγάγετε τη διάταξη διαφάνειας για την οποία θέλετε να έχετε κρυφούς τίτλους. Στη συνέχεια, στη διπλότυπη διάταξη, μετακινήστε το πλαίσιο κράτησης θέσης τίτλου εκτός διαφάνειας. Στη συνέχεια, εφαρμόστε τη νέα διάταξη στις κατάλληλες διαφάνειες.
Για παράδειγμα:
-
Στην καρτέλα Προβολή της κορδέλας, στην ομάδα Προβολές υποδείγματος , επιλέξτε Υπόδειγμα διαφανειών.
-
Στο παράθυρο μικρογραφιών διαφανειών στην αριστερή πλευρά του παραθύρου PowerPoint, κάντε δεξί κλικ σε μια διάταξη διαφάνειας (όπως τίτλος και διάταξη περιεχομένου) που θέλετε να τροποποιήσετε και επιλέξτε Αναπαραγωγή διάταξης.
-
Επιλέξτε τη διπλότυπη διάταξη.
-
Επιλέξτε το πλαίσιο κράτησης θέσης τίτλου, σύρετέ το προς τα επάνω και αποθέστε το έξω από το όριο της ορατής διαφάνειας.
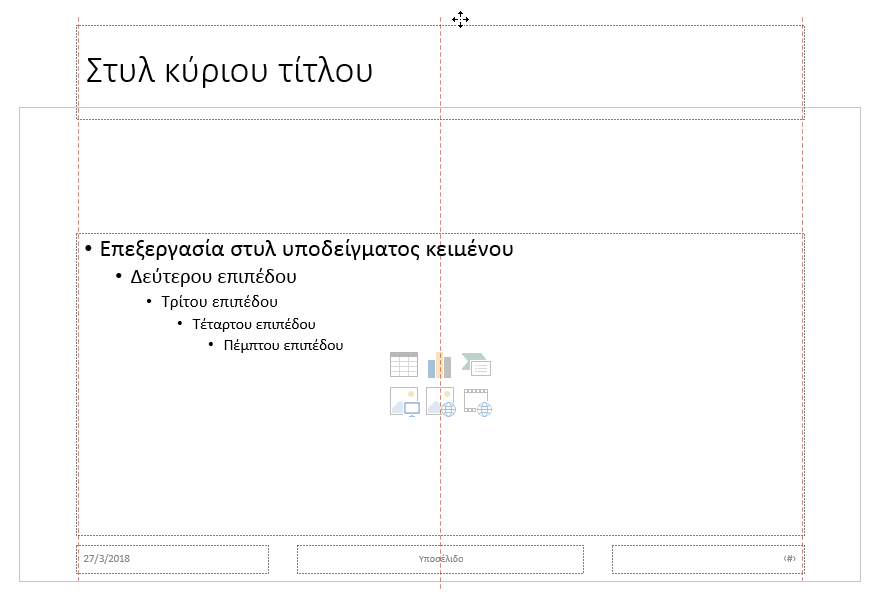
Εάν PowerPoint δεν σας επιτρέπει να σύρετε το σύμβολο κράτησης θέσης τόσο μακριά, χρησιμοποιήστε την Προβολή > ζουμ για να κάνετε την επιφάνεια της διαφάνειας να φαίνεται μικρότερη, ώστε να υπάρχει επαρκής χώρος για να μετακινήσετε το πλαίσιο κράτησης θέσης εντελώς εκτός διαφάνειας.
-
Κλείστε την προβολή υποδείγματος και επιστρέψτε στην Κανονική προβολή.
-
Επιλέξτε μια διαφάνεια της οποίας τον τίτλο θέλετε να αποκρύψετε. Κάντε δεξί κλικ επάνω της και εφαρμόστε τη διάταξη διαφάνειας "κρυφός τίτλος" που μόλις δημιουργήσατε.
Ο τίτλος μετακινείται σε μια θέση εκτός διαφάνειας, αλλά εξακολουθεί να υπάρχει. Μπορείτε να δείτε τον τίτλο της διαφάνειας μεταβαίνοντας στην προβολή διάρθρωσης.
Εάν θέλετε τον ίδιο τίτλο σε κάθε διαφάνεια, μπορεί να σκέφτεστε τι PowerPoint αποκαλεί υποσέλιδο. Για οδηγίες σχετικά με την τοποθέτηση υποσέλιδων στις διαφάνειές σας, ανατρέξτε στο θέμα Εισαγωγή ή αλλαγή υποσέλιδων σε διαφάνειες του PowerPoint.
Η ύπαρξη τίτλων διαφανειών είναι πολύτιμη για τα εξής:
-
Προσβασιμότητα Ένα άτομο με προβλήματα όρασης που χρησιμοποιεί ένα πρόγραμμα ανάγνωσης οθόνης βασίζεται στους τίτλους των διαφανειών για να μάθει ποια διαφάνεια είναι ποια.
-
Βοηθώντας τις διάφορες δυνατότητεςPowerPoint να λειτουργούν σωστά Οι Ιδέες σχεδίασης, η Εφαρμογή διάταξης και η Επαναφορά διαφάνειας λειτουργούν καλύτερα σε διαφάνειες που έχουν τίτλους. Οι επιλογές Εισαγωγή υπερ-σύνδεσης, Εισαγωγή προεπισκόπησης και προσαρμοσμένες προβολές αναφέρονται σε διαφάνειες με βάση τους τίτλους τους.
PowerPoint ειδικός Geetesh Bajaj έχει ένα άρθρο στην τοποθεσία του σχετικά με την απόκρυψη τίτλων διαφανειών στο PowerPoint.
Επιλέξτε μια επικεφαλίδα παρακάτω για να την ανοίξετε και να δείτε τις λεπτομερείς οδηγίες.
Μπορείτε να ονομάσετε ή να μετονομάσετε μια διαφάνεια χρησιμοποιώντας μια διάταξη διαφάνειας που έχει ένα σύμβολο κράτησης θέσης τίτλου
-
Επιλέξτε τη διαφάνεια της οποίας τη διάταξη θα αλλάξετε, ώστε να έχει τίτλο.
-
Κάντε κλικ στην επιλογή Κεντρική> διάταξη.
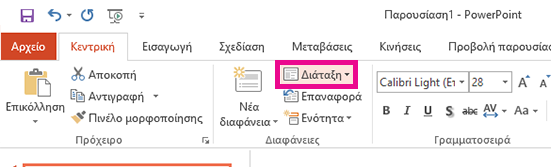
-
Επιλέξτε Διαφάνεια τίτλου για μια μεμονωμένη σελίδα τίτλου ή επιλέξτε Τίτλος και περιεχόμενο για μια διαφάνεια που περιέχει έναν τίτλο και ένα πλήρες πλαίσιο κειμένου διαφάνειας. Πολλές άλλες επιλογές διάταξης περιλαμβάνουν επίσης τίτλους. Επιλέξτε αυτό που ταιριάζει καλύτερα στην παρουσίασή σας.
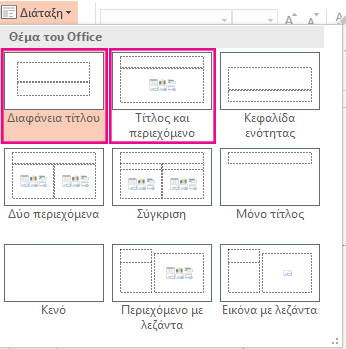
-
Επιλέξτε το πλαίσιο κειμένου Κάντε κλικ για προσθήκη τίτλου . Πληκτρολογήστε τον τίτλο σας για τη συγκεκριμένη διαφάνεια.
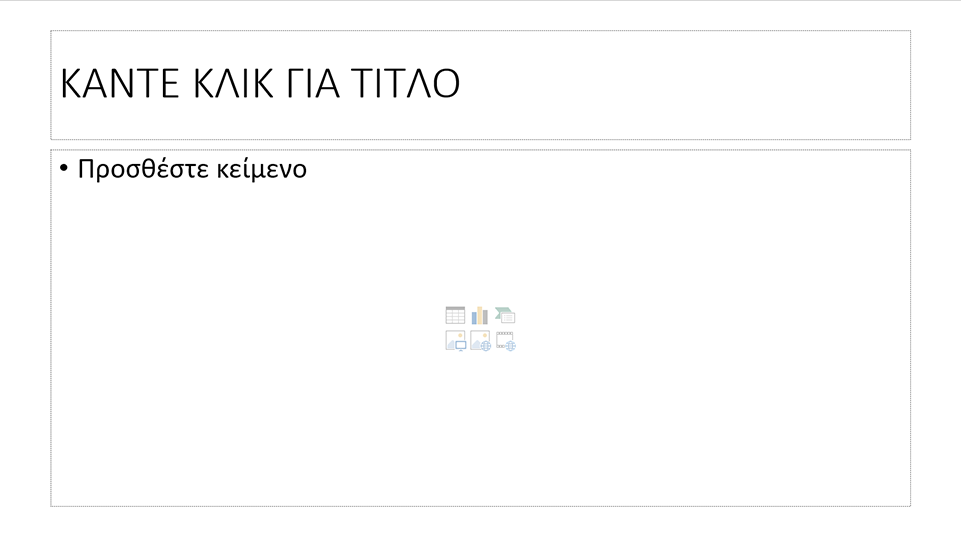
Μπορείτε επίσης να δημιουργήσετε έναν τίτλο διαφάνειας στην προβολή διάρθρωσης. Αυτή η προβολή εμφανίζει επίσης τους τίτλους για οποιεσδήποτε άλλες διαφάνειες στην παρουσίασή σας.
-
Κάντε κλικ στην επιλογή Προβολή > προβολή διάρθρωσης.
-
Μια διαφάνεια χωρίς τίτλο δεν θα έχει κείμενο στα δεξιά του αριθμού της διαφάνειας.
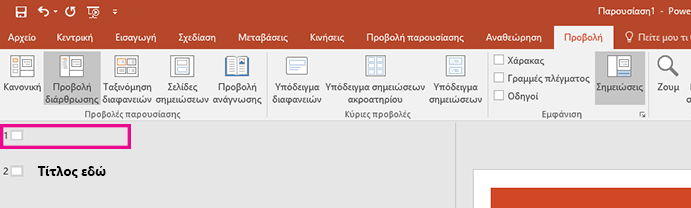
-
Εάν η διαφάνειά σας έχει ήδη τίτλο, εμφανίζεται δίπλα στον αριθμό της διαφάνειας.

-
-
Κάντε κλικ στα δεξιά του αριθμού της διαφάνειας.
-
Πληκτρολογήστε τον νέο τίτλο εδώ ή ενημερώστε έναν υπάρχοντα τίτλο διαφάνειας. Το κείμενό σας θα εμφανίζεται στη διαφάνεια κατά την εισαγωγή του.
Συμβουλή: Μπορείτε να χρησιμοποιήσετε την προβολή διάρθρωσης ως σημειώσεις σας όταν κάνετε μια παρουσίαση.
Μπορείτε να τοποθετήσετε έναν τίτλο εκτός της διαφάνειας. Με αυτόν τον τρόπο, η διαφάνεια έχει έναν τίτλο για λόγους προσβασιμότητας ή ταξινόμησης, αλλά εξοικονομείτε χώρο στη διαφάνεια για άλλο περιεχόμενο.
-
Στην καρτέλα Προβολή , επιλέξτε Ζουμ και, στη συνέχεια, μειώστε το ποσοστό ζουμ σε περίπου 50% , ώστε να είναι ορατά τα περιθώρια έξω από τη διαφάνεια.
-
Πληκτρολογήστε έναν τίτλο στο πλαίσιο κράτησης θέσης Τίτλος.
-
Τοποθετήστε το δείκτη του ποντικιού στο περίγραμμα του πλαισίου κράτησης θέσης Τίτλος, έτσι ώστε ο δείκτης να μετατραπεί σε δείκτη μετακίνησης με τέσσερις κεφαλές.

-
Σύρετε το πλαίσιο κράτησης θέσης Τίτλος προς τα επάνω ή προς τα κάτω και, στη συνέχεια, αποθέστε το έξω από το όριο της διαφάνειας.

Μπορείτε να επιβεβαιώσετε ότι ο τίτλος θα είναι αόρατος κατά τη διάρκεια μιας προβολής παρουσίασης, επιλέγοντας Προβολή παρουσίασης > Από τρέχουσα διαφάνεια.
Εάν θέλετε όλοι ή πολλοί από τους τίτλους διαφανειών σας να είναι κρυφοί, χρησιμοποιήστε την προβολή υποδείγματος διαφανειών για να το επιτύχετε. Αναπαραγάγετε τη διάταξη διαφάνειας για την οποία θέλετε να έχετε κρυφούς τίτλους. Στη συνέχεια, στη διπλότυπη διάταξη, μετακινήστε το πλαίσιο κράτησης θέσης τίτλου εκτός διαφάνειας. Στη συνέχεια, εφαρμόστε τη νέα διάταξη στις κατάλληλες διαφάνειες.
Για παράδειγμα:
-
Στην καρτέλα Προβολή της κορδέλας, στην ομάδα Προβολές υποδείγματος , επιλέξτε Υπόδειγμα διαφανειών.
-
Στο παράθυρο μικρογραφιών διαφανειών στην αριστερή πλευρά του παραθύρου PowerPoint, κάντε δεξί κλικ σε μια διάταξη διαφάνειας (όπως τίτλος και διάταξη περιεχομένου) που θέλετε να τροποποιήσετε και επιλέξτε Αναπαραγωγή διάταξης.
-
Επιλέξτε τη διπλότυπη διάταξη.
-
Επιλέξτε το πλαίσιο κράτησης θέσης τίτλου, σύρετέ το προς τα επάνω και αποθέστε το έξω από το όριο της ορατής διαφάνειας.
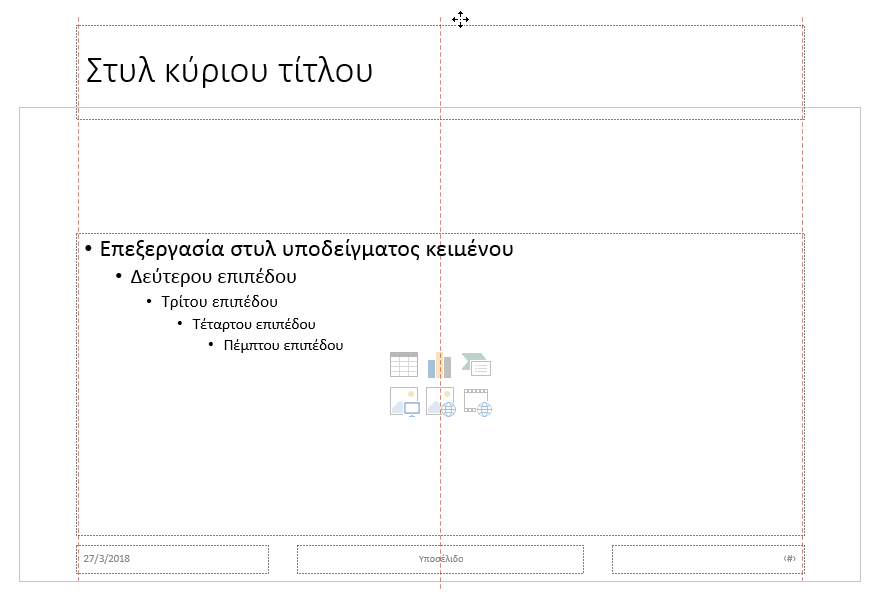
Εάν PowerPoint δεν σας επιτρέπει να σύρετε το σύμβολο κράτησης θέσης τόσο μακριά, χρησιμοποιήστε την Προβολή > ζουμ για να κάνετε την επιφάνεια της διαφάνειας να φαίνεται μικρότερη, ώστε να υπάρχει επαρκής χώρος για να μετακινήσετε το πλαίσιο κράτησης θέσης εντελώς εκτός διαφάνειας.
-
Κλείστε την προβολή υποδείγματος και επιστρέψτε στην Κανονική προβολή.
-
Επιλέξτε μια διαφάνεια της οποίας τον τίτλο θέλετε να αποκρύψετε. Κάντε δεξί κλικ επάνω της και εφαρμόστε τη διάταξη διαφάνειας "κρυφός τίτλος" που μόλις δημιουργήσατε.
Ο τίτλος μετακινείται σε μια θέση εκτός διαφάνειας, αλλά εξακολουθεί να υπάρχει. Μπορείτε να δείτε τον τίτλο της διαφάνειας μεταβαίνοντας στην προβολή διάρθρωσης.
Εάν θέλετε τον ίδιο τίτλο σε κάθε διαφάνεια, μπορεί να σκέφτεστε τι PowerPoint αποκαλεί υποσέλιδο. Για οδηγίες σχετικά με την τοποθέτηση υποσέλιδων στις διαφάνειές σας, ανατρέξτε στο θέμα Εισαγωγή ή αλλαγή υποσέλιδων σε διαφάνειες του PowerPoint.
Η ύπαρξη τίτλων διαφανειών είναι πολύτιμη για τα εξής:
-
Προσβασιμότητα Ένα άτομο με προβλήματα όρασης που χρησιμοποιεί ένα πρόγραμμα ανάγνωσης οθόνης βασίζεται στους τίτλους των διαφανειών για να μάθει ποια διαφάνεια είναι ποια.
-
Βοηθώντας τις διάφορες δυνατότητεςPowerPoint να λειτουργούν σωστά Οι Ιδέες σχεδίασης, η Εφαρμογή διάταξης και η Επαναφορά διαφάνειας λειτουργούν καλύτερα σε διαφάνειες που έχουν τίτλους. Οι επιλογές Εισαγωγή υπερ-σύνδεσης, Εισαγωγή προεπισκόπησης και προσαρμοσμένες προβολές αναφέρονται σε διαφάνειες με βάση τους τίτλους τους.
PowerPoint ειδικός Geetesh Bajaj έχει ένα άρθρο στην τοποθεσία του σχετικά με την απόκρυψη τίτλων διαφανειών στο PowerPoint.
Επιλέξτε μια επικεφαλίδα παρακάτω για να την ανοίξετε και να δείτε τις λεπτομερείς οδηγίες.
Μπορείτε να χρησιμοποιήσετε την κορδέλα Προσβασιμότητα για να προσθέσετε ή να επεξεργαστείτε τίτλους διαφανειών και για να βεβαιωθείτε ότι οι διαφάνειές σας είναι προσβάσιμες για όλους τους χρήστες.
-
Επιλέξτε Αναθεώρηση > Έλεγχος προσβασιμότητας. Εμφανίζεται η κορδέλα Προσβασιμότητα και ανοίγει το παράθυρο Προσβασιμότητα στα δεξιά της επιλεγμένης διαφάνειας.
-
Στην κορδέλα Προσβασιμότητα , αναπτύξτε το μενού Τίτλος διαφάνειας , επιλέγοντας το αναπτυσσόμενο βέλος.

-
Επιλέξτε μία από τις παρακάτω επιλογές:
Σημείωση: Οι διαθέσιμες επιλογές εξαρτώνται από το εάν υπάρχει ή όχι ένα σύμβολο κράτησης θέσης τίτλου και τον τύπο του στοιχείου που έχει επιλεγεί στη διαφάνεια.
-
Για να μετακινήσετε το δρομέα στο πλαίσιο κράτησης θέσης τίτλου, επιλέξτε Επεξεργασία τίτλου διαφάνειας.
-
Για να προσθέσετε ένα σύμβολο κράτησης θέσης τίτλου στη διαφάνεια και να μετακινήσετε το δρομέα στο πλαίσιο κράτησης θέσης, επιλέξτε Προσθήκη τίτλου διαφάνειας.
-
Για να προσθέσετε ένα πλαίσιο κράτησης θέσης τίτλου εκτός διαφάνειας και να μετακινήσετε το δρομέα στο πλαίσιο κράτησης θέσης, επιλέξτε Προσθήκη κρυφού τίτλου διαφάνειας. Επειδή ο τίτλος έχει τοποθετηθεί εκτός διαφάνειας, θα είναι αόρατος κατά τη διάρκεια μιας προβολής παρουσίασης, αλλά ο τίτλος είναι διαθέσιμος για να βοηθήσει τους χρήστες να περιηγηθούν ή να επιλέξουν τη διαφάνεια.
-
Εάν δεν υπάρχει σύμβολο κράτησης θέσης τίτλου στη διαφάνεια, για να επιτρέψετε στον Έλεγχο προσβασιμότητας να επιλέξει το πλαίσιο κειμένου ή το σχήμα που μοιάζει περισσότερο με τίτλο, επιλέξτε Ορισμός ως τίτλου διαφάνειας. Με αυτόν τον τρόπο, το επιλεγμένο αντικείμενο γίνεται τίτλος διαφάνειας. Εάν υπάρχει ένα άλλο πλαίσιο κειμένου ή σχήμα που θέλετε να χρησιμοποιήσετε ως τίτλο, επιλέξτε αυτό το αντικείμενο και, στη συνέχεια, επιλέξτε Ορισμός ως τίτλου διαφάνειας. Μόνο τα αντικείμενα με κείμενο που δεν βρίσκονται σε ομάδες μπορούν να μετατεθούν σε τίτλο.
-
Η επιλογή του κουμπιού Τίτλος διαφάνειας χωρίς ανάπτυξη του αναπτυσσόμενου μενού κάνει τα εξής:
-
Εάν ένα αντικείμενο που μπορεί να οριστεί ως τίτλος είναι επιλεγμένο στη διαφάνεια, αυτό το αντικείμενο ορίζεται ως τίτλος διαφάνειας (Ορισμός ως τίτλου διαφάνειας).
-
Εάν υπάρχει τίτλος, αλλά δεν έχει επιλεγεί αντικείμενο, ο δρομέας μετακινείται στο πλαίσιο κράτησης θέσης τίτλου (Επεξεργασία τίτλου διαφάνειας).
-
Εάν δεν υπάρχει τίτλος και δεν έχει επιλεγεί αντικείμενο, προστίθεται ένα σύμβολο κράτησης θέσης τίτλου και ο δρομέας μετακινείται στο πλαίσιο κράτησης θέσης (Προσθήκη τίτλου διαφάνειας).
-
-
-
Πληκτρολογήστε ή επεξεργαστείτε τον τίτλο της διαφάνειας.
Συμβουλή: Για να εξετάσετε την παρουσίασή σας για τίτλους διαφανειών που λείπουν ή για διπλότυπους τίτλους, εκτελέστε τον Έλεγχο προσβασιμότητας και, στη συνέχεια, ελέγξτε το παράθυρο Προσβασιμότητα για να τους βρείτε.
Μπορείτε να ονομάσετε ή να μετονομάσετε μια διαφάνεια χρησιμοποιώντας μια διάταξη διαφάνειας που έχει ένα πλαίσιο κράτησης θέσης τίτλου.
-
Επιλέξτε τη διαφάνεια της οποίας τη διάταξη θα αλλάξετε, ώστε να έχει τίτλο.
-
Κάντε κλικ στην επιλογή Κεντρική> διάταξη.
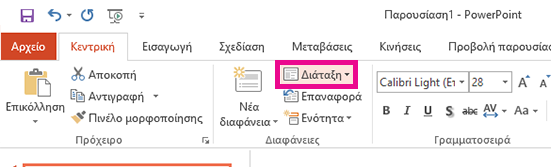
-
Επιλέξτε Διαφάνεια τίτλου για μια μεμονωμένη σελίδα τίτλου ή επιλέξτε Τίτλος και περιεχόμενο για μια διαφάνεια που περιέχει έναν τίτλο και ένα πλήρες πλαίσιο κειμένου διαφάνειας. Πολλές άλλες επιλογές διάταξης περιλαμβάνουν επίσης τίτλους. Επιλέξτε αυτό που ταιριάζει καλύτερα στην παρουσίασή σας.
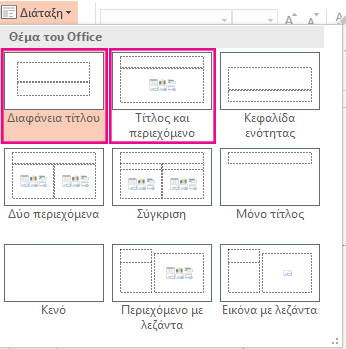
-
Επιλέξτε το πλαίσιο κειμένου Κάντε κλικ για προσθήκη τίτλου . Πληκτρολογήστε τον τίτλο σας για τη συγκεκριμένη διαφάνεια.
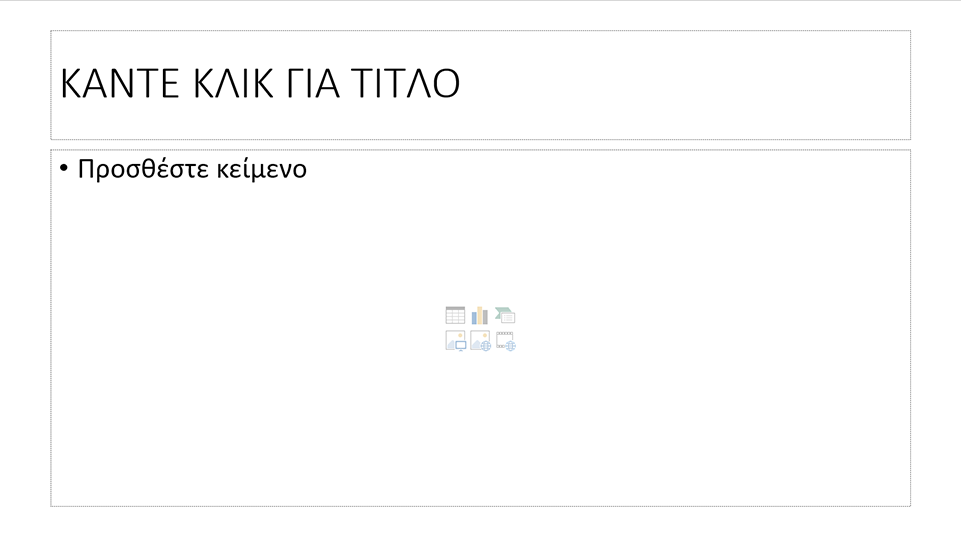
Μπορείτε επίσης να δημιουργήσετε έναν τίτλο διαφάνειας στην προβολή διάρθρωσης. Αυτή η προβολή εμφανίζει επίσης τους τίτλους για οποιεσδήποτε άλλες διαφάνειες στην παρουσίασή σας.
-
Κάντε κλικ στην επιλογή Προβολή > προβολή διάρθρωσης.
-
Μια διαφάνεια χωρίς τίτλο δεν θα έχει κείμενο στα δεξιά του αριθμού της διαφάνειας.
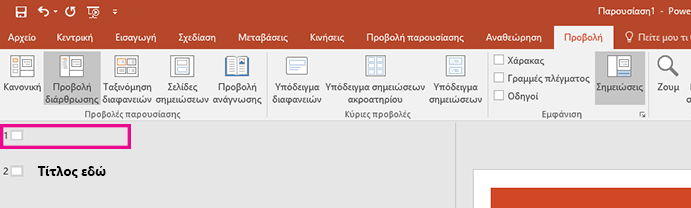
-
Εάν η διαφάνειά σας έχει ήδη τίτλο, εμφανίζεται δίπλα στον αριθμό της διαφάνειας.

-
-
Κάντε κλικ στα δεξιά του αριθμού της διαφάνειας.
-
Πληκτρολογήστε τον νέο τίτλο εδώ ή ενημερώστε έναν υπάρχοντα τίτλο διαφάνειας. Το κείμενό σας θα εμφανίζεται στη διαφάνεια κατά την εισαγωγή του.
Συμβουλή: Μπορείτε να χρησιμοποιήσετε την προβολή διάρθρωσης ως σημειώσεις σας όταν κάνετε μια παρουσίαση.
Μπορείτε να τοποθετήσετε έναν τίτλο εκτός της διαφάνειας. Με αυτόν τον τρόπο, η διαφάνεια έχει έναν τίτλο για λόγους προσβασιμότητας ή ταξινόμησης, αλλά εξοικονομείτε χώρο στη διαφάνεια για άλλο περιεχόμενο.
-
Στην καρτέλα Προβολή , επιλέξτε Ζουμ και, στη συνέχεια, μειώστε το ποσοστό ζουμ σε περίπου 50% , ώστε να είναι ορατά τα περιθώρια έξω από τη διαφάνεια.
-
Πληκτρολογήστε έναν τίτλο στο πλαίσιο κράτησης θέσης Τίτλος.
-
Τοποθετήστε το δείκτη του ποντικιού στο περίγραμμα του πλαισίου κράτησης θέσης Τίτλος, έτσι ώστε ο δείκτης να μετατραπεί σε δείκτη μετακίνησης με τέσσερις κεφαλές.

-
Σύρετε το πλαίσιο κράτησης θέσης Τίτλος προς τα επάνω ή προς τα κάτω και, στη συνέχεια, αποθέστε το έξω από το όριο της διαφάνειας.

Μπορείτε να επιβεβαιώσετε ότι ο τίτλος θα είναι αόρατος κατά τη διάρκεια μιας προβολής παρουσίασης, επιλέγοντας Προβολή παρουσίασης > Από τρέχουσα διαφάνεια.
Εάν θέλετε όλοι ή πολλοί από τους τίτλους διαφανειών σας να είναι κρυφοί, χρησιμοποιήστε την προβολή υποδείγματος διαφανειών για να το επιτύχετε. Αναπαραγάγετε τη διάταξη διαφάνειας για την οποία θέλετε να έχετε κρυφούς τίτλους. Στη συνέχεια, στη διπλότυπη διάταξη, μετακινήστε το πλαίσιο κράτησης θέσης τίτλου εκτός διαφάνειας. Στη συνέχεια, εφαρμόστε τη νέα διάταξη στις κατάλληλες διαφάνειες.
Για παράδειγμα:
-
Στην καρτέλα Προβολή της κορδέλας, στην ομάδα Προβολές υποδείγματος , επιλέξτε Υπόδειγμα διαφανειών.
-
Στο παράθυρο μικρογραφιών διαφανειών στην αριστερή πλευρά του παραθύρου PowerPoint, κάντε δεξί κλικ σε μια διάταξη διαφάνειας (όπως τίτλος και διάταξη περιεχομένου) που θέλετε να τροποποιήσετε και επιλέξτε Αναπαραγωγή διάταξης.
-
Επιλέξτε τη διπλότυπη διάταξη.
-
Επιλέξτε το πλαίσιο κράτησης θέσης τίτλου, σύρετέ το προς τα επάνω και αποθέστε το έξω από το όριο της ορατής διαφάνειας.
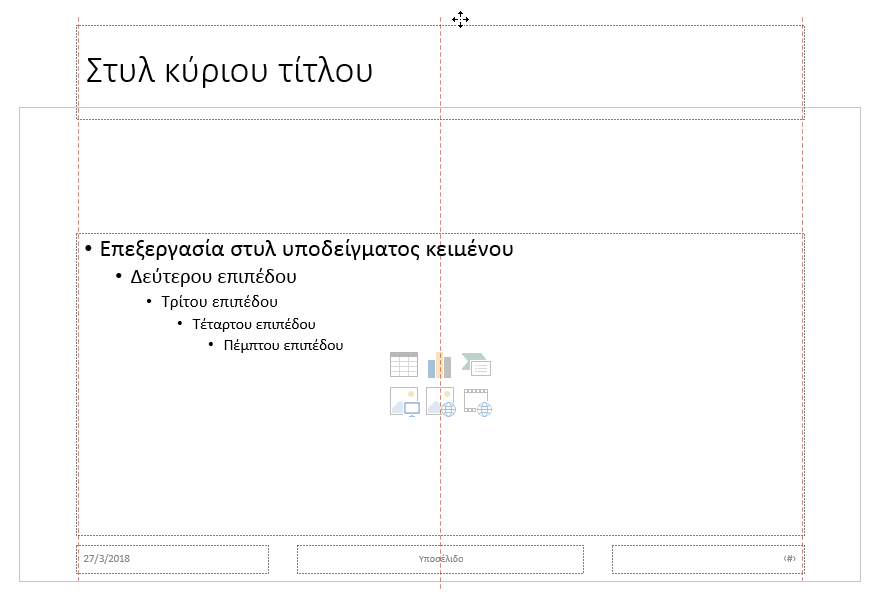
Εάν PowerPoint δεν σας επιτρέπει να σύρετε το σύμβολο κράτησης θέσης τόσο μακριά, χρησιμοποιήστε την Προβολή > ζουμ για να κάνετε την επιφάνεια της διαφάνειας να φαίνεται μικρότερη, ώστε να υπάρχει επαρκής χώρος για να μετακινήσετε το πλαίσιο κράτησης θέσης εντελώς εκτός διαφάνειας.
-
Κλείστε την προβολή υποδείγματος και επιστρέψτε στην Κανονική προβολή.
-
Επιλέξτε μια διαφάνεια της οποίας τον τίτλο θέλετε να αποκρύψετε. Κάντε δεξί κλικ επάνω της και εφαρμόστε τη διάταξη διαφάνειας "κρυφός τίτλος" που μόλις δημιουργήσατε.
Ο τίτλος μετακινείται σε μια θέση εκτός διαφάνειας, αλλά εξακολουθεί να υπάρχει. Μπορείτε να δείτε τον τίτλο της διαφάνειας μεταβαίνοντας στην προβολή διάρθρωσης.
Εάν θέλετε τον ίδιο τίτλο σε κάθε διαφάνεια, μπορεί να σκέφτεστε τι PowerPoint αποκαλεί υποσέλιδο. Για οδηγίες σχετικά με την τοποθέτηση υποσέλιδων στις διαφάνειές σας, ανατρέξτε στο θέμα Εισαγωγή ή αλλαγή υποσέλιδων σε διαφάνειες του PowerPoint.
Η ύπαρξη τίτλων διαφανειών είναι πολύτιμη για τα εξής:
-
Προσβασιμότητα Ένα άτομο με προβλήματα όρασης που χρησιμοποιεί ένα πρόγραμμα ανάγνωσης οθόνης βασίζεται στους τίτλους των διαφανειών για να μάθει ποια διαφάνεια είναι ποια.
-
Βοηθώντας τις διάφορες δυνατότητεςPowerPoint να λειτουργούν σωστά Οι Ιδέες σχεδίασης, η Εφαρμογή διάταξης και η Επαναφορά διαφάνειας λειτουργούν καλύτερα σε διαφάνειες που έχουν τίτλους. Οι επιλογές Εισαγωγή υπερ-σύνδεσης, Εισαγωγή προεπισκόπησης και προσαρμοσμένες προβολές αναφέρονται σε διαφάνειες με βάση τους τίτλους τους.
PowerPoint ειδικός Geetesh Bajaj έχει ένα άρθρο στην τοποθεσία του σχετικά με την απόκρυψη τίτλων διαφανειών στο PowerPoint.
Χρήση της κορδέλας προσβασιμότητας για τον τίτλο μιας διαφάνειας
Μπορείτε να χρησιμοποιήσετε την κορδέλα Προσβασιμότητα για να προσθέσετε ή να επεξεργαστείτε τίτλους διαφανειών και για να βεβαιωθείτε ότι οι διαφάνειές σας είναι προσβάσιμες για όλους τους χρήστες.
-
Επιλέξτε Αναθεώρηση > Έλεγχος προσβασιμότητας. Εμφανίζεται η κορδέλα Προσβασιμότητα και ανοίγει το παράθυρο Προσβασιμότητα στα δεξιά της επιλεγμένης διαφάνειας.
-
Στην κορδέλα Προσβασιμότητα , αναπτύξτε το μενού Τίτλος διαφάνειας , επιλέγοντας το αναπτυσσόμενο βέλος.
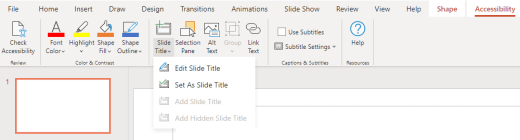
-
Επιλέξτε μία από τις παρακάτω επιλογές:
Σημείωση: Οι διαθέσιμες επιλογές εξαρτώνται από το εάν υπάρχει ή όχι ένα σύμβολο κράτησης θέσης τίτλου και τον τύπο του στοιχείου που έχει επιλεγεί στη διαφάνεια.
-
Για να μετακινήσετε το δρομέα στο πλαίσιο κράτησης θέσης τίτλου, επιλέξτε Επεξεργασία τίτλου διαφάνειας.
-
Για να προσθέσετε ένα σύμβολο κράτησης θέσης τίτλου στη διαφάνεια και να μετακινήσετε το δρομέα στο πλαίσιο κράτησης θέσης, επιλέξτε Προσθήκη τίτλου διαφάνειας.
-
Για να προσθέσετε ένα πλαίσιο κράτησης θέσης τίτλου εκτός διαφάνειας και να μετακινήσετε το δρομέα στο πλαίσιο κράτησης θέσης, επιλέξτε Προσθήκη κρυφού τίτλου διαφάνειας. Επειδή ο τίτλος έχει τοποθετηθεί εκτός διαφάνειας, θα είναι αόρατος κατά τη διάρκεια μιας προβολής παρουσίασης, αλλά ο τίτλος είναι διαθέσιμος για να βοηθήσει τους χρήστες να περιηγηθούν ή να επιλέξουν τη διαφάνεια.
-
Εάν δεν υπάρχει σύμβολο κράτησης θέσης τίτλου στη διαφάνεια, για να επιτρέψετε στον Έλεγχο προσβασιμότητας να επιλέξει το πλαίσιο κειμένου ή το σχήμα που μοιάζει περισσότερο με τίτλο, επιλέξτε Ορισμός ως τίτλου διαφάνειας. Με αυτόν τον τρόπο, το επιλεγμένο αντικείμενο γίνεται τίτλος διαφάνειας. Εάν υπάρχει ένα άλλο πλαίσιο κειμένου ή σχήμα που θέλετε να χρησιμοποιήσετε ως τίτλο, επιλέξτε αυτό το αντικείμενο και, στη συνέχεια, επιλέξτε Ορισμός ως τίτλου διαφάνειας. Μόνο τα αντικείμενα με κείμενο που δεν βρίσκονται σε ομάδες μπορούν να μετατεθούν σε τίτλο.
-
Η επιλογή του κουμπιού Τίτλος διαφάνειας χωρίς ανάπτυξη του αναπτυσσόμενου μενού κάνει τα εξής:
-
Εάν ένα αντικείμενο που μπορεί να οριστεί ως τίτλος είναι επιλεγμένο στη διαφάνεια, αυτό το αντικείμενο ορίζεται ως τίτλος διαφάνειας (Ορισμός ως τίτλου διαφάνειας).
-
Εάν υπάρχει τίτλος, αλλά δεν έχει επιλεγεί αντικείμενο, ο δρομέας μετακινείται στο πλαίσιο κράτησης θέσης τίτλου (Επεξεργασία τίτλου διαφάνειας).
-
Εάν δεν υπάρχει τίτλος και δεν έχει επιλεγεί αντικείμενο, προστίθεται ένα σύμβολο κράτησης θέσης τίτλου και ο δρομέας μετακινείται στο πλαίσιο κράτησης θέσης (Προσθήκη τίτλου διαφάνειας).
-
-
-
Πληκτρολογήστε ή επεξεργαστείτε τον τίτλο της διαφάνειας.
Συμβουλή: Για να εξετάσετε την παρουσίασή σας για τίτλους διαφανειών που λείπουν ή για διπλότυπους τίτλους, εκτελέστε τον Έλεγχο προσβασιμότητας και, στη συνέχεια, ελέγξτε το παράθυρο Προσβασιμότητα για να τους βρείτε.
Χρήση της επιλογής "Διάταξη" για τον τίτλο μιας διαφάνειας
Μπορείτε να ονομάσετε ή να μετονομάσετε μια διαφάνεια χρησιμοποιώντας μια διάταξη διαφάνειας που έχει ένα πλαίσιο κράτησης θέσης τίτλου.
-
Επιλέξτε τη διαφάνεια της οποίας τη διάταξη θα αλλάξετε, ώστε να έχει τίτλο.
-
Κάντε κλικ στην επιλογή Κεντρική> διάταξη.
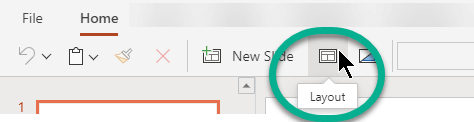
-
Επιλέξτε Διαφάνεια τίτλου για μια μεμονωμένη σελίδα τίτλου ή επιλέξτε Τίτλος και περιεχόμενο για μια διαφάνεια που περιέχει έναν τίτλο και ένα πλήρες πλαίσιο κειμένου διαφάνειας. Πολλές άλλες επιλογές διάταξης περιλαμβάνουν επίσης τίτλους. Επιλέξτε αυτό που ταιριάζει καλύτερα στην παρουσίασή σας.
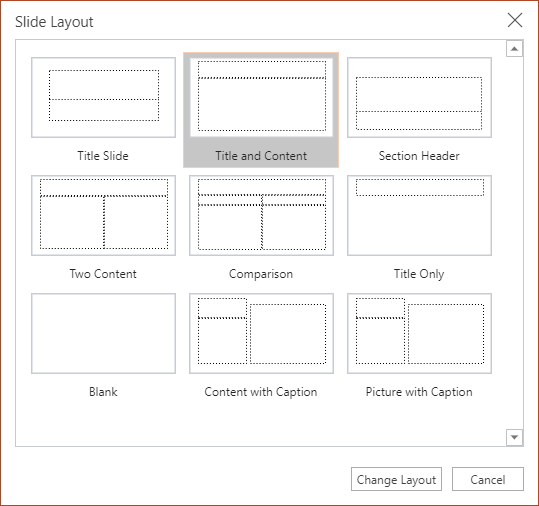
-
Επιλέξτε το πλαίσιο κειμένου Κάντε κλικ για προσθήκη τίτλου . Πληκτρολογήστε τον τίτλο σας για τη συγκεκριμένη διαφάνεια.
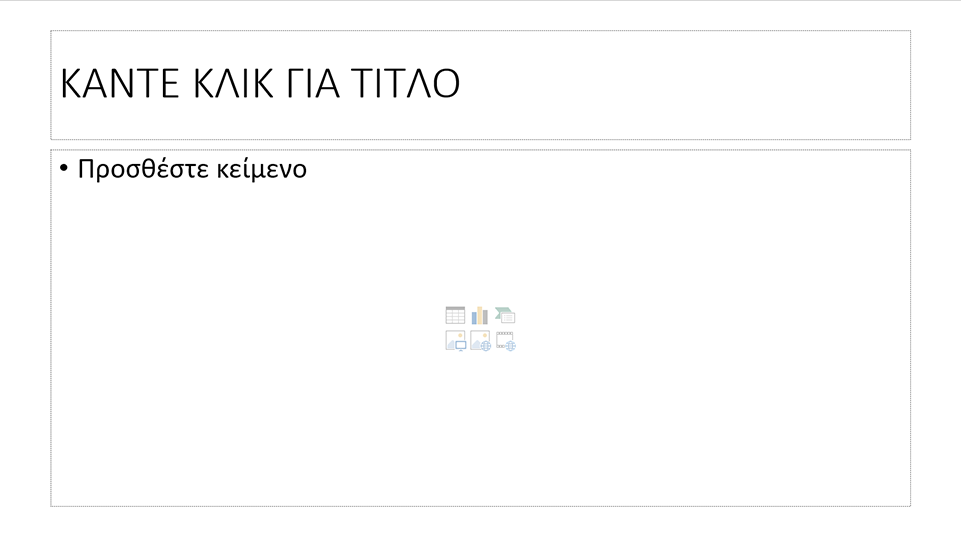
Τοποθέτηση τίτλου σε διαφάνεια, αλλά μετατροπή του τίτλου σε αόρατο
Μπορείτε να τοποθετήσετε έναν τίτλο εκτός της διαφάνειας. Με αυτόν τον τρόπο, η διαφάνεια έχει έναν τίτλο για λόγους προσβασιμότητας ή ταξινόμησης, αλλά εξοικονομείτε χώρο στη διαφάνεια για άλλο περιεχόμενο.
-
Στην καρτέλα Προβολή , επιλέξτε Ζουμ και, στη συνέχεια, μειώστε το ποσοστό ζουμ σε περίπου 50% , ώστε να είναι ορατά τα περιθώρια έξω από τη διαφάνεια.
-
Πληκτρολογήστε έναν τίτλο στο πλαίσιο κράτησης θέσης Τίτλος.
-
Τοποθετήστε το δείκτη του ποντικιού στο περίγραμμα του πλαισίου κράτησης θέσης Τίτλος, έτσι ώστε ο δείκτης να μετατραπεί σε δείκτη μετακίνησης με τέσσερις κεφαλές.

-
Σύρετε το πλαίσιο κράτησης θέσης Τίτλος προς τα επάνω ή προς τα κάτω και, στη συνέχεια, αποθέστε το έξω από το όριο της διαφάνειας.

Μπορείτε να επιβεβαιώσετε ότι ο τίτλος θα είναι αόρατος κατά τη διάρκεια μιας προβολής παρουσίασης, επιλέγοντας Προβολή παρουσίασης > Από τρέχουσα διαφάνεια.










