Σημείωση: Θέλουμε να σας παρέχουμε το πιο πρόσφατο περιεχόμενο βοήθειας στη γλώσσα σας όσο πιο σύντομα γίνεται. Αυτή η σελίδα έχω μεταφραστεί μέσω αυτοματοποιημένης διαδικασίας και ενδεχομένως να περιέχει γραμματικά λάθη και ανακρίβειες. Ο σκοπός μας είναι αυτό το περιεχόμενο να σας φανεί χρήσιμο. Μπορείτε να μας ενημερώσετε στο κάτω μέρος αυτής της σελίδας εάν οι πληροφορίες σάς φάνηκαν χρήσιμες; Εδώ θα βρείτε το άρθρο στα Αγγλικά, για να το συμβουλεύεστε εύκολα.
Αποσπάσματος: Αυτό είναι το δεύτερο πρόγραμμα εκμάθησης σε μια σειρά. Στην πρώτη εκμάθηση, Εισαγωγή δεδομένων σε και δημιουργία μοντέλου δεδομένων, ένα βιβλίο εργασίας του Excel που δημιουργήθηκε με τη χρήση δεδομένων που έχουν εισαχθεί από πολλές προελεύσεις.
Σημείωση: Αυτό το άρθρο περιγράφει τα μοντέλα δεδομένων στο Excel 2013. Ωστόσο, οι ίδιες δυνατότητες μοντελοποίησης και Power Pivot που παρουσιάστηκαν για πρώτη φορά στο Excel 2013 ισχύουν και για το Excel 2016.
Σε αυτό το πρόγραμμα εκμάθησης, θα χρησιμοποιήσετε το Power Pivot για να επεκτείνετε το μοντέλο δεδομένων, να δημιουργήσετε ιεραρχίες και να δομήσετε υπολογιζόμενα πεδία από υπάρχοντα δεδομένα προκειμένου να δημιουργήσετε νέες σχέσεις μεταξύ πινάκων.
Οι ενότητες σε αυτό το πρόγραμμα εκμάθησης είναι οι εξής:
-
Προσθήκη σχέσης με χρήση της προβολής διαγράμματος στο Power Pivot
-
Επέκταση του μοντέλου δεδομένων με τη χρήση υπολογιζόμενων στηλών
Στο τέλος αυτού του προγράμματος εκμάθησης υπάρχει ένα κουίζ που μπορείτε να κάνετε για να ελέγξετε τι έχετε μάθει.
Αυτή η σειρά χρησιμοποιεί δεδομένα που περιγράφουν τα Ολυμπιακά μετάλλια, τις διοργανώτριες χώρες και διάφορα Ολυμπιακά αγωνίσματα. Τα προγράμματα εκμάθησης σε αυτήν τη σειρά είναι τα εξής:
-
Εισαγωγή δεδομένων στο Excel και δημιουργήστε ένα μοντέλο δεδομένων
-
Επέκταση σχέσεων μοντέλου δεδομένων με χρήση του Excel, Power Pivot , και του DAX
-
Ενσωμάτωση δεδομένων από το Internet και ορισμός προεπιλογών του Power View
Προτείνουμε να τα ακολουθήσετε με τη σειρά.
Αυτά τα προγράμματα εκμάθησης για χρήση με Power Pivot με δυνατότητα του Excel 2013. Για περισσότερες πληροφορίες στο Excel 2013, κάντε κλικ εδώ. Για οδηγίες σχετικά με την ενεργοποίηση Power Pivot, κάντε κλικ εδώ.
Προσθήκη σχέσης με χρήση της Προβολής διαγράμματος στο Power Pivot
Σε αυτή την ενότητα, πρέπει να χρησιμοποιήσετε το πρόσθετο Microsoft Office Power Pivot στο Excel 2013 για την επέκταση του μοντέλου. Η χρήση της Προβολής διαγράμματος στο Microsoft SQL Server Power Pivot για Excel διευκολύνει τη δημιουργία σχέσεων. Αρχικά, πρέπει να βεβαιωθείτε ότι έχετε ενεργοποιήσει το πρόσθετο Power Pivot.
Σημείωση: Το πρόσθετο σε Power Pivot στο Microsoft Excel 2013 είναι μέρος του Office Professional Plus. Για περισσότερες πληροφορίες, ανατρέξτε στο θέμα Ξεκινήστε το Power Pivot στο Microsoft Excel 2013 πρόσθετο .
Προσθέστε Power Pivot στην κορδέλα του Excel ενεργοποιώντας το πρόσθετο σε Power Pivot
Όταν το Power Pivot είναι ενεργοποιημένο, εμφανίζεται μια καρτέλα στην κορδέλα του Excel 2013 η οποία ονομάζεται POWER PIVOT. Για να ενεργοποιήσετε το Power Pivot, ακολουθήστε τα παρακάτω βήματα.
-
Μεταβείτε στις επιλογές ΑΡΧΕΙΟ > Επιλογές > Πρόσθετα.
-
Στο πλαίσιο Διαχείριση κοντά στο κάτω μέρος, κάντε κλικ στις επιλογές Πρόσθετα COM > Μετάβαση.
-
Επιλέξτε το πλαίσιο Microsoft Office Power Pivot στο Microsoft Excel 2013 και, στη συνέχεια, κάντε κλικ στο κουμπί OK.
Η κορδέλα του Excel τώρα διαθέτει μια καρτέλα POWER PIVOT.

Προσθήκη σχέσης με χρήση της προβολής διαγράμματος στο Power Pivot
Το βιβλίο εργασίας του Excel περιλαμβάνει έναν πίνακα που ονομάζεται Hosts. Πραγματοποιήσαμε εισαγωγή του πίνακα Hosts με αντιγραφή και επικόλληση στο Excel και, στη συνέχεια, μορφοποιήσαμε τα δεδομένα ως πίνακα. Για να προσθέσουμε τον πίνακα Hosts στο μοντέλο δεδομένων, θα πρέπει να δημιουργήσουμε μια σχέση. Θα χρησιμοποιήσουμε το Power Pivot για την οπτική αναπαράσταση των σχέσεων του μοντέλου δεδομένων και θα δημιουργήσουμε τη σχέση μετά.
-
Στο Excel, κάντε κλικ στην καρτέλα Hosts για να την κάνετε το ενεργό φύλλο.
-
Στην κορδέλα, επιλέξτε POWER PIVOT > Πίνακες > Προσθήκη στο μοντέλο δεδομένων. Αυτό το βήμα προσθέτει τον πίνακα Hosts στο μοντέλο. Επίσης, ανοίγει το πρόσθετο Power Pivot, το οποίο θα χρησιμοποιήσετε για να εκτελέσετε τα υπόλοιπα βήματα σε αυτήν την εργασία.
-
Παρατηρήστε ότι το παράθυρο Power Pivot εμφανίζει όλους τους πίνακες στο μοντέλο, συμπεριλαμβανομένων των κεντρικών υπολογιστών. Κάντε κλικ στις δύο πίνακες. Στο Power Pivot μπορείτε να προβάλετε όλα τα δεδομένα που περιέχει το μοντέλο, ακόμα και αν δεν εμφανίζονται σε όλα τα φύλλα εργασίας στο Excel, όπως το Disciplines, συμβάντωνκαι δεδομένων μετάλλια παρακάτω, καθώς και S_Teams,W_ Ομάδες, και Sports.
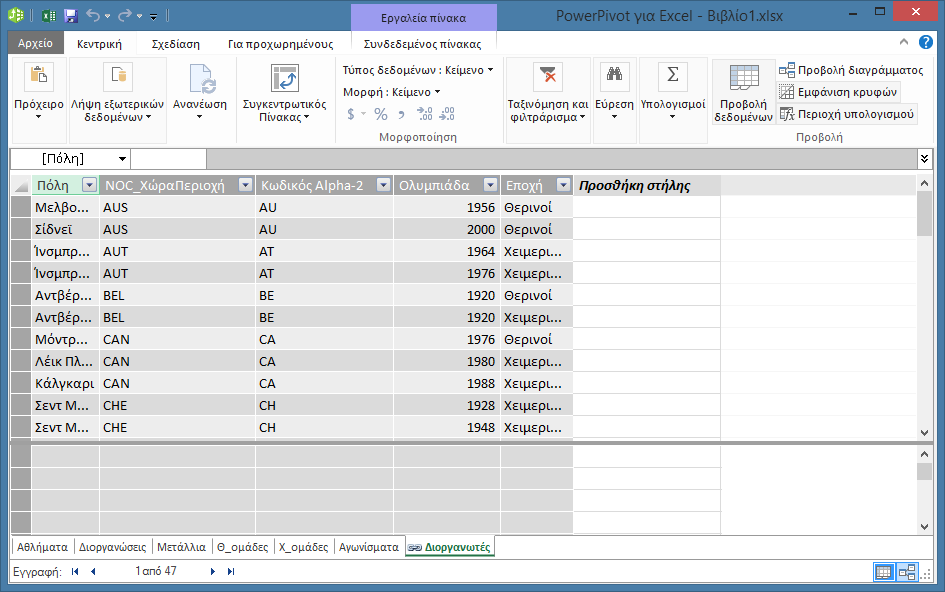
-
Στο παράθυρο του Power Pivot, στην ενότητα Προβολή, κάντε κλικ στην επιλογή Προβολή διαγράμματος.
-
Χρησιμοποιήστε το ρυθμιστικό για να αλλάξετε το μέγεθος του διαγράμματος, έτσι ώστε να μπορείτε να δείτε όλα τα αντικείμενα στο διάγραμμα. Αναδιάταξη των πινάκων σύροντας τους γραμμή τίτλου, ώστε να είναι ορατές και τοποθετημένα δίπλα σε ένα άλλο. Παρατηρήστε ότι τέσσερις πίνακες είναι σχετίζεται με το υπόλοιπο των πινάκων: Hosts, συμβάντα, W_Teamsκαι S_Teams.
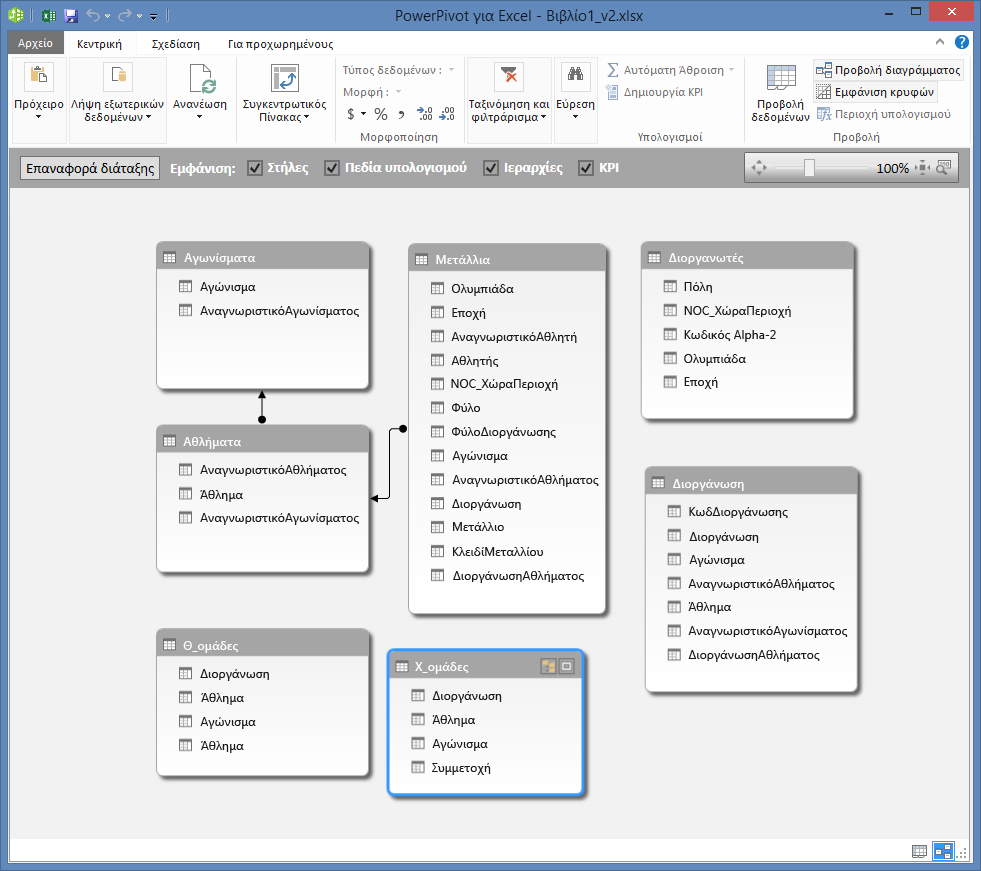
-
Θα παρατηρήσετε ότι και οι δύο πίνακες Medals και Events έχουν ένα πεδίο που ονομάζεται DisciplineEvent. Μετά από πιο διεξοδικό έλεγχο, διαπιστώνετε ότι το πεδίο DisciplineEvent στον πίνακα Events αποτελείται από μοναδικές, μη επαναλαμβανόμενες τιμές.
Σημείωση: Το πεδίο DisciplineEvent αντιπροσωπεύει ένα μοναδικό συνδυασμό κάθε αθλήματος και αγωνίσματος. Στον πίνακα Medals, ωστόσο, το πεδίο DisciplineEvent επαναλαμβάνεται πολλές φορές. Αυτό έχει νόημα, επειδή κάθε συνδυασμός αθλήματος και αγωνίσματος έχει ως αποτέλεσμα τρία απονεμηθέντα μετάλλια (χρυσό, ασημένιο, χάλκινο), τα οποίο απονέμονται σε κάθε Ολυμπιάδα όπου διεξάγεται το αγώνισμα. Επομένως, η σχέση μεταξύ αυτών των πινάκων είναι ένα (μια μοναδική καταχώρηση αθλήματος+αγωνίσματος του πίνακα Disciplines) προς πολλά (πολλές καταχωρήσεις για κάθε τιμή αθλήματος+αγωνίσματος).
-
Δημιουργήστε μια σχέση μεταξύ του πίνακα Medals και του πίνακα Events. Στην Προβολή διαγράμματος, σύρετε το πεδίο DisciplineEvent από τον πίνακα Events στο πεδίο DisciplineEvent του πίνακα Medals. Εμφανίζεται μια γραμμή μεταξύ τους, η οποία υποδεικνύει ότι έχει δημιουργηθεί μια σχέση.
-
Κάντε κλικ στη γραμμή που συνδέει συμβάντων και Medals. Τα πεδία "επισήμανση" Ορισμός σχέσης, όπως φαίνεται στην παρακάτω οθόνη.
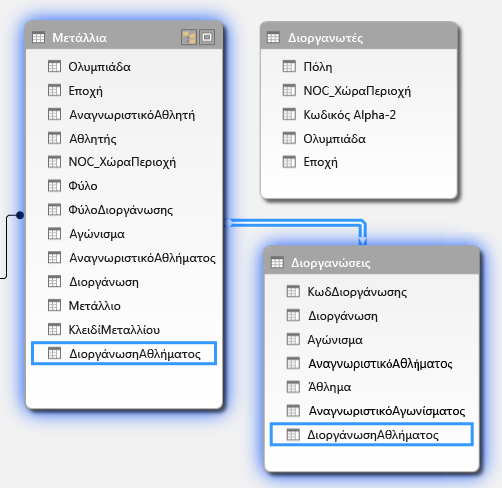
-
Για να συνδεθείτε με τον πίνακα Hosts στο μοντέλο δεδομένων, χρειάζεστε ένα πεδίο με τιμές που προσδιορίζουν με μοναδικό τρόπο κάθε γραμμή του πίνακα Hosts. Στη συνέχεια, μπορούμε να κάνουμε αναζήτηση στο μοντέλο δεδομένων μας για να δούμε εάν τα ίδια δεδομένα υπάρχουν ήδη σε έναν άλλο πίνακα. Η προβολή διαγράμματος δεν το επιτρέπει αυτό. Έχοντας επιλεγμένο τον πίνακα Hosts, επιστρέψτε σε προβολή δεδομένων.
-
Μετά την εξέταση των στηλών, θα σας συνειδητοποιήσετε ότι Hosts δεν διαθέτει μια στήλη μοναδικών τιμών. Θα σας θα πρέπει να το δημιουργήσετε χρησιμοποιώντας μια υπολογιζόμενη στήλη και παραστάσεις ανάλυσης δεδομένων (DAX).
Καλό θα ήταν τα δεδομένα σας στο μοντέλο δεδομένων να διαθέτουν όλα τα απαραίτητα πεδία για τη δημιουργία σχέσεων και τη δημιουργία συνδυαστικών εφαρμογών web (mash-up) για την απεικόνιση δεδομένων στο Power View ή σε Συγκεντρωτικούς Πίνακες. Αλλά οι πίνακες δεν είναι πάντα τόσο συνεργάσιμοι και για το λόγο αυτό η επόμενη ενότητα περιγράφει τον τρόπο με τον οποίο μπορείτε να δημιουργήσετε μια νέα στήλη, χρησιμοποιώντας DAX, η οποία μπορεί να χρησιμοποιηθεί για τη δημιουργία μιας σχέσης μεταξύ πινάκων.
Επέκταση του μοντέλου δεδομένων με τη χρήση υπολογιζόμενων στηλών
Για να δημιουργήσουμε μια σχέση μεταξύ του πίνακα Hosts και του μοντέλου δεδομένων, και με αυτόν τον τρόπο να επεκτείνουμε το μοντέλο δεδομένων ώστε να συμπεριλάβει τον πίνακα Hosts, ο πίνακας Hosts πρέπει να έχει ένα πεδίο που προσδιορίζει κάθε γραμμή με μοναδικό τρόπο. Επιπλέον, αυτό το πεδίο πρέπει να αντιστοιχεί σε ένα πεδίο του μοντέλου δεδομένων. Αυτά τα αντίστοιχα πεδία, ένα σε κάθε πίνακα, είναι αυτά που επιτρέπουν τη συσχέτιση των δεδομένων των πινάκων.
Επειδή ο πίνακας Hosts δεν έχει ενός τέτοιου πεδίου, πρέπει να το δημιουργήσετε. Για να διατηρήσετε την ακεραιότητα του μοντέλου δεδομένων, δεν μπορείτε να χρησιμοποιήσετε Power Pivot για να επεξεργαστείτε ή να διαγράψετε υπάρχοντα δεδομένα. Ωστόσο, μπορείτε να, δημιουργήσετε νέες στήλες με τη χρήση υπολογιζόμενων πεδίων με βάση τα υπάρχοντα δεδομένα.
Εξετάζοντας τον πίνακα Hosts και μετά άλλους πίνακες στο μοντέλο δεδομένων πινάκων, βρίσκουμε μια καλή επιλογή για ένα μοναδικό πεδίο που θα μπορούσαμε να δημιουργήσουμε στον πίνακα Hosts και, στη συνέχεια, να το συσχετίσουμε με έναν πίνακα στο μοντέλο δεδομένων. Και οι δύο πίνακες απαιτούν μια νέα, υπολογιζόμενη στήλη προκειμένου να πληρούν τις απαιτήσεις για τη δημιουργία μιας στήλης.
Στον πίνακα Hosts, μπορούμε να δημιουργήσουμε μια μοναδική υπολογιζόμενη στήλη συνδυάζοντας το πεδίο Edition (το έτος των Ολυμπιακών Αγώνων) και το πεδίο Season (Summer ή Winter). Στον πίνακα Medals υπάρχει επίσης ένα πεδίο Edition και ένα πεδίο Season, επομένως, εάν δημιουργήσουμε μια υπολογιζόμενη στήλη σε κάθε έναν από αυτούς τους πίνακες η οποία συνδυάζει τα πεδία Edition και Season, μπορούμε να δημιουργήσουμε μια σχέση μεταξύ των πινάκων Hosts και Medals. Η παρακάτω οθόνη εμφανίζει τον πίνακα Hosts, με επιλεγμένα τα πεδία Edition και Season
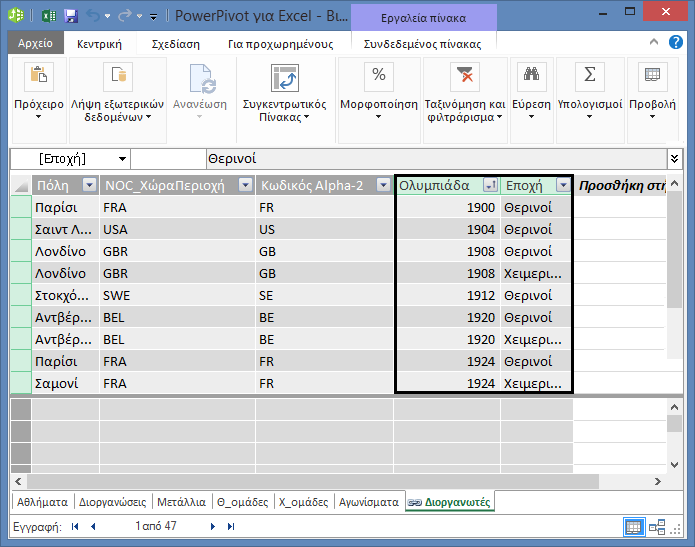
Δημιουργία υπολογιζόμενων στηλών με χρήση DAX
Ας ξεκινήσουμε με τον πίνακα Hosts. Ο στόχος είναι να δημιουργήσουμε μια υπολογιζόμενη στήλη στον πίνακα Hosts και μετά στον πίνακα Medals, η οποία μπορεί να χρησιμοποιηθεί για τη δημιουργία μιας σχέσης μεταξύ τους.
Στο Power Pivot, μπορείτε να χρησιμοποιήσετε τις Παραστάσεις ανάλυσης δεδομένων (DAX) για να δημιουργήσετε υπολογισμούς. Το DAX είναι μια γλώσσα τύπων για το Power Pivot και τους Συγκεντρωτικούς Πίνακες, σχεδιασμένη για τα σχεσιακά δεδομένα και την ανάλυση βάσει περιεχομένου που είναι διαθέσιμα στο Power Pivot. Μπορείτε να δημιουργήσετε τύπους DAX σε μια νέα στήλη του Power Pivot και, στην περιοχή υπολογισμού του Power Pivot.
-
Στο Power Pivot, επιλέξτε ΚΕΝΤΡΙΚΗ > Προβολή > Προβολή δεδομένων για να βεβαιωθείτε ότι είναι επιλεγμένη η προβολή δεδομένων και όχι η προβολή διαγράμματος.
-
Επιλέξτε τον πίνακα Hosts στο Power Pivot. Διαδοχικές στις υπάρχουσες στήλες είναι μια κενή στήλη Προσθήκη στήληςμε τον τίτλο. Power Pivot παρέχει αυτήν τη στήλη ως χαρακτήρα κράτησης θέσης. Υπάρχουν πολλοί τρόποι για να προσθέσετε μια νέα στήλη σε έναν πίνακα σε Power Pivot, μία από τις οποίες είναι να απλώς επιλέξτε την κενή στήλη που έχει τον τίτλο Προσθήκη στήλης.
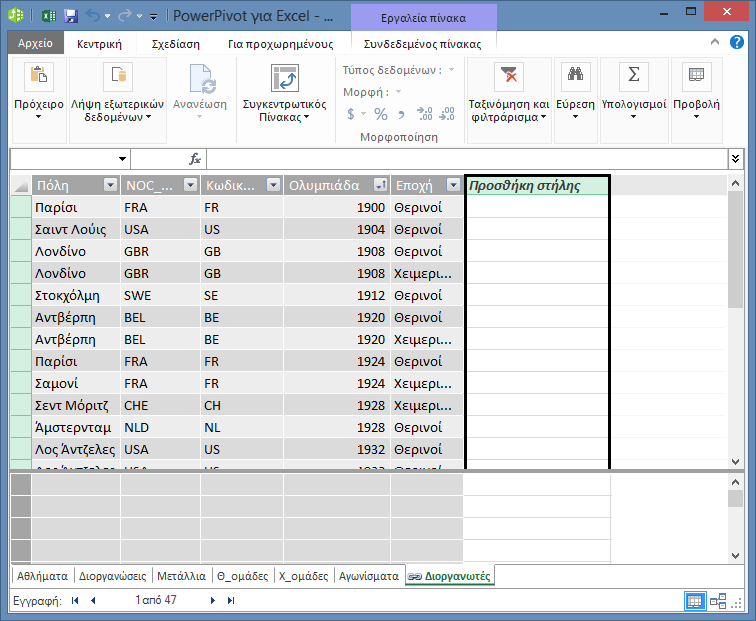
-
Στη γραμμή τύπων, πληκτρολογήστε τον παρακάτω τύπο DAX. Τη συνάρτηση CONCATENATE συνδυάζει δύο ή περισσότερα πεδία σε μία. Κατά την πληκτρολόγηση, αυτόματης καταχώρησης σάς βοηθά να πληκτρολογήστε το πλήρως προσδιορισμένο ονόματα των στηλών και πινάκων, λίστες και τις συναρτήσεις που είναι διαθέσιμες. Χρησιμοποιήστε την καρτέλα για να επιλέξετε προτάσεις αυτόματης καταχώρησης. Μπορείτε να επιλέξετε τη στήλη επίσης απλώς ενώ πληκτρολογείτε τον τύπο και Power Pivot εισάγει το όνομα της στήλης στον τύπο σας.
=CONCATENATE([Edition],[Season]) -
Όταν ολοκληρώσετε τη δημιουργία του τύπου, πατήστε το πλήκτρο Enter για αποδοχή.
-
Οι τιμές συμπληρώνονται για όλες τις γραμμές στην υπολογιζόμενη στήλη. Εάν κάνετε κύλιση προς τα κάτω μέσα στον πίνακα, βλέπετε ότι κάθε γραμμή είναι μοναδική – επομένως δημιουργήσαμε με επιτυχία ένα πεδίο που προσδιορίζει με μοναδικό τρόπο κάθε γραμμή του πίνακα Hosts. Τα πεδία όπως αυτό ονομάζονται "πρωτεύον κλειδί".
-
Ας μετονομάσουμε την υπολογιζόμενη στήλη σε EditionID. Μπορείτε να μετονομάσετε οποιαδήποτε στήλη κάνοντας διπλό κλικ σε αυτήν ή κάνοντας δεξί κλικ στη στήλη και επιλέγοντας Μετονομασία στήλης. Όταν ολοκληρωθεί, ο πίνακας Hosts στο PowerPoint μοιάζει με την ακόλουθη οθόνη.
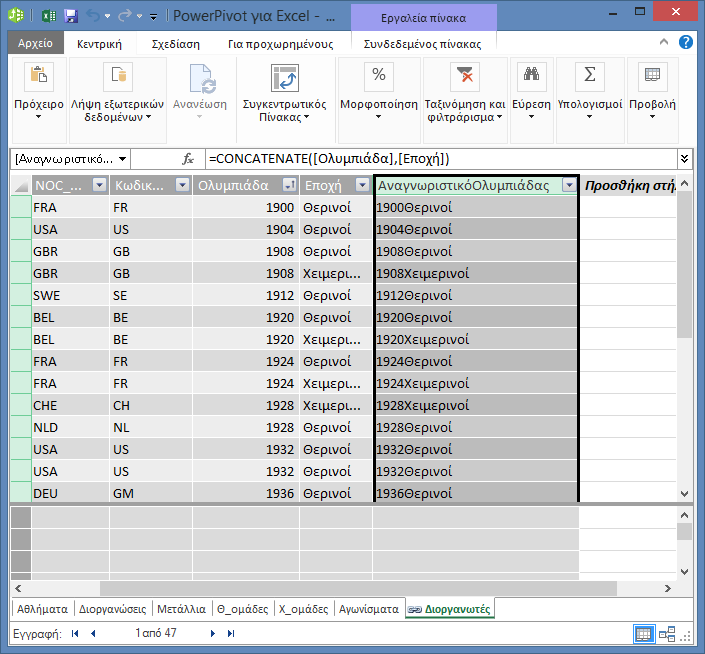
Ο πίνακας Hosts είναι έτοιμος. Στη συνέχεια, ας δημιουργήσουμε μια υπολογιζόμενη στήλη στον πίνακα Medals που ταιριάζει με τη μορφή της στήλης EditionID που δημιουργήσαμε στον πίνακα Hosts, ώστε να μπορούμε να δημιουργήσουμε μια σχέση μεταξύ τους.
-
Ξεκινήστε δημιουργώντας μια νέα στήλη στον πίνακα Medals, με τον ίδιο τρόπο όπως κάναμε για τον πίνακα Hosts. Στο Power Pivot, επιλέξτε τον πίνακα Medals και κάντε κλικ στις επιλογές Σχεδίαση > Στήλες > Προσθήκη. Παρατηρήστε ότι είναι επιλεγμένο το στοιχείο Προσθήκη στήλης. Αυτό έχει το ίδιο αποτέλεσμα με το αν απλώς επιλέγατε την Προσθήκη στήλης.
-
Η στήλη Edition στον πίνακα Medals έχει διαφορετική μορφή από τη στήλη Edition στον πίνακα Hosts. Προτού συνδυάσουμε, ή αλλιώς συνενώσουμε, τη στήλη Edition με τη στήλη Season για να δημιουργήσουμε τη στήλη EditionID, πρέπει να δημιουργήσουμε ένα ενδιάμεσο πεδίο που λαμβάνει τις τιμές της Edition στη σωστή μορφή. Στη γραμμή τύπων επάνω από τον πίνακα, πληκτρολογήστε τον παρακάτω τύπο DAX.
= YEAR([Edition])
-
Όταν ολοκληρώσετε τη δημιουργία του τύπου, πατήστε το πλήκτρο Enter. Οι τιμές έχουν συμπληρωθεί για όλες τις γραμμές στην υπολογιζόμενη στήλη, με βάση τον τύπο που πληκτρολογήσατε. Εάν συγκρίνετε αυτήν τη στήλη με τη στήλη Edition στον πίνακα Hosts, θα δείτε ότι αυτές οι στήλες έχουν την ίδια μορφή.
-
Μετονομάστε τη στήλη κάνοντας δεξί κλικ στην επιλογή CalculatedColumn1 και επιλέγοντας Μετονομασία στήλης. Πληκτρολογήστε Year και κατόπιν πατήστε το πλήκτρο ENTER.
-
Όταν δημιουργήσατε μια νέα στήλη, το Power Pivot πρόσθεσε άλλη μια στήλη κράτησης θέσης με όνομα Προσθήκη στήλης. Στη συνέχεια, θέλουμε να δημιουργήσουμε την υπολογιζόμενη στήλη EditionID, επομένως επιλέγουμε Προσθήκη στήλης. Στη γραμμή τύπων, πληκτρολογήστε τον παρακάτω τύπο DAX και πατήστε το πλήκτρο Enter.
=CONCATENATE([Year],[Season]) -
Μετονομάστε τη στήλη κάνοντας διπλό κλικ στο στοιχείο CalculatedColumn1 και πληκτρολογώντας EditionID.
-
Ταξινόμηση της στήλης σε αύξουσα σειρά. Ο πίνακας Medals στο Power Pivot έχει τώρα η παρακάτω οθόνη.
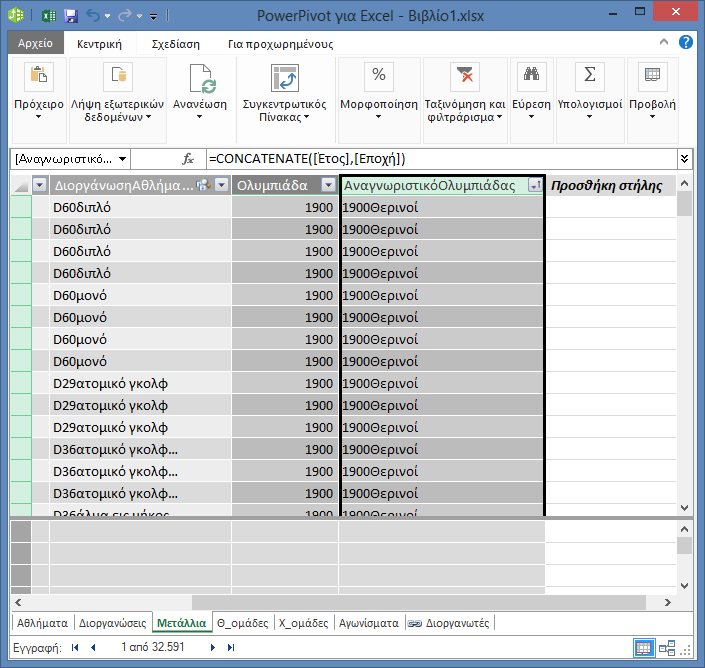
Παρατηρήστε ότι πολλές τιμές επαναλαμβάνονται στο πεδίο EditionID του πίνακα Medals. Αυτό δεν αποτελεί πρόβλημα και είναι αναμενόμενο, επειδή σε κάθε Ολυμπιάδα (που τώρα αναπαρίσταται από την τιμή EditionID) έχουν απονεμηθεί πολλά μετάλλια. Αυτό που είναι μοναδικό στον πίνακα Medals είναι το κάθε ένα μετάλλιο που έχει απονεμηθεί. Το μοναδικό αναγνωριστικό για κάθε εγγραφή του πίνακα Medals, και το καθορισμένο πρωτεύον κλειδί του, είναι το πεδίο MedalKey.
Το επόμενο βήμα είναι να δημιουργήσετε μια σχέση μεταξύ του πίνακα Hosts και του πίνακα Medals.
Δημιουργία σχέσης μεταξύ υπολογιζόμενων στηλών
Στη συνέχεια, ας χρησιμοποιήσουμε τις υπολογιζόμενες στήλες που δημιουργήσαμε για να εγκαθιδρύσουμε μια σχέση μεταξύ των πινάκων Hosts και Medals.
-
Στο παράθυρο Power Pivot, επιλέξτε κεντρική > προβολή > προβολή "Διάγραμμα" από την κορδέλα. Μπορείτε επίσης να εναλλάσσεστε μεταξύ προβολή πλέγματος και προβολή διαγράμματος χρησιμοποιώντας τα κουμπιά στο κάτω μέρος του παραθύρου PowerView, όπως φαίνεται στην παρακάτω οθόνη.
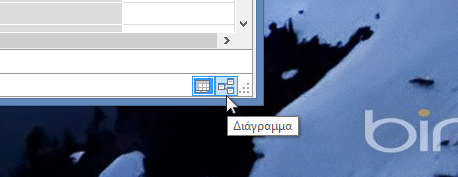
-
Αναπτύξτε το στοιχείο Hosts , ώστε να μπορείτε να προβάλετε όλα τα πεδία. Εργαζόμαστε δημιουργήσει τη στήλη EditionID ως το πρωτεύον κλειδί (πεδίο μοναδικές, μη επαναλαμβανόμενες) του πίνακα Hosts και δημιουργείται μια στήλη EditionID στον πίνακα Medals για να ενεργοποιήσετε την εγκατάσταση μιας σχέσης μεταξύ τους. Πρέπει να βρείτε και τα δύο και δημιουργήστε μια σχέση. Power Pivot παρέχει μια δυνατότητα Εύρεση στην κορδέλα, ώστε να μπορείτε να κάνετε αναζήτηση του μοντέλου δεδομένων για αντίστοιχα πεδία. Η παρακάτω οθόνη δείχνει το παράθυρο Εύρεση μετα-δεδομένων , με EditionID που έχουν εισαχθεί στο πεδίο Εύρεση του.
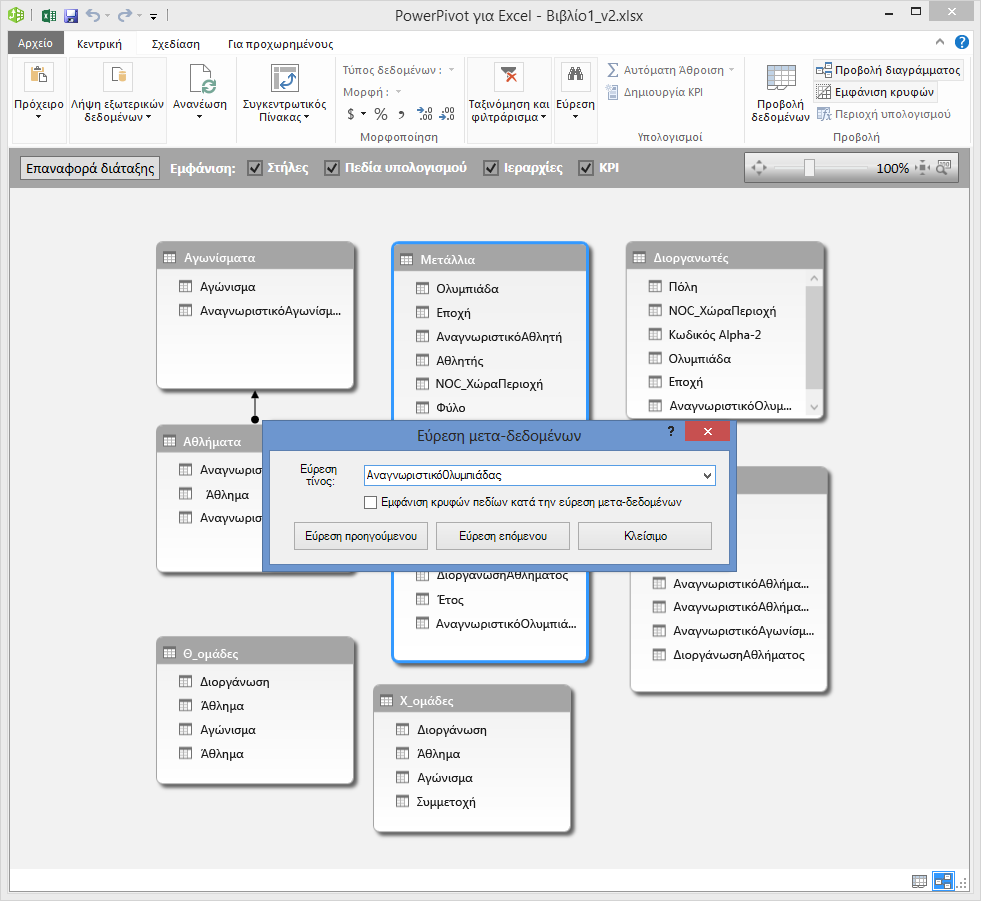
-
Τοποθετήστε τον πίνακα Hosts, ώστε να είναι δίπλα στον πίνακα Medals.
-
Σύρετε τη στήλη EditionID στην μετάλλια στη στήλη EditionID κεντρικών υπολογιστών. Power Pivot δημιουργεί μια σχέση μεταξύ των πινάκων με βάση τη στήλη EditionID και σχεδιάζει μια γραμμή μεταξύ των δύο στηλών, που υποδεικνύει τη σχέση.
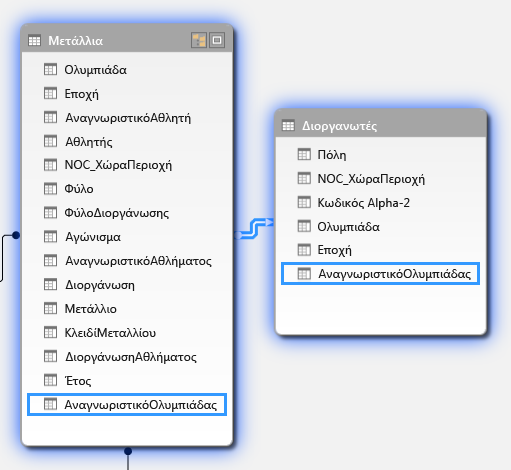
Σε αυτήν την ενότητα, μπορείτε να μάθατε μια νέα τεχνική για να προσθέσετε νέες στήλες, δημιουργηθεί μια υπολογιζόμενη στήλη με χρήση DAX, και χρησιμοποιείται αυτήν τη στήλη για να δημιουργήσετε μια νέα σχέση μεταξύ πινάκων. Ο πίνακας Hosts τώρα είναι ενσωματωμένο στο μοντέλο δεδομένων και τα δεδομένα είναι διαθέσιμα στον Συγκεντρωτικό πίνακα στο Φύλλο1. Μπορείτε επίσης να χρησιμοποιήσετε τα συσχετισμένα δεδομένα για να δημιουργήσετε πρόσθετες Συγκεντρωτικούς πίνακες, συγκεντρωτικά γραφήματα, αναφορές του Power View, και πολλά άλλα.
Δημιουργία ιεραρχίας
Τα περισσότερα μοντέλα περιλαμβάνουν δεδομένα που είναι εγγενώς ιεραρχικά. Συνήθη παραδείγματα περιλαμβάνουν δεδομένα ημερολογίου, γεωγραφικά δεδομένα και κατηγορίες προϊόντων. Η δημιουργία ιεραρχιών μέσα στο Power Pivot είναι χρήσιμη επειδή μπορείτε να σύρετε ένα στοιχείο σε μια αναφορά – την ιεραρχία – αντί να συγκεντρώνετε και να ταξινομείτε τα ίδια πεδία ξανά και ξανά.
Τα δεδομένα για τους Ολυμπιακούς Αγώνες είναι επίσης ιεραρχικά. Είναι χρήσιμο να κατανοήσετε την ιεραρχία των Ολυμπιακών Αγώνων, σε όρους κατηγοριών αθλημάτων, αθλημάτων και αγωνισμάτων. Για κάθε κατηγορία αθλημάτων, υπάρχουν ένα ή περισσότερα συσχετισμένα αθλήματα (μερικές φορές υπάρχουν πολλά). Και για κάθε άθλημα, υπάρχει ένα ή περισσότερα αγωνίσματα (επίσης, μερικές φορές υπάρχουν πολλά αγωνίσματα σε κάθε άθλημα). Η παρακάτω εικόνα δείχνει την ιεραρχία.
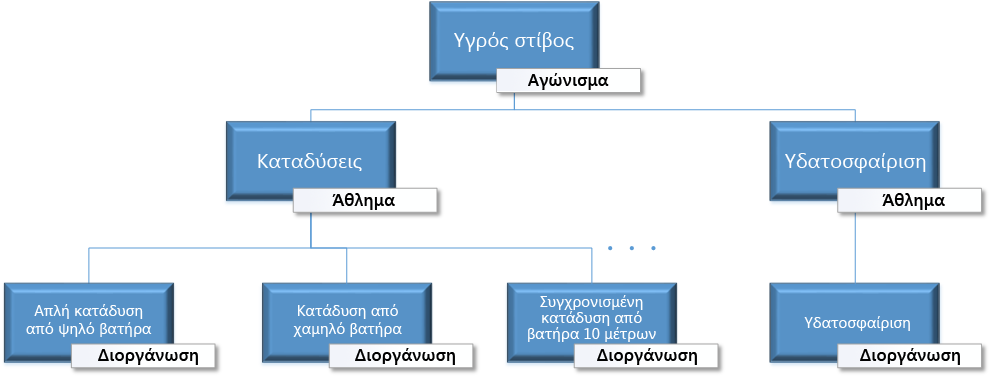
Σε αυτήν την ενότητα, θα δημιουργήσετε δύο ιεραρχίες μέσα στα Ολυμπιακά δεδομένα που χρησιμοποιείτε σε αυτό το πρόγραμμα εκμάθησης. Στη συνέχεια, μπορείτε να χρησιμοποιήσετε αυτές τις ιεραρχίες για να δείτε τον τρόπο με τον οποίο οι ιεραρχίες διευκολύνουν την οργάνωση των δεδομένων σε Συγκεντρωτικούς Πίνακες και, σε επόμενο πρόγραμμα εκμάθησης, στο Power View.
Δημιουργία ιεραρχίας κατηγορίας αθλημάτων
-
Στο Power Pivot, μεταβείτε στην Προβολή διαγράμματος. Αναπτύξτε τον πίνακα Events, έτσι ώστε να μπορείτε να βλέπετε ευκολότερα όλα τα πεδία του.
-
Πατήστε και κρατήστε πατημένο το πλήκτρο Ctrl και κάντε κλικ στα πεδία Sport, Discipline και Event. Με αυτά τα τρία πεδία επιλεγμένα, κάντε δεξί κλικ και επιλέξτε Δημιουργία ιεραρχίας. Ένας γονικός κόμβος ιεραρχίας, η Ιεραρχία 1, δημιουργείται στο κάτω μέρος του πίνακα και οι επιλεγμένες στήλες αντιγράφονται κάτω από την ιεραρχία ως θυγατρικοί κόμβοι. Βεβαιωθείτε ότι το στοιχείο Sports εμφανίζεται πρώτο στην ιεραρχία και, στη συνέχεια, το στοιχείο Discipline και μετά το στοιχείο Event.
-
Κάντε διπλό κλικ στο τίτλο, Ιεραρχία1, και πληκτρολογήστε SDE για να μετονομάσετε τη νέα ιεραρχία. Τώρα έχετε μια ιεραρχία που περιλαμβάνει κατηγορία αθλημάτων, άθλημα και αγώνισμα. Ο πίνακας Events μοιάζει τώρα με την ακόλουθη οθόνη.
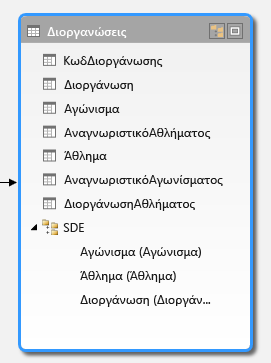
Δημιουργία ιεραρχίας τοποθεσιών
-
Εξακολουθείτε να στην προβολή διαγράμματος στο Power Pivot, επιλέξτε τον πίνακα Hosts και κάντε κλικ στο κουμπί Δημιουργία ιεραρχίας στην κεφαλίδα του πίνακα, όπως φαίνεται στην παρακάτω οθόνη.
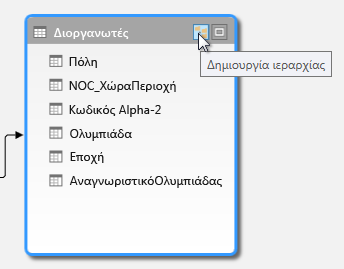
Μια κενή ιεραρχία γονικού κόμβου εμφανίζεται στο κάτω μέρος του πίνακα. -
Πληκτρολογήστε Τοποθεσίες ως όνομα για τη νέα ιεραρχία σας.
-
Υπάρχουν πολλοί τρόποι για να προσθέσετε στήλες σε μια ιεραρχία. Σύρετε τα πεδία Season, City και NOC_CountryRegion επάνω στο όνομα της ιεραρχίας (σε αυτήν την περίπτωση, στην ιεραρχία Τοποθεσίες) μέχρι να επισημανθεί το όνομα της ιεραρχίας και, στη συνέχεια, αφήστε τα για να προστεθούν.
-
Κάντε δεξί κλικ στο στοιχείο EditionID και επιλέξτε Προσθήκη στην ιεραρχία. Επιλέξτε Τοποθεσίες.
-
Βεβαιωθείτε ότι το θυγατρικούς κόμβους ιεραρχίας είναι με τη σειρά. Η σειρά από επάνω προς τα κάτω, θα πρέπει να είναι: Season, NOC, πόλη, EditionID. Εάν σας θυγατρικούς κόμβους είναι εκτός λειτουργίας, απλώς σύρετέ τις μέσα το κατάλληλο ταξινόμηση στην ιεραρχία. Ο πίνακάς σας πρέπει να μοιάζει με την ακόλουθη οθόνη.
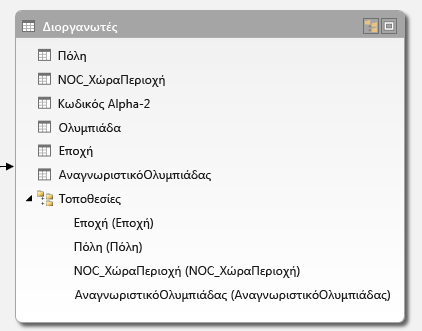
Το μοντέλο δεδομένων διαθέτει τώρα ιεραρχίες οι οποίες μπορούν να χρησιμοποιηθούν σε αναφορές. Στην επόμενη ενότητα, θα μάθετε τον τρόπο με τον οποίο αυτές οι ιεραρχίες κάνουν την αναφορά σας ταχύτερη και συνεπέστερη.
Χρήση ιεραρχιών σε Συγκεντρωτικούς Πίνακες
Τώρα που έχουμε μια ιεραρχία κατηγορίας αθλημάτων και τοποθεσιών, μπορούμε να τις προσθέσουμε σε Συγκεντρωτικούς Πίνακες ή στο Power View και να λάβουμε γρήγορα αποτελέσματα που περιλαμβάνουν χρήσιμες ομαδοποιήσεις των δεδομένων. Πριν από τη δημιουργία ιεραρχιών, έπρεπε να προσθέσετε επιμέρους πεδία στο Συγκεντρωτικό Πίνακα και να τακτοποιήσετε αυτά τα πεδία με τον τρόπο με τον οποίο θέλατε να προβληθούν.
Σε αυτή την ενότητα, μπορείτε να χρησιμοποιήσετε τις ιεραρχίες που δημιουργήσατε στην προηγούμενη ενότητα για να βελτιώσετε γρήγορα το Συγκεντρωτικό Πίνακα. Στη συνέχεια, θα δημιουργήσετε την ίδια Προβολή Συγκεντρωτικού Πίνακα χρησιμοποιώντας τα επιμέρους πεδία της ιεραρχίας, απλώς για να συγκρίνετε τη χρήση ιεραρχιών με τη χρήση επιμέρους πεδίων.
-
Επιστρέψτε στο Excel.
-
Στο Φύλλο1, καταργήστε τα πεδία από την περιοχή ΓΡΑΜΜΕΣ του Πεδίων του Συγκεντρωτικού Πίνακα και, στη συνέχεια, καταργήστε όλα τα πεδία από την περιοχή ΣΤΗΛΕΣ. Βεβαιωθείτε ότι είναι επιλεγμένος ο Συγκεντρωτικός Πίνακας (ο οποίος είναι τώρα πολύ μικρός, έτσι ώστε να μπορείτε να επιλέξετε το κελί A1 για να βεβαιωθείτε ότι ο Συγκεντρωτικός Πίνακας είναι επιλεγμένος). Τα μόνο πεδία που έχουν απομείνει στο Συγκεντρωτικό Πίνακα είναι το πεδίο Medal στην περιοχή ΦΙΛΤΡΑ και το πεδίο "Πλήθος του Medal" στην περιοχή ΤΙΜΕΣ. Ο σχεδόν κενός Συγκεντρωτικός Πίνακας πρέπει να μοιάζει με την παρακάτω οθόνη.
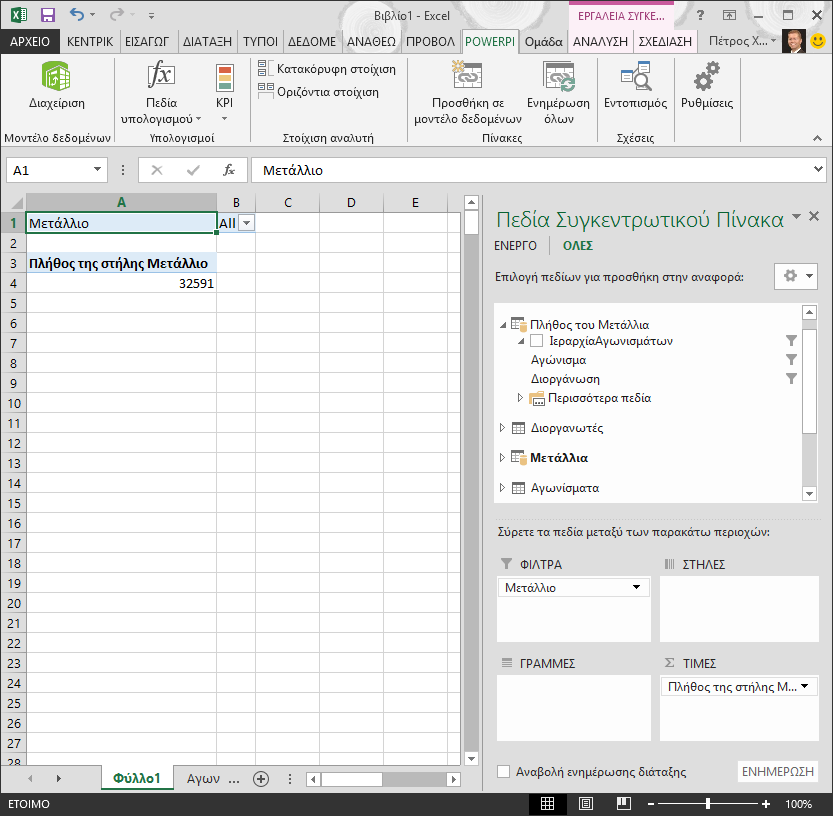
-
Από την περιοχή πεδίων Συγκεντρωτικού πίνακα, σύρετε SDE από τον πίνακα Events , στην περιοχή ΓΡΑΜΜΏΝ. Στη συνέχεια, σύρετε θέσεις από τον πίνακα Hosts , στην περιοχή ΣΤΗΛΏΝ . Μόλις σύροντας αυτές τις δύο ιεραρχίες, ο Συγκεντρωτικός πίνακας συμπληρώνεται με πολλά δεδομένα, τα οποία τοποθετείται στην ιεραρχία που ορίσατε στα προηγούμενα βήματα. Οθόνη σας πρέπει να μοιάζει με την ακόλουθη οθόνη.
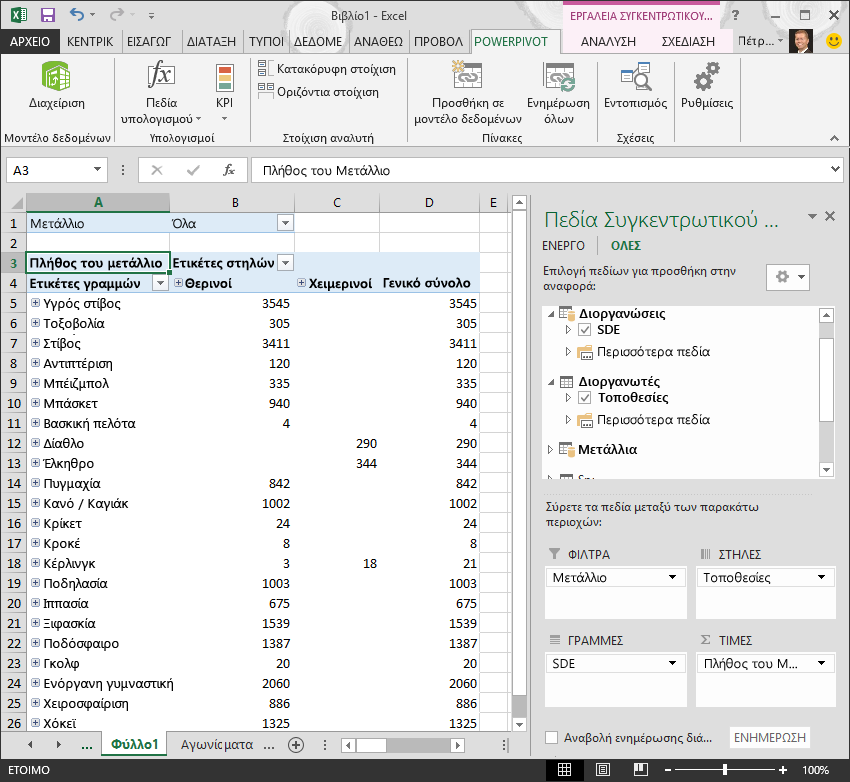
-
Ας φιλτράρετε ότι δεδομένα bit, και απλώς δείτε τις πρώτες δέκα γραμμές συμβάντων. Στον Συγκεντρωτικό πίνακα, κάντε κλικ στο βέλος στις Ετικέτες γραμμής, κάντε κλικ στην επιλογή (επιλογή όλων) για να καταργήσετε όλες τις επιλογές και, στη συνέχεια, κάντε κλικ στα πλαίσια δίπλα στα πρώτα δέκα Sports. Ο Συγκεντρωτικός πίνακας έχει τώρα η παρακάτω οθόνη.
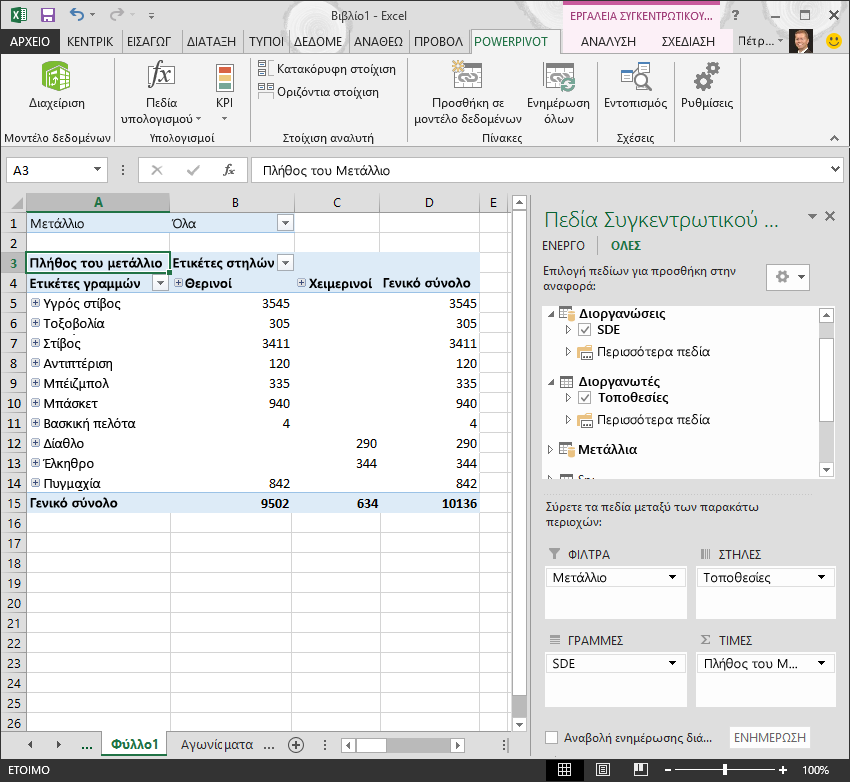
-
Μπορείτε να αναπτύξετε οποιαδήποτε από αυτές τις Sports του Συγκεντρωτικού πίνακα, το οποίο είναι το ανώτατο επίπεδο της ιεραρχίας SDE, και να δείτε τις πληροφορίες στο στο επόμενο επίπεδο προς τα κάτω στην ιεραρχία (discipline). Εάν υπάρχει χαμηλότερο επίπεδο στην ιεραρχία για αυτό το στοιχείο discipline, μπορείτε να αναπτύξετε το στοιχείο discipline για να δείτε τα συμβάντα. Μπορείτε να κάνετε το ίδιο για τη θέση ιεραρχίας, το ανώτερο επίπεδο των οποίων είναι εποχή, η οποία εμφανίζεται ως καλοκαίρι και χειμώνας στον Συγκεντρωτικό πίνακα. Όταν επεκτείνουμε τα αθλήματα Aquatics, θα δούμε όλα τα θυγατρικά στοιχεία αγώνισμα και τα δεδομένα τους. Όταν επεκτείνουμε τη Diving discipline στην περιοχή Aquatics, θα δούμε τα συμβάντα θυγατρικό πολύ, όπως φαίνεται στην παρακάτω οθόνη. Να κάνετε το ίδιο για το νερό Polo και, ανατρέξτε στο θέμα που έχει μόνο ένα συμβάν.
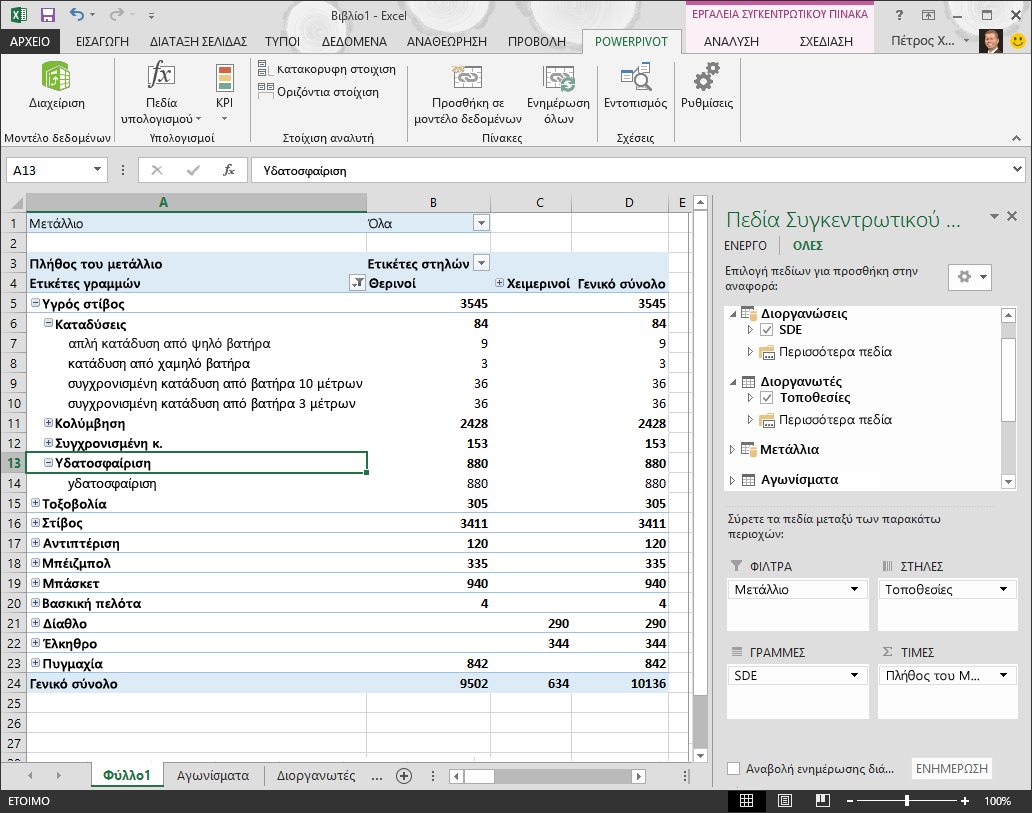
Σύροντας αυτές τις δύο ιεραρχίες, δημιουργήσατε γρήγορα ένα Συγκεντρωτικό Πίνακα με ενδιαφέροντα, δομημένα δεδομένα που μπορείτε να αναλύσετε με λεπτομέρεια, να φιλτράρετε και να τακτοποιήσετε.
Τώρα, ας δημιουργήσουμε τον ίδιο Συγκεντρωτικό Πίνακα, χωρίς το όφελος των ιεραρχιών.
-
Στην περιοχή "Πεδία Συγκεντρωτικού Πίνακα", καταργήστε τις "Τοποθεσίες" από την περιοχή ΣΤΗΛΕΣ. Στη συνέχεια, καταργήστε το πεδίο SDE από την περιοχή ΓΡΑΜΜΕΣ. Έχετε επιστρέψει σε έναν βασικό Συγκεντρωτικό Πίνακα.
-
Από τον πίνακα Hosts, σύρετε τα πεδία City, NOC_CountryRegion και EditionID στην περιοχή ΣΤΗΛΕΣ και τακτοποιήστε τα με αυτήν τη σειρά, από επάνω προς τα κάτω.
-
Από τον πίνακα Hosts, σύρετε τα πεδία Sport, Discipline και Event στην περιοχή ΓΡΑΜΜΕΣ και τακτοποιήστε τα με αυτήν τη σειρά, από επάνω προς τα κάτω.
-
Στο Συγκεντρωτικό Πίνακα, φιλτράρετε τις ετικέτες γραμμών στα πρώτα δέκα Sports.
-
Σύμπτυξη όλες τις γραμμές και στήλες και, στη συνέχεια, αναπτύξτε το στοιχείο Aquatics, στη συνέχεια, Diving και Polo νερό. Το βιβλίο εργασίας σας έχει την παρακάτω οθόνη.
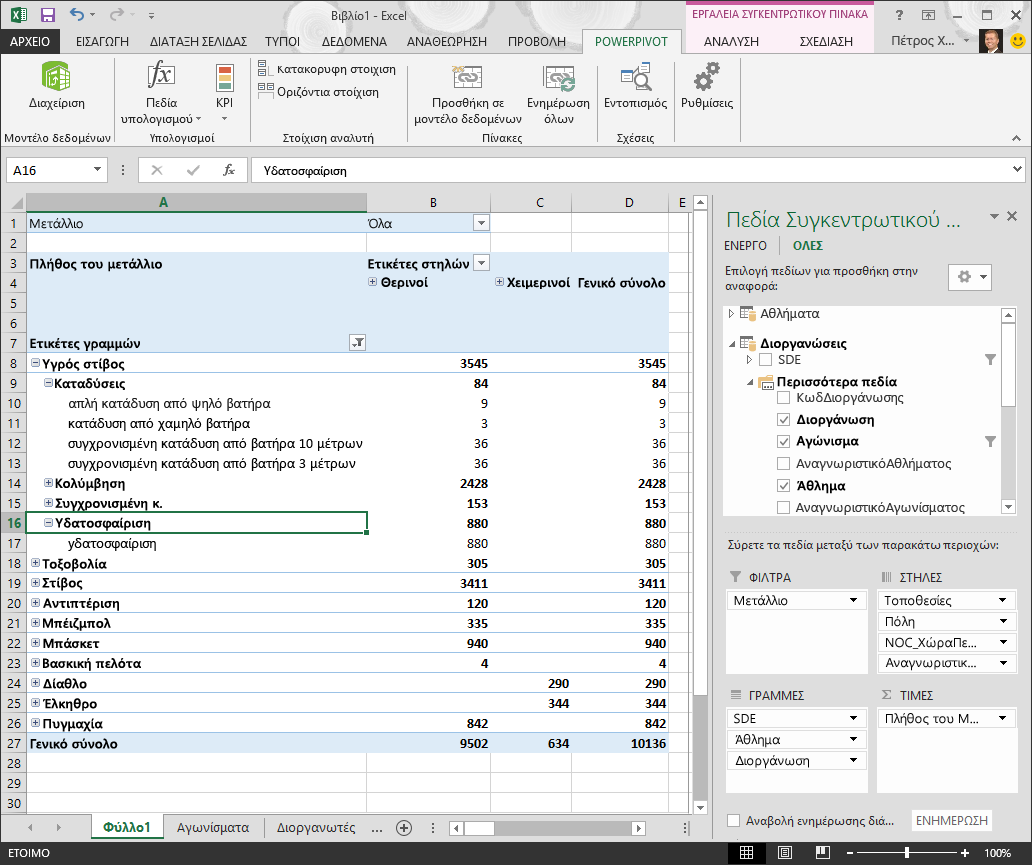
Η οθόνη έχει παρόμοια εμφάνιση, με τη διαφορά ότι μεταφέρατε επτά επιμέρους πεδία στις περιοχές πεδίων Συγκεντρωτικού Πίνακα, αντί να μεταφέρετε απλώς δύο ιεραρχίες. Εάν είστε το μόνο άτομο που δημιουργεί Συγκεντρωτικούς Πίνακες ή αναφορές του Power View που βασίζονται σε αυτά τα δεδομένα, η δημιουργία ιεραρχιών μπορεί να φαίνεται εύκολη. Ωστόσο, όταν πολλά άτομα δημιουργούν αναφορές και πρέπει να υπολογίσετε τη σωστή σειρά των πεδίων για να δείτε τις προβολές σωστά, οι ιεραρχίες σύντομα γίνονται εργαλείο βελτίωσης της παραγωγικότητας και της συνέπειας.
Σε άλλη εκμάθηση, θα μάθετε πώς να χρησιμοποιείτε ιεραρχίες και άλλα πεδία σε οπτικά ελκυστικές αναφορές που δημιουργήθηκαν με τη χρήση του Power View.
Σημείο ελέγχου και κουίζ
Επανάληψη αυτών που μάθατε
Το βιβλίο εργασίας του Excel διαθέτει τώρα ένα μοντέλο δεδομένων που περιλαμβάνει δεδομένα από πολλαπλές προελεύσεις, τα οποία έχουν συσχετιστεί μέσω υπαρχόντων πεδίων και υπολογιζόμενων στηλών. Έχετε επίσης ιεραρχίες που αντικατοπτρίζουν τη δομή των δεδομένων μέσα στους πίνακές σας, κάτι που κάνει τη δημιουργία εντυπωσιακών αναφορών γρήγορη, συνεπή και εύκολη.
Μάθατε ότι η δημιουργία ιεραρχιών σας επιτρέπει να καθορίσετε την εγγενή δομή των δεδομένων σας και τη γρήγορη χρήση ιεραρχικών δεδομένων στις αναφορές σας.
Στο επόμενο πρόγραμμα εκμάθησης αυτής της σειράς, μπορείτε να δημιουργήσετε συναρπαστικές αναφορές σχετικά με τα Ολυμπιακά μετάλλια χρησιμοποιώντας το Power View. Μπορείτε επίσης να κάνετε περισσότερους υπολογισμούς, να βελτιστοποιήσετε τα δεδομένα για γρήγορη δημιουργία αναφορών και να εισαγάγετε πρόσθετα δεδομένα προκειμένου να κάνετε αυτές τις αναφορές ακόμη πιο ενδιαφέρουσες. Εδώ θα βρείτε μια σύνδεση:
Πρόγραμμα εκμάθησης 3: Δημιουργία αναφορών του Power View βάσει χάρτη
ΚΟΥΙΖ
Θέλετε να δείτε τι θυμάστε από αυτά που μάθατε; Αυτή είναι η ευκαιρία σας. Το ακόλουθο κουίζ επισημαίνει δυνατότητες, δεξιότητες ή απαιτήσεις που μάθατε σε αυτό το πρόγραμμα εκμάθησης. Στο κάτω μέρος της σελίδας, θα βρείτε τις απαντήσεις. Καλή επιτυχία!
Ερώτηση 1: Ποιες από τις ακόλουθες προβολές σάς επιτρέπουν να δημιουργήσετε σχέσεις μεταξύ δύο πινάκων;
Α: Μπορείτε να δημιουργήσετε σχέσεις μεταξύ πινάκων στο Power View.
Β: Μπορείτε να δημιουργήσετε σχέσεις μεταξύ πινάκων χρησιμοποιώντας την προβολή σχεδίασης στο Power Pivot.
Γ: Μπορείτε να δημιουργήσετε σχέσεις μεταξύ πινάκων χρησιμοποιώντας την προβολή πλέγματος στο Power Pivot
Δ: Όλα τα παραπάνω
Ερώτηση 2: ΣΩΣΤΟ ή ΛΑΘΟΣ: Μπορείτε να δημιουργήσετε σχέσεις μεταξύ πινάκων με βάση ένα μοναδικό αναγνωριστικό που δημιουργείται με τη χρήση τύπων DAX.
Α: ΣΩΣΤΟ
Β: ΛΑΘΟΣ
Ερώτηση 3: Σε ποια από τα παρακάτω σημεία μπορείτε να δημιουργήσετε έναν τύπο DAX;
Α: Στην περιοχή υπολογισμού του Power Pivot.
Β: Σε μια νέα στήλη στο Power Pivot.
Γ: Σε οποιοδήποτε κελί στο Excel 2013.
Δ: Και το Α και το Β.
Ερώτηση 4: Ποια από τις παρακάτω προτάσεις είναι αληθής όσον αφορά τις ιεραρχίες;
Α: Όταν δημιουργείτε μια ιεραρχία, τα πεδία που περιλαμβάνονται δεν είναι πλέον διαθέσιμα ξεχωριστά.
B: Όταν δημιουργείτε μια ιεραρχία, τα πεδία που περιλαμβάνονται, συμπεριλαμβανομένης της ιεραρχίας τους, μπορούν να χρησιμοποιηθούν σε εργαλεία προγράμματος-πελάτη με απλή μεταφορά της ιεραρχίας σε μια περιοχή του Power View ή Συγκεντρωτικού Πίνακα.
Γ: Όταν δημιουργείτε μια ιεραρχία, τα υποκείμενα δεδομένα στο μοντέλο δεδομένων συνδυάζονται σε ένα πεδίο.
Δ: Δεν μπορείτε να δημιουργήσετε ιεραρχίες στο Power Pivot.
Απαντήσεις κουίζ
-
Σωστή απάντηση: Δ
-
Σωστή απάντηση: Α
-
Σωστή απάντηση: Δ
-
Σωστή απάντηση: Β
Σημειώσεις: Τα δεδομένα και οι εικόνες σε αυτή τη σειρά προγραμμάτων εκμάθησης βασίζονται στα εξής:
-
Olympics Dataset © από την Guardian News & Media Ltd.
-
Εικόνες σημαιών από το CIA Factbook (cia.gov)
-
Πληθυσμιακά δεδομένα από την Παγκόσμια Τράπεζα (worldbank.org)
-
Olympic Sport Pictograms από τους Thadius856 και Parutakupiu










