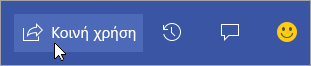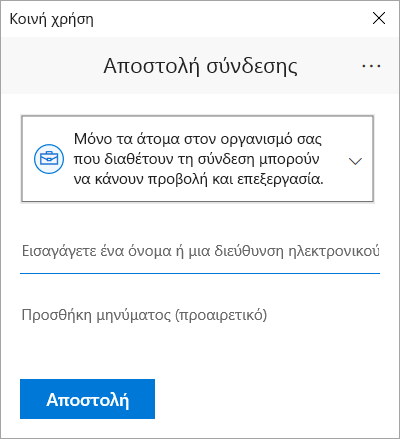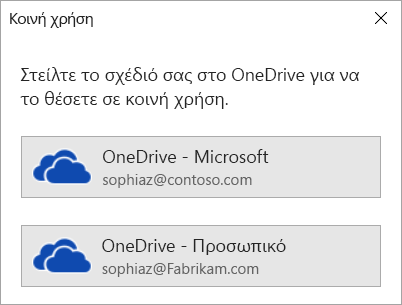Περισσότερα από ένα άτομα μπορούν να εργάζονται σε ένα διάγραμμα Visio ταυτόχρονα, κάθε άτομο στον υπολογιστή του. Με τη σύνταξη από κοινού, τα μέλη της ομάδας μπορούν να δημιουργούν διαγράμματα πολλών σελίδων γρήγορα και να βοηθούν το ένα το άλλο να αποφασίζει πώς θα φαίνεται το διάγραμμα καθώς εργάζονται.
Σημαντικό: Για να εργαστείτε ταυτόχρονα σε ένα αρχείο με κάποιο άλλο άτομο, πρέπει να χρησιμοποιείτε τον ίδιο τύπο εφαρμογής Visio, είτε την εφαρμογή υπολογιστή είτε την εφαρμογή web. Δεν είναι δυνατό για ένα άτομο να επεξεργαστεί ένα αρχείο στο Visio για το Web ταυτόχρονα που κάποιο άλλο άτομο επεξεργάζεται αυτό το αρχείο στην εφαρμογή υπολογιστή Visio.
Όταν αποθηκεύετε το σχέδιό σας στο OneDrive για επιχειρήσεις ή στο SharePoint Online, μπορείτε να εργαστείτε σε ένα σχέδιο ταυτόχρονα με τους συναδέλφους σας. Για να εργαστούν σε ένα σχέδιο ταυτόχρονα, όλοι οι συντάκτες με Windows πρέπει Visio Πρόγραμμα 2 και να χρησιμοποιούν την εφαρμογή υπολογιστή του Visio.
Δείτε ποιος εργάζεται στο κοινόχρηστο σχέδιό σας
-
Ανοίξτε το σχέδιο στην εφαρμογή Visio και ξεκινήστε να εργάζεστε σε αυτό. Εάν κάποιος άλλος προβάλλει ή εργάζεται στο σχέδιο, η εικόνα μικρογραφίας του εμφανίζεται στην επάνω δεξιά γωνία της κορδέλας. Το Visio θα σας ειδοποιεί όταν άλλα άτομα ανοίγουν ή κλείνουν το σχέδιό σας.

-
Για να κάνετε έλεγχο και να προσθέσετε σχόλια, επιλέξτε Σχόλια

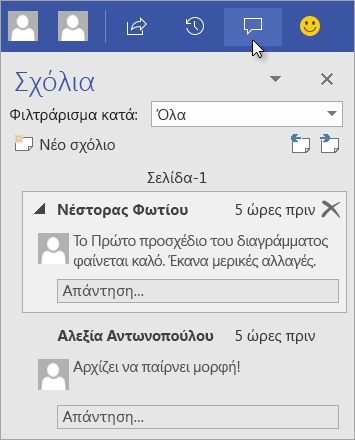
Μπορείτε επίσης να απαντήσετε ή να διαγράψετε σχόλια.
Εάν θέλετε να δείτε πού έχουν προστεθεί σχόλια σε οποιοδήποτε σημείο του σχεδίου, κάντε κλικ σε ένα εικονίδιο σχολιασμού.
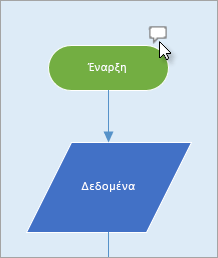
Για να προσθέσετε τα δικά σας σχόλια σε οποιοδήποτε σχήμα, κάντε δεξί κλικ στο σχήμα και επιλέξτε Προσθήκη σχολίου.
-
Όταν ολοκληρώσετε την εργασία σας, αποθηκεύστε το αρχείο σας.
Εάν οι δικές σας ενημερωμένες εκδόσεις και εκείνες των άλλων συντακτών δεν έρχονται σε διένεξη, θα συγχωνευτούν αυτόματα και δεν χρειάζεται να κάνετε τίποτα άλλο.
Εμφάνιση προηγούμενων εκδόσεων ενός αρχείου σχεδίου
Μπορείτε να προβάλετε προηγούμενες εκδόσεις ενός αρχείου σχεδίου Visio. Μπορείτε επίσης να αντικαταστήσετε την τρέχουσα έκδοση ενός αρχείου σχεδίου με μια προηγούμενη έκδοση.
Προβολή προηγούμενης έκδοσης αρχείου σχεδίου
-
Επιλέξτε Αρχείο > Πληροφορίες > Προβολή ιστορικού εκδόσεων.
Ανοίγει το παράθυρο διαλόγου Εκδόσεις αποθηκευμένες για ... . Παρατίθενται οι αποθηκευμένες εκδόσεις του αρχείου, ξεκινώντας από την τρέχουσα έκδοση στο επάνω μέρος.
-
Επιλέξτε την έκδοση του αρχείου που θέλετε να δείτε.
-
Επιλέξτε Άνοιγμα.
Μια προβολή μόνο για ανάγνωση αυτής της έκδοσης ανοίγει σε ένα νέο παράθυρο Visio.
-
Επιλέξτε Αρχείο > Κλείσιμο όταν ολοκληρώσετε την αναθεώρηση της προηγούμενης έκδοσης του αρχείου μόνο για ανάγνωση.
Επαναφορά προηγούμενης έκδοσης αρχείου σχεδίου
-
Επιλέξτε Αρχείο > Πληροφορίες > Προβολή ιστορικού εκδόσεων.
Ανοίγει το παράθυρο διαλόγου Εκδόσεις αποθηκευμένες για ... . Παρατίθενται οι αποθηκευμένες εκδόσεις του αρχείου, ξεκινώντας από την τρέχουσα έκδοση στο επάνω μέρος.
-
Επιλέξτε την έκδοση του αρχείου που θέλετε να μετατρέψετε στην τρέχουσα έκδοση.
-
Επιλέξτε Επαναφορά.
Ένα πλαίσιο μηνύματος σάς ζητά να επιβεβαιώσετε ότι θέλετε να αντικαταστήσετε την τρέχουσα έκδοση του αρχείου με την προηγούμενη έκδοση που έχετε επιλέξει.
-
Επιλέξτε OK για να επιβεβαιώσετε ότι θέλετε να κάνετε την αλλαγή.
Το ανοιχτό αρχείο σχεδίασης ενημερώνεται ώστε να αντικατοπτρίζει την έκδοση του αρχείου που επιλέξατε να είναι η νέα τρέχουσα έκδοση.
Η δυνατότητα σύνταξης από κοινού στοVisio για το Web σάς επιτρέπει να επεξεργάζεστε ταυτόχρονα ένα διάγραμμα με άλλους. Εάν το διάγραμμάτων σας είναι αποθηκευμένο στο Internet σε SharePoint ή OneDrive για την εργασία ή το σχολείο, μπορείτε εύκολα να προσκαλέσετε άλλα άτομα να δημιουργήσουν, να επεξεργαστούν, να αναθεωρήσουν το διάγραμμα και να προσθέσουν σχόλια ως μέρος μιας συνομιλίας με νήματα.
Κοινή χρήση διαγράμματος με άλλους χρήστες που διαθέτουν SharePoint ή OneDrive
Μπορείτε να θέσετε σε κοινή χρήση ένα διάγραμμα με άλλα άτομα στέλνοντας μια σύνδεση σε αυτό μέσω μηνύματος ηλεκτρονικού ταχυδρομείου.
-
Ανοίξτε το διάγραμμα στο Visio για το Web.
-
Κάντε ένα από τα εξής:
-
Κατά την προβολή ενός διαγράμματος, Επιλέξτε Κοινή χρήση

-
Κατά την επεξεργασία του διαγράμματος, επιλέξτε Αρχείο > Κοινή χρήση > Κοινή χρήση με Άτομα.

-
-
Στο παράθυρο διαλόγου Κοινή χρήση, επιλέξτε Αποστολή.
Κοινή χρήση με άλλους χρήστες που δεν διαθέτουν SharePoint ή OneDrive
Μπορείτε να κάνετε κοινή χρήση ενός διαγράμματος στέλνοντας μια σύνδεση. Άτομα μπορούν να το προβάλουν σε οποιοδήποτε πρόγραμμα περιήγησης web, ακόμα και αν δεν διαθέτουν την εφαρμογή υπολογιστή Visio. Για τα παρακάτω βήματα απαιτείται η ενεργοποίηση της εξωτερικής κοινής χρήσης για το SharePoint στο Microsoft 365 από έναν διαχειριστή. Μάθετε περισσότερα.
-
Ανοίξτε το διάγραμμα στο Visio για το Web.
-
Κάντε ένα από τα εξής:
-
Κατά την προβολή ενός διαγράμματος, Επιλέξτε Κοινή χρήση

-
Κατά την επεξεργασία του διαγράμματος, επιλέξτε Αρχείο > Κοινή χρήση > Κοινή χρήση με Άτομα.
-
-
Στο παράθυρο διαλόγου Κοινή χρήση, επιλέξτε Αντιγραφή σύνδεσης.
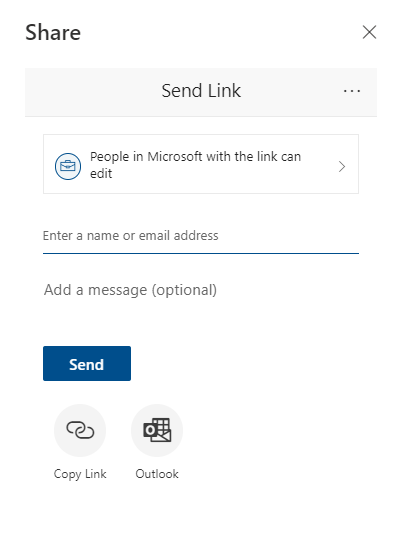
Κοινή χρήση διαγράμματος με άλλους χρήστες στο Microsoft Teams
Μπορείτε να κάνετε κοινή χρήση ενός διαγράμματος με άλλους, χρησιμοποιώντας Microsoft Teams.
Εάν το αρχείο σας είναι διαθέσιμο σε ένα κανάλι του Teams:
-
Μεταβείτε στο κανάλι του Teams και επιλέξτε τοVisio σχέδιο που θέλετε να μοιραστείτε.
-
Κάντε ένα από τα εξής:
-
Στην κορδέλα, επιλέξτε Αντιγραφή σύνδεσης.
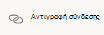
-
Επιλέξτε περισσότερα (...) δίπλα στο όνομα του αρχείου και επιλέξτε Αντιγραφή σύνδεσης.
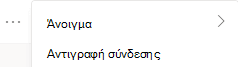
-
-
Στο παράθυρο διαλόγου, ορίστε τα δικαιώματα και επιλέξτε Αντιγραφή.
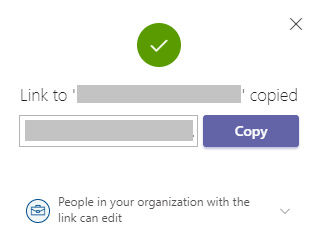
Εάν έχετε ήδη τη σύνδεση προς το αρχείο σας από μία από τις παραπάνω μεθόδους, κάντε τα εξής:
-
Στείλτε τη σύνδεση σε άλλα άτομα σε ένα κανάλι ή συνομιλία του Teams.
-
Μετά την αποστολή του αρχείου, ο άλλος χρήστης που προσπαθεί να ανοίξει το αρχείο μπορεί να επιλέξει από περισσότερες επιλογές και να επιλέξει επεξεργασία και στο Teams .
Σύνταξη από κοινού ενός σχεδίου ταυτόχρονα
Οποιοσδήποτε διαθέτει δικαιώματα επεξεργασίας και μια άδεια χρήσηςVisio για το Web μπορεί να συντάξει από κοινού σε ένα αρχείο που έχει τεθεί σε κοινή χρήση μαζί του.
-
Ανοίξτε τη σύνδεση διαγράμματος που έχει τεθεί σε κοινή χρήση με εσάς.
-
Επιλέξτε Επεξεργασία διαγράμματος > Επεξεργασία σε πρόγραμμα περιήγησης.
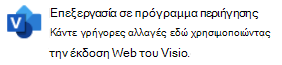
-
Κάντε τις αλλαγές σας όπως θα κάνατε κανονικά— χωρίς διακοπές.
Δείτε πού βρίσκονται άλλα άτομα στο έγγραφο
Οι τρέχοντες συντάκτες από κοινού παρατίθενται δίπλα στην κορδέλα της γραμμής εργαλείων. Επίσης, μια ένδειξη παρουσίας σάς επιτρέπει να δείτε πού εργάζονται άλλοι συντάκτες από κοινού στον καμβά. Για παράδειγμα, όταν ένας συντάκτης από κοινού επιλέγει ένα αντικείμενο, θα δείτε ένα έγχρωμο περίγραμμα στο πλαίσιο οριοθέτησης του αντικειμένου:
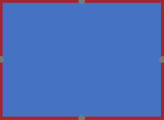
Επίσης, όταν ένας συντάκτης από κοινού επιλέγει πολλά ή μη ασυνεχή σχήματα, θα βλέπετε ένα όριο παρουσίας σε κάθε σχήμα και ένα όριο επιλογής στην ομάδα.
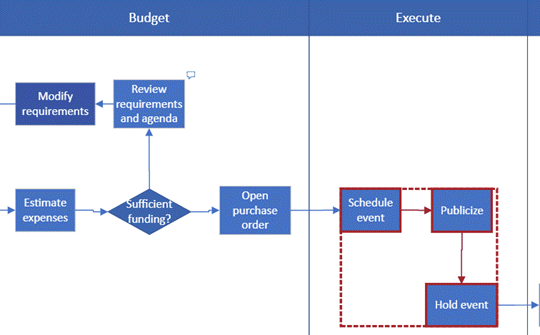
Εργασία με σχόλια
Μπορείτε να παρέχετε σχόλια στο διάγραμμα τόσο σε λειτουργία επεξεργασίας όσο και σε λειτουργία προβολής. Μπορείτε να προσθέσετε σχόλια σε σχήματα και σε ολόκληρη τη σελίδα. Όταν προσθέτετε σχόλια σε ένα σχήμα, παραμένουν με το σχήμα ακόμα και αν μετακινηθεί.
Λειτουργία προβολής:
-
Ανοίξτε το διάγραμμα για προβολή.
-
Επιλέξτε Εμφάνιση περισσότερων εντολών (...) > Σχόλια.
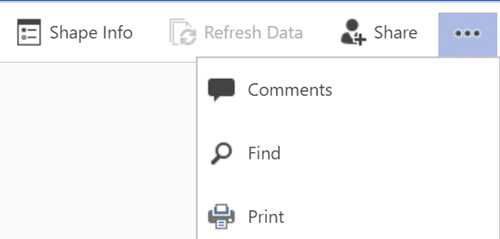
Εμφανίζεται το παράθυρο Σχόλια.
-
Προσθέστε τα δικά σας σχόλια και προβάλετε τα σχόλια από άλλους χρήστες. Χρησιμοποιήστε την ανανέωση δεδομένων για τη φόρτωση σχολίων από άλλους χρήστες.
Λειτουργία επεξεργασίας:
-
Επιλέξτε το σχήμα στο οποίο θέλετε να προσθέσετε ένα σχόλιο ή κάντε κλικ σε μια κενή περιοχή της σελίδας, ώστε να μην επιλεγεί τίποτα για να προσθέσετε ένα σχόλιο στη σελίδα.
-
Κάντε ένα από τα εξής για να προσθέσετε ένα σχόλιο:
-
Στην καρτέλα Αναθεώρηση , επιλέξτε Νέο σχόλιο και προσθέστε το σχόλιό σας.
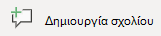
-
Στην επάνω δεξιά γωνία της σελίδας, επιλέξτε Σχόλια > Νέο σχόλιο και προσθέστε το σχόλιό σας.
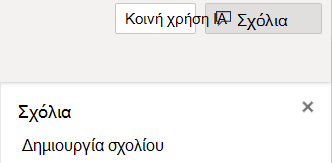
-
-
Μπορείτε επίσης να απαντήσετε ή να διαγράψετε ένα σχόλιο χρησιμοποιώντας αυτά τα δύο κουμπιά:

-
Μπορείτε να προβάλετε τα σχόλια των άλλων χρηστών στη σελίδα ή στο σχήμα όπως εμφανίζονται.
Μηνύματα που ενδέχεται να συναντήσετε κατά τη σύνταξη από κοινού
-
Όταν επεξεργάζεστε ένα διάγραμμα, το χρονικό όριο της περιόδου λειτουργίας λήγει μετά από 10 λεπτά αδράνειας, ώστε να ελαχιστοποιηθεί η πιθανότητα διένεξης επεξεργασίας. Μπορείτε να συνεχίσετε την επεξεργασία επιλέγοντας Συνέχεια εργασίας στη γραμμή μηνυμάτων που εμφανίζεται σε αυτή την περίπτωση:

-
Ορισμένες φορές κατά τη σύνταξη από κοινού, μπορεί να διαπιστώσετε ότι η τελευταία σας λειτουργία δεν ολοκληρώθηκε από Visio. Αυτό συμβαίνει όταν εσείς και ο συντάκτης από κοινού προσπαθείτε να τροποποιήσετε το ίδιο αντικείμενο με τρόπο που βρίσκεται σε διένεξη. Μπορείτε να συνεχίσετε να εργάζεστε στο ίδιο διάγραμμα, αλλά πρέπει να εκτελέσετε ξανά την τελευταία σας λειτουργία. Το αναδυόμενο μήνυμα εξαφανίζεται αυτόματα.

-
Σε μια περίοδο λειτουργίας σύνταξης από κοινού όπου οι χρήστες έχουν διαφορετικές προτιμήσεις γλώσσας,Visio μπορούν να εμφανίζουν το κείμενο σχήματος ενός συγκεκριμένου στάμπο μόνο σε μία γλώσσα. Visio χρησιμοποιεί την προτίμηση γλώσσας του ατόμου στην περίοδο λειτουργίας που σύρει πρώτα ένα σχήμα από αυτό το στάμπο στον καμβά.

-
Εάν κάποιος άλλος χρήστης επεξεργάζεται ήδη ένα Visio σχέδιο στην εφαρμογή υπολογιστή και προσπαθήσετε να το επεξεργαστείτε στο πρόγραμμα περιήγησης, το διάγραμμα κλειδώνεται για επεξεργασία και εμφανίζεται ένα πλαίσιο μηνύματος. Σε αυτές τις περιπτώσεις, μπορείτε να ζητήσετε από το χρήστη της επιφάνειας εργασίας να κλείσει το αρχείο ή να ακολουθήσετε τις οδηγίες στο πλαίσιο μηνύματος.
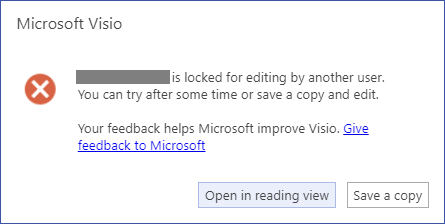
-
Για να προβάλετε το διάγραμμα, επιλέξτε Άνοιγμα σε προβολή ανάγνωσης.
-
Για να αποθηκεύσετε ένα αντίγραφο του διαγράμματος στη βιβλιοθήκη SharePoint ή στο φάκελο OneDrive για την εργασία ή το σχολείο, επιλέξτε Αποθήκευση αντιγράφου.
-
Όλα τα άτομα που πρόκειται να εργαστούν στο διάγραμμα πρέπει να έχουν Visio Έκδοση Professional εγκατεστημένη στον υπολογιστή τους.
Ρύθμιση διαγράμματος για σύνταξη από κοινού
-
Δημιουργήστε ένα διάγραμμα visio σε μια βιβλιοθήκη του SharePoint ή ξεκινήστε ένα διάγραμμα σε Visio και, στη συνέχεια, αποστείλετε το στον OneDrive.
-
Εκχωρήστε σε όλα τα άτομα που θα εργάζονται σε αυτό το δικαίωμα επεξεργασίας.
Κάθε συντάκτης ανοίγει το διάγραμμα από το διακομιστή σε Visio και ξεκινά τη δημιουργία, την επεξεργασία ή την αναθεώρηση. Μια ειδοποίηση προς τα κάτω στη γωνία εμφανίζεται όταν κάποιος συνδέεται ή αποχωρεί από μια περίοδο λειτουργίας (γεγονός που ουσιαστικά σημαίνει ότι ανοίγει το διάγραμμα για επεξεργασία ή κλείσιμό του). Μπορείτε πάντα να δείτε στη γραμμή κατάστασης πόσα άτομα εργάζονται στο διάγραμμα.
Πώς εμφανίζονται οι αλλαγές στο διάγραμμα
Μικρά εικονίδια εμφανίζονται από σχήματα που έχουν υποστεί κάποια επεξεργασία από κάποιο άλλο άτομο. Δεν έχετε κλειδωθεί έξω από ένα σχήμα που έχει ένα εικονίδιο που δείχνει ότι γίνεται επεξεργασία του – για παράδειγμα, ακόμα και αν κάποιος άλλος αλλάζει το χρώμα, μπορείτε να επεξεργαστείτε το κείμενο στο σχήμα ταυτόχρονα. Εάν όλα τα άτομα της ομάδας συνεργάζονται και εργάζονται σε συγκεκριμένους τομείς, σπάνια θα πρέπει να υπάρχει πρόβλημα όπου δύο άτομα επεξεργάζονται ακριβώς το ίδιο πράγμα ταυτόχρονα, όπως η αλλαγή του κειμένου στο ίδιο σχήμα. Εάν συμβεί αυτό, η τελευταία αλλαγή είναι αυτή που παραμένει (μέχρι κάποιος να την αλλάξει ξανά).
Κάθε φορά που αποθηκεύετε τις αλλαγές που κάνατε στο διάγραμμα, το Visio συγχρονίζει τις αλλαγές ξανά στο διακομιστή. Ταυτόχρονα, το Visio φέρνει τις αλλαγές που έκαναν όλοι οι άλλοι χρήστες στο αντίγραφο του διαγράμματος. Μπορείτε να καταλάβετε πότε κάποιος άλλος έχει αποθηκεύσει τις αλλαγές πίσω στο διακομιστή με εικονίδια που εμφανίζονται και μια ειδοποίηση στη γραμμή κατάστασης που σας ενημερώνει ότι υπάρχουν διαθέσιμες ενημερώσεις. Αποθηκεύετε συχνά για να βεβαιωθείτε ότι έχετε τις πιο πρόσφατες αλλαγές που έχουν κάνει άλλοι συντάκτες και για να κάνετε τις αλλαγές σας διαθέσιμες σε αυτούς.
Δείτε επίσης
Προβολή, δημιουργία και επεξεργασία ενός διαγράμματος στο Visio για το Web
Κοινή χρήση αρχείων ή φακέλων του SharePoint στο Microsoft 365