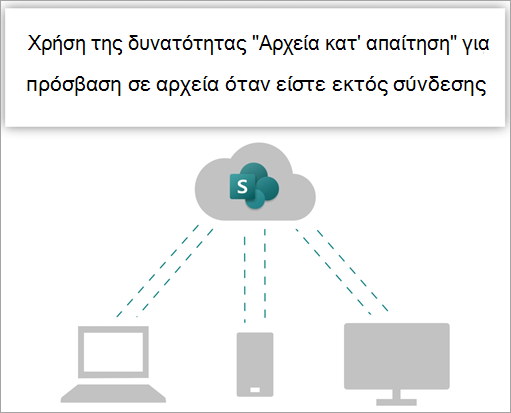
Δοκιμάστε το!
Συγχρονίστε τα αρχεία στις βιβλιοθήκες τοποθεσίας του Microsoft 365 ή της Microsoft SharePoint, ώστε να είναι πάντα διαθέσιμα στον υπολογιστή σας, ακόμα και όταν είστε εκτός σύνδεσης.
Ενεργοποίηση της δυνατότητας Αρχεία κατ' απαίτηση στο OneDrive
-
Στην περιοχή ειδοποιήσεων των Windows, επιλέξτε το μπλε εικονίδιοOneDrive cloud.
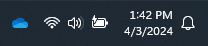
Σημείωση: Εάν είστε σε Windows 10, ο υπολογιστής σας διαθέτει ήδη την εφαρμογή υπολογιστή OneDrive, αλλά θα πρέπει να ενεργοποιήσετε την επιλογή Αρχεία κατ' απαίτηση στις ρυθμίσεις OneDrive.
-
Επιλέξτε

-
Επιλέξτε Ρυθμίσεις και ανοίξτε τις Ρυθμίσεις για προχωρημένους.
-
Στην περιοχή Αρχεία κατ' απαίτηση, επιλέξτε είτε Αποδέσμευση χώρου στον δίσκο είτε Λήψη όλων των αρχείων.
Για να μάθετε περισσότερα σχετικά με τα Αρχεία κατ' απαίτηση του OneDrive και τον χώρο αποθήκευσης στο cloud για να εξοικονομήσετε χώρο στον υπολογιστή σας, ανατρέξτε στο θέμα Εξοικονόμηση χώρου στο δίσκο με τα Αρχεία κατ' απαίτηση του OneDrive για Windows.
Ρύθμιση συγχρονισμού για τη βιβλιοθήκη σας
Οι χρήστες έχουν δύο επιλογές κατά το συγχρονισμό αρχείων σε SharePoint βιβλιοθήκες και το Teams. Μπορούν να
-
Προσθήκη συντομεύσεων σε κοινόχρηστους φακέλους στο OneDrive για την εργασία ή το σχολείο
-
Συγχρονισμός αρχείων του SharePoint και του Teams με τον υπολογιστή σας
Και οι δύο επιλογές επιτρέπουν ουσιαστικά το ίδιο πράγμα— οι χρήστες μπορούν να έχουν πρόσβαση σε αρχεία στον τοπικό υπολογιστή τους στο Εξερεύνηση αρχείων ή το Finder. Ωστόσο, η προσθήκη συντομεύσεων OneDrive επιτρέπει την πρόσβαση στο περιεχόμενο από όλες τις συσκευές, ενώ ο συγχρονισμός σχετίζεται με μια συγκεκριμένη συσκευή. Επιπλέον, OneDrive συντομεύσεις προσφέρουν βελτιωμένες επιδόσεις σε σχέση με τη χρήση του κουμπιού συγχρονισμού.
Συνιστάται να χρησιμοποιείτε OneDrive συντομεύσεις ως την πιο ευέλικτη επιλογή όταν είναι διαθέσιμη.
Εάν θέλετε να χρησιμοποιήσετε το κουμπί συγχρονισμού:
-
Στο πρόγραμμα περιήγησής σας, στην τοποθεσίαSharePoint, μεταβείτε στη βιβλιοθήκη των αρχείων με τα οποία θέλετε να συγχρονίσετε.
-
Επιλέξτε Συγχρονισμός στη γραμμή εργαλείων.

Σημείωση: Εάν το πρόγραμμα περιήγησής σας ζητήσει άδεια για χρήση του OneDrive, επιβεβαιώστε ότι δεν υπάρχει πρόβλημα.
-
Πραγματοποιήστε είσοδο στο OneDrive για να ξεκινήσετε το συγχρονισμό των αρχείων σας και να ολοκληρώσετε OneDrive ρύθμιση.
Εργαστείτε με τα αρχεία σας στο σύστημα αρχείων σας
-
Αφού συγχρονιστούν, τα αρχεία SharePoint εμφανίζονται στο Εξερεύνηση αρχείων κάτω από το όνομα του οργανισμού σας (ή στο Mac Finder, εάν χρησιμοποιείτε Mac).
-
Κάθε θέση θα εμφανίζεται σε ξεχωριστό υποφάκελο.
-
Αντιγράψτε ή μετακινήστε αρχεία από τον υπολογιστή σας σε SharePoint απευθείας από το σύστημα αρχείων σας.
-
Για να ελέγξετε την κατάσταση των αρχείων σας, να προσθέσετε ένα λογαριασμό ή να διαχειριστείτε άλλες ρυθμίσεις συγχρονισμού, επιλέξτε το μπλε εικονίδιο OneDrive cloud στην περιοχή ειδοποιήσεων των Windows.
Συγχρονίστε τα αρχεία στις βιβλιοθήκες τοποθεσίας του Microsoft 365 ή της Microsoft SharePoint, ώστε να είναι πάντα διαθέσιμα στον υπολογιστή σας, ακόμα και όταν είστε εκτός σύνδεσης.
Ενεργοποίηση της δυνατότητας Αρχεία κατ' απαίτηση στο OneDrive
-
Εάν έχετε μια έκδοση MacOS που είναι παλαιότερη από το MacOS 12.1, πρέπει να ενεργοποιήσετε τη δυνατότητα Αρχεία κατ' απαίτηση στο OneDrive πριν από το συγχρονισμό αρχείων στο Mac σας. Εάν δεν το έχετε κάνει, κάντε λήψηκαι εγκατάσταση του OneDrive στον Mac σας πρώτα. Μετά την εγκατάσταση του OneDrive, στη δεξιά πλευρά της γραμμής μενού στο επάνω μέρος της επιφάνειας εργασίας σας, επιλέξτε το εικονίδιοOneDrive cloud. (Μπορεί να έχετε περισσότερα από ένα εικονίδια cloud. Επιλέξτε το καθένα με τη σειρά και διαβάστε τη γραμμή τίτλου του αναδυόμενου παραθύρου που εμφανίζεται για να βρείτε το εικονίδιο που αντιπροσωπεύει τα αρχεία της εργασίας σας και όχι τα προσωπικά αρχεία σας.)

-
Επιλέξτε

-
Στην περιοχή Αρχεία κατ' απαίτηση, βεβαιωθείτε ότι αυτή η δυνατότητα είναι ενεργοποιημένη. Εάν το κουμπί εκεί αναφέρει Απενεργοποίηση αρχείων κατ' απαίτηση, τότε είναι ήδη ενεργοποιημένο.
Σημείωση: Από το macOS 12.1, η δυνατότητα "Αρχεία κατ' απαίτηση" είναι μέρος του macOS και είναι ενεργοποιημένη από προεπιλογή. Δεν μπορείτε να την απενεργοποιήσετε, αλλά εξακολουθείτε να μπορείτε να επισημάνετε τα αρχεία σας ως Πάντα διατήρηση σε αυτήν τη συσκευή, αν τα χρειάζεστε διαθέσιμα κατά την εργασία χωρίς σύνδεση.
Ρύθμιση συγχρονισμού για τη βιβλιοθήκη σας
Έχετε δύο επιλογές κατά το συγχρονισμό αρχείων σε βιβλιοθήκες SharePoint και Microsoft Teams. Μπορείτε να κάνετε τα εξής
-
Προσθήκη συντομεύσεων σε κοινόχρηστους φακέλους στο OneDrive για την εργασία ή το σχολείο
-
Συγχρονισμός αρχείων του SharePoint και του Teams με τον υπολογιστή σας
Και οι δύο επιλογές επιτρέπουν ουσιαστικά το ίδιο πράγμα— μπορείτε να αποκτήσετε πρόσβαση σε αρχεία στον τοπικό υπολογιστή σας στο Εξερεύνηση αρχείων ή το Finder. Ωστόσο, η προσθήκη συντομεύσεων OneDrive επιτρέπει την πρόσβαση στο περιεχόμενο από όλες τις συσκευές, ενώ ο συγχρονισμός σχετίζεται με μια συγκεκριμένη συσκευή. Επιπλέον, OneDrive συντομεύσεις προσφέρουν βελτιωμένες επιδόσεις σε σχέση με τη χρήση του κουμπιού συγχρονισμού.
Συνιστάται να χρησιμοποιείτε OneDrive συντομεύσεις ως την πιο ευέλικτη επιλογή όταν είναι διαθέσιμη.
Εάν θέλετε να χρησιμοποιήσετε το κουμπί συγχρονισμού:
-
Στο πρόγραμμα περιήγησής σας, στην τοποθεσίαSharePoint, μεταβείτε στη βιβλιοθήκη των αρχείων με τα οποία θέλετε να συγχρονίσετε.
-
Επιλέξτε Συγχρονισμός στη γραμμή εργαλείων.

Σημείωση: Εάν το πρόγραμμα περιήγησής σας ζητήσει άδεια για χρήση του OneDrive, επιβεβαιώστε ότι δεν υπάρχει πρόβλημα.
-
Πραγματοποιήστε είσοδο στο OneDrive για να ξεκινήσετε το συγχρονισμό των αρχείων σας και να ολοκληρώσετε OneDrive ρύθμιση.
Εργαστείτε με τα αρχεία σας στο σύστημα αρχείων σας
-
Αφού συγχρονιστούν, τα αρχεία SharePoint εμφανίζονται στο Mac Finder κάτω από το όνομα του οργανισμού σας.
-
Κάθε βιβλιοθήκη SharePoint με την οποία έχετε συγχρονιστεί εμφανίζεται σε ξεχωριστό υποφάκελο στο Mac Finder.
-
Αντιγράψτε ή μετακινήστε αρχεία από τον υπολογιστή σας σε SharePoint απευθείας από το σύστημα αρχείων σας.
-
Για να ελέγξετε την κατάσταση των αρχείων σας, να προσθέσετε ένα λογαριασμό ή να διαχειριστείτε άλλες ρυθμίσεις συγχρονισμού, επιλέξτε το εικονίδιοOneDrive cloud στην περιοχή ειδοποιήσεων των Windows.
Για περισσότερες λεπτομέρειες, ανατρέξτε στο θέμα Εξοικονόμηση χώρου στο δίσκο με τα Αρχεία κατ' απαίτηση του OneDrive για Mac.
Εργασία με αρχεία στο φάκελο "Αρχεία κατ' απαίτηση"
Αφού ενεργοποιήσετε την επιλογή Αρχεία κατ' απαίτηση, θα δείτε νέα εικονίδια κατάστασης δίπλα σε κάθε ένα από τα αρχεία SharePoint σας. Μπορείτε να αντιγράψετε ή να μετακινήσετε αρχεία από τον υπολογιστή σας σε SharePoint απευθείας από το σύστημα αρχείων σας.
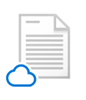 |
Εξοικονομήστε χώρο στη συσκευή σας, κάνοντας τα αρχεία μόνο online. Αυτά τα αρχεία είναι διαθέσιμα μόνο όταν είστε συνδεδεμένοι στο Internet, αλλά δεν καταλαμβάνουν χώρο στον υπολογιστή σας. |
 |
Όταν ανοίγετε ένα αρχείο μόνο με σύνδεση, γίνεται λήψη του στη συσκευή σας και γίνεται τοπικά διαθέσιμο. Μπορείτε να ανοίξετε ένα αρχείο που είναι διαθέσιμο τοπικά οποιαδήποτε στιγμή, ακόμα και χωρίς πρόσβαση στο Internet. |
 |
Για να κάνετε ένα αρχείο πάντα διαθέσιμο, ακόμα και όταν είστε εκτός σύνδεσης:
Για να επαναφέρετε ένα αρχείο σε αρχείο που είναι διαθέσιμο μόνο με σύνδεση:
|
Θέλετε περισσότερα;
Εργασία με συγχρονισμένα αρχεία στο Εξερεύνηση αρχείων
Windows: Συγχρονισμός αρχείων του SharePoint και του Teams με τον υπολογιστή σας










