Στα προγράμματα του Office, μπορείτε να στοιχίσετε γρήγορα αντικείμενα (όπως εικόνες, σχήματα, πλαίσια κειμένου, Γραφικά SmartArt και WordArt.
Σημαντικό: Στο Word και το Outlook, πρέπει πρώτα να αγκυρώσετε πολλά αντικείμενα πριν τα επιλέξετε. Επιλογή ενός αντικειμένου. Στη συνέχεια, πατήστε παρατεταμένα το πλήκτρο Ctrl ενώ επιλέγετε περισσότερα αντικείμενα.
Στοίχιση πολλών αντικειμένων
-
Επιλέξτε τα αντικείμενα που θέλετε να στοιχίσετε. Κάντε κλικ στο πρώτο αντικείμενο και, στη συνέχεια, πατήστε και κρατήστε πατημένο το πλήκτρο Ctrl ενώ κάνετε κλικ στα άλλα αντικείμενα.
-
Κάντε ένα από τα εξής:
-
Για να στοιχίσετε μια εικόνα, στην περιοχή Εργαλεία εικόνας, κάντε κλικ στην καρτέλα Μορφοποίηση .
-
Για να στοιχίσετε ένα σχήμα, πλαίσιο κειμένου ή Αντικείμενο WordArt, στην περιοχή Εργαλεία σχεδίασης, κάντε κλικ στην καρτέλα Μορφοποίηση .
-
-
Στην ομάδα Τακτοποίηση , κάντε κλικ στην επιλογή Στοίχιση και, στη συνέχεια, επιλέξτε μία από αυτές τις εντολές από το μενού:
Επιλογή
Περιγραφή
Στοίχιση αριστερά
Στοιχίζει αντικείμενα κατά μήκος των αριστερών άκρων τους
Στοίχιση στο κέντρο
Στοιχίζει τα αντικείμενα κατακόρυφα μέσα από τα κέντρα τους.
Στοίχιση δεξιά
Στοιχίζει αντικείμενα κατά μήκος των δεξιών άκρων τους
Στοίχιση επάνω
Στοιχίζει αντικείμενα κατά μήκος των επάνω άκρων τους
Στοίχιση στο μέσο
Στοιχίζει τα αντικείμενα οριζόντια στη μέση τους.
Στοίχιση κάτω
Στοιχίζει αντικείμενα κατά μήκος των κάτω άκρων τους
Σημαντικό: Εάν οι επιλογές Στοίχιση δεν είναι διαθέσιμες, μπορεί να έχετε επιλέξει μόνο ένα στοιχείο. Επιλέξτε ένα ή περισσότερα πρόσθετα στοιχεία και, στη συνέχεια, θα πρέπει να μπορείτε να συνεχίσετε.
Τακτοποίηση αντικειμένων ίσων αποστάσεων μεταξύ τους
-
Επιλέξτε τουλάχιστον τρία αντικείμενα που θέλετε να τακτοποιήσετε ίσες αποστάσεις μεταξύ τους. Για να επιλέξετε πολλά αντικείμενα, κάντε κλικ στο πρώτο αντικείμενο και, στη συνέχεια, πατήστε και κρατήστε πατημένο το πλήκτρο Ctrl ενώ κάνετε κλικ στα άλλα αντικείμενα.
Για να επιλέξετε αντικείμενα που είναι κρυφά, σε στοίβα ή πίσω από το κείμενο, κάντε τα εξής:
-
Στην Κεντρική καρτέλα, στην ομάδα Επεξεργασία , κάντε κλικ στην επιλογή Εύρεση και επιλογή, κάντε κλικ στην επιλογή Επιλογή αντικειμένων και, στη συνέχεια, σχεδιάστε ένα πλαίσιο επάνω από τα αντικείμενα.
-
-
Κάντε ένα από τα εξής:
-
Για να τακτοποιήσετε τις εικόνες με τον ίδιο τρόπο, στην περιοχή Εργαλεία εικόνας, κάντε κλικ στην καρτέλα Μορφοποίηση .
-
Για να τακτοποιήσετε μια ομάδα με σχήματα, πλαίσια κειμένου ή WordArt εξίσου, στην περιοχή Εργαλεία σχεδίασης, κάντε κλικ στην καρτέλα Μορφοποίηση .
-
-
Στην ομάδα Τακτοποίηση , κάντε κλικ στην επιλογή Στοίχιση και, στη συνέχεια, κάντε ένα από τα εξής:
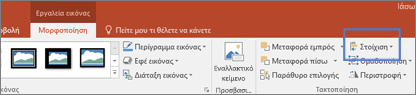
-
Για να τακτοποιήσετε τα αντικείμενα οριζόντια, κάντε κλικ στην επιλογή Οριζόντια κατανομή.
-
Για να τακτοποιήσετε τα αντικείμενα κατακόρυφα, κάντε κλικ στην επιλογή Κατακόρυφη κατανομή.
-
Word
-
Κρατήστε πατημένο το πλήκτρο Shift, κάντε κλικ στα αντικείμενα που θέλετε να στοιχίσετε και, στη συνέχεια, κάντε κλικ στην καρτέλα Μορφοποίηση σχήματος .
-
Κάντε κλικ στην επιλογή Τακτοποίηση > Στοίχιση > Στοίχιση επιλεγμένων αντικειμένων.
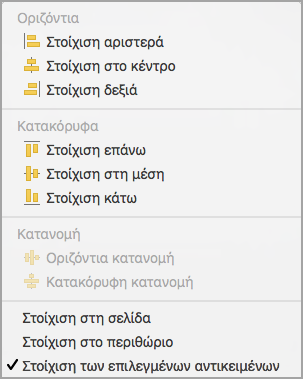
Αυτό είναι επιλεγμένο από προεπιλογή.
Εάν δεν είναι διαθέσιμη η επιλογή "Στοίχιση επιλεγμένων αντικειμένων"
Στο έγγραφο, επιλέξτε τουλάχιστον δύο αντικείμενα. Η επιλογή Στοίχιση επιλεγμένων αντικειμένων ενεργοποιείται.
-
Κάντε κλικ στην επιλογή Τακτοποίηση > Στοίχιση και, στη συνέχεια, κάντε κλικ στη στοίχιση που θέλετε.
Σημείωση: Στο Word, πρέπει πρώτα να αγκυρώσετε πολλά αντικείμενα πριν τα επιλέξετε. Επιλογή ενός αντικειμένου. Στη συνέχεια, πατήστε παρατεταμένα το πλήκτρο Ctrl ενώ επιλέγετε περισσότερα αντικείμενα.
-
Κρατήστε πατημένο το πλήκτρο Shift, κάντε κλικ στα αντικείμενα που θέλετε να στοιχίσετε και, στη συνέχεια, κάντε κλικ στην καρτέλα Μορφοποίηση σχήματος .
-
Κάντε κλικ στην επιλογή Τακτοποίηση > Στοίχιση > Στοίχιση στη σελίδα.
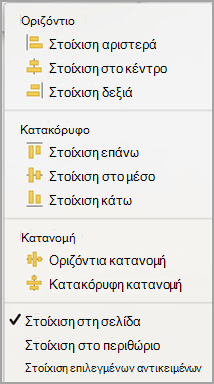
-
Κάντε κλικ στην επιλογή Τακτοποίηση > Στοίχιση και, στη συνέχεια, κάντε κλικ στη στοίχιση που θέλετε.
Σημαντικό: Στο Word, πρέπει πρώτα να αγκυρώσετε πολλά αντικείμενα πριν τα επιλέξετε. Επιλογή ενός αντικειμένου. Στη συνέχεια, πατήστε παρατεταμένα το πλήκτρο Ctrl ενώ επιλέγετε περισσότερα αντικείμενα.
Για πιο εύκολη στοίχιση αντικειμένων, μπορείτε να χρησιμοποιήσετε ένα πλέγμα. Εναλλακτικά, μπορείτε να συγκρατήσετε τα αντικείμενα σε μια γραμμή πλέγματος που διέρχεται από τις κατακόρυφες πλευρές, τις οριζόντιες πλευρές και το κέντρο των άλλων αντικειμένων. Η γραμμή γίνεται ορατή μόνο όταν σύρετε ένα αντικείμενο κοντά σε ένα άλλο αντικείμενο.
Για να χρησιμοποιήσετε ένα πλέγμα, πρέπει πρώτα να ενεργοποιήσετε την επιλογή πλέγματος.
-
Στο μενού του Word, κάντε κλικ στην επιλογή Προτιμήσεις.
-
Στο πλαίσιο Word Προτιμήσεις, στην περιοχή Εργαλεία σύνταξης και γλωσσικού ελέγχου, κάντε κλικ στην επιλογή Επεξεργασία.
-
Στο πλαίσιο Επεξεργασία , κάντε κλικ στο στοιχείο Επιλογές πλέγματος.
-
Στο πλαίσιο Επιλογές πλέγματος , επιλέξτε τον τύπο συμπεριφοράς συγκράτησης που θέλετε:
-
Για να συγκρατήσετε αντικείμενα σε ένα πλέγμα, στην περιοχή Συγκράτηση αντικειμένων, επιλέξτε Στο πλέγμα στην Προβολή διάταξης εκτύπωσης.
-
Για να συγκρατήσετε αντικείμενα σε άλλα αντικείμενα, στην περιοχή Συγκράτηση αντικειμένων, επιλέξτε Σε άλλα αντικείμενα.
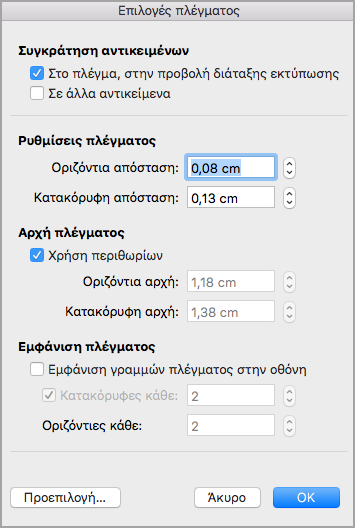
-
-
(Προαιρετικό) Μπορείτε να ορίσετε άλλες ρυθμίσεις πλέγματος, όπως διάστημα.
-
Για να εμφανίσετε τις γραμμές πλέγματος, στην περιοχή Εμφάνιση πλέγματος, επιλέξτε Εμφάνιση γραμμών πλέγματος στην οθόνη.
Σημείωση: Μπορείτε επίσης να ενεργοποιήσετε και να απενεργοποιήσετε τις γραμμές πλέγματος, επιλέγοντας ή καταργώντας την επιλογή του πλαισίου ελέγχου Γραμμές πλέγματος στην καρτέλα Προβολή ή στο μενού Προβολή .
-
Κάντε κλικ στο κουμπί OK.
Αφού ορίσετε μια επιλογή πλέγματος, στοιχίστε τα αντικείμενα ως εξής.
-
Κρατήστε πατημένο το πλήκτρο Shift, κάντε κλικ στα αντικείμενα που θέλετε να στοιχίσετε και, στη συνέχεια, κάντε κλικ στην καρτέλα Μορφοποίηση σχήματος .
-
Κάντε κλικ στην επιλογή Τακτοποίηση > Στοίχιση και ορίστε μια επιλογή στοίχισης. Εάν εμφανίζετε τις γραμμές πλέγματος, θα δείτε ότι τα αντικείμενα είναι στοιχισμένα στο πλέγμα.
Συμβουλή: Εάν ορίσετε την προτίμηση για στοίχιση στο πλέγμα, αλλά θέλετε να αναστείλετε αυτή τη ρύθμιση ενώ μετακινείτε ένα αντικείμενο, κρατήστε πατημένο

PowerPoint
-
Κρατήστε πατημένο το πλήκτρο Shift, κάντε κλικ στα αντικείμενα που θέλετε να στοιχίσετε και, στη συνέχεια, κάντε κλικ στην καρτέλα Μορφοποίηση σχήματος .
-
Κάντε κλικ στην επιλογή Στοίχιση > Στοίχιση επιλεγμένων αντικειμένων.
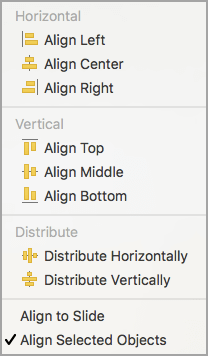
Αυτό είναι επιλεγμένο από προεπιλογή.
Εάν δεν είναι διαθέσιμη η επιλογή "Στοίχιση επιλεγμένων αντικειμένων"
Στο έγγραφο, επιλέξτε τουλάχιστον δύο αντικείμενα. Η επιλογή Στοίχιση επιλεγμένων αντικειμένων ενεργοποιείται.
-
Κάντε κλικ στην επιλογή Στοίχιση και, στη συνέχεια, κάντε κλικ στη στοίχιση που θέλετε.
-
Κρατήστε πατημένο το πλήκτρο Shift, κάντε κλικ στα αντικείμενα που θέλετε να στοιχίσετε και, στη συνέχεια, κάντε κλικ στην καρτέλα Μορφοποίηση σχήματος .
-
Κάντε κλικ στην επιλογή Στοίχιση > Στοίχιση στη διαφάνεια.
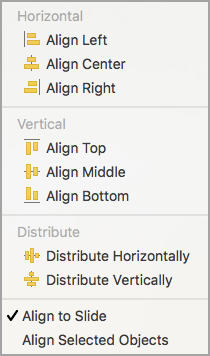
-
Κάντε κλικ στην επιλογή Στοίχιση και, στη συνέχεια, κάντε κλικ στη στοίχιση που θέλετε.
Για πιο εύκολη στοίχιση αντικειμένων, μπορείτε να συγκρατήσετε τα αντικείμενα σε μια γραμμή πλέγματος που διέρχεται από τις κατακόρυφες πλευρές, τις οριζόντιες πλευρές και το κέντρο των άλλων αντικειμένων. Η γραμμή γίνεται ορατή μόνο όταν σύρετε ένα αντικείμενο κοντά σε ένα άλλο αντικείμενο.
-
Κάντε κλικ στην επιλογή Προβολή οδηγών > >Συγκράτηση στο πλέγμα.
Οι δυναμικοί οδηγοί —γραμμές που διέρχονται από το κέντρο των άλλων αντικειμένων και το κέντρο της διαφάνειας— εμφανίζονται όταν σύρετε ένα αντικείμενο. Μπορείτε να χρησιμοποιήσετε τους δυναμικούς οδηγούς για να στοιχίσετε ένα αντικείμενο σε σχέση με ένα άλλο αντικείμενο. Εναλλακτικά, μπορείτε να στοιχίσετε ένα αντικείμενο σε σχέση με το κέντρο της διαφάνειας.
-
Κάντε κλικ στην επιλογή Προβολήοδηγών > > Δυναμικοί οδηγοί.
-
Κάντε κλικ στο αντικείμενο που θέλετε να στοιχίσετε.
Συμβουλή: Για να επιλέξετε πολλά αντικείμενα, κρατήστε πατημένο το πλήκτρο Shift και, στη συνέχεια, κάντε κλικ στα αντικείμενα που θέλετε.
-
Σύρετε το αντικείμενο κοντά σε ένα άλλο αντικείμενο με το οποίο θέλετε να το στοιχίσετε ή σύρετε το αντικείμενο κοντά στο κέντρο της σελίδας.
Σημείωση: Για να αποκρύψετε προσωρινά τους Δυναμικούς οδηγούς, κρατήστε πατημένο το πλήκτρο Command ενώ σύρετε το αντικείμενο.
-
Χρησιμοποιήστε τις γραμμές πλέγματος που εμφανίζονται για να πετύχετε τη στοίχιση που θέλετε.
Excel
-
Κρατήστε πατημένο το πλήκτρο Shift, κάντε κλικ στα αντικείμενα που θέλετε να στοιχίσετε και, στη συνέχεια, κάντε κλικ στην καρτέλα Μορφοποίηση σχήματος .
-
Κάντε κλικ στην επιλογή Στοίχιση και, στη συνέχεια, στο γ
Τακτοποίηση σχημάτων
Για να τακτοποιήσετε ένα σχήμα ή να αναδιατάξετε ένα σχήμα - μετακινώντας το μπροστά ή πίσω από άλλα αντικείμενα στη διαφάνεια - ακολουθήστε τα παρακάτω βήματα.
-
Επιλέξτε το σχήμα που θέλετε να τακτοποιήσετε.
-
Στην καρτέλα Σχήματα , επιλέξτε το κουμπί Τακτοποίηση

-
Στο μενού Τακτοποίηση , επιλέξτε πώς θέλετε να τακτοποιήσετε το σχήμα.
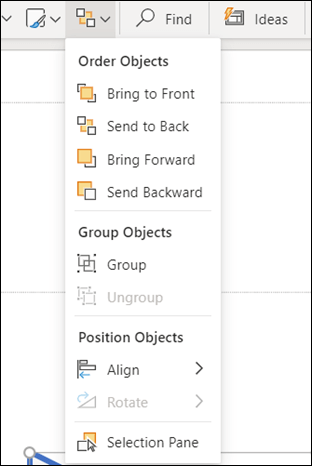
Στοίχιση σχημάτων
-
Πατήστε και κρατήστε πατημένο το πλήκτρο CTRL και επιλέξτε κάθε ένα από τα σχήματα που θέλετε να τακτοποιήσετε.
-
Στην καρτέλα Σχήματα , επιλέξτε το κουμπί Τακτοποίηση

-
Από το μενού Τακτοποίηση , επιλέξτε Στοίχιση και, στη συνέχεια, τι θέλετε να κάνετε με τα σχήματα.
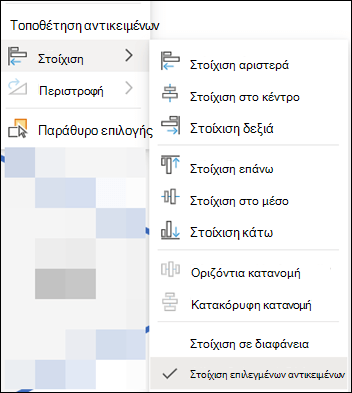
Δείτε επίσης
Μετακίνηση, περιστροφή ή ομαδοποίηση εικόνας, πλαισίου κειμένου ή άλλου αντικειμένου
Αλλαγή των περιθωρίων μεταξύ του κειμένου και του άκρου ενός πλαισίου κειμένου ή σχήματος










