Σημείωση: Αυτό το άρθρο έχει εκπληρώσει το σκοπό του και πρόκειται να αποσυρθεί σύντομα. Για την αποφυγή των σφαλμάτων "Η σελίδα δεν βρέθηκε", θα καταργήσουμε τις γνωστές συνδέσεις. Εάν έχετε δημιουργήσει συνδέσεις σε αυτή τη σελίδα, καταργήστε τις και μαζί θα διατηρήσουμε τη σωστή λειτουργία του web.
Το Word για Mac περιλαμβάνει εξισώσεις τις οποίες μπορείτε να περιθέσετε στο έγγραφό σας, χωρίς να απαιτείται μορφοποίηση. Εάν οι ενσωματωμένες εξισώσεις δεν ικανοποιούν τις ανάγκες σας, μπορείτε να τις τροποποιήσετε ή να δημιουργήσετε τη δική σας εξελιγμένη εξίσωση από την αρχή.
Εισαγωγή ενσωματωμένης εξίσωσης
-
Στο έγγραφό σας, κάντε κλικ στο σημείο όπου θέλετε να εισαγάγετε μια εξίσωση.
-
Στην καρτέλα Εισαγωγή , κάντε κλικ στο βέλος δίπλα στην επιλογή εξίσωση, κάντε κύλιση στις επιλογές της λίστας και, στη συνέχεια, κάντε κλικ στην εξίσωση που θέλετε.
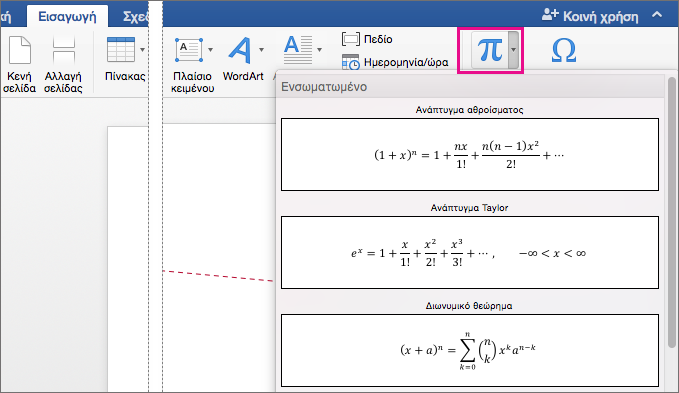
Η εξίσωση εισάγεται στο έγγραφό σας.
Σύνταξη ή αλλαγή μιας εξίσωσης
-
Στην καρτέλα Εισαγωγή , κάντε κλικ στην επιλογή εξίσωση.

Παρεμβάλλεται ένα σύμβολο κράτησης θέσης για τη νέα εξίσωση και θα δείτε ένα πλήθος εργαλείων στην καρτέλα εξίσωση για να προσαρμόσετε και να προσθέσετε διάφορα στοιχεία στην εξίσωση.
-
Για να εισαγάγετε ένα σύμβολο, κάντε κλικ σε ένα σύμβολο στην ομάδα σύμβολα . Θα συναντήσετε διάφορα σύμβολα που σχετίζονται με τα μαθηματικά για να επιλέξετε.
Σημείωση: Εάν δεν βλέπετε τους τίτλους της ομάδας στην καρτέλα εξίσωση , κάντε κλικ στην επιλογή Προτιμήσεις> του Word και, στη συνέχεια, στο παράθυρο διαλόγου προτιμήσεις του Word , κάντε κλικ στην επιλογή Προβολή. Επιλέξτε Εμφάνιση τίτλων ομάδας στο κάτω μέρος του παραθύρου διαλόγου.
Για να δείτε όλα τα σύμβολα, τοποθετήστε το δείκτη του ποντικιού επάνω σε ένα από τα σύμβολα και, στη συνέχεια, κάντε κλικ στο βέλος που εμφανίζεται κάτω από τη συλλογή συμβόλων. Κάντε κύλιση για να δείτε όλα τα διαθέσιμα σύμβολα.
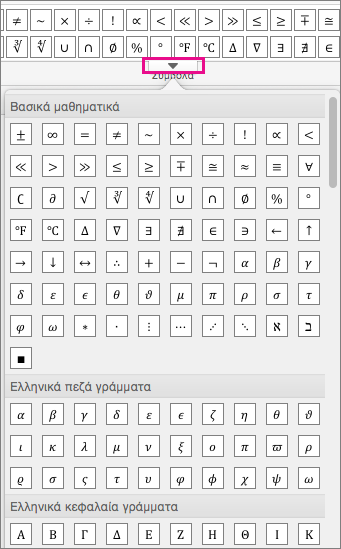
-
Για να εισαγάγετε μια δομή, κάντε κλικ σε μια δομή στην ομάδα δομές και, στη συνέχεια, αντικαταστήστε τα σύμβολα κράτησης θέσης — τα μικρά πλαίσια με διακεκομμένες γραμμές — με τις δικές σας τιμές.

-
Επιλέξτε τον τρόπο με τον οποίο εμφανίζεται η εξίσωση στη σελίδα, κάνοντας κλικ σε μια επιλογή στην ομάδα Εργαλεία .
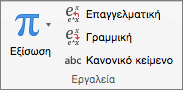
Η επιλογή Professional εμφανίζει την εξίσωση ως δισδιάστατη τιμή. Η επιλογή γραμμική εμφανίζει την εξίσωση ώστε να χωράει σε μία γραμμή.
-
Για να επεξεργαστείτε μια μαθηματική εξίσωση, κάντε κλικ στην εξίσωση για να κάνετε τις αλλαγές που θέλετε. Όταν το κάνετε, Word εμφανίζει την καρτέλα εξίσωση .
Μπορείτε να εισαγάγετε και να επεξεργαστείτε μαθηματικές εξισώσεις και παραστάσεις απευθείας στο Word και να τις αποθηκεύσετε ως πρότυπα για μελλοντική χρήση.
Οι παλαιότερες εκδόσεις του Word χρησιμοποιούν το πρόσθετο Microsoft Equation Editor ή το πρόσθετο MathType. Μπορείτε, ωστόσο, να χρησιμοποιήσετε το Microsoft Word για Mac 2011 για να ανοίξετε και να επεξεργαστείτε μαθηματικές εξισώσεις ή παραστάσεις που έχουν δημιουργηθεί σε παλαιότερες εκδόσεις του Word ή στο MathType. Μπορείτε επίσης να δημιουργήσετε εξισώσεις ή παραστάσεις που είναι συμβατές με παλαιότερες εκδόσεις του Word, χρησιμοποιώντας το Microsoft Equation Editor. Για περισσότερες πληροφορίες σχετικά με τον τρόπο χρήσης του Microsoft Equation Editor, ανατρέξτε στο θέμα επεξεργασία μιας εξίσωσης που έχει δημιουργηθεί με μια προηγούμενη έκδοση του Word.
Για να εξοικονομήσετε χρόνο, μπορείτε να εισαγάγετε μια ενσωματωμένη εξίσωση και να την επεξεργαστείτε ανάλογα με τις ανάγκες σας αντί να πληκτρολογήσετε την εξίσωση χαρακτήρα-χαρακτήρα.
-
Κάντε κλικ στο σημείο όπου θέλετε να εισαγάγετε μια εξίσωση ή παράσταση.
-
Στην καρτέλα Στοιχεία εγγράφου, στην περιοχή Μαθηματικά, κάντε κλικ στο βέλος δίπλα στην επιλογή Εξίσωση και, στη συνέχεια, επιλέξτε την εξίσωση ή παράσταση που θέλετε από τη συλλογή εξισώσεων.

Για να επεξεργαστείτε μια μεταβλητή σε μια εξίσωση ή παράσταση, πατήστε το πλήκτρο δεξιού ή αριστερού βέλους μέχρι να επισημανθεί η μεταβλητή που θέλετε να επεξεργαστείτε. Στη συνέχεια, κρατήστε πατημένο το πλήκτρο SHIFT και πατήστε το πλήκτρο δεξιού ή αριστερού βέλους για να επιλέξετε τη μεταβλητή.
Μπορείτε να συντάξετε μια εξίσωση ή παράσταση επιλέγοντας οποιονδήποτε συνδυασμό μεμονωμένων μαθηματικών συμβόλων και ενσωματωμένων μαθηματικών δομών, όπως φαίνεται σε αυτό το παράδειγμα:

-
Κάντε κλικ στο σημείο όπου θέλετε να εισαγάγετε μια εξίσωση ή παράσταση.
-
Στην καρτέλα Στοιχεία εγγράφου, στην περιοχή Μαθηματικά, κάντε κλικ στην επιλογή Εξίσωση.

-
Εκτελέστε οποιαδήποτε από τις εξής ενέργειες:
Για να
Κάντε το εξής
Εισαγωγή μεμονωμένων μαθηματικών συμβόλων σε μια εξίσωση
Στην καρτέλα Εργαλεία εξίσωσης, στην περιοχή Μαθηματικά σύμβολα, δημιουργήστε την εξίσωση επιλέγοντας τα κατάλληλα μαθηματικά σύμβολα και πληκτρολογώντας μεταβλητές και αριθμούς.
Για να δείτε περισσότερα μαθηματικά σύμβολα, τοποθετήστε το δείκτη του ποντικιού σε ένα μαθηματικό σύμβολο και, στη συνέχεια, κάντε κλικ στο εικονίδιο

Εισαγωγή ενσωματωμένων μαθηματικών δομών σε μια εξίσωση
Στην καρτέλα Εργαλεία εξίσωσης, στην περιοχή Δομές, δημιουργήστε την εξίσωση επιλέγοντας μαθηματικές παραστάσεις από τις διαθέσιμες κατηγορίες. Για παράδειγμα, για να εισαγάγετε ένα κλάσμα, κάντε κλικ στην επιλογή Κλάσμα και, στη συνέχεια, κάντε κλικ στο στυλ κλάσματος που θέλετε.
Για να επεξεργαστείτε μια μεταβλητή σε μια εξίσωση ή παράσταση, πατήστε το πλήκτρο δεξιού ή αριστερού βέλους μέχρι να επισημανθεί η μεταβλητή που θέλετε να επεξεργαστείτε. Στη συνέχεια, κρατήστε πατημένο το πλήκτρο SHIFT και πατήστε το πλήκτρο δεξιού ή αριστερού βέλους για να επιλέξετε τη μεταβλητή.
-
Κάντε κλικ έξω από την εξίσωση ή παράσταση για έξοδο από αυτή και, στη συνέχεια, επιστρέψτε στο έγγραφο.
Σημειώσεις:
-
Όταν εισάγετε μια εξίσωση ή παράσταση, το Word τη μετατρέπει αυτόματα σε επαγγελματική μορφή. Για να αλλάξετε την εξίσωση ή παράσταση από επαγγελματική μορφή
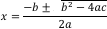

-
Για να αλλάξετε την εξίσωση ή παράσταση σε ένα μεμονωμένο γραφικό, κάντε κλικ στο βέλος δίπλα στην εξίσωση και, στη συνέχεια, κάντε κλικ στην επιλογή Αλλαγή σε εμφάνιση. Αφού αλλάξετε την εξίσωση ή παράσταση σε ένα μεμονωμένο γραφικό, μπορείτε να ορίσετε για τη στοίχιση την επιλογή Αριστερά, Δεξιά, Στο κέντρο ή Στο κέντρο ως ομάδα.
-
Μπορείτε να χρησιμοποιήσετε χαρακτήρες Unicode και καταχωρήσεις της Αυτόματης διόρθωσης μαθηματικών για να αντικαταστήσετε κείμενο με σύμβολα. Για περισσότερες πληροφορίες, ανατρέξτε στο θέμα Εισαγωγή συμβόλου.
-
Αντί να ψάχνετε στη συλλογή μαθηματικών συμβόλων για να δημιουργήσετε μια εξίσωση ή παράσταση, μπορείτε να χρησιμοποιείτε την Αυτόματη διόρθωση μαθηματικών για να προσθέτετε γρήγορα συνήθη μαθηματικά σύμβολα σε μια εξίσωση ή παράσταση, όπως το σύμβολο του π.
Σημείωση: Για να δείτε όλες τις διαθέσιμες καταχωρήσεις της Αυτόματης διόρθωσης μαθηματικών, στο μενού Εργαλεία, κάντε κλικ στην επιλογή Αυτόματη Διόρθωση και, στη συνέχεια, κάντε κλικ στην καρτέλα Αυτόματη διόρθωση μαθηματικών.
-
Κάντε κλικ στο σημείο όπου θέλετε να εισαγάγετε μια εξίσωση ή παράσταση.
-
Στην καρτέλα Στοιχεία εγγράφου, στην περιοχή Μαθηματικά, κάντε κλικ στην επιλογή Εξίσωση.
-
Στο πλαίσιο εξίσωσης, πληκτρολογήστε μια ανάστροφη κάθετο ακολουθούμενη από το φιλικό όνομα ή ψευδώνυμο του μαθηματικού συμβόλου που θέλετε να εισαγάγετε. Για παράδειγμα, για να εισαγάγετε το σύμβολο του π, πληκτρολογήστε \π και, στη συνέχεια, πατήστε το ΠΛΗΚΤΡΟ ΔΙΑΣΤΗΜΑΤΟΣ.
-
Κάντε κλικ στην εξίσωση ή παράσταση.
-
Στην καρτέλα Εργαλεία εξίσωσης, στην περιοχή Μαθηματικά σύμβολα ή στην περιοχή Δομές, επιλέξτε τα μαθηματικά σύμβολα ή τη δομή που θέλετε να προσθέσετε στην εξίσωση ή πληκτρολογήστε ή διαγράψτε τις μεταβλητές και τους αριθμούς στην εξίσωση.
Για να επεξεργαστείτε μια μεταβλητή σε μια εξίσωση ή παράσταση, πατήστε το πλήκτρο δεξιού ή αριστερού βέλους μέχρι να επισημανθεί η μεταβλητή που θέλετε να επεξεργαστείτε. Στη συνέχεια, κρατήστε πατημένο το πλήκτρο SHIFT και πατήστε το πλήκτρο δεξιού ή αριστερού βέλους για να επιλέξετε τη μεταβλητή.
-
Κάντε κλικ έξω από την εξίσωση ή παράσταση για έξοδο από αυτή και, στη συνέχεια, επιστρέψτε στο έγγραφο.
Σημειώσεις:
-
Για να αλλάξετε την εξίσωση ή παράσταση από επαγγελματική μορφή
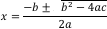

-
Για να αλλάξετε την εξίσωση ή παράσταση σε ένα μεμονωμένο γραφικό, κάντε κλικ στο βέλος δίπλα στην εξίσωση και, στη συνέχεια, κάντε κλικ στην επιλογή Αλλαγή σε εμφάνιση. Αφού αλλάξετε την εξίσωση ή παράσταση σε ένα μεμονωμένο γραφικό, μπορείτε να ορίσετε για τη στοίχιση την επιλογή Αριστερά, Δεξιά, Στο κέντρο ή Στο κέντρο ως ομάδα.
-
-
Κάντε κλικ στην εξίσωση ή παράσταση.
-
Κάντε κλικ στο βέλος δίπλα στην εξίσωση ή παράσταση και, στη συνέχεια, κάντε κλικ στην επιλογή Αποθήκευση ως νέας εξίσωσης.
-
Στο πλαίσιο Όνομα, πληκτρολογήστε ένα όνομα για την εξίσωση ή παράσταση.
-
Στο αναδυόμενο μενού Κατηγορία, επιλέξτε μία από τις υπάρχουσες κατηγορίες ή προσθέστε μια νέα κατηγορία πληκτρολογώντας τη στο πλαίσιο Κατηγορία. Για παράδειγμα, Οι εξισώσεις μου.
-
Στο πλαίσιο Περιγραφή, πληκτρολογήστε μια σύντομη περιγραφή της εξίσωσης ή παράστασης και, στη συνέχεια, κάντε κλικ στο κουμπί OK.
Σημείωση: Για να μεταβείτε στην εξίσωση ή παράσταση αργότερα, στην καρτέλα Στοιχεία εγγράφου, στην περιοχή Μαθηματικά, κάντε κλικ στο βέλος δίπλα στην επιλογή Εξίσωση και, στη συνέχεια, επιλέξτε την εξίσωση ή παράσταση από τη συλλογή εξισώσεων και παραστάσεων.
Όταν δεν χρειάζεστε πλέον μια εξίσωση, μπορείτε να τη διαγράψετε από τη λίστα των συχνά χρησιμοποιούμενων εξισώσεων ή παραστάσεων.
Προσοχή: Βεβαιωθείτε ότι διαγράφετε μόνο τις εξισώσεις και παραστάσεις που έχετε δημιουργήσει και προσθέσει στη λίστα των συχνά χρησιμοποιούμενων εξισώσεων. Παρόλο που μπορείτε να διαγράψετε οποιαδήποτε από τις εξισώσεις της κατηγορίας "Ενσωματωμένες" που εγκαταστάθηκαν με το Word, ο μόνος τρόπος για να τις επαναφέρετε είναι να τις δημιουργήσετε ξανά με μη αυτόματο τρόπο ή να εγκαταστήσετε ξανά το Word. Όλες οι ενσωματωμένες και οι καθορισμένες από το χρήστη εξισώσεις αποθηκεύονται στο αρχείο /Χρήστες/όνομα χρήστη/Βιβλιοθήκη/Υποστήριξη εφαρμογών/Microsoft/Office/Πρότυπα χρήστη/Τα στοιχεία εγγράφου μου/Equations.dotx. Εάν χρησιμοποιείτε Mac OS X 7 (Lion), ο φάκελος "Βιβλιοθήκη" είναι κρυφός από προεπιλογή. Για να εμφανίσετε το φάκελο "Βιβλιοθήκη", στο Finder, κάντε κλικ στο μενού Μετάβαση και, στη συνέχεια, κρατήστε πατημένο το πλήκτρο OPTION.
-
Στην καρτέλα Στοιχεία εγγράφου, στην περιοχή Μαθηματικά, κάντε κλικ στο βέλος δίπλα στην επιλογή Εξίσωση.

-
Κρατήστε πατημένο το πλήκτρο CONTROL, κάντε κλικ στην εξίσωση ή παράσταση που θέλετε να διαγράψετε και, στη συνέχεια, κάντε κλικ στην επιλογή Διαγραφή στο μενού συντόμευσης.
Μπορείτε να χρησιμοποιείτε την Αυτόματη διόρθωση μαθηματικών για γρήγορη εισαγωγή συμβόλων που περιλαμβάνονται στην ενσωματωμένη λίστα των καταχωρήσεων της Αυτόματης διόρθωσης μαθηματικών. Για παράδειγμα, πληκτρολογήστε \π για να εισαγάγετε το σύμβολο του π. Εάν η λίστα των ενσωματωμένων καταχωρήσεων δεν περιέχει τις διορθώσεις που θέλετε, μπορείτε να προσθέσετε νέες καταχωρήσεις.
-
Στο μενού Εργαλεία, κάντε κλικ στην επιλογή Αυτόματη Διόρθωση και, στη συνέχεια, κάντε κλικ στην καρτέλα Αυτόματη διόρθωση μαθηματικών.
-
Στο πλαίσιο Αντικατάσταση, πληκτρολογήστε μια ανάστροφη κάθετο ακολουθούμενη από το φιλικό όνομα ή ψευδώνυμο για το μαθηματικό σύμβολο που θέλετε να χρησιμοποιήσετε. Για παράδειγμα, \συν.
-
Στο πλαίσιο Με, πληκτρολογήστε το σύμβολο που θέλετε να εμφανίζεται όταν πληκτρολογείτε μια ανάστροφη κάθετο με το φιλικό όνομα. Για παράδειγμα, το σύμβολο του συν (+).
-
Κάντε κλικ στο κουμπί Προσθήκη.
Σημείωση: Για να διαγράψετε μια καταχώρηση της Αυτόματης διόρθωσης μαθηματικών, επιλέξτε την καταχώρηση στη λίστα και, στη συνέχεια, κάντε κλικ στο κουμπί Διαγραφή.
Η διαδικασία αυτή παρέχεται για λόγους συμβατότητας με παλαιότερες εκδόσεις του Word. Χρησιμοποιήστε αυτή τη διαδικασία για να επεξεργαστείτε μια εξίσωση ή παράσταση που θέλετε να θέσετε σε κοινή χρήση με παλαιότερες εκδόσεις του Word. Εάν δεν θέλετε να θέσετε σε κοινή χρήση το αρχείο με παλαιότερες εκδόσεις του Word, χρησιμοποιήστε την καρτέλα "Στοιχεία εγγράφου" για να ανοίξετε και να επεξεργαστείτε μαθηματικές εξισώσεις ή παραστάσεις που έχουν δημιουργηθεί σε παλαιότερες εκδόσεις του Word ή στο MathType.
-
Κάντε διπλό κλικ στην εξίσωση.
-
Χρησιμοποιήστε τα εργαλεία και τα μενού του Equation Editor για να επεξεργαστείτε την εξίσωση.
Συμβουλή: Για βοήθεια σχετικά με την επεξεργασία μιας εξίσωσης, κάντε κλικ στο μενού Βοήθεια του Equation Editor και, στη συνέχεια, επιλέξτε Βοήθεια για το Equation Editor.
-
Για να ενημερώσετε το έγγραφό σας με την επεξεργασμένη εξίσωση, στο μενού Equation Editor, κάντε κλικ στην επιλογή Τερματισμός του Equation Editor.










