Χρησιμοποιήστε το εργαλείο Σήμανση στο OneDrive για Android για να προσθέσετε σημειώσεις, κείμενο, εικόνες ή ελεύθερη σήμανση σε αρχεία PDF.
Προσθήκη σήμανσης
-
Ανοίξτε την εφαρμογή OneDrive για Android και ανοίξτε το PDF που θέλετε να επισημάνετε.
-
Κοντά στο κάτω μέρος της οθόνης, πατήστε Σήμανση

-
Στη γραμμή εργαλείων Σήμανση (από αριστερά προς τα δεξιά: Έξοδος, Αναίρεση, Επανάληψη, Περιήγηση, Πένα, Επισήμανση, Σημείωση, Κείμενο και Διαγραφή), πατήστε το εργαλείο που θέλετε να χρησιμοποιήσετε.

-
Πατήστε το εικονίδιο Περιήγηση και, στη συνέχεια, κάντε κύλιση προς τα επάνω, κάτω, αριστερά ή δεξιά για να περιηγηθείτε στο PDF στο σημείο όπου θέλετε να δημιουργήσετε τις σημάνσεις.
-
Πατήστε παρατεταμένα το εικονίδιο Πένα για να επιλέξετε πένα ή Εργαλείο επισήμανσης . Αυτό σας επιτρέπει να σχεδιάσετε ή να γράψετε ελεύθερα, με ένα Μολύβι, μια γραφίδα ή την άκρη του δαχτύλου σας.
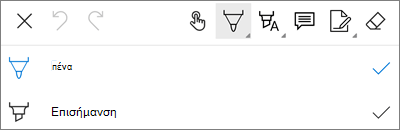
-
Στο κάτω μέρος της οθόνης, αναπτύξτε το μενού Στυλ για να προσαρμόσετε περαιτέρω την επιλογή σας.
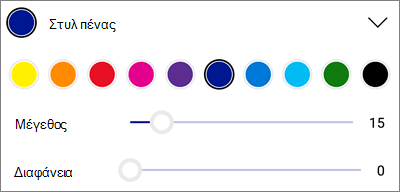
Συμβουλή: Υπάρχουν πολλά εργαλεία στη γραμμή εργαλείων που επιτρέπουν τη χρήση στυλ, ώστε να μπορείτε να έχετε διαφορετικές ρυθμίσεις για το καθένα. Για παράδειγμα, ορίστε μία ως πένα και μία ως εργαλείο επισήμανσης.
-
-
Για να τονίσετε κείμενο ή εικόνες, πατήστε παρατεταμένα το εικονίδιο Επισήμανση . Επιλέξτε είτε Επισήμανση, Υπογράμμιση ή Διακριτή διαγραφή και, στη συνέχεια, στο κάτω μέρος της οθόνης, αναπτύξτε το μενού Στυλ για να προσαρμόσετε περαιτέρω την επιλογή σας.
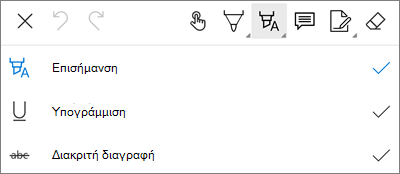
-
Πατήστε το εικονίδιο Σημείωση για να εισαγάγετε μια σημείωση στο PDF. Πατήστε στο σημείο όπου θέλετε να μεταβεί το σχόλιο και πληκτρολογήστε στη Σημείωση που εμφανίζεται. Πατήστε μακριά από τη Σημείωση για να την κλείσετε.
-
Για να εισαγάγετε μια εικόνα ή άλλο πόρο στο PDF, πατήστε παρατεταμένα το εικονίδιο Κείμενο και επιλέξτε υπογραφή,ημερομηνία ή εικόνα .
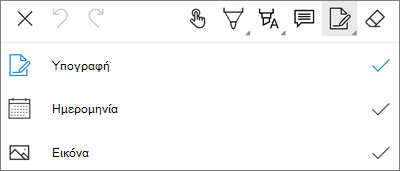
-
Πατήστε το εικονίδιο Γόμα για να σβήσετε τις ελεύθερες σημάνσεις που έχετε κάνει με τη λειτουργία πένας .
-
Αλλαγή ή διαγραφή σήμανσης
-
Ανοίξτε το PDF και, στη συνέχεια, πατήστε το εικονίδιο Σήμανση .
-
Πατήστε οποιαδήποτε σήμανση για να την επιλέξετε.
-
Εμφανίζεται επίσης ένα σύνολο εργαλείων και εντολών, με επιλογές όπως Αντιγραφή και Διαγραφή.
Συμβουλή: Τα εργαλεία που εμφανίζονται θα διαφέρουν ανάλογα με τον τύπο της σήμανσης που αλλάζετε. Για παράδειγμα, τα εργαλεία που προσφέρονται για την αλλαγή της ελεύθερης σήμανσης είναι διαφορετικά από αυτά για τη σήμανση κειμένου.
Χρειάζεστε περισσότερη βοήθεια;
|
|
Επικοινωνήστε με την υποστήριξη
Για τεχνική υποστήριξη, μεταβείτε Επικοινωνήστε με Υποστήριξη της Microsoft, εισαγάγετε το πρόβλημά σας και επιλέξτε Λήψη βοήθειας. Αν εξακολουθείτε να χρειάζεστε βοήθεια, ανακινήστε την κινητή συσκευή σας και επιλέξτε Αναφορά προβλήματος. |











