Όταν χρησιμοποιείτε την οικογένεια προϊόντων του Office, θα πρέπει να χρησιμοποιείτε το Excel ή θα πρέπει να χρησιμοποιείτε την Access για να διαχειρίζεστε τα δεδομένα σε μορφή πίνακα; Ένα συνοδευτικό άρθρο, η χρήση της Access ή του Excel για τη διαχείριση των δεδομένων σας, περιγράφει τα πλεονεκτήματα κάθε προϊόντος και τι φέρνουν στον πίνακα. Αλλά γιατί να επιλέξετε το ένα ή το άλλο; Εάν αποθηκεύσετε τα δεδομένα σας στην Access και συνδεθείτε σε αυτά από το Excel, αποκτάτε τα πλεονεκτήματα και των δύο. Ακολουθούν δέκα λόγοι για τους οποίους η χρήση του Excel και της Access μαζί έχει πολύ νόημα.
Παρόλο που το Excel δεν είναι βάση δεδομένων, χρησιμοποιείται ευρέως για την αποθήκευση δεδομένων και συχνά χρησιμοποιείται για την επίλυση απλών προβλημάτων βάσης δεδομένων. Ωστόσο, το Excel είναι μια επίπεδη βάση δεδομένων αρχείων και όχι μια σχεσιακή βάση δεδομένων. Όταν οι απλοί πίνακες πρέπει να εξελιχθούν σε πολλούς πίνακες σχετικών δεδομένων, η Access είναι η πρώτη επιλογή για τους εργαζόμενους με πληροφορίες για τη γρήγορη δημιουργία μιας εφαρμογής βάσης δεδομένων. Η Access ήταν πάντα ένα εξαιρετικό "πληκτρολόγιο προσγείωσης δεδομένων" για τη συγκέντρωση και τη συνολική εικόνα ανόμοιων δεδομένων σε ολόκληρη την επιχείρηση, πολλά από τα οποία υπάρχουν μέσα σε βιβλία εργασίας του Excel. Όταν τα δεδομένα σας είναι στην Access, μπορείτε να προσθέσετε περισσότερους πίνακες και να τους συνδέσετε, να δημιουργήσετε ερωτήματα (ή προβολές των δεδομένων σας), να δομήσετε τα δεδομένα και να ορίσετε τύπους δεδομένων για να εξασφαλίσετε την ακεραιότητα των δεδομένων, να κάνετε κοινή χρήση και να ενημερώσετε δεδομένα από πολλούς χρήστες και να δημιουργήσετε ισχυρές αναφορές και φόρμες.
Σε αντίθεση με την απλή διάταξη υπολογιστικού φύλλου του Excel, η Access είναι οργανωμένη με διάφορα αλληλένδετα αντικείμενα που μπορεί να φαίνονται αποθαρρυντικά στην αρχή. Ωστόσο, δεν χρειάζεται να είστε ειδικός για να χρησιμοποιήσετε την Access. Η Access έχει σχεδιαστεί για κάθε είδους χρήστες και μπορείτε να την μεταφέρετε μόνο όσο χρειάζεται.
Αποκόπτετε την Πρόσβαση σε ένα επίπεδο κάθε φορά.
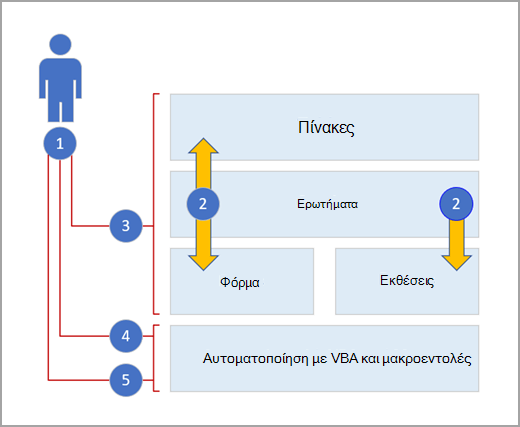
1. Χρησιμοποιήστε την Access με τρεις τρόπους: ως περιστασιακό χρήστη, ως power user ή προγραμματιστή.
2. Οι πίνακες, τα ερωτήματα, οι φόρμες και οι αναφορές βασίζονται το ένα στο άλλο και αποτελούν την καρδιά μιας εφαρμογής βάσης δεδομένων.
3. Περιστασιακοί χρήστες διαθέτουν οδηγούς, κατασκευαστές ιδιοτήτων, το περιβάλλον εργασίας χρήστη του Office Fluent και δυνατότητες που μοιάζουν με το Excel για να κάνουν γρήγορα μια εργασία.
4. Οι δυναμικοί χρήστες διαθέτουν μακροεντολές, το παράθυρο ιδιοτήτων, παραστάσεις και εργαλεία σχεδίασης βάσης δεδομένων για να εμβαθύνουν και να κάνουν περισσότερα.
5. Οι προγραμματιστές μπορούν να εργάζονται με λειτουργικές μονάδες και να αναπτύσσουν κώδικα VBA για τη δημιουργία προσαρμοσμένων λύσεων βάσεων δεδομένων και την ανάπτυξη εφαρμογών χρόνου εκτέλεσης.
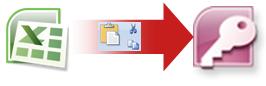
Ένας καλός τρόπος για να ξεκινήσετε είναι να αντιγράψετε δεδομένα από το Excel στην Access. Μπορείτε να δημιουργήσετε έναν πίνακα της Access και να τον εμφανίσετε σε προβολή φύλλου δεδομένων, η οποία μοιάζει πολύ με ένα φύλλο εργασίας του Excel. Μπορείτε να κάνετε συνήθεις εργασίες δημιουργίας πίνακα, όπως ο ορισμός ενός τύπου δεδομένων, ενός ονόματος πεδίου ή ενός νέου πεδίου, απευθείας στην προβολή φύλλου δεδομένων. Για παράδειγμα, εάν εισαγάγετε μια ημερομηνία σε ένα κενό πεδίο, η Access ορίζει τον τύπο δεδομένων "Ημερομηνία/Ώρα" για αυτό το πεδίο. Εάν εισαγάγετε κείμενο, όπως ένα όνομα, η Access εφαρμόζει τον τύπο δεδομένων "Κείμενο" στο πεδίο. Εάν θέλετε να μετακινήσετε ένα πεδίο, απλώς κάντε κλικ και σύρετέ το.
Όταν αντιγράφετε δεδομένα από το Excel και τα επικολάτε στην Access, δεν χρειάζεται καν να δημιουργήσετε έναν πίνακα πρώτα ή να ανοίξετε έναν πίνακα σε προβολή φύλλου δεδομένων. Η Access σάς ρωτά αυτόματα εάν τα δεδομένα σας έχουν κεφαλίδες, κάνει σωστές εικασίες σχετικά με τη χρήση του σωστού τύπου δεδομένων και δημιουργεί έναν πίνακα της Access. Δεν θα μπορούσε να είναι πιο απλό.
Για περισσότερες πληροφορίες, ανατρέξτε στο θέμα Άνοιγμα κενού φύλλου δεδομένων.
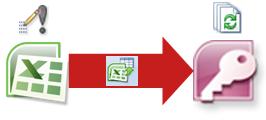
Ένας από τους ευκολότερους τρόπους για να αποκομίσετε τα πλεονεκτήματα τόσο του Excel όσο και της Access είναι να συνδέσετε ένα φύλλο εργασίας του Excel σε έναν πίνακα της Access. Χρησιμοποιήστε μια σύνδεση της Access όταν σκοπεύετε να διατηρήσετε τα δεδομένα στο Excel, αλλά επίσης αξιοποιείτε τακτικά ορισμένες από τις πολλές δυνατότητες της Access, όπως η δημιουργία αναφορών και η υποβολή ερωτημάτων. Μπορείτε να συνδέσετε δεδομένα από την Access και όχι από το Excel.
Η Access υποστηρίζει δύο ριζικά διαφορετικούς τρόπους δημιουργίας πινάκων βάσεων δεδομένων. Οι χρήστες μπορούν να δημιουργήσουν νέους εγγενείς πίνακες για να αποθηκεύσουν τα δεδομένα σε μια βάση δεδομένων της Access ή μπορούν να δημιουργήσουν συνδέσεις σε υπάρχοντα δεδομένα εκτός της βάσης δεδομένων της Access. Τα δεδομένα σε συνδεδεμένους πίνακες εμφανίζονται και συμπεριφέρονται με πολλούς τρόπους, ακριβώς όπως οι εγγενείς πίνακες. Ο Οδηγός Διαχείρισης συνδεδεμένων πινάκων σάς βοηθά να παρακολουθείτε, να εντοπίζετε και να ενημερώνετε το φύλλο εργασίας του Excel ή άλλη προέλευση δεδομένων εάν μετακινηθεί και η σύνδεση διακοπεί.
Όταν συνδέεστε με ένα φύλλο εργασίας του Excel ή μια καθορισμένη περιοχή, η Access δημιουργεί έναν νέο πίνακα που είναι συνδεδεμένος με τα δεδομένα του Excel. Εάν θέλετε να προσθέσετε, να επεξεργαστείτε ή να διαγράψετε δεδομένα, μπορείτε να κάνετε τις αλλαγές στο Excel και να ανανεώσετε (ή να υποβάλετε εκ νέου ερώτημα) τα δεδομένα στον πίνακα της Access. Ωστόσο, δεν μπορείτε να επεξεργαστείτε τα περιεχόμενα του πίνακα στην Access. Με τα δεδομένα σας συνδεδεμένα με το Excel, μπορείτε να δημιουργήσετε αναφορές, ερωτήματα και φόρμες μόνο για ανάγνωση στην Access.
Για περισσότερες πληροφορίες, ανατρέξτε στο θέμα Εισαγωγή ή σύνδεση με δεδομένα σε ένα βιβλίο εργασίας του Excel.
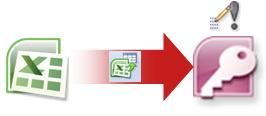
Εάν αποφασίσετε να αποκόψετε το καλώδιο δεδομένων, μπορείτε να μετακινήσετε τα δεδομένα στο Excel, εισάγοντας τα δεδομένα στην Access. Σημειώστε ότι η εισαγωγή λέξης έχει δύο διαφορετικές έννοιες μεταξύ του Excel και της Access. Στο Excel, κατά την εισαγωγή (ή τη σύνδεση), πραγματοποιείτε μια μόνιμη σύνδεση με δεδομένα που μπορούν να ανανεωθούν. Στην Access, κατά την εισαγωγή, μεταφέρετε δεδομένα στην Access μία φορά, αλλά χωρίς μόνιμη σύνδεση δεδομένων. Κατά την εισαγωγή δεδομένων, η Access αποθηκεύει τα δεδομένα σε έναν νέο ή υπάρχοντα πίνακα χωρίς να τροποποιήσει τα δεδομένα στο Excel. Στην Access, μπορείτε να εισαγάγετε οποιοδήποτε ή όλα τα φύλλα εργασίας σε ένα βιβλίο εργασίας του Excel με μία λειτουργία.
Ο Οδηγός εισαγωγής σάς καθοδηγεί στα βήματα εισαγωγής και σας βοηθά να λάβετε σημαντικές αποφάσεις σχετικά με το αν θα αλλάξετε τους τύπους δεδομένων και θα προσθέσετε κεφαλίδες. Εάν αντιμετωπίσετε σφάλματα κατά την εισαγωγή των δεδομένων, η Access σάς ειδοποιεί και αποθηκεύει τα σφάλματα σε έναν πίνακα, ώστε να μπορείτε να τα βρείτε και να τα διορθώσετε γρήγορα. Για παράδειγμα, μπορεί να υπάρχει ένας αλφαριθμητικός ταχυδρομικός κώδικας θαμμένος βαθιά μέσα σε μια στήλη που πιστεύετε ότι ήταν όλος αριθμητικός ή εντοπίστηκε διπλότυπο αναγνωριστικό για ένα πεδίο πρωτεύοντος κλειδιού. Μπορείτε είτε να κάνετε τις αλλαγές στο βιβλίο εργασίας του Excel και να εισαγάγετε ξανά τα δεδομένα είτε να κάνετε τις αλλαγές στον νέο πίνακα της Access. Όταν ολοκληρώσετε τη λειτουργία, μπορείτε να αποθηκεύσετε τα βήματα που χρησιμοποιήσατε ή ακόμη και να δημιουργήσετε μια εργασία του Outlook για να θυμάστε πότε πρέπει να κάνετε τη λειτουργία εισαγωγής σε τακτική βάση.
Μόλις εισαχθούν τα δεδομένα, είναι πλέον εγγενή στην Access και μπορείτε να χρησιμοποιήσετε φύλλα δεδομένων και φόρμες για να προσθέσετε, να επεξεργαστείτε και να διαγράψετε τα δεδομένα. Μετά την εισαγωγή των δεδομένων, μπορείτε να αποφασίσετε εάν θα διαγράψετε τα δεδομένα από το Excel. Συνήθως, είναι καλή ιδέα να έχετε μόνο μία τοποθεσία για την ενημέρωση των δεδομένων.
Σημείωση: Η εισαγωγή δεδομένων από το Excel στην Access δεν εισάγει τύπους, μόνο τα αποτελέσματα αυτών των τύπων.
Για περισσότερες πληροφορίες, ανατρέξτε στα θέματα:
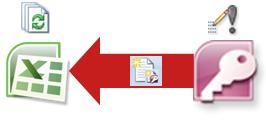
Μπορείτε επίσης να συνδέσετε ξανά δεδομένα της Access με το Excel. Για να το κάνετε αυτό, δημιουργήστε μια σύνδεση στο Excel, η οποία είναι συχνά αποθηκευμένη σε ένα αρχείο σύνδεσης δεδομένων του Office (.odc), στη βάση δεδομένων της Access και ανακτήστε όλα τα δεδομένα από έναν πίνακα ή ένα ερώτημα. Αφού συνδεθείτε με τα δεδομένα, μπορείτε επίσης να ανανεώνετε (ή να ενημερώνετε) αυτόματα τα βιβλία εργασίας του Excel από την αρχική βάση δεδομένων της Access κάθε φορά που η βάση δεδομένων ενημερώνεται με νέες πληροφορίες.
Για περισσότερες πληροφορίες, ανατρέξτε στα θέματα:
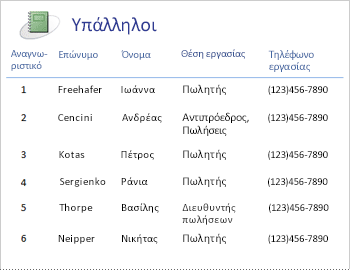
Όταν τα δεδομένα σας είναι στην Access, μπορείτε να επωφεληθείτε από τον θαυμάσιο πίνακα εργαλείων δημιουργίας και προσαρμογής αναφορών. Θέλετε να δημιουργήσετε μια αναφορά με λίγα μόνο κλικ; Χρησιμοποιήστε τον Οδηγό εκθέσεων. Θέλετε να σχεδιάσετε και να τροποποιήσετε τη διάταξη της αναφοράς σε πραγματικό χρόνο με δεδομένα πραγματικού χρόνου, να μετακινήσετε και να αλλάξετε το μέγεθος μπλοκ δεδομένων, να προσθέσετε και να καταργήσετε πεδία και να δείτε αμέσως τις αλλαγές καθώς τις δημιουργείτε; Χρησιμοποιήστε την προβολή διάταξης. Θέλετε να αλληλεπιδράσετε με την αναφορά για να αναζητήσετε, να φιλτράρετε και να ταξινομήσετε δεδομένα σε πραγματικό χρόνο; Χρησιμοποιήστε την προβολή έκθεσης. Θέλετε να προσθέσετε κουμπιά εντολών, αριθμούς σελίδων, εικόνες, υπερ-συνδέσεις και στυλ επαγγελματικής εμφάνισης μόνοι σας; Χρησιμοποιήστε τους πολλούς οδηγούς στοιχείων ελέγχου και συλλογές στις ομάδες Στοιχεία ελέγχου και Διάταξη της καρτέλας Σχεδίαση της Κορδέλας. Χρησιμοποιώντας την Access, μπορείτε εύκολα να δημιουργήσετε απλές αναφορές, αναφορές ομάδων και σύνοψης, ετικέτες αλληλογραφίας, αναφορές γραφικών και δευτερεύουσες αναφορές.
Μόλις δημιουργηθεί η αναφορά, χρησιμοποιήστε την Access για την ηλεκτρονική διανομή της αναφοράς. Για παράδειγμα, μπορείτε να στείλετε την αναφορά χρησιμοποιώντας ένα μήνυμα ηλεκτρονικού ταχυδρομείου ή να αποθηκεύσετε την αναφορά σε διαφορετικές μορφές, όπως ένα στιγμιότυπο της Access ή ένα αρχείο PDF, για να την προσθέσετε σε μια ιστοσελίδα ή τοποθεσία του SharePoint.
Για περισσότερες πληροφορίες, ανατρέξτε στα θέματα:
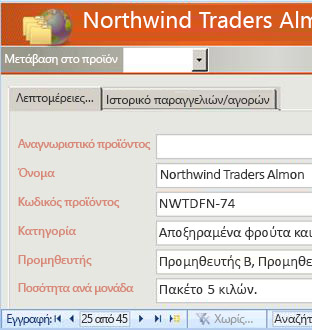
Όταν τα δεδομένα σας είναι στην Access, μπορείτε να επωφεληθείτε από τα εργαλεία δημιουργίας και προσαρμογής πολλών φορμών. Θέλετε να δημιουργήσετε μια φόρμα με λίγα μόνο κλικ; Χρησιμοποιήστε τον "Οδηγό φορμών". Θέλετε να σχεδιάσετε και να τροποποιήσετε τη διάταξη της φόρμας σε πραγματικό χρόνο με δεδομένα πραγματικού χρόνου, να μετακινήσετε και να αλλάξετε το μέγεθος μπλοκ δεδομένων, να προσθέσετε και να καταργήσετε πεδία και να δείτε αμέσως τις αλλαγές καθώς τα δημιουργείτε; Χρησιμοποιήστε την προβολή διάταξης. Θέλετε να προσθέσετε κουμπιά εντολών, πλαίσια λίστας, σύνθετα πλαίσια, ομάδες επιλογών, εικόνες, μάσκες εισαγωγής, γραφήματα, υπερ-συνδέσεις και στυλ επαγγελματικής εμφάνισης μόνοι σας; Χρησιμοποιήστε τους πολλούς οδηγούς στοιχείων ελέγχου και συλλογές στις ομάδες Στοιχεία ελέγχου και Διάταξη της καρτέλας Σχεδίαση της Κορδέλας. Με την Access μπορείτε εύκολα να δημιουργήσετε απλές φόρμες, φόρμες σε καρτέλες, συνεχείς φόρμες, αναδυόμενες φόρμες, αποκλειστικά παράθυρα διαλόγου και δευτερεύουσες φόρμες.
Στην Access, μπορείτε εύκολα να δημιουργήσετε μια διαιρεμένη φόρμα, η οποία εμφανίζει ένα συγχρονισμένο φύλλο δεδομένων και μια προβολή φόρμας, ώστε να μπορείτε να αξιοποιήσετε στο έπακρο και τα δύο. Αφού δημιουργήσετε μια προσεγμένη φόρμα, είναι εύκολο να κάνετε κύλιση, φιλτράρισμα ή ακόμη και αναζήτηση στα δεδομένα πίσω από τη φόρμα, χρησιμοποιώντας τα τυπικά κουμπιά περιήγησης και το πλαίσιο αναζήτησης στο κάτω μέρος της φόρμας.
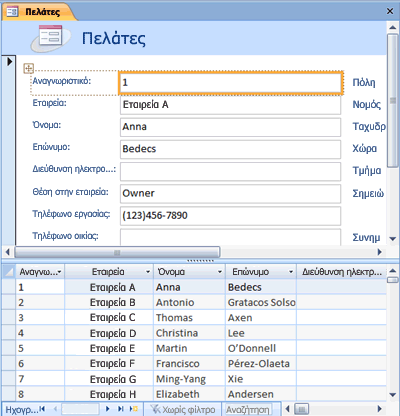
Για περισσότερες πληροφορίες, ανατρέξτε στα θέματα:
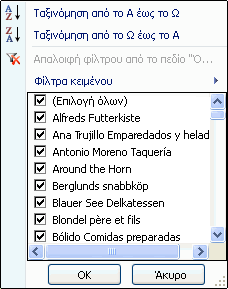
Όποιο προϊόν και αν χρησιμοποιείτε, φιλτράρετε δεδομένα για να εργαστείτε με ένα υποσύνολο δεδομένων και ταξινομείτε δεδομένα για να τα ταξινομήσετε ακριβώς με τον τρόπο που θέλετε. Στην Access, οι χρήστες του Excel μπορούν να φιλτράρουν και να ταξινομούν δεδομένα σε προβολή φύλλου δεδομένων χωρίς να χρειάζεται να μάθουν ξανά ένα εντελώς νέο περιβάλλον εργασίας χρήστη. Τα εικονίδια, τα μενού εντολών, οι εντολές, τα κριτήρια και τα παράθυρα διαλόγου μοιάζουν πολύ, είτε εργάζεστε με κείμενο, αριθμούς, ημερομηνίες ή κενά. Μπορείτε ακόμη και να αποθηκεύσετε τα φίλτρα και τις ταξινομήσεις μαζί με την προβολή φύλλου δεδομένων.
Μπορείτε να δημιουργήσετε ένα ερώτημα στην Access και να μην γνωρίζετε καν τι σημαίνει SQL. Τέσσερις οδηγοί ερωτημάτων σάς βοηθούν να δημιουργείτε απλά ερωτήματα, να βρίσκετε διπλότυπα, να εντοπίζετε αταίριαστες εγγραφές και να δημιουργείτε ερωτήματα διασταύρωσης. Δεν χρειάζεται καν να δημιουργήσετε ένα ερώτημα. απλώς φιλτράρετε και ταξινομήστε τα δεδομένα με τον τρόπο που θέλετε και αποθηκεύονται μαζί με ένα φύλλο δεδομένων.
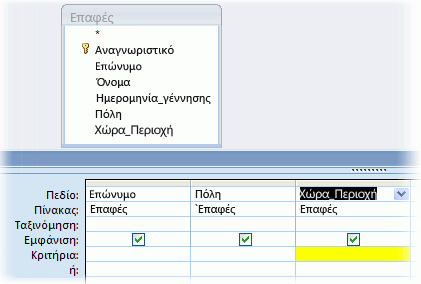
Για περισσότερες πληροφορίες, ανατρέξτε στα θέματα:
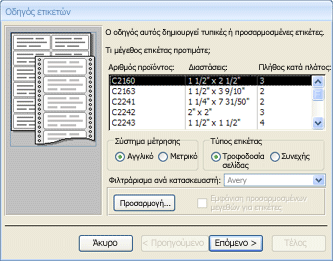
Τώρα που η οικογένειά σας έχει μεγαλώσει, η λίστα καρτών διακοπών σας ξαφνικά έγινε μεγαλύτερη και πρέπει να παρακολουθείτε πολύ περισσότερα γενέθλια και επετείους. Κανένα πρόβλημα. Μπορείτε να χρησιμοποιήσετε έναν πίνακα ή ένα ερώτημα της Access ως προέλευση δεδομένων συγχώνευσης αλληλογραφίας και να δημιουργήσετε μια λειτουργία συγχώνευσης αλληλογραφίας, χρησιμοποιώντας τον "Οδηγό συγχώνευσης αλληλογραφίας Word", για επιστολές, κάρτες, μηνύματα ηλεκτρονικού ταχυδρομείου και φακέλους. Εάν θέλετε απλώς να δημιουργήσετε ετικέτες αλληλογραφίας, χρησιμοποιήστε τον "Οδηγό ετικετών" στην Access για να δημιουργήσετε και να εκτυπώσετε τις ετικέτες σας από μια έκθεση που δημιουργείτε. Μπορείτε ακόμη και να προσθέσετε αυτόματα έναν γραμμικό κώδικα που αντιστοιχεί σε κάθε διεύθυνση πελάτη.
Για περισσότερες πληροφορίες, ανατρέξτε στα θέματα:
Τόσο η Access όσο και το Excel παρέχουν εντολές για σύνδεση με δεδομένα σε λίστες του SharePoint. Το Excel παρέχει μια σύνδεση μόνο για ανάγνωση (μονόδρομο) σε συνδεδεμένες λίστες του SharePoint. ενώ η Access σάς επιτρέπει να διαβάζετε και να γράφετε (αμφίδρομα) δεδομένα σε συνδεδεμένες λίστες του SharePoint. Η Access και οι λίστες του SharePoint συνεργάζονται πολύ καλά μεταξύ τους. Οι τύποι δεδομένων της Access και του SharePoint — όπως εμπλουτισμένο κείμενο, μόνο προσάρτηση (για την υποστήριξη του ιστορικού παρακολούθησης αναθεωρήσεων σε ένα πεδίο υπομνήματος), τα συνημμένα, η Αυτόματη Αρίθμηση, οι αναζητήσεις και τα πεδία πολλών τιμών — κάνουν ομαλή ενοποίηση και λίγες, εάν υπάρχουν, ασυνέπειες δεδομένων.
Αφού συνδέσετε τα δεδομένα της λίστας του SharePoint σε μια βάση δεδομένων της Access, μπορείτε ακόμη και να μεταφέρετε τα δεδομένα της λίστας του SharePoint εκτός σύνδεσης σε μια τοπική βάση δεδομένων της Access, να εργαστείτε με τα δεδομένα τοπικά και, στη συνέχεια, να συνδεθείτε ξανά στην τοποθεσία του SharePoint για να αποστείλετε τυχόν αλλαγές. Ο χειρισμός τυχόν αλλαγών σε δεδομένα σε διένεξη που πραγματοποιούνται από άλλους χρήστες θα γίνεται από έναν οδηγό επίλυσης διενέξεων. Οι φόρμες και οι αναφορές που δημιουργήσατε στην Access βασίζονται στα ίδια δεδομένα, αλλά συνδέονται με λίστες του SharePoint.
Το Excel παρέχει τα ακόλουθα σημεία ενοποίησης με τον SharePoint Server.
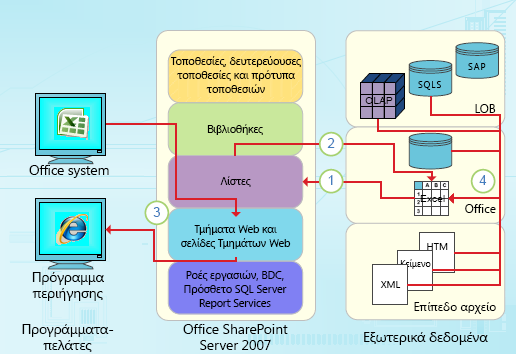
1. Εφάπαξ εισαγωγή των δεδομένων του φύλλου εργασίας του Excel σε μια λίστα του SharePoint ή εξαγωγή των δεδομένων του φύλλου εργασίας του Excel σε μια λίστα του SharePoint, για τη δημιουργία μόνιμης, μονόδρομης σύνδεσης δεδομένων.
2. Χρήση της μόνιμης, μονόδρομης σύνδεσης δεδομένων για την ανανέωση των δεδομένων σε ένα φύλλο εργασίας του Excel από τη λίστα του SharePoint.
3. Δημοσίευση βιβλίων εργασίας του Excel σε Excel Services και εμφάνιση και αλληλεπίδραση με δεδομένα με χρήση του Τμήματος Web Excel Web Access σε μια σελίδα Τμημάτων Web.
4. Εισαγάγετε (συνδέστε) δεδομένα σε ένα βιβλίο εργασίας του Excel από διακομιστές OLAP, βάσεις δεδομένων SQL Server και Access και επίπεδα αρχεία.
Η Access παρέχει τα ακόλουθα σημεία ενοποίησης με τον SharePoint Server.
1. Εφάπαξ εισαγωγή ή εξαγωγή δεδομένων μεταξύ προβολών της Access και μιας λίστας του SharePoint.
2. Συνδέστε δεδομένα μεταξύ πινάκων της Access και μιας λίστας του SharePoint δημιουργώντας μια μόνιμη αμφίδρομη σύνδεση. (Τα ενημερωμένα δεδομένα λίστας εμφανίζονται σε έναν πίνακα της Access. Τα ενημερωμένα δεδομένα πίνακα της Access μπορούν να προβληθούν σε μια λίστα.)
3. Μεταφορά των δεδομένων της λίστας εκτός σύνδεσης, ενημέρωσή τους στην Access, εκ νέου μεταφορά σε σύνδεση, συγχρονισμός των ενημερώσεων και επίλυση διενέξεων.
4. Εμφάνιση και επεξεργασία δεδομένων λίστας σε προβολές φύλλου δεδομένων, φόρμας και αναφοράς της Access.
Για περισσότερες πληροφορίες, ανατρέξτε στα θέματα:
Μπορείτε να δημιουργήσετε αρκετά εξελιγμένες εφαρμογές βάσεων δεδομένων υπολογιστή χωρίς ποτέ να συντάξετε μια γραμμή κώδικα VBA. Κάθε αντικείμενο της Access διαθέτει ένα εκτεταμένο σύνολο ιδιοτήτων και συμβάντων, το οποίο είναι εύκολα προσβάσιμο από ένα φύλλο ιδιοτήτων, για να σας βοηθήσει να προσαρμόσετε τη λύση σας. Κάθε αντικείμενο διαθέτει λεπτομερείς σχεδιαστές που αποκαλύπτουν όλες τις δυνατότητες που είναι διαθέσιμες σε εσάς. Πρόσθετα πρότυπα βάσης δεδομένων είναι διαθέσιμα στο Office Online. Τα πρότυπα πεδίων και πινάκων σάς βοηθούν να δημιουργήσετε και να προσαρμόσετε νέους πίνακες γρήγορα. Μπορείτε να σχεδιάσετε μια νέα βάση δεδομένων από την αρχή με ενσωματωμένα εργαλεία σχεδίασης βάσης δεδομένων.
Οι μακροεντολές της Access χρησιμοποιούν ένα δηλωτικό περιβάλλον που δεν απαιτεί τη σύνταξη κώδικα VBA, επομένως δεν χρειάζεται να είστε προγραμματιστής. Κάθε ενέργεια μακροεντολής εκτελεί μια εργασία, όπως το άνοιγμα μιας φόρμας, η εκτέλεση ενός ερωτήματος, η εύρεση εγγραφών ή η εμφάνιση ενός μηνύματος. Μπορείτε να ενσωματώσετε μακροεντολές σε οποιοδήποτε συμβάν αναφοράς, φόρμας ή στοιχείου ελέγχου. Οι περισσότερες μακροεντολές έχουν ορίσματα και μπορείτε να προσθέσετε λογική υπό όρους για να τις κάνετε ό,τι θέλετε. Μπορείτε ακόμη και να ορίσετε μεταβλητές και να εκτελέσετε έλεγχο σφαλμάτων, χωρίς να συντάξετε κώδικα VBA.
Σχεδιάστε ένα πρωτότυπο και εκτελέστε το από το τμήμα ΠΛΗΡΟΦΟΡΙΚΉς. Δημιουργήστε μια λύση για την ομάδα σας όταν τη χρειάζονται το συντομότερο δυνατό και κάντε την σε ένα παπούτσι με προσωπικό με γυμνά κόκαλα. Παρακολουθώ των εισιτηρίων που πωλούνται για ένα συμβαλλόμενο μέρος επιχείρησης, παρακολουθούν τη διάρκεια ζωής των υλικών κατασκευής, ή ετικέτες αποδοχής εκτύπωσης για τα μέρη. Παρακολούθηση εργασιών, θεμάτων και παραδοτέων σε ομαδικά έργα. Δημιουργήστε μια βάση δεδομένων διαδικασίας πωλήσεων για την παρακολούθηση των πιθανών πωλήσεων μέσα σε μια μικρή ομάδα πωλητών.










