Είτε ξεκινάτε από ένα πρότυπο της Microsoft είτε ενημερώνετε ένα δικό σας, τα ενσωματωμένα εργαλεία του Word σάς βοηθούν να ενημερώνετε τα πρότυπα ανάλογα με τις ανάγκες σας. Για να ενημερώσετε το πρότυπο, ανοίξτε το αρχείο, κάντε τις αλλαγές που θέλετε και, στη συνέχεια, αποθηκεύστε το πρότυπο.
Στο Microsoft Word, μπορείτε να δημιουργήσετε ένα πρότυπο αποθηκεύοντας ένα έγγραφο ως αρχείο .dotx, αρχείο .dot ή fie .dotm (ένας τύπος αρχείου .dotm σάς επιτρέπει να ενεργοποιήσετε τις μακροεντολές στο αρχείο).
-
Επιλέξτε Αρχείο > Άνοιγμα.
-
Κάντε διπλό κλικ στην επιλογή Αυτός ο υπολογιστής. (Στο Word 2013, κάντε διπλό κλικ στην επιλογή Υπολογιστής).
-
Μεταβείτε στο φάκελο Προσαρμοσμένα πρότυπα του Office, που βρίσκεται στην περιοχή Τα έγγραφά μου.
-
Κάντε κλικ στο πρότυπό σας και, στη συνέχεια, κάντε κλικ στην επιλογή Άνοιγμα.
-
Κάντε τις αλλαγές που θέλετε και, στη συνέχεια, αποθηκεύστε και κλείστε το πρότυπο.
Προσθήκη στοιχείων ελέγχου περιεχομένου σε ένα πρότυπο
Δημιουργήστε ευέλικτα πρότυπα, προσθέτοντας και ρυθμίζοντας παραμέτρων για στοιχεία ελέγχου περιεχομένου, όπως στοιχεία ελέγχου εμπλουτισμένου κειμένου, εικόνες, αναπτυσσόμενες λίστες, ή επιλογές ημερομηνίας.
Για παράδειγμα, μπορείτε να δημιουργήσετε ένα πρότυπο που περιλαμβάνει μια αναπτυσσόμενη λίστα. Εάν επιτρέψετε την επεξεργασία στην αναπτυσσόμενη λίστα, οι άλλοι χρήστες μπορούν να αλλάξουν τις επιλογές λίστας ανάλογα με τις ανάγκες τους.
Σημείωση: Εάν τα στοιχεία ελέγχου περιεχομένου δεν είναι διαθέσιμα, ενδέχεται να έχετε ανοίξει ένα έγγραφο ή ένα πρότυπο που δημιουργήθηκε σε παλαιότερη έκδοση του Word. Για να χρησιμοποιήσετε στοιχεία ελέγχου περιεχομένου, πρέπει να μετατρέψετε το έγγραφο στη μορφή αρχείου Word 2013, κάνοντας κλικ στην επιλογή Αρχείο > Πληροφορίες > Μετατροπή και, στη συνέχεια, κάνοντας κλικ στο κουμπί OK. Αφού μετατρέψετε το έγγραφο ή το πρότυπο, αποθηκεύστε το.
Για να μπορέσετε να προσθέσετε στοιχεία ελέγχου περιεχομένου, πρέπει να εμφανίσετε την καρτέλα Προγραμματιστής.
-
Κάντε κλικ στα στοιχεία Αρχείο > Επιλογές > Προσαρμογή κορδέλας.
-
Στην περιοχή Προσαρμογή της Κορδέλας, επιλέξτε Κύριες καρτέλες.
-
Στη λίστα, επιλέξτε το πλαίσιο ελέγχου Προγραμματιστής και, στη συνέχεια, κάντε κλικ στο κουμπί OK.
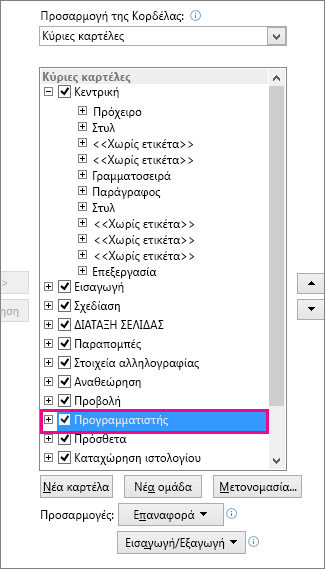
Προσθήκη στοιχείων ελέγχου περιεχομένου
Στην καρτέλα Προγραμματιστής, στην ομάδα Στοιχεία ελέγχου, κάντε κλικ στην επιλογή Κατάσταση σχεδίασης και, στη συνέχεια, εισαγάγετε τα στοιχεία ελέγχου που θέλετε.
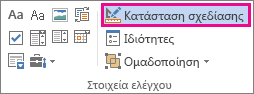
Εισαγωγή στοιχείου ελέγχου κειμένου όπου οι χρήστες μπορούν να εισάγουν κείμενο
Σε ένα στοιχείο ελέγχου περιεχομένου εμπλουτισμένου κειμένου, οι χρήστες μπορούν να μορφοποιήσουν κείμενο, ώστε να εμφανίζεται με έντονη ή πλάγια γραφή και μπορούν να πληκτρολογήσουν πολλές παραγράφους. Εάν θέλετε να περιορίσετε αυτά που προσθέτουν οι χρήστες, εισαγάγετε το στοιχείο ελέγχου περιεχομένου απλού κειμένου.
-
Στο έγγραφο, κάντε κλικ στο σημείο όπου θέλετε να εισαγάγετε το στοιχείο ελέγχου.
-
Στην καρτέλα Προγραμματιστής , στην ομάδα Στοιχεία ελέγχου , κάντε κλικ στην επιλογή Στοιχείο ελέγχου περιεχομένου εμπλουτισμένου κειμένου


Εισαγωγή στοιχείου ελέγχου εικόνας
-
Κάντε κλικ στο σημείο όπου θέλετε να εισαγάγετε το στοιχείο ελέγχου.
-
Στην καρτέλα Προγραμματιστής , στην ομάδα Στοιχεία ελέγχου , κάντε κλικ στην επιλογή Στοιχείο ελέγχου εικόνας

Εισαγωγή σύνθετου πλαισίου ή αναπτυσσόμενης λίστας
Σε ένα σύνθετο πλαίσιο, οι χρήστες μπορούν να επιλέξουν από μια λίστα επιλογών που τους παρέχετε ή να καταχωρήσουν τις δικές τους πληροφορίες. Σε μια αναπτυσσόμενη λίστα, οι χρήστες μπορούν να επιλέξουν από τη λίστα επιλογών.
-
Στην καρτέλα Προγραμματιστής , στην ομάδα Στοιχεία ελέγχου , κάντε κλικ στο στοιχείο ελέγχου περιεχομένου σύνθετου πλαισίου


-
Επιλέξτε το στοιχείο ελέγχου περιεχομένου και, στη συνέχεια, στην καρτέλα Προγραμματιστής, στην ομάδα Στοιχεία ελέγχου, κάντε κλικ στην επιλογή Ιδιότητες.

-
Για να δημιουργήσετε μια λίστα επιλογών, κάντε κλικ στο κουμπί Προσθήκη στην περιοχή Ιδιότητες σύνθετου πλαισίου ή την περιοχή Ιδιότητες αναπτυσσόμενης λίστας.
-
Πληκτρολογήστε μια επιλογή στο πλαίσιο Εμφανιζόμενο όνομα, όπως Ναι, Όχι ή Ίσως. Επαναλάβετε αυτό το βήμα ώσπου η λίστα να συμπληρωθεί με όλες τις επιλογές.
-
Συμπληρώστε όποιες άλλες ιδιότητες θέλετε.
Σημείωση: Αν επιλέξετε το πλαίσιο ελέγχου Δεν είναι δυνατή η επεξεργασία των περιεχομένων, οι χρήστες δεν θα μπορούν να κάνουν κλικ σε μια επιλογή.
Εισαγωγή επιλογής ημερομηνίας
-
Κάντε κλικ στο σημείο όπου θέλετε να εισαγάγετε το στοιχείο ελέγχου επιλογής ημερομηνίας.
-
Στην καρτέλα Προγραμματιστής , στην ομάδα Στοιχεία ελέγχου , κάντε κλικ στην

Εισαγωγή πλαισίου ελέγχου
-
Κάντε κλικ στο σημείο όπου θέλετε να εισαγάγετε το στοιχείο ελέγχου πλαισίου ελέγχου.
-
Στην καρτέλα Προγραμματιστής , στην ομάδα Στοιχεία ελέγχου , κάντε κλικ στην

Εισαγωγή στοιχείου ελέγχου συλλογής μπλοκ δόμησης
Μπορείτε να χρησιμοποιείτε στοιχεία ελέγχου μπλοκ δόμησης όταν θέλετε οι χρήστες να επιλέγουν ένα συγκεκριμένο μπλοκ κειμένου.
Για παράδειγμα, τα στοιχεία ελέγχου μπλοκ δόμησης είναι χρήσιμα αν ρυθμίζετε ένα πρότυπο σύμβασης και πρέπει να προσθέσετε διαφορετικό στερεότυπο κείμενο, ανάλογα με τις συγκεκριμένες απαιτήσεις της σύμβασης. Μπορείτε να δημιουργήσετε στοιχεία ελέγχου περιεχομένου εμπλουτισμένου κειμένου για κάθε έκδοση του στερεότυπου κειμένου και, στη συνέχεια, μπορείτε να χρησιμοποιήσετε ένα στοιχείο ελέγχου συλλογής μπλοκ δόμησης ως κοντέινερ για τα στοιχεία ελέγχου περιεχομένου εμπλουτισμένου κειμένου.
Επίσης, μπορείτε να χρησιμοποιήσετε ένα στοιχείο ελέγχου μπλοκ δόμησης σε μια φόρμα.
-
Κάντε κλικ στο σημείο όπου θέλετε να εισαγάγετε το στοιχείο ελέγχου.
-
Στην καρτέλα Προγραμματιστής , στην ομάδα Στοιχεία ελέγχου , κάντε κλικ στην επιλογή Στοιχείο ελέγχου περιεχομένου συλλογής μπλοκ δόμησης

-
Κάντε κλικ στο στοιχείο ελέγχου περιεχομένου για να το επιλέξετε.
-
Στην καρτέλα Προγραμματιστής, στην ομάδα Στοιχεία ελέγχου, επιλέξτε Ιδιότητες.

-
Κάντε κλικ στα στοιχεία Συλλογή και Κατηγορία για τα μπλοκ δόμησης που θέλετε να είναι διαθέσιμα στο στοιχείο ελέγχου μπλοκ δόμησης.
Ορισμός ή αλλαγή ιδιοτήτων για στοιχεία ελέγχου περιεχομένου
-
Επιλέξτε το στοιχείο ελέγχου περιεχομένου και, στη συνέχεια, κάντε κλικ στην επιλογή Ιδιότητες στην ομάδα Στοιχεία ελέγχου.

-
Στο παράθυρο διαλόγου Ιδιότητες στοιχείου ελέγχου περιεχομένου, επιλέξτε αν θα είναι δυνατή η διαγραφή ή η επεξεργασία του στοιχείου ελέγχου περιεχομένου, όταν κάποιος χρησιμοποιεί το πρότυπο.
-
Για να διατηρήσετε μαζί αρκετά στοιχεία ελέγχου περιεχομένου ή ακόμα και μερικές παραγράφους κειμένου, επιλέξτε τα στοιχεία ελέγχου ή το κείμενο και, στη συνέχεια, κάντε κλικ στην επιλογή Ομαδοποίηση στην ομάδα Στοιχεία ελέγχου.

Για παράδειγμα, ίσως έχετε μια αποποίηση ευθυνών τριών παραγράφων. Εάν χρησιμοποιήσετε την εντολή Ομαδοποίηση για να ομαδοποιήσετε τις τρεις παραγράφους, δεν είναι δυνατή η επεξεργασία της αποποίησης τριών παραγράφων και μπορεί να διαγραφεί μόνο ως ομάδα.
Προσθήκη κειμένου οδηγιών σε ένα πρότυπο
Με το κείμενο οδηγιών μπορεί να βελτιωθεί η χρηστικότητα του προτύπου που δημιουργείτε. Μπορείτε να αλλάξετε το προεπιλεγμένο κείμενο οδηγιών στα στοιχεία ελέγχου περιεχομένου.
Για να προσαρμόσετε το προεπιλεγμένο κείμενο οδηγιών για τους χρήστες του προτύπου σας, κάντε τα εξής:
-
Στην καρτέλα Προγραμματιστής, στην ομάδα Στοιχεία ελέγχου, ενεργοποιήστε την επιλογή Κατάσταση σχεδίασης.
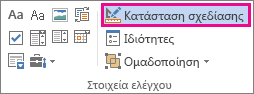
-
Κάντε κλικ στο στοιχείο ελέγχου περιεχομένου, στο οποίο θέλετε να αναθεωρήσετε το κείμενο οδηγιών κράτησης θέσης.
-
Επεξεργαστείτε το κείμενο κράτησης θέσης και μορφοποιήστε το με όποιον τρόπο θέλετε.
-
Στην καρτέλα Προγραμματιστής, στην ομάδα Στοιχεία ελέγχου, κάντε κλικ στην επιλογή Κατάσταση σχεδίασης, για να απενεργοποιήσετε τη δυνατότητα σχεδίασης και να αποθηκεύσετε το κείμενο οδηγιών.
Προσθήκη προστασίας σε ένα πρότυπο
Μπορείτε να προσθέσετε προστασία σε μεμονωμένα στοιχεία ελέγχου περιεχομένου σε ένα πρότυπο για να αποτρέψετε κάποιον από τη διαγραφή ή την επεξεργασία ενός συγκεκριμένου στοιχείου ελέγχου περιεχομένου ή μιας ομάδας στοιχείων ελέγχου, ή μπορείτε να βοηθήσετε στην προστασία όλων των περιεχομένου προτύπου με έναν κωδικό πρόσβασης.
Προσθήκη προστασίας σε μέρη ενός προτύπου
-
Ανοίξτε το πρότυπο στο οποίο θέλετε να προσθέσετε προστασία.
-
Επιλέξτε τα στοιχεία ελέγχου περιεχομένου στα οποία θέλετε να περιορίσετε τις αλλαγές.
Συμβουλή: Επιλέξετε πολλά στοιχεία ελέγχου, κρατώντας πατημένο το πλήκτρο CTRL ενώ κάνετε κλικ στα στοιχεία ελέγχου.
-
Στην καρτέλα Προγραμματιστής, στην ομάδα Στοιχεία ελέγχου, κάντε κλικ στην επιλογή Ομάδα και, στη συνέχεια, κάντε ξανά κλικ στην επιλογή Ομάδα.
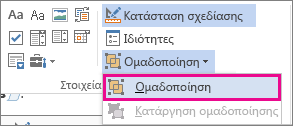
-
Στην καρτέλα Προγραμματιστής, στην ομάδα Στοιχεία ελέγχου, επιλέξτε Ιδιότητες.

-
Στο παράθυρο διαλόγου Ιδιότητες στοιχείου ελέγχου περιεχομένου, στην περιοχή Κλείδωμα, κάντε οποιοδήποτε από τα εξής:
-
Επιλέξτε το πλαίσιο ελέγχου Δεν είναι δυνατή η διαγραφή του στοιχείου ελέγχου περιεχομένου, το οποίο επιτρέπει την επεξεργασία του περιεχομένου του στοιχείου ελέγχου, αλλά το ίδιο το στοιχείο ελέγχου δεν είναι δυνατό να διαγραφεί από το πρότυπο ή από ένα έγγραφο που βασίζεται στο πρότυπο.
-
Επιλέξτε το πλαίσιο ελέγχου Δεν είναι δυνατή η επεξεργασία του περιεχομένου, που σας επιτρέπει να διαγράψετε το στοιχείο ελέγχου αλλά όχι να επεξεργαστείτε το περιεχόμενό του.
-
Χρησιμοποιήστε αυτήν τη ρύθμιση όταν θέλετε να προστατεύσετε κείμενο εάν περιλαμβάνεται. Για παράδειγμα, εάν περιλαμβάνετε συχνά μια αποποίηση ευθυνών, μπορείτε να διασφαλίσετε ότι το κείμενο θα παραμείνει το ίδιο και μπορείτε να διαγράψετε την αποποίηση ευθυνών για έγγραφα που δεν το απαιτούν.
Αντιστοίχιση κωδικού πρόσβασης σε ένα πρότυπο
Για να αντιστοιχίσετε έναν κωδικό πρόσβασης για το έγγραφο, ώστε μόνο οι αναθεωρητές που γνωρίζουν τον κωδικό πρόσβασης να μπορούν να καταργούν την προστασία, κάντε τα εξής:
-
Ανοίξτε το πρότυπο στο οποίο θέλετε να αντιστοιχίσετε κωδικό πρόσβασης.
-
Στην καρτέλα Αναθεώρηση, στην ομάδα Προστασία, κάντε κλικ στην επιλογή Περιορισμός επεξεργασίας.
-
Στην περιοχή Έναρξη ενεργοποίησης, κάντε κλικ στην επιλογή Ναι, να ξεκινήσει η ενεργοποίηση προστασίας.
-
Πληκτρολογήστε έναν κωδικό πρόσβασης στο πλαίσιο Πληκτρολογήστε νέο κωδικό πρόσβασης (προαιρετικό) και, στη συνέχεια, επιβεβαιώστε τον κωδικό πρόσβασης.
Σημαντικό: Αν επιλέξετε να μην χρησιμοποιήσετε έναν κωδικό πρόσβασης, ο καθένας θα μπορεί να πραγματοποιήσει αλλαγές στους περιορισμούς επεξεργασίας.
Χρησιμοποιείτε πάντοτε ισχυρούς κωδικούς πρόσβασης που συνδυάζουν κεφαλαία με πεζά γράμματα, αριθμούς και σύμβολα. Οι απλοί κωδικοί πρόσβασης δεν συνδυάζουν αυτά τα στοιχεία. Ισχυρός κωδικός πρόσβασης: Y6dh!et5. Αδύναμος κωδικός πρόσβασης: House27. Οι κωδικοί πρόσβασης πρέπει να έχουν μήκος τουλάχιστον 8 χαρακτήρες. Γενικά, όσο μεγαλύτερος είναι ο κωδικός πρόσβασης, τόσο πιο ασφαλής είναι.
Είναι σημαντικό να θυμάστε τον κωδικό πρόσβασης που έχετε. Εάν ξεχάσετε τον κωδικό πρόσβασης, δεν είναι δυνατή η ανάκτησή του από τη Microsoft. Αποθηκεύστε τους κωδικούς πρόσβασης που σημειώνετε σε ασφαλές σημείο και μακριά από τις πληροφορίες, για τις οποίες βοηθούν την προστασία τους.
Ένα πρότυπο είναι ένας τύπος εγγράφου που δημιουργεί ένα αντίγραφο του εαυτού του όταν το ανοίγετε.
Για παράδειγμα, ένα επιχειρηματικό σχέδιο είναι ένα κοινό έγγραφο που έχει συνταχθεί σε Word. Αντί να δημιουργήσετε τη δομή του επιχειρηματικού σχεδίου από την αρχή, μπορείτε να χρησιμοποιήσετε ένα πρότυπο με προκαθορισμένη διάταξη σελίδας, γραμματοσειρές, περιθώρια και στυλ. Το μόνο που έχετε να κάνετε είναι να ανοίξετε ένα πρότυπο και να συμπληρώσετε το κείμενο και τις πληροφορίες που αφορούν το έγγραφό σας. Όταν αποθηκεύετε το έγγραφο ως αρχείο .docx ή .docm, αποθηκεύετε το έγγραφό σας ξεχωριστά από το πρότυπο στο οποίο βασίζεται.
Σε ένα πρότυπο, μπορείτε να παρέχετε προτεινόμενες ενότητες ή απαιτούμενο κείμενο για χρήση από άλλους χρήστες, καθώς και στοιχεία ελέγχου περιεχομένου, όπως μια προκαθορισμένη αναπτυσσόμενη λίστα ή ένα ειδικό λογότυπο. Μπορείτε να προσθέσετε προστασία σε μια ενότητα ενός προτύπου ή μπορείτε να εφαρμόσετε έναν κωδικό πρόσβασης στο πρότυπο για να προστατεύσετε τα περιεχόμενα του προτύπου από αλλαγές.
Μπορείτε να βρείτε Word πρότυπα για τα περισσότερα είδη εγγράφων σε Office.com. Εάν έχετε σύνδεση στο Internet, κάντε κλικ στην καρτέλα Αρχείο , κάντε κλικ στην επιλογή Δημιουργία και, στη συνέχεια, κάντε κλικ στην κατηγορία προτύπου που θέλετε. Μπορείτε επίσης να δημιουργήσετε τα δικά σας πρότυπα.










