Για να εμποδίσετε άλλους χρήστες να προβάλλουν κρυφά φύλλα εργασίας, να προσθέτουν, να μετακινούν, να διαγράφουν ή να αποκρύπτουν φύλλα εργασίας και να μετονομάζουν φύλλα εργασίας, μπορείτε να προστατεύσετε τη δομή του βιβλίου εργασίας του Excel με έναν κωδικό πρόσβασης.
Σημείωση: Τα στιγμιότυπα οθόνης αυτού του άρθρου λήφθηκαν στο Excel 2016. Αν έχετε διαφορετική έκδοση, η προβολή σας μπορεί να είναι λίγο διαφορετική, αλλά, εκτός εάν αναφέρεται διαφορετικά, η λειτουργία είναι η ίδια.

Σημειώσεις: Η προστασία του βιβλίου εργασίας δεν είναι ίδια με την προστασία ενός αρχείου Excel ή ενός φύλλου εργασίας με έναν κωδικό πρόσβασης. Δείτε παρακάτω για περισσότερες πληροφορίες:
-
Για να κλειδώσετε το αρχείο σας ώστε να μην μπορούν να το ανοίξουν άλλοι χρήστες, ανατρέξτε στο θέμα Προστασία αρχείου Excel.
-
Για να προστατεύετε ορισμένες περιοχές δεδομένων στο φύλλο εργασίας σας από άλλους χρήστες, πρέπει να προστατεύσετε το φύλλο εργασίας σας. Για περισσότερες πληροφορίες, ανατρέξτε στο θέμα Προστασία φύλλου εργασίας.
-
Για να μάθετε ποια είναι η διαφορά μεταξύ προστασίας ενός αρχείου σας Excel, ενός βιβλίου εργασίας ή ενός φύλλου εργασίας, ανατρέξτε στο θέμα Προστασία και ασφάλεια στο Excel.
Προστασία της δομής του βιβλίου εργασίας
Για να προστατεύσετε τη δομή του βιβλίου εργασίας σας, ακολουθήστε τα παρακάτω βήματα:
-
Κάντε κλικ στην επιλογή Αναθεώρηση > Προστασία βιβλίου εργασίας.
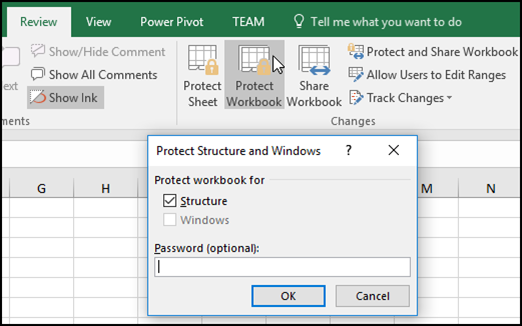
Σημείωση: Η επιλογή Παράθυρα είναι διαθέσιμη μόνο στα προγράμματα Excel 2007, Excel 2010, Excel για Mac 2011 και Excel 2016 για Mac. Επιλέξτε Παράθυρα εάν θέλετε να εμποδίσετε τη μετακίνηση, αλλαγή μεγέθους ή το κλείσιμο του παραθύρου του βιβλίου εργασίας ή την απόκρυψη/επανεμφάνιση παραθύρων από άλλους χρήστες.
-
Πληκτρολογήστε έναν κωδικό πρόσβασης στο πλαίσιο Κωδικός πρόσβασης.
Σημαντικό: Ο κωδικός πρόσβασης είναι προαιρετικός. Εάν δεν εισαγάγετε κωδικό πρόσβασης, οποιοσδήποτε χρήστης μπορεί να καταργήσει την προστασία και να τροποποιήσει το βιβλίο εργασίας. Εάν εισαγάγετε κωδικό πρόσβασης, φροντίστε να επιλέξετε έναν κωδικό πρόσβασης που μπορείτε εύκολα να θυμάστε. Σημειώστε τους κωδικούς πρόσβασης και αποθηκεύστε τους σε ασφαλές μέρος. Εάν τους χάσετε, δεν είναι δυνατή η ανάκτησή τους από το Excel.
-
Επιλέξτε OK, πληκτρολογήστε ξανά τον κωδικό πρόσβασης για να τον επιβεβαιώσετε και, στη συνέχεια, επιλέξτε ξανά OK.
Στην καρτέλα Αναθεώρηση, δείτε το εικονίδιο Προστασία βιβλίου εργασίας. Εάν είναι επισημασμένο, τότε το βιβλίο εργασίας προστατεύεται.
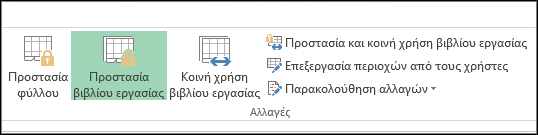
Εάν κάνετε κλικ στο κάτω μέρος ενός φύλλου μέσα στο βιβλίο εργασίας σας, θα παρατηρήσετε ότι οι επιλογές για την αλλαγή της δομής του βιβλίου εργασίας, όπως Εισαγωγή, Διαγραφή, Μετονομασία, Μετακίνηση, Αντιγραφή, Απόκρυψη και Επανεμφάνιση φύλλων είναι όλες μη διαθέσιμες.
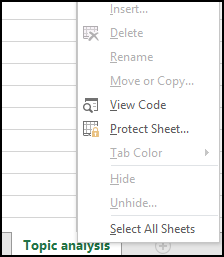
Η επιλογή Προστασία βιβλίου εργασίας στο μενού Πληροφορίες υποδεικνύει επίσης ότι η δομή του βιβλίου εργασίας είναι προστατευμένη. Για να προβάλετε αυτή την επιλογή, κάντε κλικ στις επιλογές Αρχείο > Πληροφορίες > Προστασία βιβλίου εργασίας.
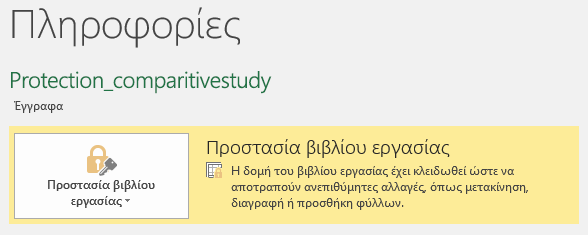
Κάντε κλικ στην επιλογή Αναθεώρηση > Προστασία βιβλίου εργασίας. Εισαγάγετε τον κωδικό πρόσβασης και κάντε κλικ στο κουμπί OK.
Για να εμποδίσετε άλλους χρήστες να προβάλλουν κρυφά φύλλα εργασίας, να προσθέτουν, να μετακινούν, να διαγράφουν ή να αποκρύπτουν φύλλα εργασίας και να μετονομάζουν φύλλα εργασίας, μπορείτε να προστατεύσετε τη δομή του βιβλίου εργασίας του Excel με έναν κωδικό πρόσβασης.
Σημείωση: Τα στιγμιότυπα οθόνης αυτού του άρθρου λήφθηκαν στο Excel 2016. Αν έχετε διαφορετική έκδοση, η προβολή σας μπορεί να είναι λίγο διαφορετική, αλλά, εκτός εάν αναφέρεται διαφορετικά, η λειτουργία είναι η ίδια.

Σημειώσεις: Η προστασία του βιβλίου εργασίας δεν είναι ίδια με την προστασία ενός αρχείου Excel ή ενός φύλλου εργασίας με έναν κωδικό πρόσβασης. Δείτε παρακάτω για περισσότερες πληροφορίες:
-
Για να κλειδώσετε το αρχείο σας ώστε να μην μπορούν να το ανοίξουν άλλοι χρήστες, ανατρέξτε στο θέμα Προστασία αρχείου Excel.
-
Για να προστατεύετε ορισμένες περιοχές δεδομένων στο φύλλο εργασίας σας από άλλους χρήστες, πρέπει να προστατεύσετε το φύλλο εργασίας σας. Για περισσότερες πληροφορίες, ανατρέξτε στο θέμα Προστασία φύλλου εργασίας.
-
Για να μάθετε ποια είναι η διαφορά μεταξύ προστασίας ενός αρχείου σας Excel, ενός βιβλίου εργασίας ή ενός φύλλου εργασίας, ανατρέξτε στο θέμα Προστασία και ασφάλεια στο Excel.
Προστασία της δομής του βιβλίου εργασίας
Για να προστατεύσετε τη δομή του βιβλίου εργασίας σας, ακολουθήστε τα παρακάτω βήματα:
-
Κάντε κλικ στην επιλογή Αναθεώρηση > Προστασία βιβλίου εργασίας.
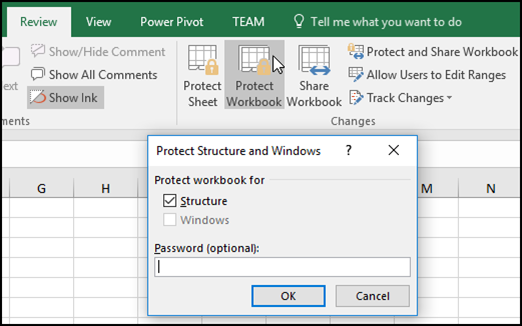
Σημείωση: Η επιλογή Παράθυρα είναι διαθέσιμη μόνο στα προγράμματα Excel 2007, Excel 2010, Excel για Mac 2011 και Excel 2016 για Mac. Επιλέξτε Παράθυρα εάν θέλετε να εμποδίσετε τη μετακίνηση, αλλαγή μεγέθους ή το κλείσιμο του παραθύρου του βιβλίου εργασίας ή την απόκρυψη/επανεμφάνιση παραθύρων από άλλους χρήστες.
-
Πληκτρολογήστε έναν κωδικό πρόσβασης στο πλαίσιο Κωδικός πρόσβασης.
Σημαντικό:
-
Ο κωδικός πρόσβασης είναι προαιρετικός. Εάν δεν εισαγάγετε κωδικό πρόσβασης, οποιοσδήποτε χρήστης μπορεί να καταργήσει την προστασία και να τροποποιήσει το βιβλίο εργασίας. Εάν εισαγάγετε κωδικό πρόσβασης, φροντίστε να επιλέξετε έναν κωδικό πρόσβασης που μπορείτε εύκολα να θυμάστε. Σημειώστε τους κωδικούς πρόσβασης και αποθηκεύστε τους σε ασφαλές μέρος. Εάν τους χάσετε, δεν είναι δυνατή η ανάκτησή τους από το Excel.
-
Οι κωδικοί πρόσβασης στο Excel για Mac έχουν όριο 15 χαρακτήρων. Δεν μπορείτε να ανοίξετε ένα βιβλίο εργασίας ή έγγραφο που προστατεύεται με κωδικό πρόσβασης στην έκδοση του Excel για Windows, όταν ο κωδικός πρόσβασης είναι μεγαλύτερος από 15 χαρακτήρες. Εάν θέλετε να ανοίξετε το αρχείο στο Excel για Mac, ζητήστε από το συντάκτη που χρησιμοποιεί Windows να προσαρμόσει το μήκος του κωδικού πρόσβασης.
-
-
Πληκτρολογήστε ξανά τον κωδικό πρόσβασης και κάντε κλικ στο κουμπί OK.
Στην καρτέλα Αναθεώρηση, δείτε το εικονίδιο Προστασία βιβλίου εργασίας. Εάν είναι επισημασμένο, τότε το βιβλίο εργασίας προστατεύεται.
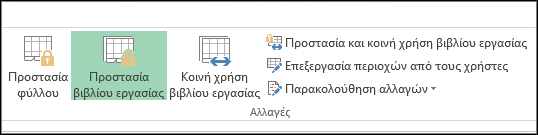
Εάν κάνετε κλικ στο κάτω μέρος ενός φύλλου μέσα στο βιβλίο εργασίας σας, θα παρατηρήσετε ότι οι επιλογές για την αλλαγή της δομής του βιβλίου εργασίας, όπως Εισαγωγή, Διαγραφή, Μετονομασία, Μετακίνηση, Αντιγραφή, Απόκρυψη και Επανεμφάνιση φύλλων είναι όλες μη διαθέσιμες.
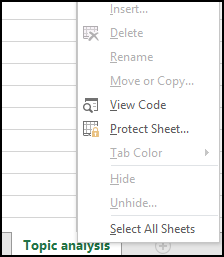
Κάντε κλικ στην επιλογή Αναθεώρηση > Προστασία βιβλίου εργασίας. Εισαγάγετε τον κωδικό πρόσβασης και κάντε κλικ στο κουμπί OK.
Για να καταργήσετε την προστασία ενός φύλλου, ακολουθήστε τα παρακάτω βήματα:
-
Μεταβείτε στο φύλλο εργασίας από το οποίο θέλετε να καταργήσετε την προστασία.
-
Επιλέξτε διαδοχικά Αρχείο > Πληροφορίες > Προστασία > Κατάργηση προστασίας φύλλου ή από την καρτέλα Αναθεώρηση > Αλλαγές > Κατάργηση προστασίας φύλλου.
-
Εάν το φύλλο είναι προστατευμένο με κωδικό πρόσβασης, εισαγάγετε τον κωδικό πρόσβασης στο παράθυρο διαλόγου Κατάργηση προστασίας φύλλου και κάντε κλικ στο κουμπί OK.
Excel για το Web μπορούν να ανοίξουν βιβλία εργασίας που προστατεύονται με κωδικό πρόσβασης, αλλά δεν είναι δυνατή η επεξεργασία αυτών των αρχείων στο Web. Δεν είναι δυνατή η προσθήκη, η αλλαγή, η κατάργηση ή η ανάκτηση κωδικών πρόσβασης από Excel για το Web.
Εάν θέλετε να προσθέσετε έναν κωδικό πρόσβασης σε ένα βιβλίο εργασίας στο οποίο εργάζεστε στο Excel για το Web και έχετε την εφαρμογή υπολογιστή Excel, χρησιμοποιήστε το κουμπί Άνοιγμα στο Excel για να ανοίξετε το βιβλίο εργασίας και να προστατεύσετε το βιβλίο εργασίας με κωδικό πρόσβασης. Ωστόσο, στο εξής, θα μπορείτε να προβάλετε μόνο το αρχείο στο Web , για να κάνετε αλλαγές στο βιβλίο εργασίας, ανοίξτε το στην έκδοση υπολογιστή του Excel που διαθέτετε.
-
Επιλέξτε Άνοιγμα στο Excel και προστατέψτε το βιβλίο εργασίας με κωδικό πρόσβασης.
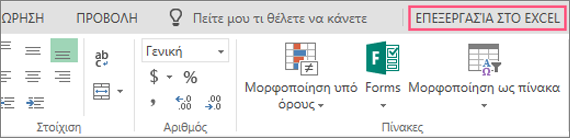
Χρειάζεστε περισσότερη βοήθεια;
Μπορείτε ανά πάσα στιγμή να ρωτήσετε έναν ειδικό στην Κοινότητα τεχνικής υποστήριξης του Excel ή να λάβετε υποστήριξη στις Κοινότητες.
Δείτε επίσης
Προστασία και ασφάλεια στο Excel
Συνεργασία σε βιβλία εργασίας του Excel ταυτόχρονα με τη σύνταξη από κοινού
Βίντεο: Προστασία βιβλίων εργασίας και φύλλων εργασίας με κωδικό πρόσβασης (Excel 2013)










