Μπορείτε να χρησιμοποιήσετε υποσημειώσεις και σημειώσεις τέλους σε έγγραφα για να κάνετε επεξηγήσεις, σχόλια ή αναφορές σε κάτι που έχετε αναφέρει στο έγγραφό σας. Συνήθως, οι υποσημειώσεις εμφανίζονται στο κάτω μέρος της σελίδας και οι σημειώσεις τέλους στο τέλος του εγγράφου ή της ενότητας
Προσθήκη υποσημείωσης
-
Κάντε κλικ στο σημείο όπου θέλετε να προσθέσετε μια υποσημείωση.
-
Επιλέξτε Αναφορές > Εισαγωγή υποσημείωσης.
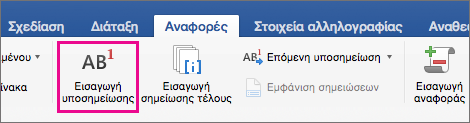
Word εισάγει ένα σημάδι αναφοράς στο κείμενο και προσθέτει το σημάδι υποσημείωσης στο κάτω μέρος της σελίδας.
-
Πληκτρολογήστε το κείμενο της υποσημείωσης.
Συμβουλή: Για να επιστρέψετε στο σημείο του εγγράφου σας, κάντε διπλό κλικ στο σημάδι υποσημείωσης.
Προσθήκη σημείωσης τέλους
-
Κάντε κλικ στο σημείο όπου θέλετε να προσθέσετε μια σημείωση τέλους.
-
Επιλέξτε Αναφορές > Εισαγωγή σημείωσης τέλους.
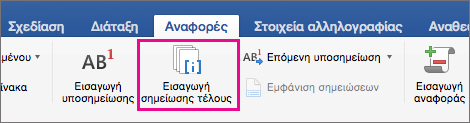
Το Word εισάγει ένα σημάδι παραπομπής στο κείμενο και προσθέτει το σημάδι σημείωσης τέλους στο τέλος του εγγράφου.
-
Πληκτρολογήστε το κείμενο της σημείωσης τέλους.
Συμβουλή: Για να επιστρέψετε στο σημείο του εγγράφου σας, κάντε διπλό κλικ στο σημάδι σημείωσης τέλους.
Προσαρμογή υποσημειώσεων και σημειώσεων τέλους
Αφού προσθέσετε τις υποσημειώσεις και τις σημειώσεις τέλους, μπορείτε να αλλάξετε τον τρόπο που εμφανίζονται. Για παράδειγμα, μπορείτε να αλλάξετε τη μορφή αριθμού ή τη θέση στην οποία εμφανίζονται στο έγγραφό σας.
-
Στο μενού Εισαγωγή, κάντε κλικ στην επιλογή Υποσημείωση για να ανοίξετε το πλαίσιο Υποσημείωση και σημείωση τέλους.
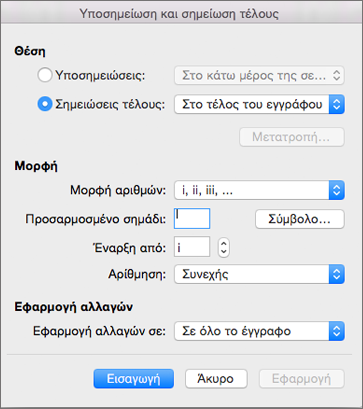
-
Στο πλαίσιο Υποσημείωση και σημείωση τέλους, κάντε τις επιλογές που θέλετε.
Επιλέξτε τη θέση όπου θέλετε να εφαρμόσετε τις αλλαγές — σε ολόκληρο το έγγραφο ή στην ενότητα που βρίσκεστε — και, στη συνέχεια, κάντε κλικ στην επιλογή Εισαγωγή.
Συμβουλή: Για να επανεκκινήσετε την αρίθμηση των υποσημειώσεων ή των σημειώσεων τέλους στην αρχή κάθε ενότητας, στο πλαίσιο Υποσημείωση και σημείωση τέλους, κάντε κλικ στις επιλογές Υποσημειώσεις ή Σημειώσεις τέλους και, στην περιοχή Αρίθμηση, κάντε κλικ στην επιλογή Επανέναρξη ανά ενότητα.










