Σημαντικό: Αυτό το άρθρο προέρχεται από μηχανική μετάφραση, δείτε την αποποίηση ευθυνών. Θα βρείτε την αγγλική έκδοση του παρόντος άρθρου εδώ για αναφορά.
Μπορείτε να προσθέσετε μια περίοδο λειτουργίας ερώτηση και απάντηση σε σας Μετάδοση σύσκεψης Skype. Με την προσθήκη ενός ερωτήσεις και απαντήσεις μια περίοδο λειτουργίας στη σύσκεψη, μπορείτε να ενεργοποιήσετε τους συμμετέχοντες για να συμμετάσχετε, ερωτήσεις, σχόλια καταχώρησης και γρήγορα απαντήσεις από τον επόπτη. Οι παρουσιαστές και άλλους συμμετέχοντες να διαβάσετε τις δημοσιεύσεις που μπορούν να προέρχονται από και να απαντήσετε σε αυτά σε πραγματικό χρόνο. Αυτό επιτρέπει επίσης για το περιεχόμενο της σύσκεψης δυναμικής επειδή Παρουσιαστής να ειδοποιηθούν εάν απαιτείται περισσότερες επεξεργασία ή αποσαφήνιση.
Προσθήκη μιας περιόδου λειτουργίας ερωτήσεις και απαντήσεις
-
Μεταβείτε στην Πύλη Εκπομπής σύσκεψης Skype.
-
Πραγματοποιήστε είσοδο με τον εταιρικό ή σχολικό λογαριασμό σας (π.χ., seanc@contoso.com).
-
Επιλέξτε τη σύσκεψη ή συμβάν στην οποία θα προσθέσετε το ερωτήσεις και απαντήσεις μιας περιόδου λειτουργίας.
-
Κάντε κλικ στην επιλογή Προσαρμογή.
-
Καθορισμός όπου θέλετε το ερωτήσεις και μια περίοδο λειτουργίας ώστε να εμφανίζεται, είτε στη δεξιά πλευρά του προγράμματος αναπαραγωγής βίντεο (κάντε κλικ στο δεξιό παράθυρο εφαρμογής ) ή κάτω από το (κάντε κλικ στην επιλογή εφαρμογή κάτω πίνακα ).
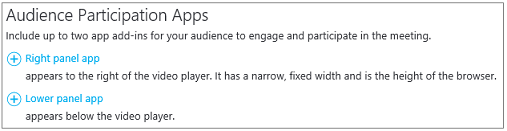
-
Στην περιοχή Επιλέξτε μια εφαρμογή, κάντε κλικ στην επιλογή ερωτήσεις και απαντήσεις.
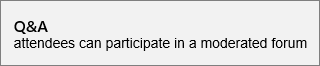
-
Στην επάνω δεξιά γωνία της σελίδας, επιλέξτε Τέλος.
Τη σύνδεση στο πλαίσιο των ερωτήσεων & έναν πίνακα για να το οι επόπτες κατανομή
Υπάρχει αυτήν τη στιγμή δεν υπάρχει συνάρτηση αυτοματοποιημένη να διανείμετε τη σύνδεση στο πλαίσιο των ερωτήσεων & έναν πίνακα για να το οι επόπτες. Χρησιμοποιήστε αυτήν τη μέθοδο για την παροχή οι επόπτες πρόσβασης στο πλαίσιο των ερωτήσεων & ένα πλαίσιο επόπτη.
-
Στη σελίδα λεπτομέρειες της σύσκεψης, στην ενότητα Ρυθμίσεις σελίδας συμμετέχοντα, κάντε δεξί κλικ ανοιχτό ερωτήσεις και απαντήσεις.

-
Επιλέξτε Αντιγραφή συντόμευσης για να αντιγράψετε τη σύνδεση στο Πρόχειρο.
-
Στείλτε τη σύνδεση για το οι επόπτες για αυτήν τη σύσκεψη μέσω ηλεκτρονικού ταχυδρομείου.
Ανοίξτε το ερωτήσεις και απαντήσεις ένα πλαίσιο επόπτη
Ο πίνακας επόπτη ερωτήσεις και απαντήσεις είναι μια ξεχωριστή εφαρμογή που ξεκινά μέσα στο πρόγραμμα περιήγησης. Μπορεί να ξεκινήσει ανεξάρτητα από το Μετάδοση σύσκεψης Skype.
-
Στη σελίδα λεπτομέρειες της σύσκεψης, στην ενότητα Ρυθμίσεις σελίδας συμμετέχοντα, κάντε κλικ στην επιλογή Άνοιγμα ερωτήσεις και απαντήσεις.

Σημείωση: Ο διοργανωτής ενδέχεται να σας στείλει που μια σύνδεση για τον πίνακα επόπτη ερωτήσεις και απαντήσεις σε μήνυμα ηλεκτρονικού ταχυδρομείου, στην οποία περίπτωση, απλώς κάντε κλικ στη σύνδεση στο μήνυμα ηλεκτρονικού ταχυδρομείου για να αποκτήσετε πρόσβαση σε πίνακα.
-
Ανοίγει το παράθυρο επόπτη ερωτήσεις και απαντήσεις ως ξεχωριστή εφαρμογή στο πρόγραμμα περιήγησης.
Κάνετε μια ανακοίνωση
Ο επόπτης έχει τη δυνατότητα να κάνουν ανακοινώσεις που είναι ορατές για όλους τους συμμετέχοντες.
-
Στο πλαίσιο των ερωτήσεων & ένα πλαίσιο επόπτη, πληκτρολογήστε ένα μήνυμα υποδοχής ή μια ανακοίνωση.
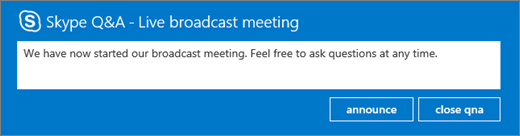
-
Κάντε κλικ στην επιλογή ανακοινώνουμε για να προσκαλέσετε συμμετέχοντες για να χρησιμοποιήσετε το ερωτήσεις και απαντήσεις μια δυνατότητα.
Η ανακοίνωση θα είναι ορατό για όλους τους συμμετέχοντες που έχουν συνδεθεί στη σύσκεψη εκπομπής.
Εκπομπή ερωτήσεων και απαντήσεων σε όλους τους συμμετέχοντες
Οι χρήστες μπορούν να υποβάλετε ερωτήσεις, πληκτρολογώντας μια ερώτηση στο παράθυρο σύσκεψης του ερωτήσεις και απαντήσεις και κάνοντας κλικ στην επιλογή Ρωτήστε. Ο επόπτης έχει την επιλογή για να κάνετε οποιαδήποτε ερώτηση και απάντηση ορατή σε όλους τους συμμετέχοντες της σύσκεψης.
-
Ερωτήσεις συμμετέχων είναι ορατές στο πλαίσιο των ερωτήσεων & ένα πλαίσιο επόπτη.

Κάντε κλικ στην επιλογή μετάδοση για να εμφανιστεί η ερώτηση για όλους τους συμμετέχοντες.
-
Κάντε κλικ στην επιλογή Προσθήκη μια απάντηση για να συμπεριλάβετε μια απάντηση στην ερώτηση που θα είναι ορατό σε όλους τους συμμετέχοντες.
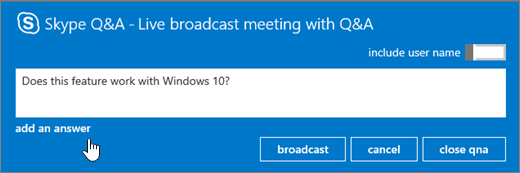
-
Πληκτρολογήστε την απάντηση στην ερώτηση και, στη συνέχεια, κάντε κλικ στην επιλογή μετάδοση για να εμφανιστεί η ερώτηση και απάντηση σε όλους τους συμμετέχοντες.
Απαντήστε στις ερωτήσεις σε ιδιωτική
Οι χρήστες μπορούν να υποβάλετε ερωτήσεις χωρίς να ανοίξετε την ταυτότητα κάνοντας κλικ στην επιλογή Ρωτήστε ανώνυμα στο πλαίσιο των ερωτήσεων & έναν πίνακα. Ερωτήσεις ATTENDEE δεν είναι ορατές σε άλλους συμμετέχοντες, μόνο μπορούν να προβληθούν από οι επόπτες ερωτήσεις και απαντήσεις. Από προεπιλογή, μια απάντηση από τον επόπτη θα είναι ορατό μόνο σε συμμετέχοντος που έκανε την ερώτηση (σε ιδιωτική ερώτηση).
-
Για να απαντήσετε σε μια ερώτηση απευθείας στο συμμετέχοντος, κάντε κλικ στην επιλογή Απάντηση, πληκτρολογήστε την απάντηση και, στη συνέχεια, κάντε κλικ στην επιλογή Αποστολή.
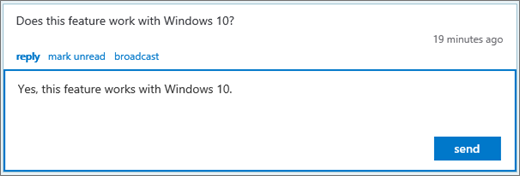
Η απάντηση θα είναι ορατό μόνο σε συμμετέχοντος.
-
Η ερώτηση έχει επισημανθεί ως αναγνωσμένο και εμφανίζεται η απάντηση στην Επισκόπηση επόπτη.
Εργασία μια περίοδο λειτουργίας ερωτήσεις και απαντήσεις με περισσότερους από έναν επόπτη
Εάν περισσότερους από έναν επόπτη χειρίζεται ερωτήσεις, είναι σημαντικό να πληρώσετε Προσέξτε έχουν ανάγνωση ή δεν διαβάζει ποιες ερωτήσεις. Ερωτήσεις που είναι μη αναγνωσμένου μπορεί να είναι ορατό από όλες οι επόπτες και είναι δυνατό δύο οι επόπτες θα σηκώστε το ίδιο ερώτημα. Εάν μια ερώτηση έχει δεν με μη αυτόματο τρόπο σημανθεί ως αναγνωσμένα, ερώτηση θα παραμείνει μη αναγνωσμένα μέχρι την αποστολή της απόκρισης (ιδιωτικό απάντηση ή μετάδοση). Γι ' αυτό, οι επόπτες θα πρέπει πρώτα να επισημάνετε ένα στοιχείο που θέλουν να απαντήσετε ως αναγνωσμένο. Τους να πάντα θέσετε το πίσω στην ουρά, επισημάνετε ως μη αναγνωσμένου.
Σε ερωτήσεις πεδίο με πολλές επόπτες
-
Βρείτε μια ερώτηση που θέλετε να απαντήσετε και κάντε κλικ στο κουμπί Ανάγνωση.
-
Επιλέξτε μετάδοση ή Απάντηση.
-
Συντάξτε την απάντηση και, στη συνέχεια, στείλτε το.
-
Εάν αποφασίσετε να μην απαντήσετε σε μια ερώτηση:
-
Κάντε κλικ στην επιλογή ακυρώσετε τη μετάδοση ή κάντε κλικ στην επιλογή Απάντηση ξανά για να κλείσετε το παράθυρο μηνύματος απάντησης, ανάλογα με τον τύπο της απόκρισης αρχικά επιλεγμένο.
-
Στη συνέχεια, κάντε κλικ στην επιλογή Σήμανση ως μη αναγνωσμένου, που τοποθετεί την ερώτηση πίσω στην ουρά.
-
Χρήση των προβολών επόπτη
Υπάρχουν τρεις προβολές επόπτη, μπορείτε να χρησιμοποιήσετε στο πλαίσιο των ερωτήσεων & ένα πλαίσιο επόπτη.
-
Αρχή Επάνω εκπομπή απαντήσεων βασίζονται στις ψήφων από τους συμμετέχοντες και οι επόπτες. Η εκπομπή μιας απαντήσεις θα έχει ένα κουμπί καρδιά (

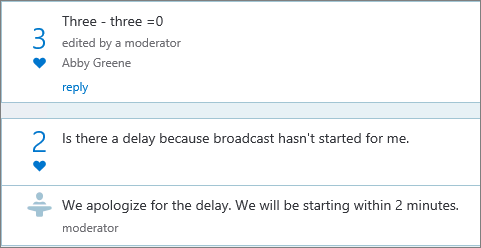
-
Όλων Αυτή η προβολή εμφανίζει όλες τις ερωτήσεις και απαντήσεις και όλων των ανακοινώσεων.
-
Μη αναγνωσμένων Αυτή η προβολή εμφανίζει μόνο τα μη αναγνωσμένα ερωτήματα.
Καθορίσετε κύριες ερωτήσεις
Για να διατηρήσετε τους συμμετέχοντες από ερωτήσεις το ίδιο ξανά και ξανά (και έχουν επίσης λιγότερο ερωτήσεις για το ο επόπτης να οθόνης μέσω), ο επόπτης να μεταδώσετε ερωτήσεις στους συμμετέχοντες χωρίς απάντησης τους. Με αυτόν τον τρόπο, οι συμμετέχοντες να δείτε τα ερωτήματα που έχουν ζητήσει και να "μου αρέσει" σε μια ερώτηση κάνοντας κλικ στο κουμπί καρδιά (
-
Ο επόπτης gauges το ενδιαφέρον του ακροατηρίου σε μια ερώτηση, παρακολουθώντας τον αριθμό των αρέσει.
-
Ο επόπτης απαντήσεις στις ερωτήσεις επάνω ή κατευθύνει το κύριες ερωτήσεις στον παρουσιαστή.
-
Όταν ο επόπτης λαμβάνει μια απάντηση από τον παρουσιαστή, ο επόπτης να προσθέσετε την απάντηση ως απάντηση στην ερώτηση εκπομπή.
Κλείστε το ερωτήσεις και απαντήσεις μιας περιόδου λειτουργίας
Στο τέλος της εκπομπής σύσκεψης, ο επόπτης να κλείσετε το ερωτήσεις και απαντήσεις μιας περιόδου λειτουργίας. Είναι επίσης πιθανό να προσωρινά κλείσετε το ερωτήσεις και απαντήσεις μια περίοδο λειτουργίας στη διάρκεια της σύσκεψης και να ανοίξετε αργότερα.
-
Κάντε κλικ στο κουμπί Κλείσιμο ερωτήσεις.
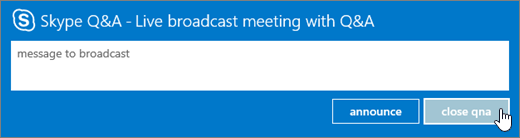
-
Την περίοδο λειτουργίας ερωτήσεις και απαντήσεις είναι κλειστό αυτήν τη στιγμή, αλλά μπορεί να ανοιχτεί ξανά κάνοντας κλικ στην επιλογή Άνοιγμα ερωτήσεις.
Εξαγάγετε τα δεδομένα ερωτήσεις και απαντήσεις σε μια αναφορά σε μορφή CSV
Όλες τις ερωτήσεις και απαντήσεις είναι διαθέσιμο για λήψη σε μορφή CSV. Πλαίσιο των ερωτήσεων & αρχείου μπορούν να ληφθούν από την πύλη εκπομπής.
-
Στο η εκπομπή σύσκεψης Skype πύλη, στην περιοχή οι συσκέψεις έληξε, κάντε κλικ στη σύσκεψη.
-
Στην ενότητα "Αναφορές", κάντε κλικ στην επιλογή λήψη ερωτήσεις και απαντήσεις αναφοράς.
Κάντε κλικ στην επιλογή Άνοιγμα για να ανοίξετε το αρχείο CSV στο Microsoft Excel.










