Ορισμένες φορές πρέπει να κάνετε μια αλλαγή στις ρυθμίσεις του λογαριασμού ηλεκτρονικού ταχυδρομείου σας. Εάν έχετε νέο κωδικό πρόσβασης, εάν η υπηρεσία παροχής ηλεκτρονικού ταχυδρομείου σας έχει ζητήσει να αλλάξετε τις ρυθμίσεις ή εάν αντιμετωπίζετε προβλήματα με την αποστολή και λήψη ηλεκτρονικού ταχυδρομείου, μπορείτε να αλλάξετε τις ρυθμίσεις του λογαριασμού ηλεκτρονικού ταχυδρομείου σας μέσω της Αλληλογραφίας στον Πίνακα Ελέγχου των Windows ή από το Outlook.
Ενημέρωση ή αλλαγή των ρυθμίσεων ηλεκτρονικού ταχυδρομείου από την Αλληλογραφία στον Πίνακα Ελέγχου
Θα πρέπει να γνωρίζετε τον τύπο του λογαριασμού σας, τα ονόματα των διακομιστών εισερχομένων και εξερχομένων, καθώς και τις ρυθμίσεις SSL και θύρας για το λογαριασμό ηλεκτρονικού ταχυδρομείου σας. Μπορείτε να επικοινωνήσετε με την υπηρεσία παροχής ηλεκτρονικού ταχυδρομείου ή, εάν χρησιμοποιείτε μια δημοφιλής υπηρεσία ηλεκτρονικού ταχυδρομείου, μπορείτε να βρείτε αυτές τις ρυθμίσεις στις ρυθμίσεις ηλεκτρονικού ταχυδρομείου POP και IMAP για το θέμα του Outlook.
Δεν είστε βέβαιοι ποια είναι η υπηρεσία παροχής ηλεκτρονικού ταχυδρομείου σας; Δείτε τη διεύθυνση ηλεκτρονικού ταχυδρομείου σας. Η λέξη αμέσως μετά το σύμβολο @ είναι συνήθως η υπηρεσία παροχής ηλεκτρονικού ταχυδρομείου που χρησιμοποιείτε.
-
Ανοίξτε τον Πίνακα Ελέγχου.
-
Windows 10: Στο πλαίσιο αναζήτησης στη γραμμή εργασιών, πληκτρολογήστε τον πίνακα ελέγχου και, στη συνέχεια, επιλέξτε Πίνακας Ελέγχου.
-
Windows 8.1:Πληκτρολογήστε τον πίνακα ελέγχου στο πλαίσιο αναζήτησης και, στη συνέχεια, επιλέξτε "Πίνακας Ελέγχου".
-
Windows 7: Κάντεκλικ στο κουμπί "Έναρξη" και, στη συνέχεια, κάντε κλικ στην επιλογή "Πίνακας Ελέγχου".
-
-
Στον Πίνακα Ελέγχου, αναζητήστε και ανοίξτε το εικονίδιο "Αλληλογραφία".
-
Στο παράθυρο "Ρύθμιση αλληλογραφίας- Outlook", κάντε κλικ στην επιλογή "Λογαριασμοί ηλεκτρονικού ταχυδρομείου"...
-
Στο παράθυρο "Ρυθμίσεις λογαριασμού", επιλέξτε το λογαριασμό που προσπαθείτε να αντιμετωπίσετε και επιλέξτε "Αλλαγή".
-
Στο παράθυρο "Αλλαγή λογαριασμού", ελέγξτε τις ρυθμίσεις διακομιστή εισερχόμενης αλληλογραφίας και διακομιστή εξερχόμενης αλληλογραφίας σε σχέση με εκείνες από την υπηρεσία παροχής ηλεκτρονικού ταχυδρομείου ή το άρθρο αναφοράς. Εάν είναι διαφορετικό, ενημερώστε τις ρυθμίσεις.
-
Στην περιοχή "Πληροφορίες σύνδεσης",βεβαιωθείτε ότι χρησιμοποιείτε το σωστό όνομα χρήστη και τον σωστό κωδικό πρόσβασης που σχετίζονται με το λογαριασμό ηλεκτρονικού ταχυδρομείου σας.
Σημείωση: Εάν η υπηρεσία παροχής ηλεκτρονικού ταχυδρομείου που χρησιμοποιείτε απαιτεί έλεγχο ταυτότητας δύο παραγόντων, εισαγάγετε τον κωδικό πρόσβασης που δημιούργησε αντί για τον κανονικό κωδικό πρόσβασης.
-
Κάντε κλικ στην επιλογή "Περισσότερες ρυθμίσεις"...
-
Στο παράθυρο "Ρυθμίσεις ηλεκτρονικού ταχυδρομείου Internet", επιλέξτε την καρτέλα "Για προχωρημένους".
-
Στην περιοχή "Αριθμοί θύραςδιακομιστή", συγκρίνετε τους αριθμούς διακομιστή εισερχομένων (IMAP) και διακομιστή εξερχομένων (SMTP) με εκείνους που παρέχονται από την υπηρεσία παροχής ηλεκτρονικού ταχυδρομείου ή από το άρθρο αναφοράς. Εάν δεν συμφωνούν, αλλάξτε τα με μη αυτόματο τρόπο.
-
Επιπλέον, συγκρίνετε τους τύπους κρυπτογράφησης (δίπλα στην επιλογή "Χρήση του ακόλουθου τύπου κρυπτογραφημένης σύνδεσης")και για τους διακομιστές εισερχομένων και εξερχομένων και, εάν δεν συμφωνούν, αλλάξτε τους με μη αυτόματο τρόπο.
-
Κάντε κλικ στο κουμπί OKκαι, στη συνέχεια, κάντε κλικ στην επιλογή "Δοκιμή ρυθμίσεων λογαριασμού" στο παράθυρο "Αλλαγή λογαριασμού".
-
Στο παράθυρο "Δοκιμή ρυθμίσεων λογαριασμού", ελέγξτε εάν έχετε πράσινα σημάδια ελέγχου ή κόκκινους δείκτες:
-
Οι κόκκινοι δείκτες υποδεικνύουν ότι ορισμένες ή όλες οι ρυθμίσεις δεν είναι σωστές. Ελέγξτε τις ρυθμίσεις σας και ελέγξτε ξανά. Εάν ο έλεγχος αποτύχει, επικοινωνήστε με την υπηρεσία παροχής ηλεκτρονικού ταχυδρομείου για να επαληθεύσετε τις πληροφορίες.
-
Τα πράσινα σημάδια ελέγχου υποδεικνύουν μια επιτυχημένη δοκιμή. Κάντε κλικ στην επιλογή"Κλείσιμο" και, στη συνέχεια, κάντε κλικ στην επιλογή "Επόμενο" και "Τέλος" στο παράθυρο "Αλλαγή λογαριασμού". Οι παράμετροι του ηλεκτρονικού ταχυδρομείου σας θα πρέπει να ρυθμιστούν σωστά.
-
Ενημέρωση ή αλλαγή των ρυθμίσεων ηλεκτρονικού ταχυδρομείου στο Outlook για Windows
-
Ανοίξτε το Outlook και επιλέξτε "Αρχείο".
-
Χρησιμοποιήστε την αναπτυσσόμενη λίστα στην περιοχή "Πληροφορίες λογαριασμού" για να επιλέξετε το λογαριασμό που θέλετε να αλλάξετε.
-
Επιλέξτε Ρυθμίσεις λογαριασμού.
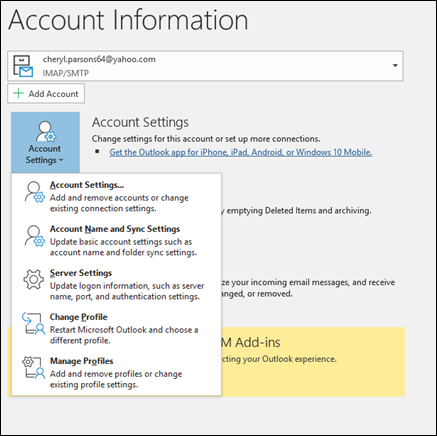
-
Επιλέξτε τον τύπο των πληροφοριών που θέλετε να αλλάξετε.
-
Οι Ρυθμίσεις λογαριασμού σάς επιτρέπουν να προσθέτετε ή να καταργείτε λογαριασμούς, να αλλάζετε ρυθμίσεις διακομιστή και πολλά άλλα.
-
Το όνομα λογαριασμού και οι ρυθμίσεις συγχρονισμού σάς επιτρέπουν να ενημερώσετε το φιλικό όνομα για το λογαριασμό και να αποφασίσετε πόσες ημέρες θα θέλατε να συγχρονίσετε.
-
Οι Ρυθμίσεις διακομιστή σάς επιτρέπουν να αλλάξετε τις πληροφορίες σύνδεσης, συμπεριλαμβανομένων των ρυθμίσεων κωδικού πρόσβασης, ονόματος διακομιστή, θύρας και ελέγχου ταυτότητας.
-
Η επιλογή "Αλλαγή προφίλ" σάς επιτρέπει να μεταβείτε σε ένα νέο προφίλ.
-
Η διαχείριση προφίλ σάς επιτρέπει να προσθέσετε ή να καταργήσετε προφίλ ή να αλλάξετε τις ρυθμίσεις προφίλ.
-
-
Οι πιο κοινές ρυθμίσεις που θα αλλάξετε είναι οι Ρυθμίσεις διακομιστή.
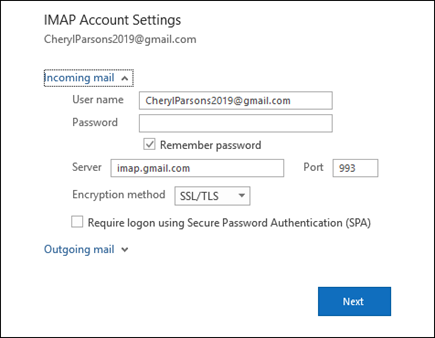
-
Επιλέξτε "Εισερχόμενη αλληλογραφία" ή "Εξερχόμενη αλληλογραφία" για να αλλάξετε διάφορες ρυθμίσεις διακομιστή. Εδώ μπορείτε επίσης να ενημερώσετε τον κωδικό πρόσβασης ηλεκτρονικού ταχυδρομείου (αφού αλλάξετε τον κωδικό πρόσβασης με την υπηρεσία παροχής ηλεκτρονικού ταχυδρομείου).
-
Όταν τελειώσετε με την ενημέρωση των ρυθμίσεων, επιλέξτε "Επόμενο >Τέλος".










