Αυτό το άρθρο σάς δείχνει πώς μπορείτε να προσθέσετε ένα υπόμνημα γραφήματος στο Office 2016, καθώς και πώς μπορείτε να προσαρμόσετε την εμφάνιση του υπομνήματος, συμπεριλαμβανομένης της γραμματοσειράς, του περιγράμματος και του φόντου.
-
Κάντε κλικ στο γράφημα στο οποίο θέλετε να προσθέσετε ένα υπόμνημα, κάντε κλικ στο κουμπί Στοιχεία γραφήματος

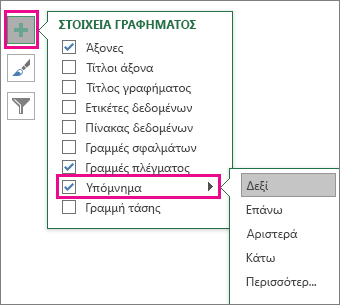
-
Για να αλλάξετε τη θέση του υπομνήματος, κάντε κλικ στο βέλος δίπλα στην επιλογή Υπόμνημα και, στη συνέχεια, κάντε κλικ στη θέση που θέλετε.
Συμβουλές:
-
Από προεπιλογή, το υπόμνημα δεν επικαλύπτει το γράφημα. Εάν ο χώρος είναι περιορισμός, ενδέχεται να μπορείτε να μειώσετε το μέγεθος του γραφήματος, κάνοντας κλικ στην επιλογή Περισσότερες επιλογές και, στη συνέχεια, καταργώντας την επιλογή του πλαισίου ελέγχου Εμφάνιση του υπομνήματος χωρίς επικάλυψη του γραφήματος .
-
Για να καταργήσετε ένα υπόμνημα, κάντε δεξί κλικ επάνω του και, στη συνέχεια, κάντε κλικ στην εντολή Διαγραφή.
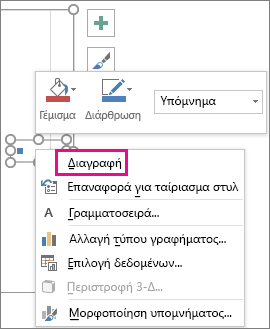
Αφού προσθέσετε το υπόμνημα του γραφήματος, υπάρχουν πολλά πράγματα που μπορείτε να κάνετε για να αλλάξετε την εμφάνισή του.
Αλλαγή γραμματοσειράς ή μεγέθους γραμματοσειράς
-
Κάντε δεξί κλικ στο υπόμνημα και, στη συνέχεια, κάντε κλικ στην εντολή Γραμματοσειρά.
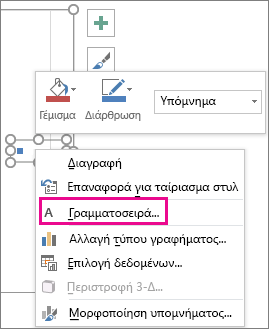
-
Στην καρτέλα Γραμματοσειρά , κάντε τις αλλαγές που θέλετε στη γραμματοσειρά ή το μέγεθος γραμματοσειράς.
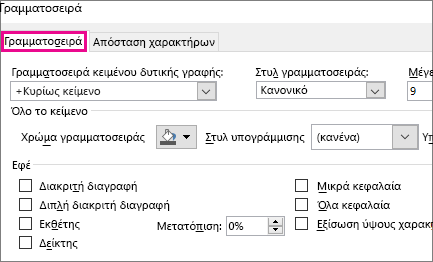
Αλλαγή φόντου ή περιγράμματος υπομνήματος
-
Κάντε δεξί κλικ στο υπόμνημα και, στη συνέχεια, κάντε κλικ στην εντολή Μορφοποίηση υπομνήματος.
-
Στο παράθυρο εργασιών Μορφοποίηση υπομνήματος , ορίστε τις επιλογές που θέλετε.
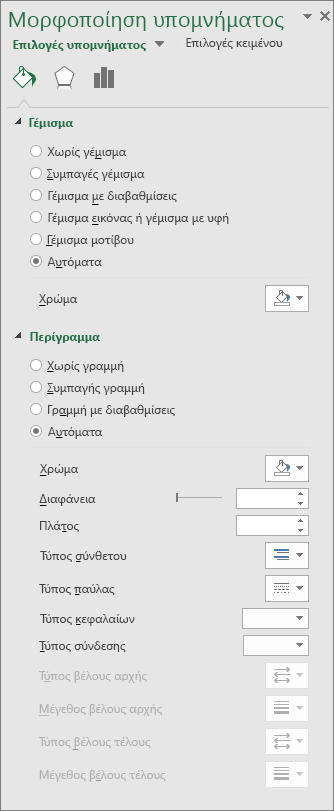
Συμβουλή: Προσθέστε ένα εφέ για να αναδείξετε ακόμη περισσότερο το υπόμνημά σας. Κάντε κλικ στην επιλογή Εφέ και, στη συνέχεια, επιλέξτε το εφέ που θέλετε. Διατίθεται μεγάλη ποικιλία εφέ, όπως σκιές, λάμψεις και απαλές ακμές. (Απλώς προσέξτε να μην τα παραλύσετε: πιθανότατα δεν θέλετε να γεμίζετε την παρουσίαση των δεδομένων σας.)
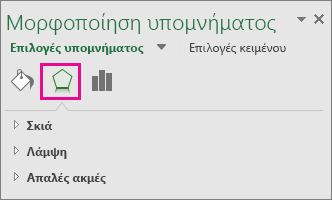
Ένα υπόμνημα μπορεί να κάνει το γράφημά σας πιο ευανάγνωστο, επειδή τοποθετεί τις ετικέτες για τις σειρές δεδομένων έξω από την περιοχή σχεδίασης του γραφήματος. Μπορείτε να αλλάξετε τη θέση του υπομνήματος και να προσαρμόσετε τα χρώματα και τις γραμματοσειρές. Επίσης, μπορείτε να επεξεργαστείτε το κείμενο ενός υπομνήματος και να αλλάξετε τη σειρά των καταχωρήσεων στο υπόμνημα.
-
Αυτό το βήμα ισχύει μόνο για το Word 2016 για Mac: Στο μενού Προβολή, κάντε κλικ στην επιλογή Διάταξη εκτύπωσης.
-
Κάντε κλικ στο γράφημα και, στη συνέχεια, κάντε κλικ στην καρτέλα Σχεδίαση γραφήματος.
-
Κάντε κλικ στην επιλογή Προσθήκη στοιχείου γραφήματος > υπόμνημα.
-
Για να αλλάξετε τη θέση του υπομνήματος, επιλέξτε Δεξιά, Επάνω, Αριστερά ή Κάτω. Για να αλλάξετε τη μορφή του υπομνήματος, κάντε κλικ στην επιλογή Περισσότερες επιλογές υπομνήματος και, στη συνέχεια, κάντε τις αλλαγές μορφοποίησης που θέλετε.
Ανάλογα με τον τύπο γραφήματος, ορισμένες επιλογές μπορεί να μην είναι διαθέσιμες.
Ένα υπόμνημα μπορεί να κάνει το γράφημά σας πιο ευανάγνωστο, επειδή τοποθετεί τις ετικέτες για τις σειρές δεδομένων έξω από την περιοχή σχεδίασης του γραφήματος. Μπορείτε να αλλάξετε τη θέση του υπομνήματος και να προσαρμόσετε τα χρώματα και τις γραμματοσειρές. Επίσης, μπορείτε να επεξεργαστείτε το κείμενο ενός υπομνήματος και να αλλάξετε τη σειρά των καταχωρήσεων στο υπόμνημα.
-
Αυτό το βήμα ισχύει μόνο για το Word 2011 για Mac: Στο μενού Προβολή, κάντε κλικ στην επιλογή Διάταξη εκτύπωσης.
-
Κάντε κλικ στο γράφημα και, στη συνέχεια, κάντε κλικ στην καρτέλα Διάταξη γραφήματος.
-
Για να αλλάξετε τη θέση του υπομνήματος, στην περιοχή Ετικέτες, κάντε κλικ στην επιλογή Υπόμνημα και, στη συνέχεια, κάντε κλικ στη θέση υπομνήματος που θέλετε.
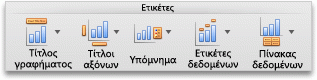
-
Για να αλλάξετε τη μορφή του υπομνήματος, στην περιοχή Ετικέτες, κάντε κλικ στην επιλογή Υπόμνημα, έπειτα στις Επιλογές υπομνήματος και, στη συνέχεια, κάντε τις αλλαγές μορφοποίησης που θέλετε.
Ανάλογα με τον τύπο γραφήματος, ορισμένες επιλογές μπορεί να μην είναι διαθέσιμες.










