Εάν κάποιος εισαγάγει δεδομένα ανακριβώς ή πιστεύετε ότι ένας συνάδελφος μπορεί να μπερδευτεί σχετικά με τον τρόπο εισαγωγής δεδομένων, προσθέστε μια ετικέτα. Ένα απλό όνομα, όπως "Τηλέφωνο", ενημερώνει τους άλλους χρήστες για το τι πρέπει να τοποθετήσουν σε ένα κελί, ενώ οι ετικέτες σας μπορούν επίσης να παρέχουν πιο σύνθετες οδηγίες.
Μπορείτε να προσθέσετε ετικέτες σε φόρμες και στοιχεία ελέγχου ActiveX.
Προσθήκη ετικέτας (στοιχείο ελέγχου φόρμας)
-
Κάντε κλικ στην επιλογή Προγραμματιστής, κάντε κλικ στην επιλογή Εισαγωγή και, στη συνέχεια, κάντε κλικ στην επιλογή Ετικέτα

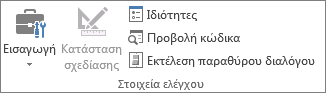
-
Κάντε κλικ στη θέση του φύλλου εργασίας όπου θέλετε να εμφανίζεται η επάνω αριστερή γωνία της ετικέτας.
-
Για να καθορίσετε τις ιδιότητες του στοιχείου ελέγχου, κάντε δεξί κλικ στο στοιχείο ελέγχου και, στη συνέχεια, κάντε κλικ στην εντολή Μορφοποίηση στοιχείου ελέγχου.
-
Κάντε κλικ στην επιλογή Προγραμματιστής και, στη συνέχεια, κάντε κλικ στην επιλογή Εισαγωγή και, στην περιοχή Στοιχεία ελέγχου ActiveX, κάντε κλικ στην επιλογή Ετικέτα

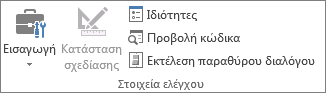
-
Κάντε κλικ στη θέση του φύλλου εργασίας όπου θέλετε να εμφανίζεται η επάνω αριστερή γωνία της ετικέτας.
-
Κάντε κλικ στην επιλογή Κατάσταση σχεδίασης

-
Κάντε κλικ στη θέση του φύλλου εργασίας όπου θέλετε να εμφανίζεται η επάνω αριστερή γωνία της ετικέτας.
-
Για να καθορίσετε τις ιδιότητες του στοιχείου ελέγχου, κάντε κλικ στην επιλογή Ιδιότητες

Συμβουλή: Μπορείτε επίσης να κάνετε δεξί κλικ στην ετικέτα και, στη συνέχεια, να κάνετε κλικ στην εντολή Ιδιότητες.
Εμφανίζεται το παράθυρο διαλόγου Ιδιότητες . Για λεπτομερείς πληροφορίες σχετικά με κάθε ιδιότητα, επιλέξτε την ιδιότητα και, στη συνέχεια, πατήστε το πλήκτρο F1 για να εμφανίσετε ένα θέμα της Βοήθειας της Visual Basic. Μπορείτε επίσης να πληκτρολογήσετε το όνομα της ιδιότητας στο πλαίσιο Αναζήτηση βοήθειας της Visual Basic. Αυτός ο πίνακας συνοψίζει τις ιδιότητες.
Σύνοψη των ιδιοτήτων ετικέτας ανά λειτουργική κατηγορία
|
Εάν θέλετε να καθορίσετε |
Χρήση αυτής της ιδιότητας |
|
Γενική: |
|
|
Εάν το στοιχείο ελέγχου φορτώνεται κατά το άνοιγμα του βιβλίου εργασίας. (Παραβλέπεται για στοιχεία ελέγχου ActiveX.) |
Αυτόματη φόρτωση (Excel) |
|
Εάν το στοιχείο ελέγχου μπορεί να λάβει την εστίαση και να ανταποκριθεί σε συμβάντα που δημιουργούνται από το χρήστη. |
Ενεργοποιήθηκε (φόρμα) |
|
Εάν είναι δυνατή η επεξεργασία του στοιχείου ελέγχου. |
Κλειδωμένο (φόρμα) |
|
Το όνομα του στοιχείου ελέγχου. |
Όνομα (φόρμα) |
|
Ο τρόπος με τον οποίο το στοιχείο ελέγχου είναι προσαρτημένο στα κελιά που βρίσκονται κάτω από αυτό (αιωρείται ελεύθερα, μετακινείται αλλά δεν αλλάζει μέγεθος, ούτε μετακινείται και αλλάζει μέγεθος). |
Τοποθέτηση (Excel) |
|
Εάν είναι δυνατή η εκτύπωση του στοιχείου ελέγχου. |
PrintObject (Excel) |
|
Εάν το στοιχείο ελέγχου είναι ορατό ή κρυφό. |
Ορατό (Φόρμα) |
|
Text: |
|
|
Χαρακτηριστικά γραμματοσειράς (έντονη γραφή, πλάγια γραφή, μέγεθος, διακριτή διαγραφή, υπογράμμιση και πάχος). |
Έντονη γραφή, πλάγια γραφή, μέγεθος, διακριτή διαγραφή, υπογράμμιση, πάχος (μορφή) |
|
Περιγραφικό κείμενο στο στοιχείο ελέγχου που το προσδιορίζει ή το περιγράφει. |
Λεζάντα (φόρμα) |
|
Πώς το κείμενο είναι στοιχισμένο στο στοιχείο ελέγχου (αριστερά, στο κέντρο ή δεξιά). |
TextAlign (Φόρμα) |
|
Εάν τα περιεχόμενα του στοιχείου ελέγχου αναδιπλώνονται αυτόματα στο τέλος μιας γραμμής. |
WordWrap (Φόρμα) |
|
Μέγεθος και θέση: |
|
|
Εάν το μέγεθος του στοιχείου ελέγχου προσαρμόζεται αυτόματα ώστε να εμφανίζει όλα τα περιεχόμενα. |
Αυτόματη προσαρμογή μεγέθους (φόρμα) |
|
Το ύψος ή το πλάτος σε στιγμές. |
Ύψος, Πλάτος (Φόρμα) |
|
Η απόσταση μεταξύ του στοιχείου ελέγχου και του αριστερού ή του επάνω άκρου του φύλλου εργασίας. |
Αριστερά, Επάνω (Φόρμα) |
|
Μορφοποίηση: |
|
|
Το χρώμα φόντου. |
BackColor (Φόρμα) |
|
Το στυλ φόντου (διαφανές ή αδιαφανές). |
BackStyle (Φόρμα) |
|
Το χρώμα του περιγράμματος. |
BorderColor (Φόρμα) |
|
Ο τύπος του περιγράμματος (καμία ή μία γραμμή). |
BorderStyle (Φόρμα) |
|
Το χρώμα πρώτου πλάνου. |
ForeColor (Φόρμα) |
|
Εάν το στοιχείο ελέγχου έχει σκιά. |
Σκιά (Excel) |
|
Η οπτική εμφάνιση του περιγράμματος (επίπεδο, υψωμένο, βυθισμένο, χαραγμένο ή με εξογκώματα). |
SpecialEffect (Φόρμα) |
|
Εικόνα: |
|
|
Η εικόνα bitmap που θα εμφανίζεται στο στοιχείο ελέγχου. |
Εικόνα (φόρμα) |
|
Η θέση της εικόνας σε σχέση με τη λεζάντα της (αριστερά, επάνω, δεξιά και ούτω καθεξής). |
PicturePosition (Φόρμα) |
|
Πληκτρολόγιο και ποντίκι: |
|
|
Το πλήκτρο συντόμευσης για το στοιχείο ελέγχου. |
Επιταχυντής (φόρμα) |
|
Ένα εικονίδιο προσαρμοσμένου ποντικιού. |
MouseIcon (Φόρμα) |
|
Ο τύπος του δείκτη που εμφανίζεται όταν ο χρήστης τοποθετεί το ποντίκι επάνω σε ένα συγκεκριμένο αντικείμενο (για παράδειγμα, τυπικό, βέλος ή δείκτης I). |
MousePointer (φόρμα) |
-
Κάντε κλικ στην επιλογή Προγραμματιστής και, στη συνέχεια, κάντε κλικ στην επιλογή Εισαγωγή και, στην περιοχή Στοιχεία ελέγχου ActiveX, κάντε κλικ στην επιλογή Πλαίσιο κειμένου

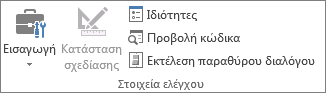
-
Κάντε κλικ στη θέση του φύλλου εργασίας όπου θέλετε να εμφανίζεται η επάνω αριστερή γωνία του πλαισίου κειμένου.
-
Για να επεξεργαστείτε το στοιχείο ελέγχου ActiveX, κάντε κλικ στην επιλογή Κατάσταση σχεδίασης

-
Για να καθορίσετε τις ιδιότητες του στοιχείου ελέγχου, κάντε κλικ στην επιλογή Ιδιότητες

Συμβουλή: Μπορείτε επίσης να κάνετε δεξί κλικ στο πλαίσιο κειμένου και, στη συνέχεια, να κάνετε κλικ στην εντολή Ιδιότητες.
Εμφανίζεται το παράθυρο διαλόγου Ιδιότητες . Για λεπτομερείς πληροφορίες σχετικά με κάθε ιδιότητα, επιλέξτε την ιδιότητα και, στη συνέχεια, πατήστε το πλήκτρο F1 για να εμφανίσετε ένα θέμα της Βοήθειας της Visual Basic. Μπορείτε επίσης να πληκτρολογήσετε το όνομα της ιδιότητας στο πλαίσιο Αναζήτηση βοήθειας της Visual Basic. Η παρακάτω ενότητα συνοψίζει τις ιδιότητες που είναι διαθέσιμες.
Σύνοψη των ιδιοτήτων πλαισίου κειμένου ανά λειτουργική κατηγορία
|
Εάν θέλετε να καθορίσετε |
Χρήση αυτής της ιδιότητας |
|
Γενική: |
|
|
Εάν το στοιχείο ελέγχου φορτώνεται κατά το άνοιγμα του βιβλίου εργασίας. (Παραβλέπεται για στοιχεία ελέγχου ActiveX.) |
Αυτόματη φόρτωση (Excel) |
|
Εάν το στοιχείο ελέγχου μπορεί να λάβει την εστίαση και να ανταποκριθεί σε συμβάντα που δημιουργούνται από το χρήστη. |
Ενεργοποιήθηκε (φόρμα) |
|
Εάν είναι δυνατή η επεξεργασία του στοιχείου ελέγχου. |
Κλειδωμένο (φόρμα) |
|
Το όνομα του στοιχείου ελέγχου. |
Όνομα (φόρμα) |
|
Ο τρόπος με τον οποίο το στοιχείο ελέγχου είναι προσαρτημένο στα κελιά που βρίσκονται κάτω από αυτό (αιωρείται ελεύθερα, μετακινείται αλλά δεν αλλάζει μέγεθος, ούτε μετακινείται και αλλάζει μέγεθος). |
Τοποθέτηση (Excel) |
|
Εάν είναι δυνατή η εκτύπωση του στοιχείου ελέγχου. |
PrintObject (Excel) |
|
Εάν το στοιχείο ελέγχου είναι ορατό ή κρυφό. |
Ορατό (Φόρμα) |
|
Text: |
|
|
Εάν μια λέξη ή ένας χαρακτήρας είναι η βασική μονάδα που χρησιμοποιείται για την επέκταση μιας επιλογής. |
Αυτόματη επιλογή λέξεων (φόρμα) |
|
Χαρακτηριστικά γραμματοσειράς (έντονη γραφή, πλάγια γραφή, μέγεθος, διακριτή διαγραφή, υπογράμμιση και πάχος). |
Έντονη γραφή, πλάγια γραφή, μέγεθος, διακριτή διαγραφή, υπογράμμιση, πάχος (μορφή) |
|
Εάν το επιλεγμένο κείμενο παραμένει επισημασμένο όταν το στοιχείο ελέγχου δεν έχει την εστίαση. |
HideSelection (Φόρμα) |
|
Η προεπιλεγμένη λειτουργία χρόνου εκτέλεσης της Επεξεργασίας μεθόδου εισόδου (IME). |
IMEMode (Φόρμα) |
|
Εάν το μέγεθος του στοιχείου ελέγχου προσαρμόζεται ώστε να εμφανίζει πλήρεις ή μερικές γραμμές κειμένου. |
IntegralHeight (Φόρμα) |
|
Ο μέγιστος αριθμός χαρακτήρων που μπορεί να εισαγάγει ένας χρήστης. |
MaxLength (Φόρμα) |
|
Εάν το στοιχείο ελέγχου υποστηρίζει πολλές γραμμές κειμένου. |
Πολλές γραμμές (φόρμα) |
|
Χαρακτήρες κράτησης θέσης, όπως ένας αστερίσκος (*), που θα εμφανίζονται αντί για τους πραγματικούς χαρακτήρες. |
PasswordChar (φόρμα) |
|
Εάν ο χρήστης μπορεί να επιλέξει μια γραμμή κειμένου κάνοντας κλικ στα αριστερά του κειμένου. |
ΕπιλογήMargin (Φόρμα) |
|
Το κείμενο στο στοιχείο ελέγχου. |
Κείμενο (φόρμα) |
|
Πώς το κείμενο είναι στοιχισμένο στο στοιχείο ελέγχου (αριστερά, στο κέντρο ή δεξιά). |
TextAlign (Φόρμα) |
|
Εάν τα περιεχόμενα του στοιχείου ελέγχου αναδιπλώνονται αυτόματα στο τέλος μιας γραμμής. |
WordWrap (Φόρμα) |
|
Δεδομένα και βιβλιοδεσία: |
|
|
Η περιοχή που συνδέεται με την τιμή του στοιχείου ελέγχου. |
LinkedCell (Excel) |
|
Το περιεχόμενο ή η κατάσταση του στοιχείου ελέγχου. |
Τιμή (φόρμα) |
|
Μέγεθος και θέση: |
|
|
Εάν το μέγεθος του στοιχείου ελέγχου προσαρμόζεται αυτόματα για να εμφανίσει όλα τα περιεχόμενα. |
Αυτόματη προσαρμογή μεγέθους (φόρμα) |
|
Το ύψος ή το πλάτος σε στιγμές. |
Ύψος, Πλάτος (Φόρμα) |
|
Η απόσταση μεταξύ του στοιχείου ελέγχου και του αριστερού ή του επάνω άκρου του φύλλου εργασίας. |
Αριστερά, Επάνω (Φόρμα) |
|
Μορφοποίηση: |
|
|
Το χρώμα φόντου. |
BackColor (Φόρμα) |
|
Το στυλ φόντου (διαφανές ή αδιαφανές). |
BackStyle (Φόρμα) |
|
Το χρώμα του περιγράμματος. |
BorderColor (Φόρμα) |
|
Ο τύπος του περιγράμματος (κανένα ή μία γραμμή). |
BorderStyle (Φόρμα) |
|
Το χρώμα πρώτου πλάνου. |
ForeColor (Φόρμα) |
|
Εάν το στοιχείο ελέγχου έχει σκιά. |
Σκιά (Excel) |
|
Η οπτική εμφάνιση του περιγράμματος (επίπεδο, υψωμένο, βυθισμένο, χαραγμένο ή με εξογκώματα). |
SpecialEffect (Φόρμα) |
|
Εάν εμφανίζεται μια αυτόματη καρτέλα όταν ένας χρήστης εισάγει τους μέγιστους επιτρεπόμενους χαρακτήρες στο στοιχείο ελέγχου. |
AutoTab (Φόρμα) |
|
Πληκτρολόγιο και ποντίκι: |
|
|
Εάν είναι ενεργοποιημένη η μεταφορά και απόθεση. |
DragBehavior (Φόρμα) |
|
Η συμπεριφορά επιλογής κατά την εισαγωγή του στοιχείου ελέγχου (επιλογή όλων ή χωρίς επιλογή). |
EnterFieldBehavior (Φόρμα) |
|
Το αποτέλεσμα του πατώντας το πλήκτρο ENTER (δημιουργία νέας γραμμής ή μετακίνηση εστίασης). |
EnterKeyBehavior (Φόρμα) |
|
Ένα εικονίδιο προσαρμοσμένου ποντικιού. |
MouseIcon (Φόρμα) |
|
Ο τύπος του δείκτη που εμφανίζεται όταν ο χρήστης τοποθετεί το ποντίκι επάνω σε ένα συγκεκριμένο αντικείμενο (για παράδειγμα, τυπικό, βέλος ή δείκτης I). |
MousePointer (φόρμα) |
|
Εάν επιτρέπονται καρτέλες στην περιοχή επεξεργασίας. |
TabKeyBehavior (Φόρμα) |
|
Ειδικά για το πλαίσιο κειμένου: |
|
|
Εάν το στοιχείο ελέγχου έχει κατακόρυφες γραμμές κύλισης, οριζόντιες γραμμές κύλισης ή και τα δύο. |
Γραμμές κύλισης (φόρμα) |
-
Κάντε κλικ στην επιλογή Αρχείο, επιλέξτε Επιλογές και, στη συνέχεια, Προσαρμογή κορδέλας.
-
Στην περιοχή Κύριες καρτέλες , επιλέξτε το πλαίσιο ελέγχου Προγραμματιστής και, στη συνέχεια, κάντε κλικ στο κουμπί OK.
Μια ετικέτα προσδιορίζει το σκοπό ενός κελιού ή πλαισίου κειμένου, εμφανίζει σύντομες οδηγίες ή παρέχει έναν τίτλο ή μια λεζάντα. Μια ετικέτα μπορεί επίσης να εμφανίσει μια περιγραφική εικόνα. Χρησιμοποιήστε μια ετικέτα για ευέλικτη τοποθέτηση των οδηγιών, για να δώσετε έμφαση στο κείμενο και όταν τα συγχωνευμένα κελιά ή μια συγκεκριμένη θέση κελιού δεν είναι μια πρακτική λύση.
Ένα πλαίσιο κειμένου είναι ένα ορθογώνιο πλαίσιο στο οποίο μπορείτε να προβάλετε, να εισαγάγετε ή να επεξεργαστείτε κείμενο ή δεδομένα σε ένα κελί. Ένα πλαίσιο κειμένου μπορεί επίσης να είναι στατικό και να εμφανίζει δεδομένα που οι χρήστες μπορούν μόνο να διαβάσουν. Χρησιμοποιήστε ένα πλαίσιο κειμένου ως εναλλακτική λύση για την εισαγωγή κειμένου σε ένα κελί, όταν θέλετε να εμφανίσετε ένα αντικείμενο που αιωρείται ελεύθερα. Μπορείτε επίσης να χρησιμοποιήσετε ένα πλαίσιο κειμένου για να εμφανίσετε ή να προβάλετε κείμενο που είναι ανεξάρτητο από τα όρια γραμμών και στηλών, διατηρώντας τη διάταξη ενός πλέγματος ή πίνακα δεδομένων στο φύλλο εργασίας.
Ετικέτα σε ένα στοιχείο ελέγχου φόρμας:
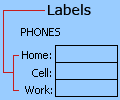
Μια ετικέτα στοιχείου ελέγχου ActiveX:
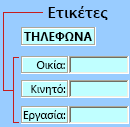
Ένα στοιχείο ελέγχου πλαισίου κειμένου ActiveX:
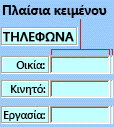
Σημειώσεις:
-
Για να δημιουργήσετε ένα πλαίσιο κειμένου με ένα σύνολο χαρακτήρων κράτησης θέσης που αποδέχεται έναν κωδικό πρόσβασης, χρησιμοποιήστε την ιδιότητα PasswordChar . Βεβαιωθείτε ότι προστατεύετε το συνδεδεμένο κελί ή άλλη θέση στην οποία είναι αποθηκευμένο το κείμενο. Χρησιμοποιήστε ισχυρούς κωδικούς πρόσβασης που συνδυάζουν κεφαλαία και πεζά γράμματα, αριθμούς και σύμβολα, όπως Y6dh!et5, όχι House27. Οι κωδικοί πρόσβασης πρέπει να έχουν 8 ή περισσότερους χαρακτήρες. Το 14 είναι καλύτερο.
Και μην ξεχάσετε τον κωδικό πρόσβασής σας. Εάν το κάνετε, δεν μπορούμε να σας βοηθήσουμε να το ανακτήσετε. Το Office δεν διαθέτει κύριο κλειδί για να ξεκλειδώσετε κάτι. Αποθηκεύστε τους κωδικούς πρόσβασης σε ασφαλές σημείο, μακριά από τις πληροφορίες που προστατεύουν. -
Για να δημιουργήσετε ένα πλαίσιο κειμένου με κύλιση πολλών γραμμών με οριζόντιες και κατακόρυφες γραμμές κύλισης, ορίστε την επιλογή Πολλαπλή γραμμή σε Αληθές, αυτόματη προσαρμογή μεγέθους και WordWrap σε Ψευδές, Γραμμές κύλισης στο 3 και LinkedCell στη διεύθυνση κελιού (όπως D1) που θέλετε να περιέχει το κείμενο. Για να εισέλθει σε μια νέα γραμμή, ο χρήστης πρέπει να πατήσει το συνδυασμό πλήκτρων CTRL+ENTER ή SHIFT+ENTER, το οποίο δημιουργεί έναν ειδικό χαρακτήρα που είναι αποθηκευμένος στο συνδεδεμένο κελί.










