Όταν μια γραμμή δεδομένων έχει πολύ πλάτος και απαιτεί επαναλαμβανόμενη οριζόντια κύλιση, εξετάστε το ενδεχόμενο να χρησιμοποιήσετε μια φόρμα δεδομένων για να προσθέσετε, να επεξεργαστείτε, να βρείτε και να διαγράψετε γραμμές.
Μάθετε περισσότερα σχετικά με τις φόρμες δεδομένων
Μια φόρμα δεδομένων παρέχει ένα βολικό μέσο για την εισαγωγή ή την εμφάνιση μιας πλήρους γραμμής πληροφοριών σε μια περιοχή ή έναν πίνακα χωρίς οριζόντια κύλιση. Μπορεί να παρατηρήσετε ότι, χρησιμοποιώντας μια φόρμα δεδομένων, μπορείτε να εισαγάγετε δεδομένα πιο εύκολα, σε αντίθεση με τη διαδικασία μετακίνησης από στήλη σε στήλη, όταν έχετε περισσότερες στήλες δεδομένων από το πλήθος στηλών που είναι δυνατό να προβληθούν στην οθόνη. Χρησιμοποιήστε μια φόρμα δεδομένων, όταν μια απλή φόρμα πλαισίων κειμένου που περιέχει τις επικεφαλίδες των στηλών ως ετικέτες επαρκεί και δεν χρειάζεστε λεπτομερείς ή προσαρμοσμένες δυνατότητες φόρμας, όπως ένα πλαίσιο λίστας ή ένα κουμπί αυξομείωσης.
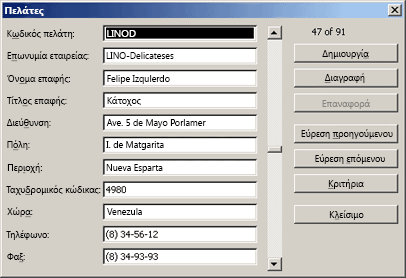
Το Microsoft Excel μπορεί να δημιουργήσει αυτόματα ένα ενσωματωμένο φόρμα δεδομένων για το περιοχή ή πίνακας σας. Η φόρμα δεδομένων εμφανίζει όλες τις κεφαλίδες στήλης ως ετικέτες σε ένα παράθυρο διαλόγου. Κάθε ετικέτα έχει ένα γειτονικό κενό πλαίσιο κειμένου, στο οποίο μπορείτε να εισάγετε δεδομένα για κάθε στήλη, για έως και 32 στήλες. Σε μια φόρμα δεδομένων, μπορείτε να εισαγάγετε νέες γραμμές, να βρείτε γραμμές μέσω περιήγησης ή (με βάση τα περιεχόμενα κελιού), να ενημερώσετε γραμμές και να διαγράψετε γραμμές. Εάν σε ένα κελί περιέχεται τύπος, το αποτέλεσμα του τύπου εμφανίζεται στη φόρμα δεδομένων, αλλά δεν μπορείτε να αλλάξετε τον τύπο χρησιμοποιώντας τη φόρμα δεδομένων.
Σημείωση: Δεν μπορείτε να εκτυπώσετε μια φόρμα δεδομένων. Επιπλέον, επειδή μια φόρμα δεδομένων είναι ένα αποκλειστικό παράθυρο διαλόγου, δεν μπορείτε να χρησιμοποιήσετε την εντολή Εκτύπωση του Excel ή το κουμπί Εκτύπωση μέχρι να κλείσετε τη φόρμα δεδομένων. Εναλλακτικά, μπορείτε να χρησιμοποιήσετε το πλήκτρο Print Screen των Windows για να δημιουργήσετε μια εικόνα της φόρμας και, στη συνέχεια, να την αντιγράψετε σε Ζωγραφική της Microsoft ή σε κάποιο άλλο πρόγραμμα.
Προσθήκη του κουμπιού "Φόρμα" στην κορδέλα
-
Εάν είναι απαραίτητο, προσθέστε μια κεφαλίδα στήλης σε κάθε στήλη της περιοχής ή του πίνακα. Το Excel χρησιμοποιεί αυτές τις κεφαλίδες στηλών για να δημιουργήσει ετικέτες για κάθε πεδίο της φόρμας.
Σημαντικό: Βεβαιωθείτε ότι δεν υπάρχουν κενές γραμμές στην περιοχή δεδομένων.
-
Κάντε κλικ σε ένα κελί της περιοχής ή του πίνακα στον οποίο θέλετε να προσθέσετε τη φόρμα.
-
Για να προσθέσετε το κουμπί Φόρμα

-
Κάντε κλικ στο βέλος δίπλα στη Γραμμή εργαλείων γρήγορης πρόσβασης και, στη συνέχεια, κάντε κλικ στην επιλογή Περισσότερες εντολές.
-
Στο πλαίσιο Επιλογή εντολών από , κάντε κλικ στην επιλογή Όλες οι εντολές και, στη συνέχεια, επιλέξτε το κουμπί Φόρμα

-
Κάντε κλικ στο κουμπί Προσθήκη και κατόπιν στο κουμπί ΟΚ.
-
-
Στη γραμμή εργαλείων γρήγορης πρόσβασης, κάντε κλικ στην επιλογή Φόρμα

Σημαντικό: Εάν δείτε ένα μήνυμα που αναφέρει "Πάρα πολλά πεδία στη φόρμα δεδομένων", πρέπει να μειώσετε τον αριθμό των στηλών, επειδή μια φόρμα δεδομένων μπορεί να περιέχει μόνο έως 32 στήλες. Μια λύση (όταν εργάζεστε με μια περιοχή στηλών) είναι να εισαγάγετε μια κενή στήλη, σπάζοντας ουσιαστικά μία περιοχή σε δύο περιοχές. Στη συνέχεια, εάν είναι απαραίτητο, δημιουργήστε μια ξεχωριστή φόρμα δεδομένων για τις στήλες στα δεξιά της κενής στήλης.
Χρήση φόρμας δεδομένων
Μπορείτε να χρησιμοποιήσετε μια φόρμα δεδομένων για να προσθέσετε, να βρείτε, να αλλάξετε και να διαγράψετε γραμμές σε μια περιοχή ή έναν πίνακα.
Προσθήκη νέας γραμμής δεδομένων
-
Στη φόρμα δεδομένων, κάντε κλικ στην επιλογή Δημιουργία.
-
Στη φόρμα δεδομένων που εμφανίζεται, πληκτρολογήστε τα δεδομένα για τη νέα γραμμή στα παρεχόμενα πεδία.
Για να μετακινηθείτε στο επόμενο πεδίο της γραμμής, πατήστε το πλήκτρο Tab. Για να μετακινηθείτε στο προηγούμενο πεδίο, πατήστε το συνδυασμό πλήκτρων Shift+Tab.
-
Αφού ολοκληρώσετε την πληκτρολόγηση δεδομένων, πατήστε το πλήκτρο Enter για να αποθηκεύσετε τις αλλαγές σας και να προσθέσετε τη γραμμή στο κάτω μέρος της περιοχής ή του πίνακα.
Σημαντικό: Εάν δείτε ένα μήνυμα που αναφέρει "Δεν είναι δυνατή η επέκταση της λίστας ή της βάσης δεδομένων", αυτό θα μπορούσε να σημαίνει ότι τα υπάρχοντα δεδομένα ενδέχεται να αντικατασταθούν εάν συνεχίσετε. Εάν προσθέσετε μια γραμμή σε έναν πίνακα ή μια περιοχή χρησιμοποιώντας μια φόρμα δεδομένων, το Excel την επεκτείνει προς τα κάτω. Εάν η ανάπτυξη του πίνακα θα αντικαταστήσει τα υπάρχοντα δεδομένα, το Excel εμφανίζει το μήνυμα Δεν είναι δυνατή η επέκταση της λίστας ή της βάσης δεδομένων. Αναδιάταξη των δεδομένων στο φύλλο εργασίας σας, έτσι ώστε η περιοχή ή ο πίνακας να μπορούν να αναπτυχθούν προς τα κάτω από την τελευταία γραμμή.
Σημείωση: Πριν πατήσετε το πλήκτρο Enter, μπορείτε να αναιρέσετε οποιεσδήποτε αλλαγές, κάνοντας κλικ στην επιλογή Επαναφορά στη φόρμα δεδομένων. Τα δεδομένα που έχετε πληκτρολογήσει στα πεδία απορρίπτονται.
Εύρεση γραμμής με περιήγηση
Κάντε ένα ή περισσότερα από τα εξής:
-
Για να μετακινηθείτε ανάμεσα στις γραμμές μία προς μία, χρησιμοποιήστε τα βέλη της γραμμής κύλισης στη φόρμα δεδομένων.
-
Για να μετακινηθείτε μέσα σε 10 γραμμές τη φορά, κάντε κλικ στη γραμμή κύλισης στην περιοχή μεταξύ των βελών.
-
Για να μετακινηθείτε στην επόμενη γραμμή της περιοχής ή του πίνακα, κάντε κλικ στην επιλογή Εύρεση επόμενου.
-
Για να μετακινηθείτε στην προηγούμενη γραμμή της περιοχής ή του πίνακα, κάντε κλικ στην επιλογή Εύρεση προεπιλογής.
Εύρεση γραμμής με εισαγωγή κριτηρίων αναζήτησης
-
Κάντε κλικ στην επιλογή Κριτήρια και, στη συνέχεια, πληκτρολογήστε το κριτήρια σύγκρισης στη φόρμα δεδομένων.
Όλα τα στοιχεία που ξεκινούν με τα κριτήρια σύγκρισης φιλτράρονται. Για παράδειγμα, εάν πληκτρολογήσετε το κείμενο Δημ ως κριτήριο, το Excel βρίσκει τις λέξεις "Δημητεβσκι" και "Δημητεία". Για να βρείτε τιμές κειμένου που μοιράζονται ορισμένους χαρακτήρες αλλά όχι άλλους, χρησιμοποιήστε ένα χαρακτήρα μπαλαντέρ ως κριτήριο.
Οι παρακάτω χαρακτήρες μπαλαντέρ μπορούν να χρησιμοποιηθούν ως κριτήρια σύγκρισης για τα φίλτρα και όταν αναζητάτε και αντικαθιστάτε περιεχόμενο.
Χρησιμοποιήστε
Για να βρείτε
? (λατινικό ερωτηματικό)
Οποιονδήποτε μεμονωμένο χαρακτήρα
Για παράδειγμα, το όρισμα "κο?τα" εντοπίζει τις λέξεις "κοίτα" και "κούτα"* (αστερίσκος)
Οποιονδήποτε αριθμό χαρακτήρων
Για παράδειγμα, το όρισμα *ανατολικά εντοπίζει τις λέξεις "Βορειοανατολικά" και "Νοτιοανατολικά"~ (περισπωμένη) ακολουθούμενη από τα σύμβολα ?, * ή ~
Λατινικό ερωτηματικό, αστερίσκο ή περισπωμένη
Για παράδειγμα, το όρισμα ΟΕ91~? εντοπίζει το "ΟΕ91?" -
Για να βρείτε γραμμές που ικανοποιούν τα κριτήρια, κάντε κλικ στην επιλογή Εύρεση επόμενου ή Εύρεση προεπιλογής.
-
Για να επιστρέψετε στη φόρμα δεδομένων, ώστε να μπορείτε να προσθέσετε, να αλλάξετε ή να διαγράψετε γραμμές, κάντε κλικ στην επιλογή Φόρμα.
Αλλαγή δεδομένων σε γραμμή
-
Βρείτε τη γραμμή που θέλετε να αλλάξετε.
-
Αλλάξτε τα δεδομένα στη γραμμή.
Για να μετακινηθείτε στο επόμενο πεδίο της γραμμής, πατήστε το πλήκτρο Tab. Για να μετακινηθείτε στο προηγούμενο πεδίο, πατήστε το συνδυασμό πλήκτρων Shift+Tab.
-
Αφού ολοκληρώσετε την αλλαγή δεδομένων, πατήστε το πλήκτρο Enter για να ενημερώσετε τη γραμμή.
Το Excel μετακινείται αυτόματα στην επόμενη γραμμή.
Σημείωση: Πριν πατήσετε το πλήκτρο Enter, μπορείτε να αναιρέσετε τυχόν αλλαγές κάνοντας κλικ στην επιλογή Επαναφορά.
Διαγραφή γραμμής
-
Στη φόρμα δεδομένων, βρείτε τη γραμμή που θέλετε να διαγράψετε.
-
Κάντε κλικ στο κουμπί Διαγραφή.
Προειδοποίηση: Το Excel σάς ζητά να επιβεβαιώσετε τη λειτουργία. Δεν μπορείτε να αναιρέσετε μια διαγραφή γραμμής μετά την επιβεβαίωση.
Κλείσιμο φόρμας δεδομένων
Για να κλείσετε τη φόρμα δεδομένων και να επιστρέψετε στο φύλλο εργασίας, κάντε κλικ στην επιλογή Κλείσιμο στη φόρμα δεδομένων.
Χρειάζεστε περισσότερη βοήθεια;
Μπορείτε ανά πάσα στιγμή να ρωτήσετε έναν ειδικό στην Κοινότητα τεχνικής υποστήριξης του Excel ή να λάβετε υποστήριξη στις Κοινότητες.
Δείτε επίσης
Επισκόπηση φορμών, στοιχείων ελέγχου φόρμας και στοιχείων ελέγχου ActiveX σε φύλλο εργασίας










