Οι λίστες μπορούν να περιλαμβάνουν διάφορα στοιχεία λίστας, όπως επαφές, ημερολόγια, ανακοινώσεις και παρακολούθηση θεμάτων. Η λίστα σας μπορεί επίσης να περιλαμβάνει τα ακόλουθα στοιχεία: Κείμενο, Αριθμός, Επιλογή, Νομισματική μονάδα, Ημερομηνία και Ώρα, Αναζήτηση, Ναι/Όχι και Υπολογιζόμενες στήλες.
Μπορείτε να δημιουργήσετε λίστες στο Microsoft SharePoint, την εφαρμογή Λίστες Microsoft 365 ή Teams. Μάθετε πώς μπορείτε να ξεκινήσετε με τις λίστες στο Microsoft Teams.
Μπορείτε επίσης να επισυνάψετε αρχεία σε ένα στοιχείο λίστας για να δώσετε πρόσθετες λεπτομέρειες, όπως ένα υπολογιστικό φύλλο που περιέχει αριθμούς υποστήριξης ή ένα έγγραφο που περιέχει πληροφορίες φόντου.
Σημείωση: Για να προσθέσετε, να επεξεργαστείτε ή να διαγράψετε στοιχεία λίστας, πρέπει να έχετε δικαιώματα επεξεργασίας. Εάν δεν βλέπετε επιλογές για να προσθέσετε ή να επεξεργαστείτε στοιχεία λίστας, επικοινωνήστε με το διαχειριστή SharePoint σας. Για να διαγράψετε μια πλήρη λίστα, ανατρέξτε στο θέμα Διαγραφή λίστας SharePoint.
Προσθήκη στοιχείου σε λίστα
Υπάρχουν δύο τρόποι για να προσθέσετε ένα στοιχείο σε μια λίστα - μεμονωμένα στοιχεία σε προβολή λίστας ή πολλά στοιχεία σε προβολή πλέγματος (παλαιότερα γνωστό ως "Γρήγορη επεξεργασία"). Τα παρακάτω βήματα χρησιμοποιούν τη σύγχρονη Microsoft 365 εμπειρίας.
-
Μεταβείτε στην τοποθεσία που περιέχει τη λίστα όπου θέλετε να προσθέσετε ένα στοιχείο.
-
Επάνω από τη λίστα, επιλέξτε τη σύνδεση + Δημιουργία ή + Νέο στοιχείο για να ανοίξετε το παράθυρο "Νέο στοιχείο".
Σημείωση: Μια τοποθεσία μπορεί να τροποποιηθεί σημαντικά στην εμφάνιση και την περιήγηση. Εάν δεν μπορείτε να εντοπίσετε μια επιλογή, όπως μια εντολή, ένα κουμπί ή μια σύνδεση, επικοινωνήστε με το διαχειριστή.
-
Εισαγάγετε τις πληροφορίες για το στοιχείο λίστας.
-
Σημείωση: Πρέπει να εισαγάγετε δεδομένα σε μια στήλη (πεδίο) που έχει έναν αστερίσκο * δίπλα της.
-
Για να επισυνάψετε ένα αρχείο ή αρχεία στο στοιχείο λίστας, στο παράθυρο "Νέο στοιχείο", επιλέξτε "Προσθήκη συνημμένων"και, στη συνέχεια, επιλέξτε το αρχείο. Κρατήστε πατημένο το CTRL όταν επιλέγετε αρχεία για να επισυνάψετε περισσότερα από ένα αρχεία.
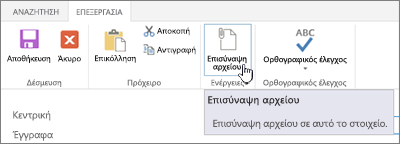
Επιλέξτε "Άνοιγμα" και, στη συνέχεια, επιλέξτε OK. Εάν η εντολή "Προσθήκη συνημμένων" δεν είναι διαθέσιμη, η λίστα σας δεν υποστηρίζει συνημμένα.
-
-
Επιλέξτε: Αποθήκευση.
-
Μεταβείτε στην τοποθεσία που περιέχει τη λίστα όπου θέλετε να προσθέσετε ένα στοιχείο.
-
Στο επάνω μέρος της λίστας, επιλέξτε "Επεξεργασία σε προβολή πλέγματος".
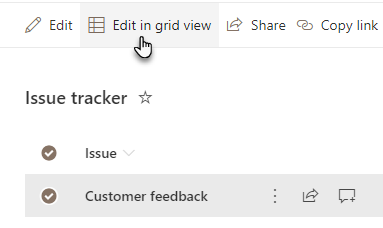
-
Εισαγάγετε τις πληροφορίες για το στοιχείο λίστας.
Για στήλες που απαιτούν πληροφορίες, εμφανίζεται ένα παράθυρο διαλόγου σφάλματος εάν δεν εισαγάγετε τίποτα.
Σημαντικό: Δεν μπορείτε να επισυνάψετε ένα αρχείο σε πολλά στοιχεία λίστας κατά τη χρήση της επεξεργασίας σε προβολή πλέγματος.
-
Κάντε ένα από τα εξής:
-
Όταν τελειώσετε με την εισαγωγή των πληροφοριών, επιλέξτε "Έξοδος από την προβολή πλέγματος".
-
Για να διαγράψετε ένα στοιχείο, επιλέξτε τον κύκλο στα αριστερά του στοιχείου και, στη συνέχεια, επιλέξτε "Διαγραφή" στη γραμμή εντολών.
-
Όπως και με την προσθήκη στοιχείων, υπάρχουν δύο τρόποι για να επεξεργαστείτε ένα στοιχείο σε μια λίστα. Μπορείτε να επεξεργαστείτε ένα στοιχείο σε προβολή λίστας, η οποία είναι η προεπιλεγμένη μέθοδος ή μπορείτε να επεξεργαστείτε πολλά στοιχεία στην προβολή "Επεξεργασία σε πλέγμα".
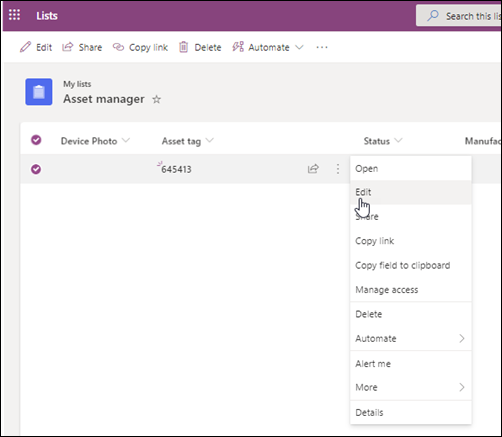
-
Μεταβείτε στην τοποθεσία που περιέχει τη λίστα όπου θέλετε να επεξεργαστείτε ένα στοιχείο.
-
Επιλέξτε το όνομα ή τον τίτλο της λίστας.
-
Επιλέξτε τον κύκλο δίπλα στο στοιχείο που θέλετε να επεξεργαστείτε, κάντε δεξί κλικ και, στη συνέχεια, επιλέξτε στην αναπτυσσόμενη λίστα.
-
Εάν θέλετε να επεξεργαστείτε πολλά στοιχεία, επιλέξτε τον κύκλο και για τα δύο στοιχεία.
-
-
Στο στοιχείο λίστας, επεξεργαστείτε τις πληροφορίες που θέλετε να αλλάξετε.
-
Κάντε κλικ στο κουμπί Αποθήκευση.
-
Μεταβείτε στην τοποθεσία που περιέχει τη λίστα που θέλετε να προσθέσετε ένα στοιχείο.
-
Στο επάνω μέρος της λίστας, επιλέξτε "Επεξεργασία σε προβολή πλέγματος".
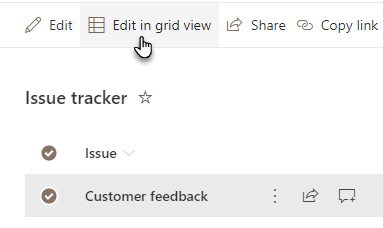
Μπορείτε επίσης να επιλέξετε την καρτέλα "Λίστα" και, στη συνέχεια, να επιλέξετε "Επεξεργασία σε προβολή πλέγματος".
-
Επεξεργαστείτε τις πληροφορίες στοιχείων όπως θα κάνετε σε ένα υπολογιστικό φύλλο.
Σημαντικό: Δεν μπορείτε να επισυνάψετε ένα αρχείο σε πολλά στοιχεία λίστας κατά την επεξεργασία σε προβολή πλέγματος.
-
Όταν τελειώσετε την επεξεργασία των πληροφοριών, επιλέξτε "Έξοδος από την προβολή πλέγματος".
-
Μεταβείτε στην τοποθεσία που περιέχει τη λίστα όπου θέλετε να επεξεργαστείτε ένα στοιχείο.
-
Επιλέξτε το όνομα ή τον τίτλο της λίστας.
-
Επιλέξτε τον κύκλο δίπλα στο στοιχείο που θέλετε να επεξεργαστείτε και, στην αναπτυσσόμενη λίστα, επιλέξτε "Επεξεργασία".Εάν είστε σε προβολή γρήγορης επεξεργασίας, επιλέξτε τον κύκλο δίπλα σε ένα στοιχείο.
-
Επιλέξτε "Προσθήκη συνημμένων"και, στη συνέχεια, επιλέξτε το αρχείο. Κρατήστε πατημένο το CTRL όταν επιλέγετε αρχεία για να επισυνάψετε περισσότερα από ένα αρχεία.
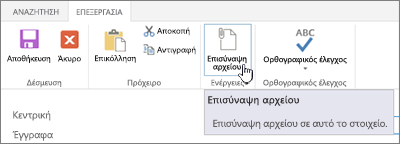
Επιλέξτε "Άνοιγμα" και, στη συνέχεια, επιλέξτε OK. Εάν η εντολή "Προσθήκη συνημμένων" δεν είναι διαθέσιμη, η λίστα σας δεν υποστηρίζει συνημμένα.
-
Για να διαγράψετε ένα συνημμένο από ένα στοιχείο λίστας, επιλέξτε "Επεξεργασία στοιχείου". Στην ενότητα "Συνημμένα" στη φόρμα δίπλα στο συνημμένο που θέλετε να καταργήσετε, επιλέξτε "Διαγραφή".
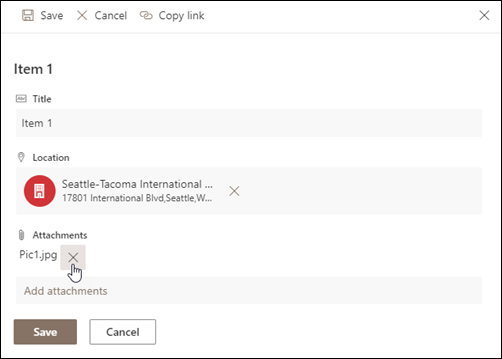
-
Επιλέξτε: Αποθήκευση.
Προσοχή: Η διαγραφή στοιχείων μπορεί να είναι μόνιμη και ενδέχεται να μην μπορείτε να τα ανακτήσετε. Εξετάστε το ενδεχόμενο μετακίνησης ή αρχειοθέτησης των στοιχείων. Ανάλογα με τον τρόπο ρύθμισης παραμέτρων της τοποθεσίας σας, ενδέχεται να μπορείτε να ανακτήσετε τα στοιχεία και τα περιεχόμενά της από τον Κάδο Ανακύκλωσης. Για περισσότερες πληροφορίες, ανατρέξτε στο θέμα Επαναφορά διαγραμμένων στοιχείων στον Κάδο Ανακύκλωσης τοποθεσίας.
-
Μεταβείτε στην τοποθεσία που περιέχει τη λίστα όπου θέλετε να διαγράψετε τα στοιχεία.
-
Επιλέξτε τον τίτλο της λίστας στην οποία θέλετε να εργαστείτε.
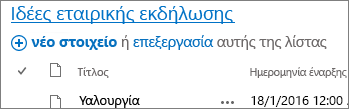
Σημείωση: Μια τοποθεσία μπορεί να τροποποιηθεί σημαντικά στην εμφάνιση και την περιήγηση. Εάν δεν μπορείτε να εντοπίσετε μια επιλογή, όπως μια εντολή, κουμπί ή σύνδεση, επικοινωνήστε με το διαχειριστή ή το διευθυντή σας.
-
Μπορείτε να επιλέξετε ένα ή περισσότερα στοιχεία για διαγραφή κάθε φορά. Επιλέξτε το σημάδι ελέγχου στα αριστερά των στοιχείων που θέλετε να διαγράψετε και, από την ενότητα "Διαχείριση"της καρτέλας "Στοιχεία", επιλέξτε "Διαγραφή στοιχείου".
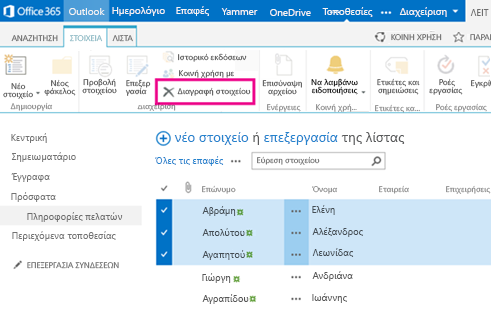
Για να προσθέσετε στήλες σε λίστες, ανατρέξτε στο θέμα Δημιουργία στήλης σε μια λίστα ή βιβλιοθήκη.
Για να διαγράψετε στήλες από λίστες, ανατρέξτε στο θέμα Διαγραφή στήλης σε μια λίστα ή βιβλιοθήκη.
Οι προβολές μπορούν να εμφανίζουν διαφορετικές στήλες, ώστε να μπορείτε να αποκρύψετε στήλες χωρίς διαγραφή. Για περισσότερες πληροφορίες, ανατρέξτε στο θέμα Δημιουργία, αλλαγή ή διαγραφή μιας προβολής λίστας ή βιβλιοθήκης.










