Σημείωση: Θέλουμε να σας παρέχουμε το πιο πρόσφατο περιεχόμενο βοήθειας στη γλώσσα σας όσο πιο σύντομα γίνεται. Αυτή η σελίδα έχει μεταφραστεί μέσω αυτοματοποιημένης διαδικασίας και ενδεχομένως να περιέχει γραμματικά λάθη και ανακρίβειες. Ο σκοπός μας είναι αυτό το περιεχόμενο να σας φανεί χρήσιμο. Μπορείτε να μας ενημερώσετε στο κάτω μέρος αυτής της σελίδας εάν οι πληροφορίες σάς φάνηκαν χρήσιμες; Εδώ θα βρείτε το άρθρο στα Αγγλικά για να το συμβουλεύεστε εύκολα.
Οι εικόνες ή οι εικόνες μπορούν να αποτελέσουν αναπόσπαστο τμήμα της δημιουργίας ενός επιτακτικού εγγράφου, φύλλου εργασίας ή παρουσίασης και είναι εύκολο να εισαγάγετε μια εικόνα στο γραφικό SmartArt. Για βοήθεια σχετικά με τη δημιουργία ενός γραφικού SmartArt στη διάταξη του οργανογράμματος εικόνων, ανατρέξτε στο θέμα Δημιουργία οργανογράμματος με εικόνες.
Το γέμισμα είναι το εσωτερικό ενός σχήματος. Μπορείτε να προσθέσετε ένα γέμισμα εικόνας σε οποιοδήποτε σχήμα και ορισμένα σχήματα σε γραφικά SmartArt έχουν σχεδιαστεί ώστε να αποτελούν σύμβολα κράτησης θέσης για εικόνες. Χρησιμοποιώντας μια διάταξη με ένα σχήμα κράτησης θέσης εικόνας, μπορείτε να αποκτήσετε ένα πιο επαγγελματικό γραφικό SmartArt, επειδή τα σύμβολα κράτησης θέσης εικόνας έχουν σχεδιαστεί για να λειτουργούν σωστά με ένα ολόκληρο γραφικό SmartArt.
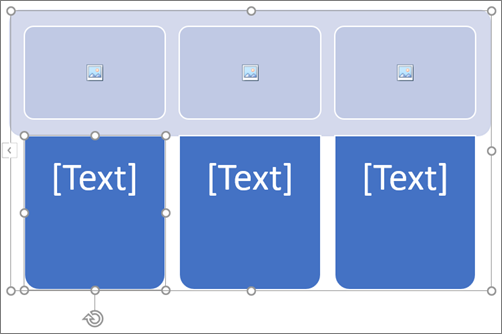
Μπορείτε να προσθέσετε μια εικόνα σε ένα μεμονωμένο σχήμα ή μπορείτε να προσθέσετε μια εικόνα σε ολόκληρο το φόντο του γραφικού SmartArt. Τα περισσότερα σχήματα περιέχουν ένα σύμβολο κράτησης θέσης για το κείμενο που διαβάζει [κείμενο]. Όταν προσθέτετε μια εικόνα σε ένα σχήμα που περιέχει ένα σύμβολο κράτησης θέσης για κείμενο, το σύμβολο κράτησης θέσης για το κείμενο παραμένει στο σχήμα. Το σύμβολο κράτησης θέσης για το κείμενο δεν θα εκτυπωθεί ή θα εμφανιστεί σε μια παρουσίαση.
Για να καταργήσετε το σύμβολο κράτησης θέσης για κείμενο από ένα σχήμα, ώστε να μην εμφανίζεται όταν επεξεργάζεστε το γραφικό SmartArt, κάντε κλικ στο σχήμα, πληκτρολογήστε κάποιο κείμενο, κάντε κλικ έξω από το σχήμα και, στη συνέχεια, κάντε ξανά κλικ στο σχήμα και διαγράψτε το κείμενο που έχετε προσθέσει.
Δεν είναι δυνατή η διαγραφή των συμβόλων κράτησης θέσης εικόνων, αλλά μπορείτε να εφαρμόσετε ένα γέμισμα για να τα κάνετε αόρατα. Εάν προσθέσετε μια εικόνα και, στη συνέχεια, τη διαγράψετε αργότερα, επιστρέφει το σύμβολο κράτησης θέσης εικόνας. Δεν είναι δυνατή η αντιγραφή των συμβόλων κράτησης θέσης εικόνας, δεν εκτυπώνονται και δεν εμφανίζονται σε μια παρουσίαση.
Όλα τα γραφικά SmartArt δεν έχουν σύμβολα κράτησης θέσης εικόνας. Εάν επιλέξετε μια διάταξη που δεν έχει ένα σύμβολο κράτησης θέσης εικόνας, μπορείτε να προσθέσετε ένα γέμισμα εικόνας στο σχήμα ή να μεταβείτε σε μια άλλη διάταξη.
-
Κάντε κλικ στο κέντρο του συμβόλου κράτησης θέσης εικόνας μέσα στο σχήμα γραφικού SmartArt.
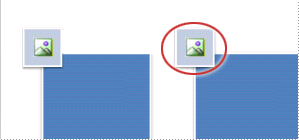
-
Από το πλαίσιο Εισαγωγή εικόνων , εντοπίστε την εικόνα που θέλετε να χρησιμοποιήσετε από ένα αρχείο, από το Internet ή από τη συλλογή εύχρηστων εικονιδίων
-
Κάντε κλικ στην εικόνα ή το εικονίδιο που θέλετε και, στη συνέχεια, κάντε κλικ στην επιλογή Εισαγωγή.
-
Για να επεξεργαστείτε τις ιδιότητες της εικόνας αφού την έχετε εισαγάγει, κάντε δεξί κλικ στην εικόνα, κάντε κλικ στην επιλογή Μορφοποίηση σχήματοςκαι, στη συνέχεια, κάντε ένα από τα εξής:
-
Στον πίνακα Μορφοποίηση εικόνας , κάντε κλικ στο εικονίδιο εικόνας για να εντοπίσετε τις επιλογές για να προσαρμόσετε το χρώμα, τη φωτεινότητα ή την αντίθεση της εικόνας.
-
Στο παράθυρο " Μορφοποίηση εικόνας ", κάντε κλικ στο εικονίδιο " Γέμισμα & γραμμή " και κάντε κλικ στην επιλογή " Γέμισμα " για να εντοπίσετε τις επιλογές για να προσαρμόσετε τη διαφάνεια και να μετακινήσετε την εικόνα στο σημείο που θέλετε.
-
Σημείωση: Για να προσθέσετε περισσότερες από μία εικόνες σε ένα μοναδικό σχήμα γραφικού SmartArt, ομαδοποιήστε τις εικόνες σε μια μεμονωμένη εικόνα που αποθηκεύετε ή αντιγράφετε πριν από την προσθήκη.
-
Κάντε κλικ στο σχήμα γραφικού SmartArt όπου θέλετε να προσθέσετε ένα γέμισμα εικόνας.
Για να προσθέσετε το ίδιο γέμισμα σε πολλά σχήματα, επιλέξτε το πρώτο σχήμα και, στη συνέχεια, πατήστε και κρατήστε πατημένο το πλήκτρο CTRL ενώ επιλέγετε τα άλλα σχήματα.
-
Στην καρτέλα μορφοποίηση , στην περιοχή Εργαλεία SmartArt, κάντε κλικ στο βέλος δίπλα στο στοιχείο Γέμισμα σχήματος.
Εάν δεν βλέπετε τις καρτέλες Εργαλεία SmartArt ή μορφοποίηση , βεβαιωθείτε ότι έχετε επιλέξει ένα γραφικό SmartArt.
-
Κάντε κλικ στην επιλογή εικόνα, εντοπίστε το φάκελο που περιέχει την εικόνα που θέλετε να χρησιμοποιήσετε, κάντε κλικ στο αρχείο εικόνας και, στη συνέχεια, κάντε κλικ στην επιλογή Εισαγωγή.
Σημείωση: Όταν επιλέγετε πολλά σχήματα και εφαρμόζετε ένα γέμισμα εικόνας, κάθε σχήμα θα γεμίσει με ολόκληρη την εικόνα. Η εικόνα δεν θα εκτείνεται στα επιλεγμένα σχήματα.
-
Για να αλλάξετε την εικόνα αφού την έχετε εισαγάγει, κάντε δεξί κλικ στην εικόνα, κάντε κλικ στην επιλογή Μορφοποίηση σχήματοςκαι κάντε ένα από τα εξής:
-
Για να κεντράρετε, να τεντώσετε ή να συρρικνώσετε την εικόνα: στο παράθυρο Μορφοποίηση εικόνας , κάντε κλικ στο εικονίδιο Γέμισμα & line για να εντοπίσετε τις επιλογές μετατόπισης για να μετακινήσετε την εικόνα γύρω.
-
Για να αλλάξετε το ποσό που μπορείτε να δείτε μέσα από την εικόνα: στο παράθυρο Μορφοποίηση εικόνας , κάντε κλικ στο εικονίδιο γραμμή συμπλήρωσης & και, στη συνέχεια, κάντε κλικ στην επιλογή Γέμισμα. Μετακινήστε το ρυθμιστικό διαφάνειας ή πληκτρολογήστε έναν αριθμό στο πλαίσιο δίπλα στο ρυθμιστικό.
-
Σημείωση: Για να προσθέσετε περισσότερες από μία εικόνες σε ένα μοναδικό σχήμα γραφικού SmartArt, ομαδοποιήστε τις εικόνες σε μια μεμονωμένη εικόνα που αποθηκεύετε ή αντιγράφετε πριν από την προσθήκη.
-
Αντιγράψτε την εικόνα ή την εικόνα που θέλετε να χρησιμοποιήσετε.
-
Κάντε κλικ στο σχήμα στο γραφικό SmartArt όπου θέλετε να επικολλήσετε την εικόνα.
Για να προσθέσετε την ίδια εικόνα σε πολλά σχήματα, επιλέξτε το πρώτο σχήμα και, στη συνέχεια, πατήστε και κρατήστε πατημένο το πλήκτρο CTRL ενώ επιλέγετε τα άλλα σχήματα.
-
Στην κεντρική καρτέλα, κάντε κλικ στην επιλογή Επικόλληση.
-
Για να αλλάξετε την εικόνα αφού την έχετε εισαγάγει, κάντε δεξί κλικ στην εικόνα, κάντε κλικ στην επιλογή Μορφοποίηση σχήματοςκαι κάντε ένα από τα εξής:
-
Για να κεντράρετε, να τεντώσετε ή να συρρικνώσετε την εικόνα: στο παράθυρο Μορφοποίηση εικόνας , κάντε κλικ στο εικονίδιο Γέμισμα & line για να εντοπίσετε τις επιλογές μετατόπισης για να μετακινήσετε την εικόνα γύρω.
-
Για να αλλάξετε το ποσό που μπορείτε να δείτε μέσα από την εικόνα: στο παράθυρο Μορφοποίηση εικόνας , κάντε κλικ στο εικονίδιο γραμμή συμπλήρωσης & και, στη συνέχεια, κάντε κλικ στην επιλογή Γέμισμα. Μετακινήστε το ρυθμιστικό διαφάνειας ή πληκτρολογήστε έναν αριθμό στο πλαίσιο δίπλα στο ρυθμιστικό.
-
Σημείωση: Για να προσθέσετε περισσότερες από μία εικόνες σε ένα μοναδικό σχήμα γραφικού SmartArt, ομαδοποιήστε τις εικόνες σε μια μεμονωμένη εικόνα που αποθηκεύετε ή αντιγράφετε πριν από την προσθήκη.
-
Κάντε δεξί κλικ στο περίγραμμα του γραφικού SmartArt όπου θέλετε να προσθέσετε μια εικόνα φόντου και, στη συνέχεια, κάντε κλικ στην επιλογή Μορφοποίηση αντικειμένου.
-
Στον πίνακα Μορφοποίηση σχήματος , κάντε κλικ στο εικονίδιο γραμμή συμπλήρωσης & , κάντε κλικ στην επιλογή Γέμισμακαι, στη συνέχεια, κάντε κλικ στην επιλογή Γέμισμα εικόνας ή υφής.
-
Στην περιοχή Εισαγωγή από, κάντε κλικ σε ένα από τα εξής:
-
Για να εισαγάγετε μια εικόνα από ένα αρχείο, κάντε κλικ στην επιλογή αρχείο, εντοπίστε το φάκελο που περιέχει την εικόνα που θέλετε να χρησιμοποιήσετε, κάντε κλικ στο αρχείο εικόνας και, στη συνέχεια, κάντε κλικ στην επιλογή Εισαγωγή.
-
Για να εισαγάγετε μια εικόνα που αντιγράψατε στο Πρόχειρο, κάντε κλικ στην επιλογή Πρόχειρο.
-
Για να βρείτε διαθέσιμες εικόνες στο Internet, κάντε κλικ στο κουμπί online.
-
-
Για να αλλάξετε την εικόνα αφού την έχετε εισαγάγει, κάντε δεξί κλικ στην εικόνα, κάντε κλικ στην επιλογή Μορφοποίηση σχήματοςκαι κάντε ένα από τα εξής:
-
Για να κεντράρετε, να τεντώσετε ή να συρρικνώσετε την εικόνα: στο παράθυρο Μορφοποίηση εικόνας , κάντε κλικ στο εικονίδιο Γέμισμα & line για να εντοπίσετε τις επιλογές μετατόπισης για να μετακινήσετε την εικόνα γύρω.
-
Για να αλλάξετε το ποσό που μπορείτε να δείτε μέσα από την εικόνα: στο παράθυρο Μορφοποίηση εικόνας , κάντε κλικ στο εικονίδιο γραμμή συμπλήρωσης & και, στη συνέχεια, κάντε κλικ στην επιλογή Γέμισμα. Μετακινήστε το ρυθμιστικό διαφάνειας ή πληκτρολογήστε έναν αριθμό στο πλαίσιο δίπλα στο ρυθμιστικό.
-
Σημείωση: Για να προσθέσετε περισσότερες από μία εικόνες σε ένα μοναδικό σχήμα γραφικού SmartArt, ομαδοποιήστε τις εικόνες σε μια μεμονωμένη εικόνα που αποθηκεύετε ή αντιγράφετε πριν από την προσθήκη.
Το γέμισμα είναι το εσωτερικό ενός σχήματος. Μπορείτε να προσθέσετε ένα γέμισμα εικόνας σε οποιοδήποτε σχήμα και ορισμένα σχήματα σε γραφικά SmartArt έχουν σχεδιαστεί ώστε να αποτελούν σύμβολα κράτησης θέσης για εικόνες. Χρησιμοποιώντας μια διάταξη με ένα σχήμα κράτησης θέσης εικόνας, μπορείτε να αποκτήσετε ένα πιο επαγγελματικό γραφικό SmartArt, επειδή τα σύμβολα κράτησης θέσης εικόνας έχουν σχεδιαστεί για να λειτουργούν σωστά με ένα ολόκληρο γραφικό SmartArt.
Μπορείτε να προσθέσετε μια εικόνα σε ένα μεμονωμένο σχήμα ή μπορείτε να προσθέσετε μια εικόνα σε ολόκληρο το φόντο του γραφικού SmartArt. Τα περισσότερα σχήματα περιέχουν ένα σύμβολο κράτησης θέσης για το κείμενο που διαβάζει [κείμενο]. Όταν προσθέτετε μια εικόνα σε ένα σχήμα που περιέχει ένα σύμβολο κράτησης θέσης για κείμενο, το σύμβολο κράτησης θέσης για το κείμενο παραμένει στο σχήμα. Το σύμβολο κράτησης θέσης για το κείμενο δεν θα εκτυπωθεί ή θα εμφανιστεί σε μια παρουσίαση.
Για να καταργήσετε το σύμβολο κράτησης θέσης για κείμενο από ένα σχήμα, ώστε να μην εμφανίζεται όταν επεξεργάζεστε το γραφικό SmartArt, κάντε κλικ στο σχήμα, πληκτρολογήστε κάποιο κείμενο, κάντε κλικ έξω από το σχήμα και, στη συνέχεια, κάντε ξανά κλικ στο σχήμα και διαγράψτε το κείμενο που έχετε προσθέσει.
Δεν είναι δυνατή η διαγραφή των συμβόλων κράτησης θέσης εικόνων, αλλά μπορείτε να εφαρμόσετε ένα γέμισμα για να τα κάνετε αόρατα. Εάν προσθέσετε μια εικόνα και, στη συνέχεια, τη διαγράψετε αργότερα, επιστρέφει το σύμβολο κράτησης θέσης εικόνας. Δεν είναι δυνατή η αντιγραφή των συμβόλων κράτησης θέσης εικόνας, δεν εκτυπώνονται και δεν εμφανίζονται σε μια παρουσίαση.
Όλα τα γραφικά SmartArt δεν έχουν σύμβολα κράτησης θέσης εικόνας. Εάν επιλέξετε μια διάταξη που δεν έχει ένα σύμβολο κράτησης θέσης εικόνας, μπορείτε να προσθέσετε ένα γέμισμα εικόνας στο σχήμα ή να μεταβείτε σε μια άλλη διάταξη.
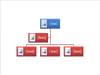
-
Κάντε κλικ στο σύμβολο κράτησης θέσης εικόνας μέσα στο σχήμα του γραφικού SmartArt.
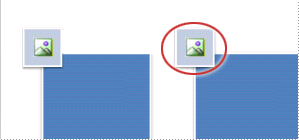
-
Εντοπίστε το φάκελο που περιέχει την εικόνα που θέλετε να χρησιμοποιήσετε, κάντε κλικ στο αρχείο εικόνας και, στη συνέχεια, κάντε κλικ στην επιλογή Εισαγωγή.
-
Για να επεξεργαστείτε τις ιδιότητες της εικόνας αφού την έχετε εισαγάγει, κάντε δεξί κλικ στην εικόνα, κάντε κλικ στην επιλογή Μορφοποίηση σχήματοςκαι, στη συνέχεια, κάντε ένα από τα εξής:
-
Στο παράθυρο εικόνας, προσαρμόστε το χρώμα, τη φωτεινότητα ή την αντίθεση.
-
Κάντε κλικ στην επιλογή Γέμισμακαι, στο παράθυρο συμπλήρωση, προσαρμόστε τις επιλογές αυξομείωσης ή διαφάνειας.
-
Σημείωση: Για να προσθέσετε περισσότερες από μία εικόνες σε ένα μοναδικό σχήμα γραφικού SmartArt, ομαδοποιήστε τις εικόνες σε μια μεμονωμένη εικόνα που αποθηκεύετε ή αντιγράφετε πριν από την προσθήκη.
-
Κάντε κλικ στο σχήμα στο γραφικό SmartArt στο οποίο θέλετε να προσθέσετε ένα γέμισμα εικόνας.
Για να προσθέσετε το ίδιο γέμισμα σε πολλά σχήματα, επιλέξτε το πρώτο σχήμα και, στη συνέχεια, πατήστε και κρατήστε πατημένο το πλήκτρο CTRL ενώ επιλέγετε τα άλλα σχήματα.
-
Στην περιοχή Εργαλεία SmartArt, στην καρτέλα μορφοποίηση , στην ομάδα Στυλ σχήματος , κάντε κλικ στο βέλος δίπλα στο στοιχείο Γέμισμα σχήματος.

Αν δεν βλέπετε τις καρτέλες Εργαλεία SmartArt ή Μορφοποίηση, βεβαιωθείτε ότι έχετε επιλέξει ένα γραφικό SmartArt.
-
Κάντε κλικ στην επιλογή εικόνα, εντοπίστε το φάκελο που περιέχει την εικόνα που θέλετε να χρησιμοποιήσετε, κάντε κλικ στο αρχείο εικόνας και, στη συνέχεια, κάντε κλικ στην επιλογή Εισαγωγή.
Σημείωση: Όταν επιλέγετε πολλά σχήματα και εφαρμόζετε ένα γέμισμα εικόνας, κάθε σχήμα θα γεμίσει με ολόκληρη την εικόνα. Η εικόνα δεν θα εκτείνεται στα επιλεγμένα σχήματα.
-
Για να κεντράρετε, να τεντώσετε ή να συρρικνώσετε την εικόνα, προσαρμόστε τις επιλογές αυξομείωσης.
-
Για να καθορίσετε το ποσό που μπορείτε να δείτε μέσα από την εικόνα, μετακινήστε το ρυθμιστικό διαφάνεια ή πληκτρολογήστε έναν αριθμό στο πλαίσιο δίπλα στο ρυθμιστικό.
Σημείωση: Για να προσθέσετε περισσότερες από μία εικόνες σε ένα μοναδικό σχήμα γραφικού SmartArt, ομαδοποιήστε τις εικόνες σε μια μεμονωμένη εικόνα που αποθηκεύετε ή αντιγράφετε πριν από την προσθήκη.
-
Αντιγράψτε την εικόνα ή την εικόνα που θέλετε να χρησιμοποιήσετε.
-
Κάντε κλικ στο σχήμα στο γραφικό SmartArt στο οποίο θέλετε να επικολλήσετε την εικόνα.
Για να προσθέσετε την ίδια εικόνα σε πολλά σχήματα, επιλέξτε το πρώτο σχήμα και, στη συνέχεια, πατήστε και κρατήστε πατημένο το πλήκτρο CTRL ενώ επιλέγετε τα άλλα σχήματα.
-
Στην Κεντρική καρτέλα, στην ομάδα Πρόχειρο, κάντε κλικ στο στοιχείο Επικόλληση.
-
Για να κεντράρετε, να τεντώσετε ή να συρρικνώσετε την εικόνα, προσαρμόστε τις επιλογές αυξομείωσης.
-
Για να καθορίσετε το ποσό που μπορείτε να δείτε μέσα από την εικόνα, μετακινήστε το ρυθμιστικό διαφάνεια ή πληκτρολογήστε έναν αριθμό στο πλαίσιο δίπλα στο ρυθμιστικό.
Σημείωση: Για να προσθέσετε περισσότερες από μία εικόνες σε ένα μοναδικό σχήμα γραφικού SmartArt, ομαδοποιήστε τις εικόνες σε μια μεμονωμένη εικόνα που αποθηκεύετε ή αντιγράφετε πριν από την προσθήκη.
-
Κάντε δεξί κλικ στο περίγραμμα του γραφικού SmartArt στο οποίο θέλετε να προσθέσετε μια εικόνα φόντου και, στη συνέχεια, κάντε κλικ στην επιλογή Μορφοποίηση αντικειμένου.
-
Κάντε κλικ στην εντολή Γέμισμακαι, στη συνέχεια, κάντε κλικ στο στοιχείο Γέμισμα εικόνας ή υφής.
-
Στην περιοχή Εισαγωγή από, κάντε κλικ σε ένα από τα εξής:
-
Για να εισαγάγετε μια εικόνα από ένα αρχείο, κάντε κλικ στην επιλογή αρχείο, εντοπίστε το φάκελο που περιέχει την εικόνα που θέλετε να χρησιμοποιήσετε, κάντε κλικ στο αρχείο εικόνας και, στη συνέχεια, κάντε κλικ στην επιλογή Εισαγωγή.
-
Για να εισαγάγετε μια εικόνα που αντιγράψατε στο Πρόχειρο, κάντε κλικ στην επιλογή Πρόχειρο.
-
-
Για να κεντράρετε, να τεντώσετε ή να συρρικνώσετε την εικόνα, προσαρμόστε τις επιλογές αυξομείωσης.
-
Για να καθορίσετε το ποσό που μπορείτε να δείτε μέσα από την εικόνα, μετακινήστε το ρυθμιστικό διαφάνεια ή πληκτρολογήστε έναν αριθμό στο πλαίσιο δίπλα στο ρυθμιστικό.
-
Στο παράθυρο διαλόγου Μορφοποίηση σχήματος , κάντε κλικ στην επιλογή Κλείσιμο.
Σημείωση: Για να προσθέσετε περισσότερες από μία εικόνες σε ένα μοναδικό σχήμα γραφικού SmartArt, ομαδοποιήστε τις εικόνες σε μια μεμονωμένη εικόνα που αποθηκεύετε ή αντιγράφετε πριν από την προσθήκη.










