Σημείωση: Θέλουμε να σας παρέχουμε το πιο πρόσφατο περιεχόμενο βοήθειας στη γλώσσα σας όσο πιο σύντομα γίνεται. Αυτή η σελίδα έχει μεταφραστεί μέσω αυτοματοποιημένης διαδικασίας και ενδεχομένως να περιέχει γραμματικά λάθη και ανακρίβειες. Ο σκοπός μας είναι αυτό το περιεχόμενο να σας φανεί χρήσιμο. Μπορείτε να μας ενημερώσετε στο κάτω μέρος αυτής της σελίδας εάν οι πληροφορίες σάς φάνηκαν χρήσιμες; Εδώ θα βρείτε το άρθρο στα Αγγλικά για να το συμβουλεύεστε εύκολα.
Με το Microsoft SharePoint Designer 2010, μπορείτε να συνδεθείτε σε μια ποικιλία βάσεων δεδομένων, όπως ο Microsoft SQL Server, η Oracle και άλλες βάσεις δεδομένων που είναι προσβάσιμες με χρήση του πρωτοκόλλου OLE DB. Από προεπιλογή, η τοποθεσία σας στο Microsoft SharePoint δεν περιέχει συνδέσεις βάσης δεδομένων. Για να αποκτήσετε πρόσβαση σε μια βάση δεδομένων, κάποιος που έχει επαρκή δικαιώματα πρέπει να δημιουργήσει τη σύνδεση.
Αυτό το άρθρο σάς δείχνει πώς μπορείτε να δημιουργήσετε μια σύνδεση σε μια βάση δεδομένων. Παρουσιάζει επίσης τον τρόπο με τον οποίο μπορείτε να δημιουργήσετε προσαρμοσμένες εντολές γλώσσας δομημένων ερωτημάτων (SQL) και πώς μπορείτε να τροποποιήσετε τις ιδιότητες της προέλευσης δεδομένων μιας υπάρχουσας σύνδεσης βάσης δεδομένων στη λίστα προΕλεύσεις δεδομένων.
Σημαντικό: Η επιλογή "μονό σημάδι" είναι μια δυνατότητα που έχει καταργηθεί στο SharePoint Designer 2010 και, επομένως, δεν πρέπει να χρησιμοποιείται για τη σύνδεση σε μια βάση δεδομένων. Για περισσότερες πληροφορίες, ανατρέξτε στην ενότητα Δείτε επίσης.
Σε αυτό το άρθρο
Πριν ξεκινήσετε
Υπάρχουν μερικά πράγματα που πρέπει να γνωρίζετε για να μπορέσετε να συνδεθείτε σε μια βάση δεδομένων. Πρέπει να γνωρίζετε εάν η τοποθεσία στην οποία εργάζεστε είναι μια τοποθεσία του Microsoft SharePoint Foundation ή μια τοποθεσία του Microsoft SharePoint Server 2010, το όνομα του διακομιστή στον οποίο βρίσκεται η βάση δεδομένων σας, την υπηρεσία παροχής δεδομένων που χρησιμοποιείτε για να αποκτήσετε πρόσβαση στη βάση δεδομένων σας και το είδος του ελέγχου ταυτότητας που θέλετε να χρησιμοποιήσετε. Εάν χρησιμοποιείτε μια προσαρμοσμένη συμβολοσειρά σύνδεσης για να συνδεθείτε με τη βάση δεδομένων σας, πρέπει επίσης να γνωρίζετε ότι η συμβολοσειρά σύνδεσης. Για βοήθεια, επικοινωνήστε με το διαχειριστή του διακομιστή.
Τι είδους βάση δεδομένων έχω;
Με το SharePoint Designer 2010, μπορείτε να συνδεθείτε γρήγορα με οποιαδήποτε βάση δεδομένων που βρίσκεται στον Microsoft sql Server 2000 και σε νεότερες ΕΚΔΌΣΕΙς (sql Server 2005 και sql Server 2008) ή σε οποιαδήποτε προέλευση δεδομένων που χρησιμοποιεί το πρωτόκολλο OLE DB. Εάν γνωρίζετε τη συμβολοσειρά σύνδεσης, μπορείτε επίσης να συνδεθείτε γρήγορα με μια βάση δεδομένων της Oracle.
Ποια υπηρεσία παροχής δεδομένων θέλω να χρησιμοποιήσω;
Με το SharePoint Designer 2010, μπορείτε να συνδεθείτε σε μια βάση δεδομένων χρησιμοποιώντας οποιαδήποτε από τις τρεις διαφορετικές υπηρεσίες παροχής δεδομένων. Αυτές οι υπηρεσίες παροχής δεδομένων δεν είναι αμοιβαίως αποκλειστικές. Για παράδειγμα, ο Microsoft SQL Server 2000 και οι νεότερες εκδόσεις είναι συμβατές με το OLE DB και είναι δυνατή η πρόσβαση σε αυτές χρησιμοποιώντας την υπηρεσία παροχής δεδομένων του Microsoft .NET Framework για OLE DB. Ωστόσο, η υπηρεσία παροχής δεδομένων του Microsoft .NET Framework για τον SQL Server έχει σχεδιαστεί ειδικά για να λειτουργεί με τον Microsoft SQL Server 2000 και τις νεότερες εκδόσεις και μπορεί να είναι η καλύτερη επιλογή εάν η βάση δεδομένων σας βρίσκεται σε ένα από αυτά τα δύο προϊόντα διακομιστή.
Οι υπηρεσίες παροχής δεδομένων είναι τα στοιχεία λογισμικού που επιτρέπουν στο πρόγραμμα-πελάτη — σε αυτήν την περίπτωση SharePoint Designer 2010 — να επικοινωνεί με τη βάση δεδομένων. Αρχικά, κάθε σύστημα διαχείρισης βάσεων δεδομένων ήταν μοναδικό και το καθένα είχε τη δική του γλώσσα προγραμματισμού για την πρόσβαση και την ενημέρωση δεδομένων. Το ODBC ήταν μία από τις πρώτες απόπειρες τυποποίησης της πρόσβασης σε μια ποικιλία διαφορετικών συστημάτων διαχείρισης βάσεων δεδομένων. Οι προβολές δεδομένων δεν υποστηρίζουν τις υπηρεσίες παροχής ODBC. Το OLE DB παρουσιάστηκε μετά το ODBC για να παρέχει πιο ευέλικτη πρόσβαση σε βάσεις δεδομένων. Πολλές βάσεις δεδομένων συμβατές με ODBC είναι επίσης συμβατές με το OLE DB.
Για περισσότερες πληροφορίες σχετικά με την υπηρεσία παροχής δεδομένων που θα χρησιμοποιήσετε, ανατρέξτε στο ακόλουθο γράφημα.
|
Εάν συνδέεστε σε μια βάση δεδομένων που είναι... |
Χρήση... |
|
Microsoft SQL Server 2000, Microsoft SQL Server 2005 ή Microsoft SQL Server 2008 |
Υπηρεσία παροχής δεδομένων του Microsoft .NET Framework για SQL Server |
|
Συμβατό με OLE DB |
Υπηρεσία παροχής δεδομένων του Microsoft .NET Framework για OLE DB |
|
Oracle |
Υπηρεσία παροχής δεδομένων του Microsoft .NET Framework για Oracle |
|
Συμβατό με ODBC |
Υπηρεσία παροχής δεδομένων του Microsoft .NET Framework για ODBC Σημείωση Οι προβολές δεδομένων δεν υποστηρίζουν τις υπηρεσίες παροχής ODBC για συνδέσεις βάσης δεδομένων με οποιονδήποτε τύπο βάσης δεδομένων, συμπεριλαμβανομένης της MySQL. Στο παράθυρο διαλόγου Ρύθμιση παραμέτρων σύνδεσης βάσης δεδομένων, θα πρέπει να αγνοήσετε την επιλογή για τη χρήση μιας υπηρεσίας παροχής ODBC. |
Ποια μέθοδο ελέγχου ταυτότητας θέλω να χρησιμοποιήσω;
Μπορείτε είτε να συνδεθείτε σε μια βάση δεδομένων με ένα όνομα χρήστη και κωδικό πρόσβασης είτε χρησιμοποιώντας μια προσαρμοσμένη συμβολοσειρά σύνδεσης.
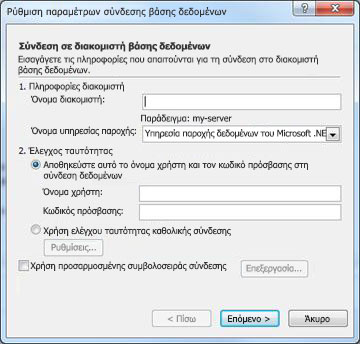
Η μέθοδος ελέγχου ταυτότητας που θέλετε θα οριστεί εν μέρει από τον τύπο του διακομιστή που χρησιμοποιείτε και την υπηρεσία παροχής δεδομένων που χρησιμοποιείτε. Για περισσότερες πληροφορίες σχετικά με τη μέθοδο ελέγχου ταυτότητας που πρέπει να χρησιμοποιήσετε, ανατρέξτε στο ακόλουθο γράφημα.
|
Εάν η τοποθεσία σας βρίσκεται σε διακομιστή που λειτουργεί... |
Και η υπηρεσία παροχής δεδομένων είναι... |
Ανατρέξτε στην ενότητα... |
|
Microsoft SharePoint Foundation 2010
Office SharePoint Server 2010 |
Υπηρεσία παροχής δεδομένων του Microsoft .NET Framework για |
Σύνδεση με βάση δεδομένων με αποθήκευση του ονόματος χρήστη και του κωδικού πρόσβασης |
|
Microsoft SharePoint Foundation 2010
Office SharePoint Server 2010 |
Υπηρεσία παροχής δεδομένων του Microsoft .NET Framework για Oracle |
Σύνδεση με μια βάση δεδομένων με χρήση μιας προσαρμοσμένης συμβολοσειράς σύνδεσης |
Σύνδεση με βάση δεδομένων με αποθήκευση του ονόματος χρήστη και του κωδικού πρόσβασης
Όταν συνδέεστε σε μια βάση δεδομένων, αποθηκεύοντας το όνομα χρήστη και τον κωδικό πρόσβασης, το SharePoint Designer 2010 δημιουργεί μια συμβολοσειρά σύνδεσης που βασίζεται σε SQL, η οποία αποθηκεύει το όνομα χρήστη και τον κωδικό πρόσβασης στη σύνδεση προέλευσης δεδομένων (μια διεργασία που είναι γνωστή ως ΈΛΕΓΧΟς ταυτότητας SQL). Εάν η τοποθεσία σας βρίσκεται σε ένα διακομιστή που εκτελεί το Microsoft SharePoint Foundation 2010, αυτή είναι η προτιμώμενη επιλογή για τη δημιουργία μιας συμβολοσειράς σύνδεσης.
Μπορείτε επίσης να δημιουργήσετε μια σύνδεση βάσης δεδομένων χρησιμοποιώντας μια προσαρμοσμένη συμβολοσειρά σύνδεσης. Για περισσότερες πληροφορίες, ανατρέξτε στην επόμενη ενότητα σύνδεση με μια βάση δεδομένων με χρήση μιας προσαρμοσμένης συμβολοσειράς σύνδεσης.
-
Κάντε κλικ στην επιλογή Προελεύσεις δεδομένων στο παράθυρο περιήγησης.
-
Στην καρτέλα Προελεύσεις δεδομένων στην κορδέλα, στην ομάδα Δημιουργία , κάντε κλικ στην επιλογή σύνδεση βάσης δεδομένων.
-
Στο παράθυρο διαλόγου Ιδιότητες προέλευσης δεδομένων , στην καρτέλα προέλευση , κάντε κλικ στην επιλογή Ρύθμιση παραμέτρων σύνδεσης βάσης δεδομένων.
-
Στο παράθυρο διαλόγου Ρύθμιση παραμέτρων σύνδεσης βάσης δεδομένων , στην περιοχή πληροφορίες διακομιστή, στο πλαίσιο όνομα διακομιστή , πληκτρολογήστε το όνομα του διακομιστή όπου βρίσκεται η βάση δεδομένων σας.
-
Στο πλαίσιο όνομα υπηρεσίας παροχής , κάντε ένα από τα εξής:
-
Εάν συνδέεστε σε μια εξωτερική βάση δεδομένων του Microsoft SQL Server, κάντε κλικ στην επιλογή υπηρεσία παροχής δεδομένων του Microsoft .NET Framework για τον SQL Server.
-
Εάν συνδέεστε σε μια εξωτερική βάση δεδομένων που είναι συμβατή με το OLE DB, συμπεριλαμβανομένων των εκδόσεων της SQL, εκτός από τη Microsoft SQL, όπως η MySQL, κάντε κλικ στην επιλογή υπηρεσία παροχής δεδομένων του Microsoft .NET Framework για OLE DB.
-
-
Στην περιοχή Έλεγχος ταυτότητας, κάντε κλικ στην επιλογή Αποθήκευση αυτού του ονόματος χρήστη και κωδικού πρόσβασης στη σύνδεση δεδομένων.
-
Στο πλαίσιο όνομα χρήστη , πληκτρολογήστε το όνομα χρήστη σας.
-
Στο πλαίσιο Κωδικός πρόσβασης , πληκτρολογήστε τον κωδικό πρόσβασής σας.
-
Κάντε κλικ στο κουμπί Επόμενο.
Σημαντικό: Επειδή ο έλεγχος ταυτότητας SQL αποθηκεύει το όνομα χρήστη και τον κωδικό πρόσβασης ως κείμενο στη σύνδεση δεδομένων, οποιοσδήποτε χρήστης με δικαίωμα ανοίγματος της τοποθεσίας στο SharePoint Designer 2010 μπορεί να προβάλει αυτά τα διαπιστευτήρια. Μια προειδοποίηση ασφαλείας σάς πληροφορεί ότι το όνομα χρήστη και ο κωδικός πρόσβασης αποθηκεύονται ως κείμενο στη σύνδεση δεδομένων και ότι άλλα μέλη της τοποθεσίας μπορούν να έχουν πρόσβαση σε αυτή την προέλευση δεδομένων. Εάν θέλετε τα άλλα μέλη της τοποθεσίας να έχουν πρόσβαση στη βάση δεδομένων χρησιμοποιώντας το ίδιο όνομα χρήστη και κωδικό πρόσβασης, κάντε κλικ στο κουμπί OK. Εάν δεν θέλετε τα άλλα μέλη της τοποθεσίας να έχουν πρόσβαση στη βάση δεδομένων χρησιμοποιώντας το ίδιο όνομα χρήστη και κωδικό πρόσβασης , κάντε κλικ στην επιλογή Άκυρο.
-
Στη λίστα βάση δεδομένων , κάντε κλικ στη βάση δεδομένων που θέλετε να χρησιμοποιήσετε ως προέλευση δεδομένων και, στη συνέχεια, κάντε ένα από τα εξής:
-
Στο πλαίσιο Επιλέξτε έναν πίνακα ή μια προβολή, κάντε κλικ στον πίνακα ή την αποθηκευμένη προβολή που θέλετε από τη λίστα και, στη συνέχεια, κάντε κλικ στο κουμπί Τέλος.
Χρησιμοποιώντας αυτήν την επιλογή, δημιουργείτε ένα προεπιλεγμένο ερώτημα που επιλέγει όλες τις εγγραφές στον πίνακα ή την προβολή. Ωστόσο, αφού κάνετε κλικ στο κουμπί Τέλος, μπορείτε να τροποποιήσετε το προεπιλεγμένο ερώτημα κάνοντας κλικ στην επιλογή πεδία, Φιλτράρισμακαι Ταξινόμηση στο παράθυρο διαλόγου Ιδιότητες προέλευσης δεδομένων .
-
Κάντε κλικ στην επιλογή Καθορισμός προσαρμοσμένων εντολών επιλογής, ενημέρωσης, εισαγωγής και διαγραφής με χρήση των SQL ή αποθηκευμένων διαδικασιώνκαι, στη συνέχεια, κάντε κλικ στο κουμπί Τέλος.
Σημείωση: Αυτή η επιλογή είναι διαθέσιμη μόνο εάν ο διαχειριστής σας έχει ενεργοποιήσει την επιλογή " Ενεργοποίηση υποστήριξης του ερωτήματος ενημέρωσης " στην κεντρική διαχείριση του SharePoint.
Χρησιμοποιώντας αυτήν την επιλογή, μπορείτε να δημιουργήσετε προσαρμοσμένες εντολές SQL. Όταν κάνετε κλικ στο κουμπί Τέλος, ανοίγει το παράθυρο διαλόγου Επεξεργασία προσαρμοσμένων εντολών SQL . Σε αυτό το παράθυρο διαλόγου, μπορείτε να δημιουργήσετε εντολές και να προσθέσετε παραμέτρους. Αφού δημιουργήσετε μια προσαρμοσμένη εντολή SQL, μπορείτε να επεξεργαστείτε το ερώτημα κάνοντας κλικ στην επιλογή Επεξεργασία προσαρμοσμένου ερωτήματος στο παράθυρο διαλόγου Ιδιότητες προέλευσης δεδομένων . Για περισσότερες πληροφορίες, ανατρέξτε στο θέμα Δημιουργία προσαρμοσμένων εντολών SQL παρακάτω σε αυτό το άρθρο.
-
-
Στο παράθυρο διαλόγου Ιδιότητες προέλευσης δεδομένων , κάντε κλικ στην καρτέλα Γενικά , πληκτρολογήστε ένα όνομα για την προέλευση δεδομένων και, στη συνέχεια, κάντε κλικ στο κουμπί OK.
Η νέα σύνδεση βάσης δεδομένων εμφανίζεται πλέον στη λίστα προΕλεύσεις δεδομένων.
Σημείωση: Εάν προσπαθείτε να συνδεθείτε με έναν εξωτερικό διακομιστή που εκτελεί τον SQL Server, βεβαιωθείτε ότι είναι ενεργοποιημένος ο έλεγχος ταυτότητας του SQL Server σε αυτόν το διακομιστή.
Σύνδεση με μια βάση δεδομένων με χρήση μιας προσαρμοσμένης συμβολοσειράς σύνδεσης
Μια συμβολοσειρά σύνδεσης παρέχει τις πληροφορίες που απαιτεί μια εφαρμογή ή μια υπηρεσία παροχής για να επικοινωνεί με μια προέλευση δεδομένων. Μια συμβολοσειρά σύνδεσης παρέχει συνήθως τη θέση του διακομιστή βάσης δεδομένων, τη συγκεκριμένη βάση δεδομένων που θα χρησιμοποιηθεί και τις πληροφορίες ελέγχου ταυτότητας. Με μια προσαρμοσμένη συμβολοσειρά σύνδεσης, μπορείτε να καθορίσετε τη συμβολοσειρά σύνδεσης που χρησιμοποιείται για τη σύνδεση με τη βάση δεδομένων.
-
Κάντε κλικ στην επιλογή Προελεύσεις δεδομένων στο παράθυρο περιήγησης.
-
Στην καρτέλα συνδέσεις δεδομένων , στην ομάδα Δημιουργία , κάντε κλικ στην επιλογή σύνδεση βάσης δεδομένων.
-
Στο παράθυρο διαλόγου Ιδιότητες προέλευσης δεδομένων , στην καρτέλα προέλευση , κάντε κλικ στην επιλογή Ρύθμιση παραμέτρων σύνδεσης βάσης δεδομένων.
-
Στο παράθυρο διαλόγου Ρύθμιση παραμέτρων σύνδεσης βάσης δεδομένων , επιλέξτε το πλαίσιο ελέγχου χρήση προσαρμοσμένης συμβολοσειράς σύνδεσης και, στη συνέχεια, κάντε κλικ στην επιλογή Επεξεργασία.
-
Στο παράθυρο διαλόγου Επεξεργασία συμβολοσειράς σύνδεσης , στη λίστα όνομα υπηρεσίας παροχής , κάντε κλικ στην υπηρεσία παροχής δεδομένων που θέλετε να χρησιμοποιήσετε.
-
Στο πλαίσιο κείμενο συμβολοσειράς σύνδεσης , πληκτρολογήστε τη συμβολοσειρά σύνδεσής σας.
Παράδειγμα συμβολοσειράς σύνδεσης OLE DB:
Υπηρεσία παροχής = myProvider; προέλευση δεδομένων = myPath; αρχικός κατάλογος = catalogName;
Αναγνωριστικό χρήστη = όνομα χρήστη, Κωδικός πρόσβασης = κωδικός πρόσβασης;
Παράδειγμα μιας συμβολοσειράς σύνδεσης της Oracle:
Προέλευση δεδομένων = myDatabase; Αναγνωριστικό χρήστη = όνομα χρήστη,
Κωδικός πρόσβασης = κωδικός πρόσβασης, ενσωματωμένη ασφάλεια = όχι;
Παράδειγμα συμβολοσειράς σύνδεσης SQL Server:
Προέλευση δεδομένων = myServerAddress; αρχικός κατάλογος = myDataBase; Αναγνωριστικό χρήστη = όνομα χρήστη, Κωδικός πρόσβασης = κωδικός πρόσβασης;
-
Κάντε κλικ στο κουμπί OK.
-
Κάντε κλικ στο κουμπί Επόμενο.
-
Στη λίστα βάση δεδομένων , κάντε κλικ στη βάση δεδομένων που θέλετε να χρησιμοποιήσετε ως προέλευση δεδομένων και, στη συνέχεια, κάντε ένα από τα εξής:
-
Κάντε κλικ στην επιλογή Επιλογή πίνακα ή προβολήςκαι, στη συνέχεια, κάντε κλικ στον πίνακα ή την αποθηκευμένη προβολή που θέλετε από τη λίστα και, στη συνέχεια, κάντε κλικ στο κουμπί Τέλος.
Χρησιμοποιώντας αυτήν την επιλογή, δημιουργείτε μια προεπιλεγμένη σύνδεση με τον πίνακα ή την προβολή. Ωστόσο, αφού κάνετε κλικ στο κουμπί Τέλος, μπορείτε να καθορίσετε ένα ερώτημα κάνοντας κλικ στην επιλογή πεδία, Φιλτράρισμακαι Ταξινόμηση στο παράθυρο διαλόγου Ιδιότητες προέλευσης δεδομένων .
-
Κάντε κλικ στην επιλογή Καθορισμός προσαρμοσμένων εντολών επιλογής, ενημέρωσης, εισαγωγής και διαγραφής με χρήση των SQL ή αποθηκευμένων διαδικασιώνκαι, στη συνέχεια, κάντε κλικ στο κουμπί Τέλος.
Σημείωση: Αυτή η επιλογή είναι διαθέσιμη μόνο εάν ο διαχειριστής του διακομιστή έχει ενεργοποιήσει την επιλογή " Ενεργοποίηση υποστήριξης ερωτήματος ενημέρωσης " στην κεντρική διαχείριση του SharePoint.
Χρησιμοποιώντας αυτήν την επιλογή, μπορείτε να δημιουργήσετε ή να επεξεργαστείτε προσαρμοσμένες εντολές SQL. Όταν κάνετε κλικ στο κουμπί Τέλος, ανοίγει το παράθυρο διαλόγου Επεξεργασία προσαρμοσμένων εντολών SQL . Σε αυτό το παράθυρο διαλόγου, μπορείτε να δημιουργήσετε εντολές και να προσθέσετε παραμέτρους. Αφού δημιουργήσετε μια προσαρμοσμένη εντολή SQL, μπορείτε να επεξεργαστείτε το ερώτημα κάνοντας κλικ στην επιλογή Επεξεργασία προσαρμοσμένου ερωτήματος στο παράθυρο διαλόγου Ιδιότητες προέλευσης δεδομένων . Για περισσότερες πληροφορίες, ανατρέξτε στο θέμα Δημιουργία προσαρμοσμένων εντολών SQL παρακάτω σε αυτό το άρθρο.
-
-
Στο παράθυρο διαλόγου Ιδιότητες προέλευσης δεδομένων , κάντε κλικ στην καρτέλα Γενικά , πληκτρολογήστε ένα όνομα για την προέλευση δεδομένων και, στη συνέχεια, κάντε κλικ στο κουμπί OK.
Η νέα σύνδεση βάσης δεδομένων εμφανίζεται πλέον στη λίστα προΕλεύσεις δεδομένων.
Σημειώσεις:
-
Εάν προσπαθείτε να συνδεθείτε με έναν εξωτερικό διακομιστή που εκτελεί τον SQL Server, βεβαιωθείτε ότι είναι ενεργοποιημένος ο έλεγχος ταυτότητας του SQL Server σε αυτόν το διακομιστή.
-
Εάν δεν μπορείτε να χρησιμοποιήσετε τον έλεγχο ταυτότητας του SQL Server στο διακομιστή που εκτελεί τον SQL Server, βεβαιωθείτε ότι είναι ενεργοποιημένος ο έλεγχος ταυτότητας καθολικής σύνδεσης για το διακομιστή όπου βρίσκεται η τοποθεσία σας στο SharePoint.
-
Δημιουργία προσαρμοσμένων εντολών SQL
Όταν κάνετε κλικ στην επιλογή ή καθορίστε προσαρμοσμένες εντολές επιλογής, ενημέρωσης, εισαγωγής και διαγραφής με χρήση της ΕΠΙΛΟΓΉς SQL ή αποθηκευμένων διαδικασιών και, στη συνέχεια, κάντε κλικ στο κουμπί Τέλος στο παράθυρο διαλόγου Ρύθμιση παραμέτρων σύνδεσης βάσης δεδομένων , επεξεργαστείτε τις προσαρμοσμένες εντολές SQL ανοίγει το παράθυρο διαλόγου. Σε αυτό το παράθυρο διαλόγου, μπορείτε να δημιουργήσετε προσαρμοσμένες προτάσεις SQL για να ανακτήσετε ή να τροποποιήσετε τα δεδομένα σε μια βάση δεδομένων.
Υπάρχουν τέσσερις καρτέλες στο παράθυρο διαλόγου Επεξεργασία προσαρμοσμένων εντολών SQL , κάθε μία από τις οποίες αντιστοιχεί σε μια συνηθισμένη εντολή SQL. Αυτές είναι:
-
Επιλέξτε Η εντολή SELECT χρησιμοποιείται για την ανάκτηση δεδομένων από έναν πίνακα.
-
Ενημέρωση Η εντολή "ενημέρωση" χρησιμοποιείται για την τροποποίηση δεδομένων σε έναν πίνακα.
-
Εισαγωγή Η εντολή "εισαγωγή σε" χρησιμοποιείται για την εισαγωγή νέων γραμμών σε έναν πίνακα.
-
Διαγραφή Η εντολή DELETE χρησιμοποιείται για τη διαγραφή γραμμών από έναν πίνακα.
Η λίστα αποθηκευμένη διαδικασία εμφανίζει όλες τις αποθηκευμένες διαδικασίες που είναι διαθέσιμες στη βάση δεδομένων με την οποία συνδέεστε.
Όταν ανοίξει το παράθυρο διαλόγου Επεξεργασία προσαρμοσμένων εντολών SQL , οποιαδήποτε πρόταση έχει ήδη εφαρμοστεί στα δεδομένα εμφανίζεται στο πλαίσιο πρόταση SQL . Για παράδειγμα, εάν δημιουργήσετε μια σύνδεση βάσης δεδομένων, κάνοντας κλικ στην επιλογή Επιλογή πίνακα ή προβολής για να επιλέξετε έναν πίνακα και, στη συνέχεια, αποφασίσετε να επεξεργαστείτε την πρόταση SELECT, θα δείτε την ακόλουθη πρόταση στο πλαίσιο πρόταση SQL στην καρτέλα επιλογή :
Επιλέξτε * από το dbo. [your_table_name]
Ο αστερίσκος σε αυτή την πρόταση είναι ένας χαρακτήρας μπαλαντέρ που σημαίνει όλα ταπαραπάνω. Αυτή η πρόταση SQL σημαίνει ότι πρέπει να επιλέξετε όλα τα πεδία για όλες τις εγγραφές από αυτόν τον συγκεκριμένο πίνακα. Για να επεξεργαστείτε την πρόταση, κάντε κλικ στην επιλογή Επεξεργασία εντολής για να ανοίξετε την εντολή και το πρόγραμμα επεξεργασίας παραμέτρων.
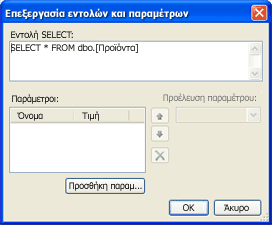
Επεξεργαστείτε το ερώτημα SQL πληκτρολογώντας απευθείας στο πλαίσιο εντολή SELECT .
Προσθήκη παραμέτρων SQL
Μπορείτε επίσης να δημιουργήσετε παραμέτρους για τα ερωτήματα SQL, κάνοντας κλικ στην επιλογή Προσθήκηπαραμέτρου.
Οι παράμετροι SQL πρέπει να χρησιμοποιούνται οπουδήποτε μπορείτε να χρησιμοποιήσετε μια συμβολοσειρά ερωτήματος, δηλαδή κείμενο που περικλείεται σε μονά εισαγωγικά. Επειδή η χρήση συμβολοσειρών ερωτήματος σε προτάσεις SQL δημιουργεί ένα θέμα ευπάθειας ασφαλείας, οι παράμετροι SQL απαιτούνται στο SharePoint Designer 2010 κάθε φορά που δημιουργείτε μια πρόταση SQL που ανακτά φιλτραρισμένα δεδομένα από μια προέλευση δεδομένων.
Για παράδειγμα, η εταιρεία Northwind Traders είναι μια εταιρεία διανομής γκουρμέ τροφίμων. Αποθηκεύουν όλα τα εταιρικά τους δεδομένα σε μια βάση δεδομένων που βασίζεται σε SQL. Όταν ανακτούν ολόκληρη τη λίστα προϊόντων από τον πίνακα "προϊόντα", το ερώτημα SQL που προκύπτει μοιάζει κάπως έτσι:
Επιλέξτε * από το dbo. Προϊόντα
Αυτή η πρόταση SQL ανακτά όλες τις εγγραφές στον πίνακα Product. Η Northwind θέλει να ανακτήσει μια φιλτραρισμένη λίστα που περιλαμβάνει μόνο τα στοιχεία που δεν έχουν απόθεμα. Ο πίνακας περιλαμβάνει ένα πεδίο UnitsInStock. Χρησιμοποιώντας την παραδοσιακή SQL, η πρόταση που θα ανακτήσει αυτή τη λίστα μοιάζει κάπως έτσι:
Επιλέξτε * από το dbo. Προϊόντα ΌΠΟΥ UnitsInStock = ' 0 '
Το
0
σε αυτή την πρόταση είναι μια συμβολοσειρά ερωτήματος. Αυτή η συμβολοσειρά ερωτήματος πρέπει να αντικατασταθεί από μια μεταβλητή. Για αυτό το παράδειγμα, θέλετε να δημιουργήσετε μια μεταβλητή που ονομάζεται OutOfStock. Η νέα πρόταση SQL μοιάζει κάπως έτσι:
Επιλέξτε * από το dbo. Προϊόντα ΌΠΟΥ UnitsInStock = @OutOfStock
Για να δημιουργήσετε την πρόταση SQL χρησιμοποιώντας τη μεταβλητή OutOfStock σε αυτό το παράδειγμα, εκτελέστε την ακόλουθη διαδικασία:
-
Στο παράθυρο διαλόγου εντολή και επεξεργασία παραμέτρων , στο πλαίσιο επιλογή εντολής , πληκτρολογήστε την ακόλουθη συμβολοσειρά:
Επιλέξτε * από το dbo. Προϊόντα ΌΠΟΥ UnitsInStock = @OutOfStock
-
Στην περιοχή Παράμετροι, κάντε κλικ στην επιλογή Προσθήκηπαραμέτρου.
-
Η μεταβλητή που θέλετε να ορίσετε είναι OutOfStock, επομένως στη στήλη όνομα , πληκτρολογήστε OutOfStock.
-
Στη λίστα προέλευση παραμέτρων , κάντε κλικ στην επιλογή καμία.
-
Επειδή η τιμή που θέλετε να αντιστοιχίσετε είναι 0, στο πλαίσιο προεπιλεγμένη τιμή, πληκτρολογήστε 0.
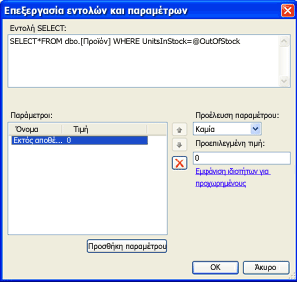
-
Κάντε κλικ στο κουμπί OK.
Τώρα μπορείτε να δείτε τη νέα πρόταση SQL στο παράθυρο διαλόγου Επεξεργασία προσαρμοσμένων εντολών SQL .
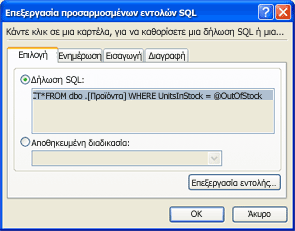
-
Επιλέξτε ξανά ΟΚ.
Στο παράθυρο διαλόγου Ιδιότητες προέλευσης δεδομένων , εμφανίζεται το κουμπί " Επεξεργασία προσαρμοσμένου ερωτήματος " στην καρτέλα " προέλευση ".
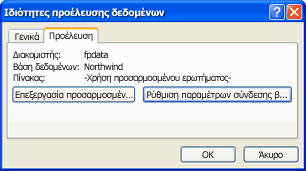
Τροποποίηση των ιδιοτήτων προέλευσης δεδομένων μιας υπάρχουσας σύνδεσης βάσης δεδομένων
Αφού ρυθμίσετε τις παραμέτρους μιας σύνδεσης βάσης δεδομένων, μπορείτε να τροποποιήσετε αργότερα τη σύνδεση ανά πάσα στιγμή. Για παράδειγμα, μπορεί να θέλετε να δημιουργήσετε ένα νέο ερώτημα, να τροποποιήσετε ένα υπάρχον ή να δημιουργήσετε μια προσαρμοσμένη πρόταση SQL.
-
Κάντε κλικ στην επιλογή Προελεύσεις δεδομένων στο παράθυρο περιήγησης.
Μια λίστα με όλες τις συνδέσεις προέλευσης δεδομένων εμφανίζεται κάτω από το παράθυρο περιήγησης.
-
Κάντε κλικ σε μια προέλευση δεδομένων από τη λίστα.
Εάν η σύνδεση βάσης δεδομένων χρησιμοποιεί ένα προσαρμοσμένο ερώτημα SQL, το παράθυρο διαλόγου Ιδιότητες προέλευσης δεδομένων μοιάζει με αυτό στην παρακάτω απεικόνιση.
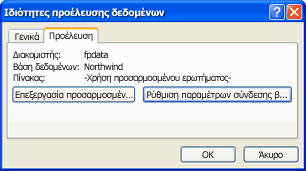
-
Εάν η σύνδεση της βάσης δεδομένων δεν χρησιμοποιεί ένα προσαρμοσμένο ερώτημα SQL, το παράθυρο διαλόγου Ιδιότητες προέλευσης δεδομένων μοιάζει με αυτό στην παρακάτω απεικόνιση.
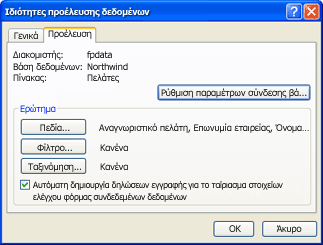
-
Στο παράθυρο διαλόγου Ιδιότητες προέλευσης δεδομένων , κάντε ένα από τα εξής:
-
Εάν υπάρχει μια περιοχή ερωτήματος με κουμπιά, κάντε κλικ σε αυτά τα κουμπιά για να προσθέσετε ή να καταργήσετε πεδία ή για να δημιουργήσετε ή να τροποποιήσετε ένα φίλτρο ή μια σειρά ταξινόμησης.
-
Εάν υπάρχει μια περιοχή ερωτήματος με κουμπιά, κάντε κλικ στην επιλογή Ρύθμιση παραμέτρων σύνδεσης βάσης δεδομένων για να εφαρμόσετε ένα προσαρμοσμένο ερώτημα SQL στη σύνδεση. Αφού κάνετε κλικ στην επιλογή Ρύθμιση παραμέτρων σύνδεσης βάσης δεδομένων, κάντε κλικ στο κουμπί Επόμενο.
Σημαντικό: Επειδή ο έλεγχος ταυτότητας SQL αποθηκεύει το όνομα χρήστη και τον κωδικό πρόσβασης ως κείμενο στη σύνδεση δεδομένων, οποιοσδήποτε χρήστης με δικαίωμα ανοίγματος της τοποθεσίας στο SharePoint Designer 2010 μπορεί να προβάλει αυτά τα διαπιστευτήρια. Μια προειδοποίηση ασφαλείας σάς πληροφορεί ότι το όνομα χρήστη και ο κωδικός πρόσβασης αποθηκεύονται ως κείμενο στη σύνδεση δεδομένων και ότι άλλα μέλη της τοποθεσίας μπορούν να έχουν πρόσβαση σε αυτή την προέλευση δεδομένων. Εάν θέλετε τα άλλα μέλη της τοποθεσίας να έχουν πρόσβαση στη βάση δεδομένων χρησιμοποιώντας το ίδιο όνομα χρήστη και κωδικό πρόσβασης, κάντε κλικ στο κουμπί OK. Εάν δεν θέλετε τα άλλα μέλη της τοποθεσίας να έχουν πρόσβαση στη βάση δεδομένων χρησιμοποιώντας το ίδιο όνομα χρήστη και κωδικό πρόσβασης , κάντε κλικ στην επιλογή Άκυρο.
Στο παράθυρο διαλόγου Ρύθμιση παραμέτρων σύνδεσης βάσης δεδομένων , κάντε κλικ στην επιλογή Καθορισμός προσαρμοσμένων εντολών επιλογής, ενημέρωσης, εισαγωγής και ΔΙΑΓΡΑΦΉς με χρήση SQL ή αποθηκευμένων διαδικασιώνκαι, στη συνέχεια, κάντε κλικ στο κουμπί Τέλος.
Ανοίγει το παράθυρο διαλόγου Επεξεργασία προσαρμοσμένων εντολών SQL . Σε αυτό το παράθυρο διαλόγου, μπορείτε να δημιουργήσετε την προσαρμοσμένη πρόταση SQL. Για περισσότερες πληροφορίες, ανατρέξτε στο θέμα Δημιουργία προσαρμοσμένων εντολών SQL παραπάνω σε αυτό το άρθρο.
-
Εάν υπάρχει ένα κουμπί Επεξεργασία προσαρμοσμένου ερωτήματος , κάντε κλικ σε αυτό για να ανοίξετε το παράθυρο διαλόγου Επεξεργασία προσαρμοσμένων εντολών SQL , όπου μπορείτε να προσθέσετε, να τροποποιήσετε ή να διαγράψετε προσαρμοσμένες προτάσεις SQL.
-










