Οι εικόνες αναμένονται σε μια SharePoint σελίδα και συχνά μπορούν να εμφανίζουν λεπτομέρειες που διαφορετικά θα έπαιρναν, αλλά χίλιες λέξεις. Μπορείτε να προσθέσετε εικόνες από τον τοπικό υπολογιστή σας, να SharePoint βιβλιοθήκες πολυμέσων ή συνδέσεις από άλλες θέσεις στην τοποθεσία σας ή στο Web.
Προσθήκη εικόνας σε SharePoint σελίδα
-
Εάν δεν βρίσκεστε ήδη σε κατάσταση λειτουργίας επεξεργασίας, κάντε κλικ στην επιλογή Επεξεργασία στην επάνω δεξιά γωνία της σελίδας.
-
Τοποθετήστε το δείκτη του ποντικιού επάνω ή κάτω από ένα υπάρχον τμήμα Web ή κάτω από την περιοχή τίτλου, κάντε κλικ στην επιλογή

-
Επιλέξτε μια πρόσφατη εικόνα ή μια εικόνα από ένα από τα εξής:
-
Εικόνες μετοχών που παρέχονται από τη Microsoft
-
Αναζήτηση στο Web
-
Μια τοποθεσία
-
Ο υπολογιστής σας
-
Μια σύνδεση
-
Εάν η εταιρεία σας έχει καθορίσει ένα πρόγραμμα που έχει εγκριθεί, θα έχετε τη δυνατότητα να επιλέξετε από αυτό το καθορισμένο πλαίσιο στην εταιρεία σας.
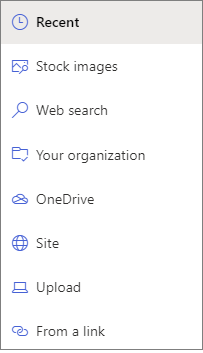
Σημειώσεις:
-
Η αναζήτηση στο Web χρησιμοποιεί εικόνες Bing που χρησιμοποιούν τη δημιουργική κοινή άδεια χρήσης. Είστε υπεύθυνοι για την αναθεώρηση της άδειας χρήσης για μια εικόνα πριν την εισαγάγετε στη σελίδα σας.
-
Εάν είστε διαχειριστής του SharePoint και θέλετε να μάθετε πώς μπορείτε να δημιουργήσετε μια βιβλιοθήκη περιουσιακών στοιχείων για τον οργανισμό σας, ανατρέξτε στο θέμα Δημιουργία βιβλιοθήκης στοιχείων οργανισμού.
-
Εάν είστε διαχειριστής του SharePoint, συνιστούμε να ενεργοποιήσετε ένα δίκτυο παροχής περιεχομένου (CDN) για να βελτιώσετε τις επιδόσεις για τη λήψη εικόνων. Μάθετε περισσότερα σχετικά με το CDN.
-
-
-
Κάντε κλικ στην επιλογή Άνοιγμα ή Προσθήκη εικόνας (ανάλογα με το σημείο από το οποίο προέρχεται η εικόνα σας).
-
Προαιρετικά, πληκτρολογήστε μια λεζάντα κάτω από την εικόνα στο τμήμα Web.
-
Κάντε κλικ στην επιλογή Επεξεργασία τμήματος web

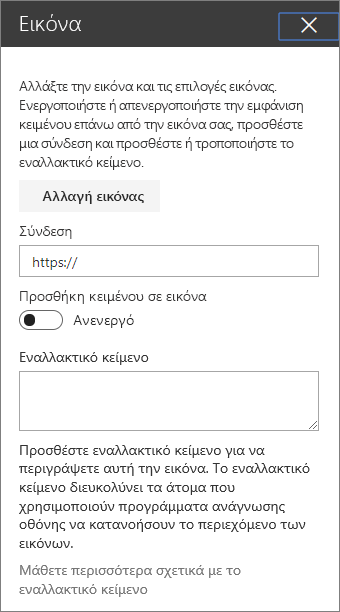
Αυτόματο εναλλακτικό κείμενο Κατά την εισαγωγή μιας εικόνας, δημιουργείται αυτόματα εναλλακτικό κείμενο (για τα άτομα με προγράμματα ανάγνωσης οθόνης). Σε πολλές περιπτώσεις, το κείμενο αποθηκεύεται αυτόματα με την εικόνα σας, εκτός εάν την αλλάξετε ή την καταργήσετε. Σε περιπτώσεις όπου το επίπεδο εμπιστοσύνης του εναλλακτικού κειμένου για την εικόνα δεν είναι υψηλό, θα δείτε μια ειδοποίηση στην εικόνα που σας επιτρέπει να αναθεωρήσετε και να αλλάξετε ή να διατηρήσετε το εναλλακτικό κείμενο.

Σημείωση: Είναι καλή ιδέα να αλλάξετε το μέγεθος της εικόνας σας πριν από την αποστολή, για να βεβαιωθείτε ότι ταιριάζει στο χώρο με τον τρόπο που θέλετε. Η διατήρηση εικόνων σε μια βιβλιοθήκη περιουσιακών στοιχείων ή εικόνων θα σας επιτρέψει να αποθηκεύσετε πολλά μεγέθη, εάν τα χρειάζεστε. Μάθετε περισσότερα για την ταξινόμηση και την κλιμάκωση της εικόνας στις μοντέρνες σελίδες του SharePoint.
Προσθήκη εικόνας σε μια SharePoint τοποθεσία του 2016, του 2013 ή του 2010
-
Μεταβείτε στη σελίδα όπου θέλετε να προσθέσετε μια εικόνα.
-
Επιλέξτε την καρτέλα σελίδα . Στη συνέχεια, στην κορδέλα, κάντε κλικ στην επιλογή Επεξεργασία.
-
Κάντε κλικ μέσα σε μια περιοχή με δυνατότητα επεξεργασίας στη σελίδα.
-
Επιλέξτε την καρτέλα Εισαγωγή και, στην ομάδα πολυμέσα , στην κορδέλα, κάντε κλικ στην επιλογή εικόνα.
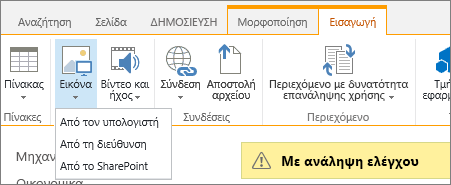
-
Θα δείτε τις ακόλουθες επιλογές:
Για να αποστείλετε ένα αρχείο από τον υπολογιστή σας, ακολουθήστε τα παρακάτω βήματα.
-
Κάντε κλικ στην επιλογή από υπολογιστή.
-
Μεταβείτε στη θέση του αρχείου που θέλετε, επιλέξτε το αρχείο και, στη συνέχεια, κάντε κλικ στην επιλογή Άνοιγμα.
-
Καθορίστε μια βιβλιοθήκη προορισμού όπου θέλετε να αποθηκεύσετε το αρχείο.
Συνιστούμε να καθορίσετε μια βιβλιοθήκη περιουσιακών στοιχείων ως προορισμό. Για να μάθετε πώς μπορείτε να ρυθμίσετε μια βιβλιοθήκη περιουσιακών στοιχείων για αρχεία εικόνας, ανατρέξτε στο θέμα Ρύθμιση βιβλιοθήκης περιουσιακών στοιχείων για την αποθήκευση αρχείων εικόνας, ήχου ή βίντεο. -
Κάντε κλικ στο κουμπί OK.
Για να προσθέσετε μια εικόνα από μια άλλη θέση στο Web, ακολουθήστε τα παρακάτω βήματα.
-
Κάντε κλικ στην επιλογή από διεύθυνση.
-
Πληκτρολογήστε τη διεύθυνση URL για το αρχείο που θέλετε να χρησιμοποιήσετε και, στη συνέχεια, κάντε κλικ στο κουμπί OK. Η διεύθυνση URL πρέπει να παραπέμπει απευθείας σε ένα αρχείο εικόνας. Για παράδειγμα: http://contoso.com/images/selfieImage1.jpg.
Για να προσθέσετε μια εικόνα από μια θέση σε μια τοποθεσία SharePoint, ακολουθήστε τα παρακάτω βήματα.
-
Κάντε κλικ στην επιλογή από το SharePoint. Αυτό ανοίγει την επιλογή περιουσιακού στοιχείου, την οποία μπορείτε να αναζητήσετε το φάκελο ή τη βιβλιοθήκη που θέλετε.
-
Μεταβείτε σε μια θέση στην τοποθεσία σας, όπως μια Βιβλιοθήκη περιουσιακών στοιχείων, όπου αποθηκεύονται εικόνες, αρχεία βίντεο και ήχου.
-
Επιλέξτε το αρχείο που θέλετε και, στη συνέχεια, κάντε κλικ στην επιλογή Εισαγωγή.
Όταν προσθέτετε εικόνες σε μια SharePoint σελίδα, μπορείτε να την προσαρμόσετε ώστε να ταιριάζει καλύτερα στη σελίδα ή να ξεχωρίσετε περισσότερο. Για παράδειγμα, μπορείτε να αλλάξετε το μέγεθος ή τη θέση του, να επεξεργαστείτε το εναλλακτικό κείμενο ή να δημιουργήσετε ένα περίγραμμα.
Για να αλλάξετε τις ιδιότητες σε μια εικόνα σε μια σελίδα, ακολουθήστε τα παρακάτω βήματα:
-
Μεταβείτε στη σελίδα που περιέχει την εικόνα.
-
Επιλέξτε την καρτέλα σελίδα και, στη συνέχεια, κάντε κλικ στην επιλογή Επεξεργασία.
-
Κάντε κλικ σε οποιοδήποτε σημείο της εικόνας για να ανοίξετε την καρτέλα " εικόνα " και την κορδέλα της.
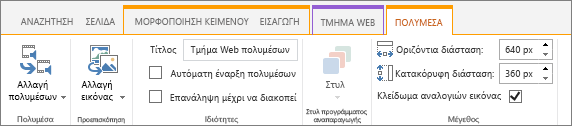
-
Στην καρτέλα εικόνα , στην ομάδα επιλογή , κάντε κλικ στην επιλογή Αλλαγή εικόνας για να αλλάξετε σε διαφορετική εικόνα. και επιλέξτε το αρχείο εικόνας που θέλετε.
-
Στην ομάδα Ιδιότητες , μπορείτε να εισαγάγετε ή να αλλάξετε το εναλλακτικό κείμενο ή τη διεύθυνση της εικόνας.
-
Στην ομάδα στυλ στην κορδέλα, κάντε κλικ στην επιλογή στυλ εικόνας και, στη συνέχεια, επιλέξτε το στυλ περιγράμματος για την εικόνα.

-
Στην ομάδα Τακτοποίηση , κάντε κλικ στην επιλογή θέση για να αλλάξετε τη θέση που λαμβάνει η εικόνα στο διάστημα. Στο αναπτυσσόμενο μενού, μπορείτε να επιλέξετε μια αιωρούμενη θέση ως αριστερή ή δεξιά, ή μια ενσωματωμένη θέση του επάνω, του μεσαίου ή του κάτω μέρους σε σχέση με άλλα αντικείμενα.
-
Στην ομάδα μέγεθος στην κορδέλα, μπορείτε να αλλάξετε το μέγεθος της εικόνας. Εάν αφήσετε επιλεγμένο το στοιχείο κλειδώματος , τότε τα οριζόντια και κατακόρυφα μεγέθη είναι συνδεδεμένα. Όταν αλλάζετε ένα, το άλλο θα αλλάξει σε ένα αναλογικό μέγεθος επίσης.
Εάν καταργήσετε την επιλογή Κλείδωμα αναλογιών, τα οριζόντια και κατακόρυφα μεγέθη της εικόνας σας μπορούν να αλλάξουν ανεξάρτητα, παρόλο που η εικόνα σας μπορεί να γίνει παραμορφωμένη.
-
Όταν ολοκληρώσετε τις αλλαγές που κάνατε στη σελίδα, επιλέξτε την καρτέλα σελίδα και, στη συνέχεια, κάντε κλικ στην επιλογή Αποθήκευση. Εάν έχει γίνει ανάληψη ελέγχου της σελίδας, θα δείτε ένα προειδοποιητικό μήνυμα μαζί με μια σύνδεση, ώστε να μπορείτε να το επιλέξετε.
Προσθήκη σύνδεσης Web σε εικόνα
Το να έχετε μια εικόνα σε μια σελίδα είναι καλό, αλλά το να κάνετε μια πύλη σε μια άλλη σελίδα είναι ακόμα καλύτερο. Δείτε πώς μπορείτε να κάνετε μια εικόνα μια ζωντανή σύνδεση.
-
Μεταβείτε στη σελίδα με την εικόνα στην οποία θέλετε να προσθέσετε μια υπερ-σύνδεση.
-
Κάντε κλικ στην καρτέλα σελίδα και, στη συνέχεια, κάντε κλικ στην επιλογή Επεξεργασία.
-
Κάντε κλικ και επιλέξτε τη φωτογραφία ή την εικόνα με την οποία θέλετε να δημιουργήσετε μια σύνδεση.
-
Στην κορδέλα, κάντε κλικ στην επιλογή Εισαγωγήκαι, στη συνέχεια, κάντε κλικ στην επιλογή σύνδεση.
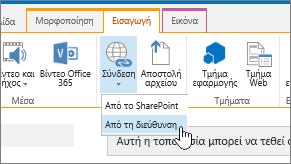
-
Στο παράθυρο διαλόγου Προσθήκη υπερ-σύνδεσης , πληκτρολογήστε τη διεύθυνση στην ιστοσελίδα, την τοποθεσία ή άλλα πολυμέσα με τα οποία θέλετε να συνδεθείτε. Μπορείτε να ελέγξετε τη σύνδεση κάνοντας κλικ στην επιλογή δοκιμή.
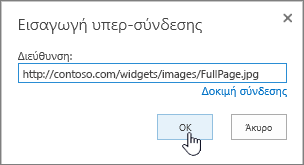
-
Κάντε κλικ στο κουμπί OK.
Διαγραφή εικόνας από σελίδα
-
Από μια σελίδα, στην Κορδέλα, επιλέξτε την καρτέλα Σελίδα και, στη συνέχεια, κάντε κλικ στην εντολή Επεξεργασία.
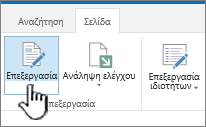
Σημείωση: Εάν η εντολή Επεξεργασία είναι απενεργοποιημένη, ενδέχεται να μην έχετε δικαίωμα επεξεργασίας της σελίδας.
-
Επιλέξτε την εικόνα που θέλετε να διαγράψετε και πατήστε το πλήκτρο Delete πλήκτρο στο πληκτρολόγιό σας.
Προσθήκη εικόνων σε SharePoint σελίδες του 2007
Μπορείτε να προσθέσετε μια εικόνα σε οποιαδήποτε ιστοσελίδα που έχει ένα στοιχείο ελέγχου πεδίου εικόνας σελίδας, επιλέγοντας την εικόνα από μια βιβλιοθήκη. Όταν αλλάξει η εικόνα που είναι αποθηκευμένη στη βιβλιοθήκη, οι σελίδες που χρησιμοποιούν την εικόνα χρησιμοποιούν αυτόματα τη νέα εικόνα.
Μπορείτε επίσης να προσθέσετε μια εικόνα σε οποιαδήποτε ιστοσελίδα που έχει ένα στοιχείο ελέγχου πεδίου περιεχομένου σελίδας, χρησιμοποιώντας το πρόγραμμα επεξεργασίας HTML. Όταν χρησιμοποιείτε το πρόγραμμα επεξεργασίας HTML για να προσθέσετε μια εικόνα σε ένα στοιχείο ελέγχου πεδίου περιεχομένου σελίδας, η εικόνα αποθηκεύεται επίσης σε μια βιβλιοθήκη, έτσι ώστε όταν ενημερώνεται η εικόνα στη βιβλιοθήκη, οι σελίδες που χρησιμοποιούν την εικόνα να χρησιμοποιούν αυτόματα τη νέα εικόνα.
Όταν δημιουργείτε μια νέα σελίδα, εάν θέλετε η σελίδα να έχει μια εικόνα, μπορείτε να δημιουργήσετε τη σελίδα χρησιμοποιώντας μια διάταξη σελίδας που έχει ένα στοιχείο ελέγχου πεδίου εικόνας σελίδας.
Διατάξεις σελίδας που περιέχουν ένα στοιχείο ελέγχου πεδίου εικόνας σελίδας
Οι παρακάτω διατάξεις σελίδας που περιλαμβάνονται σε Microsoft Office SharePoint Server 2007 περιέχουν ένα στοιχείο ελέγχου πεδίου εικόνας σελίδας:
-
Σελίδα άρθρου με την εικόνα στα αριστερά
-
Σελίδα άρθρου με εικόνα στα δεξιά
-
Κεντρική σελίδα του intranet
-
Σελίδα υποδοχής με συνοπτικές συνδέσεις
-
Σελίδα υποδοχής με πίνακα περιεχομένων
-
Σελίδα εκκίνησης καλωσορίσματος
Η τοποθεσία σας μπορεί να περιέχει πρόσθετες διατάξεις σελίδας που περιέχουν ένα στοιχείο ελέγχου πεδίου εικόνας σελίδας.
Συμβουλή: Ένας τρόπος για να καταλάβετε εάν μια σελίδα έχει ένα στοιχείο ελέγχου πεδίου εικόνας σελίδας είναι να επεξεργαστείτε τη σελίδα. Όταν επεξεργάζεστε μια σελίδα, κάθε στοιχείο ελέγχου πεδίου σε αυτήν τη σελίδα εμφανίζει μια ετικέτα. Τα στοιχεία ελέγχου πεδίων εικόνας σελίδας σε σελίδες που δημιουργήθηκαν με τη χρήση διατάξεων σελίδας που περιλαμβάνονται σε Office SharePoint Server 2007 έχουν την ετικέτα "εικόνα σελίδας". Αυτό μπορεί να συμβαίνει ή να μην ισχύει για σελίδες που έχουν δημιουργηθεί με τη χρήση προσαρμοσμένων διατάξεων σελίδας που έχουν σχεδιαστεί από κάποιον με δικαιώματα σχεδίασης για την τοποθεσία σας. Ζητήστε από το διαχειριστή της συλλογής τοποθεσιών σας περισσότερες πληροφορίες σχετικά με τις προσαρμοσμένες διατάξεις σελίδας που είναι διαθέσιμες για χρήση στην τοποθεσία σας.
Διατάξεις σελίδας που περιέχουν ένα στοιχείο ελέγχου πεδίων περιεχομένου σελίδας
Οι παρακάτω διατάξεις σελίδας που περιλαμβάνονται σε Office SharePoint Server 2007 περιέχουν ένα στοιχείο ελέγχου πεδίου περιεχομένου σελίδας:
-
Κεντρική σελίδα του intranet
-
Σελίδα υποδοχής με συνοπτικές συνδέσεις
-
Σελίδα υποδοχής με πίνακα περιεχομένων
Η τοποθεσία σας μπορεί να περιέχει πρόσθετες διατάξεις σελίδας που περιέχουν ένα στοιχείο ελέγχου πεδίου περιεχομένου σελίδας.
Συμβουλή: Ένας τρόπος για να καταλάβετε εάν μια σελίδα έχει ένα στοιχείο ελέγχου πεδίων περιεχομένου σελίδας είναι να επεξεργαστείτε τη σελίδα. Όταν επεξεργάζεστε μια σελίδα, κάθε στοιχείο ελέγχου πεδίου σε αυτήν τη σελίδα εμφανίζει μια ετικέτα. Τα στοιχεία ελέγχου πεδίων περιεχομένου σελίδας σε σελίδες που δημιουργήθηκαν με τη χρήση διατάξεων σελίδας που περιλαμβάνονται σε Office SharePoint Server 2007 ονομάζονται "περιεχόμενο σελίδας". Αυτό μπορεί να συμβαίνει ή να μην ισχύει για σελίδες που έχουν δημιουργηθεί με τη χρήση προσαρμοσμένων διατάξεων σελίδας που έχουν σχεδιαστεί από κάποιον με δικαιώματα σχεδίασης για την τοποθεσία σας. Ζητήστε από το διαχειριστή της συλλογής τοποθεσιών σας περισσότερες πληροφορίες σχετικά με τις προσαρμοσμένες διατάξεις σελίδας που είναι διαθέσιμες για χρήση στην τοποθεσία σας.
Προσθήκη εικόνας με χρήση του στοιχείου ελέγχου πεδίου εικόνας σελίδας
-
Μεταβείτε στη σελίδα στην οποία θέλετε να προσθέσετε μια εικόνα και, στη συνέχεια, κάντε κλικ στην επιλογή Επεξεργασία σελίδας στη γραμμή εργαλείων Επεξεργασία σελίδας .
Σημείωση: Εάν δεν βλέπετε τη γραμμή εργαλείων " Επεξεργασία σελίδας ", στο μενού " Ενέργειες τοποθεσίας ", κάντε κλικ στην επιλογή " Εμφάνιση γραμμής εργαλείων επεξεργασίας σελίδας".
-
Στο στοιχείο ελέγχου πεδίου εικόνας σελίδας , κάντε κλικ στην επιλογή επεξεργασία εικόνας. Ανοίγει το παράθυρο διαλόγου ιστοσελίδα επεξεργασίας ιδιοτήτων εικόνας .
-
Στην ενότητα " Γενικά " του παραθύρου διαλόγου " Επεξεργασία ιδιοτήτων εικόνας Web", κάντε κλικ στο κουμπί " Αναζήτηση " που βρίσκεται δίπλα στο πλαίσιο επιλεγμένης εικόνας . Η βιβλιοθήκη εικόνων ανοίγει σε νέο παράθυρο.
-
Κάντε κλικ στην εικόνα που θέλετε να χρησιμοποιήσετε και, στη συνέχεια, κάντε κλικ στο κουμπί OK. Η βιβλιοθήκη εικόνων κλείνει και η διεύθυνση της εικόνας που επιλέξατε εμφανίζεται τώρα στο πλαίσιο επιλεγμένη εικόνα .
-
Προαιρετικά, μπορείτε να καθορίσετε τις υπόλοιπες ιδιότητες της εικόνας:
-
Εναλλακτικό κείμενο Πληκτρολογήστε κείμενο που περιγράφει συνοπτικά την εικόνα. Αυτό το κείμενο εμφανίζεται αντί για την εικόνα, εάν το πρόγραμμα περιήγησης του προγράμματος προβολής σελίδας δεν εμφανίζει την εικόνα. Το εναλλακτικό κείμενο διαβάζεται επίσης από τα προγράμματα ανάγνωσης οθόνης.
-
Υπερ-σύνδεση Η εικόνα μπορεί προαιρετικά να λειτουργεί ως υπερ-σύνδεση. Πληκτρολογήστε τον επιθυμητό προορισμό υπερ-σύνδεσης σε αυτό το πλαίσιο. Μπορείτε επίσης να χρησιμοποιήσετε το κουμπί Αναζήτηση για να εντοπίσετε έναν προορισμό για την υπερ-σύνδεση. Επιλέξτε το πλαίσιο ελέγχου Άνοιγμα αυτής της σύνδεσης σε νέο παράθυρο εάν θέλετε να ανοίγει η υπερ-σύνδεση σε ένα νέο παράθυρο του προγράμματος περιήγησης.
Στην ενότητα διάταξη , μπορείτε να καθορίσετε αυτές τις ιδιότητες:
-
Στοίχιση Μπορείτε να αλλάξετε τη θέση της εικόνας μέσα στο πεδίο ελέγχου επιλέγοντας από τη λίστα Στοίχιση . Επειδή ένα στοιχείο ελέγχου πεδίου εικόνας σελίδας είναι ταξινομημένο ώστε να χωράει στην εικόνα, αυτή η επιλογή δεν έχει αισθητό αποτέλεσμα όταν χρησιμοποιείται σε μια εικόνα που βρίσκεται σε ένα στοιχείο ελέγχου πεδίου εικόνας σελίδας.
-
Πάχος περιγράμματος Μπορείτε να εκχωρήσετε την εικόνα σε ένα περίγραμμα, καθορίζοντας το πάχος του περιγράμματος. Το πάχος του περιγράμματος μετριέται σε pixel.
-
Οριζόντιο διάστιχο Μπορείτε να προσθέσετε διάστιχο και στις δύο πλευρές της εικόνας, καθορίζοντας μια τιμή, σε pixel, για το μέγεθος του διαστήματος.
-
Κατακόρυφη απόσταση Μπορείτε να προσθέσετε διάστιχο επάνω και κάτω από την εικόνα, καθορίζοντας μια τιμή, σε pixel, για το μέγεθος του διαστήματος.
Στην ενότητα μέγεθος , μπορείτε να καθορίσετε αυτές τις ιδιότητες:
-
Χρήση του προεπιλεγμένου μεγέθους εικόνας Ενεργοποιήστε αυτή την επιλογή εάν θέλετε η εικόνα να εμφανίζεται στο προεπιλεγμένο μέγεθός της, το οποίο είναι το μέγεθος που καθορίζεται από τις ιδιότητες του αρχείου εικόνας.
-
Καθορισμός μεγέθους Ενεργοποιήστε αυτή την επιλογή εάν θέλετε να καθορίσετε το μέγεθος της εικόνας στη δημοσιευμένη σελίδα. Αυτό αντικαθιστά τις ιδιότητες μεγέθους του αρχείου εικόνας. Εάν ενεργοποιήσετε αυτήν την επιλογή, πρέπει να ορίσετε το πλάτος, το ύψος ή και τα δύο για την εικόνα, χρησιμοποιώντας τις ιδιότητες Πλάτος και ύψος .
-
Πλάτος (pixel) Εάν επιλέξετε " Καθορισμός μεγέθους", μπορείτε να χρησιμοποιήσετε το Πλάτος (pixel) για να καθορίσετε το πλάτος της εικόνας σε pixel.
-
Ύψος (pixel) Εάν επιλέξετε " Καθορισμός μεγέθους", χρησιμοποιείτε το Ύψος (pixel) για να καθορίσετε το ύψος της εικόνας σε pixel.
-
Διατήρηση αναλογιών εικόνας Μπορείτε να χρησιμοποιήσετε αυτή την επιλογή για να διατηρήσετε την αναλογία του πλάτους και του ύψους της εικόνας. Εάν ενεργοποιήσετε αυτήν την επιλογή, μπορείτε να ορίσετε μόνο το πλάτος ή το ύψος της εικόνας, επειδή η τιμή που επιλέγετε για το πλάτος ή το ύψος της εικόνας προσδιορίζει την τιμή της άλλης διάστασης με βάση την αναλογία του αρχικού πλάτους και ύψους της εικόνας.
-
Προσθήκη εικόνας σε ένα στοιχείο ελέγχου πεδίου περιεχομένου σελίδας με χρήση του προγράμματος επεξεργασίας HTML
-
Μεταβείτε στη σελίδα στην οποία θέλετε να προσθέσετε μια εικόνα και, στη συνέχεια, κάντε κλικ στην επιλογή Επεξεργασία σελίδας στη γραμμή εργαλείων Επεξεργασία σελίδας .
Σημείωση: Εάν δεν βλέπετε τη γραμμή εργαλείων " Επεξεργασία σελίδας ", στο μενού " Ενέργειες τοποθεσίας ", κάντε κλικ στην επιλογή " Εμφάνιση γραμμής εργαλείων επεξεργασίας σελίδας".
-
Στο στοιχείο ελέγχου πεδίου περιεχομένου σελίδας, κάντε κλικ στην επιλογή Επεξεργασία περιεχομένου για να ξεκινήσετε το πρόγραμμα επεξεργασίας HTML. Το πρόγραμμα επεξεργασίας HTML μπορεί να εμφανίζεται ενσωματωμένο ή μπορεί να εμφανίζεται σε ένα παράθυρο διαλόγου ιστοσελίδας, σε ένα νέο παράθυρο.
-
Τοποθετήστε το δρομέα στο στοιχείο ελέγχου πεδίου περιεχομένου σελίδας στο σημείο όπου θέλετε να προσθέσετε την εικόνα.
-
Στη γραμμή εργαλείων του προγράμματος επεξεργασίας HTML, κάντε κλικ στο κουμπί Εισαγωγή εικόνας

Συντόμευση πληκτρολογίου για να εισαγάγετε μια εικόνα, πατήστε το συνδυασμό πλήκτρων CTRL + SHIFT + G.
Ανοίγει το παράθυρο διαλόγου ιστοσελίδα επεξεργασίας ιδιοτήτων εικόνας .
-
Στην ενότητα " Γενικά " του παραθύρου διαλόγου " Επεξεργασία ιδιοτήτων εικόνας Web", κάντε κλικ στο κουμπί " Αναζήτηση " που βρίσκεται δίπλα στο πλαίσιο επιλεγμένης εικόνας . Η βιβλιοθήκη εικόνων ανοίγει σε νέο παράθυρο.
-
Κάντε κλικ στην εικόνα που θέλετε να χρησιμοποιήσετε και, στη συνέχεια, κάντε κλικ στο κουμπί OK. Η βιβλιοθήκη εικόνων κλείνει και η διεύθυνση της εικόνας που επιλέξατε εμφανίζεται τώρα στο πλαίσιο επιλεγμένη εικόνα .
-
Προαιρετικά, μπορείτε να καθορίσετε τις υπόλοιπες ιδιότητες της εικόνας:
-
Εναλλακτικό κείμενο Πληκτρολογήστε κείμενο που περιγράφει συνοπτικά την εικόνα. Αυτό το κείμενο εμφανίζεται αντί για την εικόνα, εάν το πρόγραμμα περιήγησης του προγράμματος προβολής σελίδας δεν εμφανίζει την εικόνα. Το εναλλακτικό κείμενο διαβάζεται επίσης από τα προγράμματα ανάγνωσης οθόνης.
-
Υπερ-σύνδεση Η εικόνα μπορεί προαιρετικά να λειτουργεί ως υπερ-σύνδεση. Πληκτρολογήστε τον επιθυμητό προορισμό υπερ-σύνδεσης σε αυτό το πλαίσιο. Μπορείτε επίσης να χρησιμοποιήσετε το κουμπί Αναζήτηση για να εντοπίσετε έναν προορισμό για την υπερ-σύνδεση. Επιλέξτε το πλαίσιο ελέγχου Άνοιγμα αυτής της σύνδεσης σε νέο παράθυρο εάν θέλετε να ανοίγει η υπερ-σύνδεση σε ένα νέο παράθυρο του προγράμματος περιήγησης.
Στην ενότητα διάταξη , μπορείτε να καθορίσετε αυτές τις ιδιότητες:
-
Στοίχιση Μπορείτε να αλλάξετε τη θέση της εικόνας μέσα στο πεδίο ελέγχου επιλέγοντας από τη λίστα Στοίχιση .
-
Πάχος περιγράμματος Μπορείτε να εκχωρήσετε την εικόνα σε ένα περίγραμμα, καθορίζοντας το πάχος του περιγράμματος. Το πάχος του περιγράμματος μετριέται σε pixel.
-
Οριζόντιο διάστιχο Μπορείτε να προσθέσετε διάστιχο και στις δύο πλευρές της εικόνας, καθορίζοντας μια τιμή, σε pixel, για το μέγεθος του διαστήματος.
-
Κατακόρυφη απόσταση Μπορείτε να προσθέσετε διάστιχο επάνω και κάτω από την εικόνα, καθορίζοντας μια τιμή, σε pixel, για το μέγεθος του διαστήματος.
Στην ενότητα μέγεθος , μπορείτε να καθορίσετε αυτές τις ιδιότητες:
-
Χρήση του προεπιλεγμένου μεγέθους εικόνας Ενεργοποιήστε αυτή την επιλογή εάν θέλετε η εικόνα να εμφανίζεται στο προεπιλεγμένο μέγεθός της, το οποίο είναι το μέγεθος που καθορίζεται από τις ιδιότητες του αρχείου εικόνας.
-
Καθορισμός μεγέθους Ενεργοποιήστε αυτή την επιλογή εάν θέλετε να καθορίσετε το μέγεθος της εικόνας στη δημοσιευμένη σελίδα. Αυτό αντικαθιστά τις ιδιότητες μεγέθους του αρχείου εικόνας. Εάν ενεργοποιήσετε αυτήν την επιλογή, πρέπει να ορίσετε το πλάτος, το ύψος ή και τα δύο για την εικόνα, χρησιμοποιώντας τις ιδιότητες Πλάτος και ύψος .
-
Πλάτος (pixel) Εάν επιλέξετε " Καθορισμός μεγέθους", μπορείτε να χρησιμοποιήσετε το Πλάτος (pixel) για να καθορίσετε το πλάτος της εικόνας σε pixel.
-
Ύψος (pixel) Εάν επιλέξετε " Καθορισμός μεγέθους", χρησιμοποιείτε το Ύψος (pixel) για να καθορίσετε το ύψος της εικόνας σε pixel.
-
Διατήρηση αναλογιών εικόνας Μπορείτε να χρησιμοποιήσετε αυτή την επιλογή για να διατηρήσετε την αναλογία του πλάτους και του ύψους της εικόνας. Εάν ενεργοποιήσετε αυτήν την επιλογή, μπορείτε να ορίσετε μόνο το πλάτος ή το ύψος της εικόνας, επειδή η τιμή που επιλέγετε για το πλάτος ή το ύψος της εικόνας προσδιορίζει την τιμή της άλλης διάστασης, με βάση την αναλογία του αρχικού πλάτους και ύψους της εικόνας.
Σημειώσεις:
-
Εάν η σελίδα στην οποία θέλετε να προσθέσετε μια εικόνα είναι μια Σελίδα Τμήματος Web, μπορείτε να προσθέσετε μια εικόνα χρησιμοποιώντας ένα τμήμα Web εικόνας. Για περισσότερες πληροφορίες σχετικά με τη χρήση ενός τμήματος Web εικόνας, ανατρέξτε στο Τμήμα Web εικόναςάρθρου.
-
Εάν η εικόνα που θέλετε να προσθέσετε σε μια σελίδα δεν είναι διαθέσιμη στη βιβλιοθήκη εικόνων, μπορείτε να την προσθέσετε εάν έχετε δικαιώματα Contribute. Για περισσότερες πληροφορίες σχετικά με την προσθήκη ενός αρχείου εικόνας σε μια βιβλιοθήκη, ανατρέξτε στο άρθρο Προσθήκη ενός ή περισσότερων αρχείων σε μια βιβλιοθήκη.
-
-
Στείλτε μας τα σχόλιά σας
Ήταν χρήσιμο αυτό το άρθρο; Εάν ναι, ενημερώστε μας στο κάτω μέρος της σελίδας. Ενημερώστε μας για το τι ήταν συγκεχυμένο ή ανύπαρκτο. Εάν ήρθατε εδώ από μια αναζήτηση και δεν ήταν οι πληροφορίες που θέλατε, ενημερώστε μας για την αναζήτηση. Συμπεριλάβετε την έκδοση του SharePoint, του λειτουργικού συστήματος και του προγράμματος περιήγησης που έχετε. Θα χρησιμοποιήσουμε τα σχόλιά σας για να κάνετε διπλό check-Ελέγξτε τα βήματα και να ενημερώσετε αυτό το άρθρο.










