Μπορείτε να προσθέσετε, να αντιγράψετε ή να διαγράψετε πλαίσια κειμένου στις εφαρμογές του Microsoft Office. Ένα πλαίσιο κειμένου σάς επιτρέπει να προσθέσετε κείμενο σε οποιοδήποτε σημείο του αρχείου σας. Για παράδειγμα, μπορείτε να δημιουργήσετε αποσπάσματα ή πλαϊνές γραμμές που τραβούν την προσοχή σε σημαντικές πληροφορίες. Για Word, ανατρέξτε στο θέμα Προσθήκη, αντιγραφή ή κατάργηση πλαισίου κειμένου στο Word.
Προσθήκη πλαισίου κειμένου
Για να μάθετε πώς μπορείτε να προσθέσετε ένα πλαίσιο κειμένου, επιλέξτε μια εφαρμογή από την αναπτυσσόμενη λίστα.
- Ποια εφαρμογή του Office χρησιμοποιείτε;
- Excel
- Outlook
- PowerPoint
- Προβολή
-
Στην καρτέλα Εισαγωγή , στην ομάδα Κείμενο , κάντε κλικ στην επιλογή Πλαίσιο κειμένου.

-
Στο φύλλο εργασίας, κάντε κλικ και σύρετε το ποντίκι για να σχεδιάσετε το πλαίσιο κειμένου στο μέγεθος που θέλετε.
-
Για να προσθέσετε κείμενο, κάντε κλικ μέσα στο πλαίσιο και πληκτρολογήστε ή επικολλήστε το κείμενό σας.
Σημειώσεις:
-
Για να μορφοποιήσετε κείμενο στο πλαίσιο κειμένου, επιλέξτε το κείμενο και, στη συνέχεια, χρησιμοποιήστε τις επιλογές μορφοποίησης στην ομάδα Γραμματοσειρά στην Κεντρική καρτέλα.
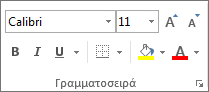
-
Για να τοποθετήσετε το πλαίσιο κειμένου, κάντε κλικ σε αυτό και, στη συνέχεια, όταν ο δείκτης του ποντικιού μετατραπεί σε διασταυρούμενα βέλη (

-
Μπορείτε επίσης να αλλάξετε ή να καταργήσετε ένα περίγραμμα από ένα πλαίσιο κειμένου ή σχήμα.
-
-
Κάντε κλικ στο σώμα ενός ανοιχτού μηνύματος ηλεκτρονικού ταχυδρομείου.
-
Στην καρτέλα Εισαγωγή , στην ομάδα Κείμενο , κάντε κλικ στην επιλογή Πλαίσιο κειμένου και, στη συνέχεια, κάντε κλικ στην επιλογή Σχεδίαση πλαισίου κειμένου.
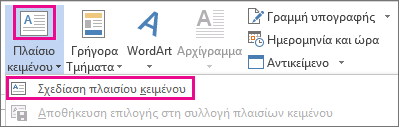
-
Κάντε κλικ και σύρετε μέσα στο σώμα του μηνύματος για να σχεδιάσετε ένα πλαίσιο κειμένου στο μέγεθος που θέλετε.
-
Για να προσθέσετε κείμενο, κάντε κλικ μέσα στο πλαίσιο και πληκτρολογήστε ή επικολλήστε το κείμενό σας.
Σημειώσεις:
-
Για να μορφοποιήσετε κείμενο στο πλαίσιο κειμένου, επιλέξτε το κείμενο και, στη συνέχεια, χρησιμοποιήστε τις επιλογές μορφοποίησης στην ομάδα Βασικό κείμενο στην καρτέλα Μήνυμα .

-
Για να τοποθετήσετε το πλαίσιο κειμένου, κάντε κλικ σε αυτό και, στη συνέχεια, όταν ο δείκτης μετατραπεί σε

-
Για να ελέγξετε τον τρόπο αναδίπλωσης του κειμένου γύρω από το πλαίσιο, κάντε κλικ στην επιλογή Επιλογές διάταξης

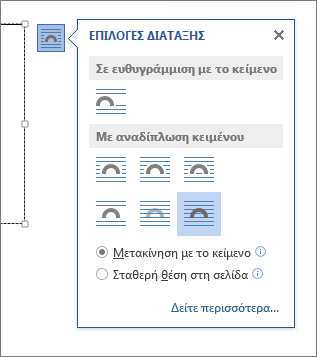
-
Μπορείτε επίσης να αλλάξετε ή να καταργήσετε ένα περίγραμμα από ένα πλαίσιο κειμένου ή σχήμα.
-
-
Στην καρτέλα Εισαγωγή , στην ομάδα Κείμενο , κάντε κλικ στην επιλογή Πλαίσιο κειμένου.

-
Κάντε κλικ στην παρουσίαση και, στη συνέχεια, σύρετε το ποντίκι για να σχεδιάσετε το πλαίσιο κειμένου στο μέγεθος που θέλετε.
-
Για να προσθέσετε κείμενο, κάντε κλικ μέσα στο πλαίσιο και πληκτρολογήστε ή επικολλήστε το κείμενό σας.
Αν δεν χρησιμοποιείτε ποντίκι
-
Πατήστε το συνδυασμό πλήκτρων Alt+Ζ για να μεταβείτε στην καρτέλα Εισαγωγή.
-
Χρησιμοποιήστε τα πλήκτρα βέλους για να μετακινηθείτε στο κουμπί Πλαίσιο κειμένου .
-
Πατήστε το συνδυασμό πλήκτρων Ctrl+Enter για να προσθέσετε το πλαίσιο κειμένου στη διαφάνειά σας και, στη συνέχεια, πληκτρολογήστε το κείμενό σας.
Σημειώσεις:
-
Για να μορφοποιήσετε κείμενο στο πλαίσιο κειμένου, επιλέξτε το κείμενο και, στη συνέχεια, χρησιμοποιήστε τις επιλογές μορφοποίησης στην ομάδα Γραμματοσειρά στην Κεντρική καρτέλα.
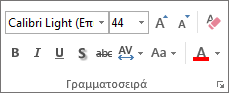
-
Για να τοποθετήσετε το πλαίσιο κειμένου, κάντε κλικ σε αυτό και, στη συνέχεια, όταν ο δείκτης μετατραπεί σε

-
Μπορείτε επίσης να αλλάξετε ή να καταργήσετε ένα περίγραμμα από ένα πλαίσιο κειμένου ή σχήμα.
-
-
Σε ένα έργο με γράφημα Gantt, κάντε κλικ στην καρτέλα Μορφοποίηση και κάντε κλικ στην επιλογή Σχέδιο.
-
Κάντε κλικ στην επιλογή Πλαίσιο κειμένου και, στη συνέχεια, σύρετε το ποντίκι στο γράφημα Gantt για να σχεδιάσετε το πλαίσιο κειμένου στο μέγεθος που θέλετε.
-
Για να προσθέσετε κείμενο, κάντε κλικ μέσα στο πλαίσιο και πληκτρολογήστε ή επικολλήστε το κείμενό σας.
Σημειώσεις:
-
Για να μορφοποιήσετε κείμενο στο πλαίσιο κειμένου, επιλέξτε το κείμενο, κάντε κλικ στην καρτέλα Εργασία και χρησιμοποιήστε τις επιλογές μορφοποίησης στην ομάδα Γραμματοσειρά .
-
Μπορείτε επίσης να αλλάξετε ή να καταργήσετε ένα περίγραμμα από ένα πλαίσιο κειμένου ή σχήμα.
-
Αντιγραφή πλαισίου κειμένου
-
Κάντε κλικ στο περίγραμμα του πλαισίου κειμένου που θέλετε να αντιγράψετε.
-
Πατήστε το συνδυασμό πλήκτρων Ctrl+C.
Σημείωση: Βεβαιωθείτε ότι ο δείκτης είναι επάνω στο περίγραμμα του πλαισίου κειμένου, όχι στο εσωτερικό του. Εάν ο δείκτης είναι μέσα, πατώντας το συνδυασμό πλήκτρων Ctrl+C θα αντιγραφεί το κείμενο και όχι το πλαίσιο κειμένου.
-
Επιλέξτε μια θέση και πατήστε το συνδυασμό πλήκτρων Ctrl+V για να επικολλήσετε το πλαίσιο κειμένου.
Διαγραφή πλαισίου κειμένου
-
Κάντε κλικ στο περίγραμμα του πλαισίου κειμένου που θέλετε να διαγράψετε και, στη συνέχεια, πατήστε το πλήκτρο Delete.
Σημείωση: Βεβαιωθείτε ότι ο δείκτης είναι επάνω στο περίγραμμα του πλαισίου κειμένου και όχι στο εσωτερικό του. Εάν ο δείκτης βρίσκεται μέσα στο πλαίσιο, πατώντας το πλήκτρο Delete θα διαγραφεί το κείμενο μέσα στο πλαίσιο κειμένου και όχι το πλαίσιο.










