Σημείωση: Αυτό το άρθρο έχει εκπληρώσει το σκοπό του και πρόκειται να αποσυρθεί σύντομα. Για την αποφυγή των σφαλμάτων "Η σελίδα δεν βρέθηκε", θα καταργήσουμε τις γνωστές συνδέσεις. Εάν έχετε δημιουργήσει συνδέσεις σε αυτή τη σελίδα, καταργήστε τις και μαζί θα διατηρήσουμε τη σωστή λειτουργία του web.
Όταν ένας πίνακας έχει πολλές γραμμές και στήλες, μπορεί να μην είναι εύκολη η ανάγνωσή του. Για να διευκολύνετε την ανάγνωση, μπορείτε να προσθέσετε διάφορους τύπους σκίασης σε έναν πίνακα. Για παράδειγμα, μπορείτε να εφαρμόσετε σκίαση σε κάθε δεύτερη γραμμή με χρώμα ή μοτίβο. Η προσθήκη σκίασης σε έναν πίνακα μπορεί να σας βοηθήσει να κάνετε συγκεκριμένες γραμμές, στήλες ή κελιά — ή ολόκληρο τον πίνακα — να ξεχωρίζουν στο έγγραφό σας. Για παράδειγμα, μπορείτε να προσθέσετε σκίαση στη γραμμή κεφαλίδας ενός πίνακα για να το κάνετε διακριτικό. Μπορείτε επίσης να αλλάξετε την υπάρχουσα σκίαση του πίνακα ή να την καταργήσετε εντελώς από τον πίνακα.
Ο ευκολότερος τρόπος για να προσθέσετε έγχρωμη σκίαση σε έναν πίνακα είναι να χρησιμοποιήσετε την επιλογή σκίαση στην καρτέλα Σχεδίαση πίνακα .
Προσθήκη ή αλλαγή σκίασης σε πίνακα
-
Επιλέξτε τα κελιά που θέλετε να αλλάξετε:
-
Για να επιλέξετε έναν ολόκληρο πίνακα, κάντε κλικ στον πίνακα και, στη συνέχεια, κάντε κλικ στη λαβή μετακίνησης πίνακα στην επάνω αριστερή γωνία.
-
Για να επιλέξετε μια γραμμή, μια στήλη, ένα κελί ή μια ομάδα κελιών, κάντε κλικ και σύρετε το δείκτη του ποντικιού για να επισημάνετε τα κελιά που θέλετε.
-
-
Στην καρτέλα Σχεδίαση πίνακα , κάντε κλικ στο βέλος που βρίσκεται δίπλα στην επιλογή σκίαση.

-
Στην περιοχή χρώματα θέματος ή τυπικά χρώματα, επιλέξτε το χρώμα σκίασης που θέλετε. Εναλλακτικά, για περισσότερες επιλογές χρωμάτων, κάντε κλικ στην επιλογή περισσότερα χρώματα.
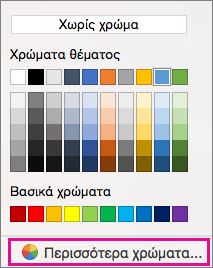
Κατάργηση σκίασης από πίνακα
-
Επιλέξτε τα κελιά που θέλετε να αλλάξετε:
-
Για να επιλέξετε έναν ολόκληρο πίνακα, κάντε κλικ στον πίνακα και, στη συνέχεια, κάντε κλικ στη λαβή μετακίνησης πίνακα στην επάνω αριστερή γωνία.
-
Για να επιλέξετε μια γραμμή, μια στήλη, ένα κελί ή μια ομάδα κελιών, κάντε κλικ και σύρετε το δείκτη του ποντικιού για να επισημάνετε τα κελιά που θέλετε.
-
-
Στην καρτέλα Σχεδίαση πίνακα , κάντε κλικ στο βέλος που βρίσκεται δίπλα στην επιλογή σκίαση.
-
Κάντε κλικ στην επιλογή χωρίς χρώμα.
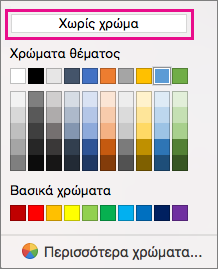
Δείτε επίσης
Στο Word για Mac 2011, μπορείτε να κάνετε οποιοδήποτε από τα εξής.
-
Στο μενού Προβολή, κάντε κλικ στην επιλογή Διάταξη εκτύπωσης.
-
Κάντε κλικ στον πίνακα.
-
Κάντε ένα από τα εξής:
Για να
Κάντε το εξής
Προσθήκη ή αλλαγή του χρώματος γεμίσματος σκίασης
Στην καρτέλα Πίνακες, στην περιοχή Στυλ πίνακα, επιλέξτε οποιοδήποτε στυλ πίνακα εκτός από το Πλέγμα πίνακα.
Κατάργηση του χρώματος γεμίσματος σκίασης
Στην καρτέλα Πίνακες, στην περιοχή Στυλ πίνακα, επιλέξτε το στυλ Πλέγμα πίνακα.
Συμβουλή: Το στυλ Πλέγμα πίνακα είναι το πρώτο στυλ στη συλλογή Στυλ πίνακα.
-
Στο μενού Προβολή, κάντε κλικ στην επιλογή Διάταξη εκτύπωσης.
-
Επιλέξτε τα κελιά, κάνοντας κλικ στην αρχή του κελιού εμπρός από το κείμενο, ή εάν πρόκειται για ένα κενό κελί, πριν από τη σήμανση τέλους κελιού

Σημείωση: Για να προβάλετε τα σημάδια τέλους κελιών, στη Βασική γραμμή εργαλείων, κάντε κλικ στην επιλογή Εμφάνιση

-
Κάντε ένα από τα εξής:
Για
Κάντε το εξής
Προσθήκη ή αλλαγή του χρώματος γεμίσματος σκίασης
Στην καρτέλα Πίνακες, στην περιοχή Στυλ πίνακα, κάντε κλικ στο βέλος που βρίσκεται δίπλα στην επιλογή Σκίαση και, στη συνέχεια, επιλέξτε ένα χρώμα γεμίσματος.
Κατάργηση του χρώματος γεμίσματος σκίασης
Στην καρτέλα Πίνακες, στην περιοχή Στυλ πίνακα, κάντε κλικ στο βέλος που βρίσκεται δίπλα στην επιλογή Σκίαση και, στη συνέχεια, επιλέξτε Χωρίς γέμισμα.
-
Στο μενού Προβολή, κάντε κλικ στην επιλογή Διάταξη εκτύπωσης.
-
Επιλέξτε το κείμενο.
-
Κάντε ένα από τα εξής:
Για να
Κάντε το εξής
Προσθήκη ή αλλαγή του χρώματος γεμίσματος σκίασης
Στην καρτέλα Πίνακες, στην περιοχή Στυλ πίνακα, κάντε κλικ στο βέλος που βρίσκεται δίπλα στην επιλογή Σκίαση και, στη συνέχεια, επιλέξτε ένα χρώμα γεμίσματος.
Κατάργηση του χρώματος γεμίσματος σκίασης
Στην καρτέλα Πίνακες, στην περιοχή Στυλ πίνακα, κάντε κλικ στο βέλος που βρίσκεται δίπλα στην επιλογή Σκίαση και, στη συνέχεια, επιλέξτε Χωρίς γέμισμα.
-
Στο μενού Προβολή, κάντε κλικ στην επιλογή Διάταξη εκτύπωσης.
-
Κάντε κλικ στον πίνακα.
-
Κάντε κλικ στην καρτέλα Διάταξη πίνακα και στη συνέχεια, στην περιοχή Ρυθμίσεις, επιλέξτε Ιδιότητες.
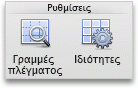
-
Κάντε κλικ στην επιλογή Περιγράμματα και σκίαση και, στη συνέχεια, κάντε κλικ στην επιλογή Σκίαση.
-
Κάντε ένα από τα εξής:
Για να
Κάντε το εξής
Προσθήκη ή αλλαγή γεμίσματος μοτίβου
Ενεργοποιήστε τις επιλογές που θέλετε όσον αφορά το Γέμισμα, το Στυλ και το Χρώμα και, στη συνέχεια, στο αναδυόμενο μενού Εφαρμογή σε, κάντε κλικ στην επιλογή Πίνακας.
Κατάργηση γεμίσματος μοτίβου
Στην περιοχή Γέμισμα, κάντε κλικ στην επιλογή Χωρίς γέμισμα, στο αναδυόμενο μενού Στυλ, κάντε κλικ στην επιλογή Διαφανές και, στη συνέχεια, στο αναδυόμενο μενού Εφαρμογή σε, κάντε κλικ στην επιλογή Πίνακας.
-
Στο μενού Προβολή, κάντε κλικ στην επιλογή Διάταξη εκτύπωσης.
-
Επιλέξτε ένα ή περισσότερα κελιά.
-
Κάντε κλικ στην καρτέλα Διάταξη πίνακα και στη συνέχεια, στην περιοχή Ρυθμίσεις, επιλέξτε Ιδιότητες.
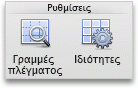
-
Κάντε κλικ στην επιλογή Περιγράμματα και σκίαση και, στη συνέχεια, κάντε κλικ στην επιλογή Σκίαση.
-
Κάντε ένα από τα εξής:
Για να
Κάντε το εξής
Προσθήκη ή αλλαγή γεμίσματος μοτίβου
Ενεργοποιήστε τις επιλογές που θέλετε όσον αφορά το Γέμισμα, το Στυλ και το Χρώμα και, στη συνέχεια, στο αναδυόμενο μενού Εφαρμογή σε, κάντε κλικ στην επιλογή Κελί.
Κατάργηση γεμίσματος μοτίβου
Στην περιοχή Γέμισμα, κάντε κλικ στην επιλογή Χωρίς γέμισμα, στο αναδυόμενο μενού Στυλ, κάντε κλικ στην επιλογή Διαφανές και, στη συνέχεια, στο αναδυόμενο μενού Εφαρμογή σε, κάντε κλικ στην επιλογή Κελί.
-
Στο μενού Προβολή, κάντε κλικ στην επιλογή Διάταξη εκτύπωσης.
-
Κάντε κλικ σε οποιοδήποτε σημείο της παραγράφου.
-
Κάντε κλικ στην καρτέλα Διάταξη πίνακα και στη συνέχεια, στην περιοχή Ρυθμίσεις, επιλέξτε Ιδιότητες.
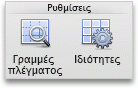
-
Κάντε κλικ στην επιλογή Περιγράμματα και σκίαση και, στη συνέχεια, κάντε κλικ στην επιλογή Σκίαση.
-
Κάντε ένα από τα εξής:
Για να
Κάντε το εξής
Προσθήκη ή αλλαγή γεμίσματος μοτίβου
Ενεργοποιήστε τις επιλογές που θέλετε όσον αφορά το Γέμισμα, το Στυλ και το Χρώμα και, στη συνέχεια, στο αναδυόμενο μενού Εφαρμογή σε, κάντε κλικ στην επιλογή Παράγραφος.
Κατάργηση γεμίσματος μοτίβου
Στην περιοχή Γέμισμα, κάντε κλικ στην επιλογή Χωρίς γέμισμα, στο αναδυόμενο μενού Στυλ, κάντε κλικ στην επιλογή Διαφανές και, στη συνέχεια, στο αναδυόμενο μενού Εφαρμογή σε, κάντε κλικ στην επιλογή Παράγραφος.










