Οι παραπομπές ή οι αναφορές παρουσίασης στο σώμα του κειμένου σε μια διαφάνεια είτε επεξηγούνται σε υποσημειώσεις στο κάτω μέρος μιας διαφάνειας είτε σε σημειώσεις τέλους μετά την παρουσίαση. Όταν προσθέτετε μια υποσημείωση σε μια διαφάνεια, πρέπει να προσθέσετε με μη αυτόματο τρόπο έναν αριθμό αναφοράς στη διαφάνεια και την υποσημείωση.
Προσθήκη του κειμένου της υποσημείωσης
Ακολουθεί ένα παράδειγμα υποσημείωσης στο PowerPoint. Ακολουθήστε τα παρακάτω βήματα για να προσθέσετε τη δική σας υποσημείωση. Αφού προσθέσετε την υποσημείωση, μπορείτε να κάνετε τους δείκτες υποσημείωσης εκθέτη.

-
Τοποθετήστε το δρομέα στο σημείο όπου θέλετε να προσθέσετε μια υποσημείωση και πληκτρολογήστε έναν αριθμό ή ένα σύμβολο, όπως "1".
-
Επιλέξτε Εισαγωγή > Κεφαλίδα & υποσέλιδο.
-
Στην καρτέλα Διαφάνεια , επιλέξτε Υποσέλιδο και, στο πλαίσιο Υποσέλιδο , πληκτρολογήστε τον αριθμό ή το σύμβολο που προσθέσατε στο βήμα 1 και, στη συνέχεια, πληκτρολογήστε το κείμενο που θέλετε να εμφανίζεται στην υποσημείωση στο κάτω μέρος της διαφάνειας.
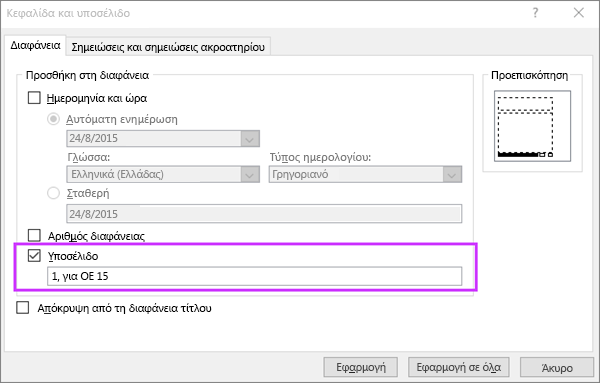
Σημείωση: Το πλαίσιο Προεπισκόπηση επισημαίνει την περιοχή της διαφάνειας όπου θα εμφανιστεί η υποσημείωση.
-
Επιλέξτε Εφαρμογή.
Μετατροπή των ενδείξεων υποσημειώσεων σε εκθέτη
Η συντόμευση πληκτρολογίου για τον εκθέτη είναι Ctrl+Shift+=. Μπορείτε να επιλέξετε κάθε σύμβολο με τη σειρά που προσθέσατε στη διαφάνεια και, στη συνέχεια, να εφαρμόσετε αυτήν τη συντόμευση. Εναλλακτικά, μπορείτε να ακολουθήσετε αυτήν τη διαδικασία:
-
Επιλέξτε τον αριθμό ή το σύμβολο που προσθέσατε στο κείμενο της υποσημείωσης στο κάτω μέρος της διαφάνειας.
-
Κάντε κλικ στην Κεντρική καρτέλα και, στην ομάδα Γραμματοσειρά , επιλέξτε την εκκίνηση παραθύρου διαλόγου

-
Στην καρτέλα Γραμματοσειρά , στην περιοχή Εφέ, επιλέξτε Εκθέτης. Ο εκθέτης κάνει τον αριθμό ή το σύμβολο μικρότερο και ελαφρώς πάνω από την κανονική γραμμή κειμένου.

Συμβουλή: Μπορείτε να αυξήσετε τον αριθμό ή το σύμβολο υψηλότερα πληκτρολογώντας ένα υψηλότερο ποσοστό στο πλαίσιο Μετατόπιση . Για παράδειγμα, παρακάτω εμφανίζεται η υποσημείωση στην οποία έχει εφαρμοστεί μορφή εκθέτη και μετατόπιση 70%.
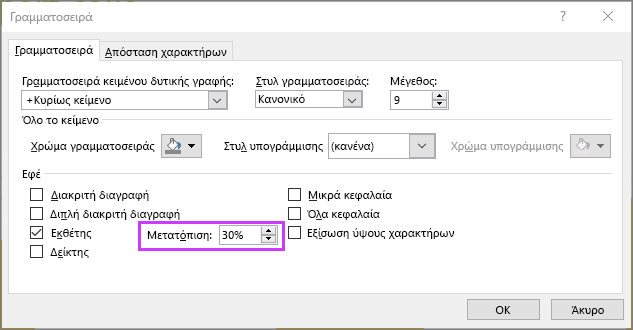
-
Τώρα, επιλέξτε τον αριθμό ή το σύμβολο που προσθέσατε στο σώμα της διαφάνειας και ακολουθήστε τα βήματα 2 και 3 για να εφαρμόσετε μορφοποίηση εκθέτη.

Κατάργηση υποσημείωσης
-
Μεταβείτε στη διαφάνεια με την υποσημείωση που θέλετε να καταργήσετε. (Εάν έχετε εφαρμόσει μια υποσημείωση σε όλες τις διαφάνειες, μεταβείτε σε οποιαδήποτε διαφάνεια.)
-
Κάντε κλικ στις επιλογές Εισαγωγή > Κεφαλίδες & Υποσέλιδα.
-
Καταργήστε την επιλογή του πλαισίου ελέγχου Υποσέλιδο .
Σχετικά θέματα
Προσθήκη του κειμένου της υποσημείωσης
Ακολουθεί ένα παράδειγμα υποσημείωσης στο PowerPoint. Ακολουθήστε τα παρακάτω βήματα για να προσθέσετε τη δική σας υποσημείωση. Αφού προσθέσετε την υποσημείωση, μπορείτε να κάνετε τους δείκτες υποσημείωσης εκθέτη.

-
Κάντε κλικ στο σημείο στο σώμα της διαφάνειας όπου θέλετε να προσθέσετε μια υποσημείωση και πληκτρολογήστε έναν αριθμό ή ένα σύμβολο, όπως "1".
-
Στην καρτέλα Εισαγωγή, επιλέξτε Κεφαλίδα και υποσέλιδο.
-
Στην καρτέλα Διαφάνεια , επιλέξτε Υποσέλιδο, πληκτρολογήστε τον αριθμό ή το σύμβολο που προσθέσατε στο βήμα 1 και, στη συνέχεια, πληκτρολογήστε το κείμενο που θέλετε να εμφανίζεται στην υποσημείωση στο κάτω μέρος της διαφάνειας.
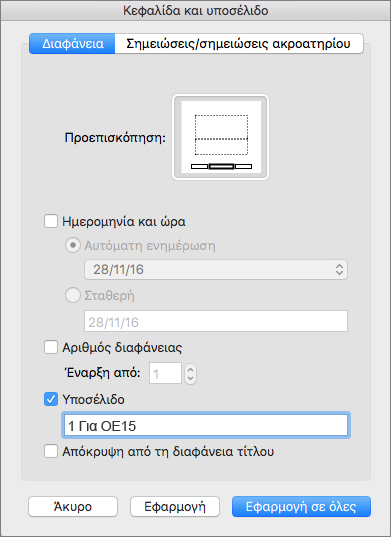
Σημείωση: Η περιοχή Προεπισκόπηση παραπάνω επισημαίνει την περιοχή της διαφάνειας όπου θα εμφανιστεί η υποσημείωση.
-
Επιλέξτε Εφαρμογή.
Μετατροπή των ενδείξεων υποσημειώσεων σε εκθέτη
-
Επιλέξτε τον αριθμό ή το σύμβολο που προσθέσατε στο κείμενο της υποσημείωσης στο κάτω μέρος της διαφάνειας.
-
Στην Κεντρική καρτέλα, επιλέξτε Εκθέτης

-
Τώρα, επιλέξτε τον αριθμό ή το σύμβολο που προσθέσατε στο σώμα της διαφάνειας και επαναλάβετε το βήμα 2 για να εφαρμόσετε μορφοποίηση εκθέτη.

Κατάργηση υποσημείωσης
-
Μεταβείτε στη διαφάνεια με την υποσημείωση που θέλετε να καταργήσετε. (Εάν έχετε εφαρμόσει μια υποσημείωση σε όλες τις διαφάνειες, μεταβείτε σε οποιαδήποτε διαφάνεια.)
-
Στην καρτέλα Εισαγωγή, επιλέξτε Κεφαλίδα και υποσέλιδο.
-
Καταργήστε την επιλογή του πλαισίου ελέγχου Υποσέλιδο .
-
Τοποθετήστε το δρομέα στο σημείο όπου θέλετε να προσθέσετε μια υποσημείωση και, στη συνέχεια, πληκτρολογήστε το χαρακτήρα της υποσημείωσης.
-
Επιλέξτε το χαρακτήρα. Στην Κεντρική καρτέλα, επιλέξτε (Περισσότερες επιλογές γραμματοσειράς) > Εκθέτης.
Εναλλακτικά, επιλέξτε το χαρακτήρα και μεταβείτε στην Κεντρική > Γραμματοσειρά >

-
Επιλέξτε Εισαγωγή > υποσέλιδου > υποσέλιδο.
-
Επιλέξτε το πλαίσιο ελέγχου Υποσέλιδο και, στη συνέχεια, πληκτρολογήστε το κείμενο της υποσημείωσης.
-
Κλείσιμο του παραθύρου υποσέλιδου. Όταν το κάνετε αυτό, η υποσημείωση θα προστεθεί στην τρέχουσα διαφάνεια.










