Για να προσδιορίσετε γρήγορα μια σειρά δεδομένων σε ένα γράφημα, μπορείτε να προσθέσετε ετικέτες δεδομένων στο σημεία δεδομένων του γραφήματος. Από προεπιλογή, οι ετικέτες δεδομένων είναι συνδεδεμένες με τιμές στο φύλλο εργασίας και ενημερώνονται αυτόματα όταν γίνονται αλλαγές σε αυτές τις τιμές.
Οι ετικέτες δεδομένων συμβάλλουν στην καλύτερη κατανόηση ενός γραφήματος, εμφανίζοντας λεπτομέρειες σχετικά με μια σειρά δεδομένων ή με μεμονωμένα σημεία των δεδομένων του. Για παράδειγμα, στο γράφημα πίτας παρακάτω, θα ήταν δύσκολο να καταλάβετε ότι ο καφές καταλαμβάνει το 38% του συνόλου πωλήσεων, εάν δεν υπήρχαν οι ετικέτες δεδομένων. Ανάλογα με το τι θέλετε να επισημάνετε σε ένα γράφημα, μπορείτε να προσθέσετε ετικέτες σε μία ή σε όλες τις σειρές (ολόκληρο το γράφημα) ή σε ένα σημείο δεδομένων.
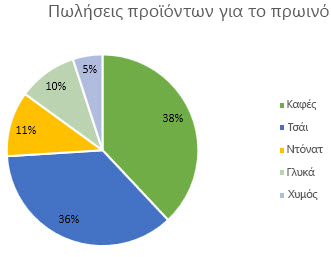
Σημείωση: Οι ακόλουθες διαδικασίες ισχύουν για το Office 2013 και νεότερες εκδόσεις. Αναζητάτε τα βήματα του Office 2010;
Προσθήκη ετικετών δεδομένων σε γράφημα
-
Επιλέξτε τη σειρά δεδομένων ή ένα γράφημα. Για να προσθέσετε ετικέτα σε ένα σημείο δεδομένων, αφού κάνετε κλικ στις σειρές, κάντε κλικ στο συγκεκριμένο σημείο δεδομένων.
-
Στην επάνω δεξιά γωνία, δίπλα στο γράφημα, κάντε κλικ στην επιλογή Προσθήκη στοιχείου γραφήματος

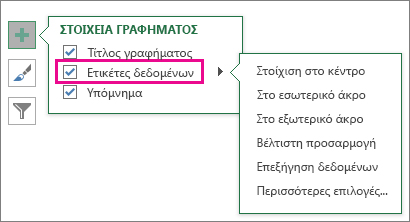
-
Για να αλλάξετε τη θέση, κάντε κλικ στο βέλος και σε μια επιλογή.
-
Εάν θέλετε να εμφανίσετε την ετικέτα δεδομένων μέσα σε ένα σχήμα φυσαλίδας κειμένου, επιλέξτε Επεξήγηση δεδομένων.
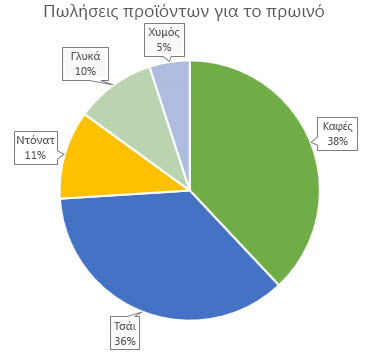
Για να κάνετε τις ετικέτες δεδομένων πιο ευανάγνωστες, μετακινήστε τις μέσα στα σημεία δεδομένων ή ακόμα και εκτός του γραφήματος. Για να μετακινήσετε μια ετικέτα δεδομένων, σύρετε την ετικέτα στην επιθυμητή θέση.
Εάν αποφασίσετε ότι με τις ετικέτες το γράφημα φαίνεται πολύ περίπλοκο, μπορείτε να καταργήσετε μία ή όλες τις ετικέτες δεδομένων κάνοντας κλικ σε αυτές και πατώντας το πλήκτρο DELETE.
Συμβουλή: Εάν το κείμενο μέσα στις ετικέτες δεδομένων δεν είναι ευανάγνωστο, αλλάξτε το μέγεθος των ετικετών δεδομένων. Κάντε κλικ και σύρετε τις ετικέτες στο επιθυμητό μέγεθος.
Αλλαγή της εμφάνισης ετικετών δεδομένων
-
Κάντε δεξί κλικ στη σειρά δεδομένων ή στην ετικέτα δεδομένων για να εμφανιστούν περισσότερα δεδομένα και, στη συνέχεια, επιλέξτε Μορφοποίηση ετικετών δεδομένων.
-
Επιλέξτε Επιλογές ετικέτας και ενεργοποιήστε τις επιθυμητές επιλογές στην περιοχή Η ετικέτα περιέχει.
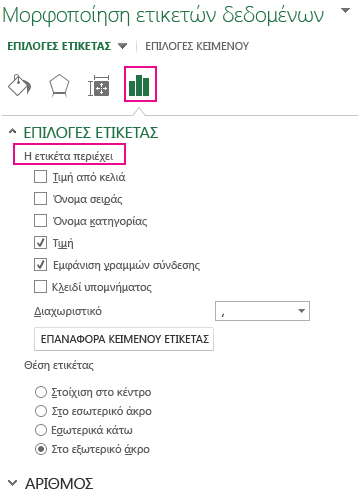
Χρήση τιμών κελιών ως ετικετών δεδομένων
Μπορείτε να χρησιμοποιήσετε τιμές κελιών ως ετικέτες δεδομένων για το γράφημά σας.
-
Κάντε δεξί κλικ στη σειρά δεδομένων ή στην ετικέτα δεδομένων για να εμφανιστούν περισσότερα δεδομένα και, στη συνέχεια, επιλέξτε Μορφοποίηση ετικετών δεδομένων.
-
Κάντε κλικ στο στοιχείο Επιλογές ετικέτας και, στην περιοχή Η ετικέτα περιέχει, επιλέξτε το πλαίσιο ελέγχου Τιμές από κελιά .
-
Όταν εμφανιστεί το παράθυρο διαλόγου Περιοχή ετικετών δεδομένων , επιστρέψτε στο υπολογιστικό φύλλο και επιλέξτε την περιοχή για την οποία θέλετε να εμφανίζονται οι τιμές των κελιών ως ετικέτες δεδομένων. Όταν το κάνετε αυτό, η επιλεγμένη περιοχή θα εμφανιστεί στο παράθυρο διαλόγου Περιοχή ετικετών δεδομένων . Στη συνέχεια, κάντε κλικ στο κουμπί OK.
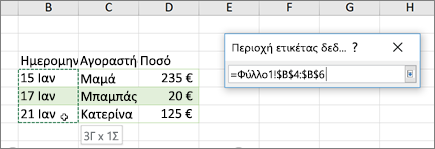
Οι τιμές κελιών θα εμφανίζονται τώρα ως ετικέτες δεδομένων στο γράφημά σας.
Αλλαγή του κειμένου που εμφανίζεται στις ετικέτες δεδομένων
-
Κάντε κλικ στην ετικέτα δεδομένων με το κείμενο που θέλετε να αλλάξετε και, στη συνέχεια, κάντε κλικ σε αυτήν ξανά, ώστε να είναι η μόνη επιλεγμένη ετικέτα δεδομένων.
-
Επιλέξτε το υπάρχον κείμενο και, στη συνέχεια, πληκτρολογήστε το κείμενο αντικατάστασης.
-
Κάντε κλικ σε οποιοδήποτε σημείο εκτός της ετικέτας δεδομένων.
Συμβουλή: Εάν θέλετε να προσθέσετε ένα σχόλιο σχετικά με το γράφημά σας ή έχετε μόνο μία ετικέτα δεδομένων, μπορείτε να χρησιμοποιήσετε ένα πλαίσιο κειμένου.
Κατάργηση ετικετών δεδομένων από γράφημα
-
Κάντε κλικ στο γράφημα από το οποίο θέλετε να καταργήσετε τις ετικέτες δεδομένων.
Με αυτόν τον τρόπο εμφανίζονται τα Εργαλεία γραφήματος, προσθέτοντας τις καρτέλες Σχεδίαση και Μορφοποίηση .
-
Κάντε ένα από τα εξής:
-
Στην καρτέλα Σχεδίαση , στην ομάδα Διατάξεις γραφήματος , κάντε κλικ στην επιλογή Προσθήκη στοιχείου γραφήματος, επιλέξτεΕτικέτες δεδομένων και, στη συνέχεια, κάντε κλικ στην επιλογή Καμία.
-
Κάντε κλικ σε μια ετικέτα δεδομένων μία φορά για να επιλέξετε όλες τις ετικέτες δεδομένων σε μια σειρά δεδομένων ή δύο φορές για να επιλέξετε μόνο μία ετικέτα δεδομένων που θέλετε να διαγράψετε και, στη συνέχεια, πατήστε το πλήκτρο DELETE.
-
Κάντε δεξί κλικ σε μια ετικέτα δεδομένων και, στη συνέχεια, κάντε κλικ στην εντολή Διαγραφή.
Σημείωση: Αυτό καταργεί όλες τις ετικέτες δεδομένων από μια σειρά δεδομένων.
-
-
Μπορείτε επίσης να καταργήσετε ετικέτες δεδομένων αμέσως μετά την προσθήκη τους, κάνοντας κλικ στην επιλογή Αναίρεση

Προσθήκη ή κατάργηση ετικετών δεδομένων σε γράφημα στο Office 2010
-
Σε ένα γράφημα, κάντε ένα από τα εξής:
-
Για να προσθέσετε μια ετικέτα δεδομένων σε όλα τα σημεία δεδομένων όλων των σειρών δεδομένων, κάντε κλικ στην περιοχή γραφήματος.
-
Για να προσθέσετε μια ετικέτα δεδομένων σε όλα τα σημεία δεδομένων μιας σειράς δεδομένων, κάντε κλικ μία φορά για να επιλέξετε τη σειρά δεδομένων στην οποία θέλετε να προσθέσετε ετικέτα.
-
Για να προσθέσετε μια ετικέτα δεδομένων σε ένα μόνο σημείο δεδομένων σε μια σειρά δεδομένων, κάντε κλικ στη σειρά δεδομένων που περιέχει το σημείο δεδομένων στο οποίο θέλετε να προσθέσετε ετικέτα και, στη συνέχεια, κάντε ξανά κλικ στο σημείο δεδομένων.
Με αυτόν τον τρόπο, θα εμφανιστούν τα Εργαλεία γραφήματος και οι καρτέλες Σχεδίαση, Διάταξη και Μορφή.
-
-
Στην καρτέλα Διάταξη, στην ομάδα Ετικέτες, κάντε κλικ στην επιλογή Ετικέτες δεδομένων και μετά κάντε κλικ στην επιλογή εμφάνισης που θέλετε.
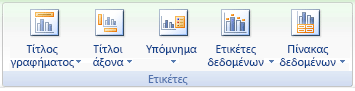
Ανάλογα με τον τύπο γραφήματος που χρησιμοποιήσατε, θα είναι διαθέσιμες διαφορετικές επιλογές ετικετών δεδομένων.
-
Σε ένα γράφημα, κάντε ένα από τα εξής:
-
Για να εμφανίσετε πρόσθετες καταχωρήσεις ετικετών για όλα τα σημεία δεδομένων μιας σειράς, κάντε κλικ μία φορά σε μια ετικέτα δεδομένων για να επιλέξετε όλες τις ετικέτες δεδομένων της σειράς δεδομένων.
-
Για να εμφανίσετε πρόσθετες καταχωρήσεις ετικετών για ένα μεμονωμένο σημείο δεδομένων, κάντε κλικ στην ετικέτα δεδομένων στο σημείο δεδομένων που θέλετε να αλλάξετε και, στη συνέχεια, κάντε ξανά κλικ στην ετικέτα δεδομένων.
Με αυτόν τον τρόπο, θα εμφανιστούν τα Εργαλεία γραφήματος και οι καρτέλες Σχεδίαση, Διάταξη και Μορφή.
-
-
Στην καρτέλα Μορφή, στην ομάδα Τρέχουσα επιλογή, κάντε κλικ στο στοιχείο Επιλογή μορφής.

Μπορείτε επίσης να κάνετε δεξί κλικ στην επιλεγμένη ετικέτα ή ετικέτες στο γράφημα και, στη συνέχεια, να επιλέξετε Μορφοποίηση ετικέτας δεδομένων ή Μορφοποίηση ετικετών δεδομένων.
-
Κάντε κλικ στο στοιχείο Επιλογές ετικέτας εάν δεν είναι επιλεγμένο και, στη συνέχεια, στην περιοχή Η ετικέτα περιέχει, επιλέξτε το πλαίσιο ελέγχου για τις καταχωρήσεις ετικετών που θέλετε να προσθέσετε.
Οι επιλογές ετικέτας που είναι διαθέσιμες εξαρτώνται από τον τύπο γραφήματος του γραφήματός σας. Για παράδειγμα, σε ένα γράφημα πίτας, οι ετικέτες δεδομένων μπορεί να περιέχουν ποσοστά και κατευθυντήριες γραμμές.
-
Για να αλλάξετε το διαχωριστικό μεταξύ των καταχωρήσεων ετικέτας δεδομένων, επιλέξτε το διαχωριστικό που θέλετε να χρησιμοποιήσετε ή πληκτρολογήστε ένα προσαρμοσμένο διαχωριστικό στο πλαίσιο Διαχωριστικό .
-
Για να προσαρμόσετε τη θέση της ετικέτας για να παρουσιάζεται καλύτερα το πρόσθετο κείμενο, ενεργοποιήστε την επιλογή που θέλετε στην περιοχή Θέση ετικέτας.
Εάν έχετε εισαγάγει προσαρμοσμένο κείμενο ετικέτας, αλλά θέλετε να εμφανίσετε ξανά τις καταχωρήσεις ετικετών δεδομένων που είναι συνδεδεμένες με τις τιμές του φύλλου εργασίας, μπορείτε να κάνετε κλικ στην επιλογή Επαναφορά κειμένου ετικέτας.
-
Σε ένα γράφημα, κάντε κλικ στην ετικέτα δεδομένων στο σημείο δεδομένων που θέλετε να αλλάξετε και, στη συνέχεια, κάντε ξανά κλικ στην ετικέτα δεδομένων για να επιλέξετε μόνο αυτήν την ετικέτα.
-
Κάντε κλικ μέσα στο πλαίσιο ετικέτας δεδομένων για να ξεκινήσετε τη λειτουργία επεξεργασίας.
-
Κάντε ένα από τα εξής:
-
Για να εισαγάγετε νέο κείμενο, σύρετε για να επιλέξετε το κείμενο που θέλετε να αλλάξετε και, στη συνέχεια, πληκτρολογήστε το κείμενο που θέλετε.
-
Για να συνδέσετε μια ετικέτα δεδομένων με κείμενο ή τιμές στο φύλλο εργασίας, σύρετε για να επιλέξετε το κείμενο που θέλετε να αλλάξετε και, στη συνέχεια, κάντε τα εξής:
-
Στο φύλλο εργασίας, κάντε κλικ στη γραμμή τύπων και κατόπιν πληκτρολογήστε το σύμβολο ίσον (=).
-
Επιλέξτε το κελί φύλλου εργασίας που περιέχει τα δεδομένα ή το κείμενο που θέλετε να εμφανίσετε στο γράφημά σας.
Μπορείτε επίσης να πληκτρολογήσετε την αναφορά προς το κελί φύλλου εργασίας στη γραμμή τύπων. Συμπεριλάβετε ένα σύμβολο ισότητας, το όνομα του φύλλου και κατόπιν ένα θαυμαστικό, για παράδειγμα =Φύλλο1!F2.
-
Πατήστε το πλήκτρο ENTER.
Συμβουλή: Μπορείτε να χρησιμοποιήσετε οποιαδήποτε μέθοδο για να εισαγάγετε ποσοστά — με μη αυτόματο τρόπο εάν γνωρίζετε τι είναι ή δημιουργώντας σύνδεση με ποσοστά στο φύλλο εργασίας. Τα ποσοστά δεν υπολογίζονται στο γράφημα, αλλά μπορείτε να υπολογίσετε ποσοστά στο φύλλο εργασίας χρησιμοποιώντας την εξίσωση ποσό / σύνολο = ποσοστό. Για παράδειγμα, εάν υπολογίσετε 10 / 100 = 0,1 και, στη συνέχεια, μορφοποιήσετε το 0,1 ως ποσοστό, ο αριθμός θα εμφανιστεί σωστά ως 10%.. Για περισσότερες πληροφορίες σχετικά με τον τρόπο υπολογισμού ποσοστών, ανατρέξτε στο θέμα Υπολογισμός ποσοστών.
-
-
Το μέγεθος του πλαισίου ετικέτας δεδομένων προσαρμόζεται στο μέγεθος του κειμένου. Δεν μπορείτε να αλλάξετε το μέγεθος του πλαισίου ετικέτας δεδομένων και το κείμενο μπορεί να περικοπεί εάν δεν χωρά στο μέγιστο μέγεθος. Για να συμπεριλάβετε περισσότερο κείμενο, μπορείτε να χρησιμοποιήσετε ένα πλαίσιο κειμένου. Για περισσότερες πληροφορίες, ανατρέξτε στο θέμα Προσθήκη πλαισίου κειμένου σε γράφημα.
Μπορείτε να αλλάξετε τη θέση μιας μεμονωμένης ετικέτας δεδομένων σύροντάς την. Μπορείτε επίσης να τοποθετήσετε τις ετικέτες δεδομένων σε μια τυπική θέση σε σχέση με τους δείκτες δεδομένων τους. Ανάλογα με τον τύπο γραφήματος, μπορείτε να επιλέξετε από διάφορες επιλογές τοποθέτησης.
-
Σε ένα γράφημα, κάντε ένα από τα εξής:
-
Για να επανατοποθετήσετε όλες τις ετικέτες δεδομένων για μια ολόκληρη σειρά δεδομένων, κάντε κλικ σε μια ετικέτα δεδομένων μία φορά για να επιλέξετε τη σειρά δεδομένων.
-
Για να αλλάζετε τη θέση μιας συγκεκριμένης ετικέτας δεδομένων, κάντε κλικ σε αυτή την ετικέτα δεδομένων δύο φορές για να την επιλέξετε.
Με αυτόν τον τρόπο, θα εμφανιστούν τα Εργαλεία γραφήματος και οι καρτέλες Σχεδίαση, Διάταξη και Μορφή.
-
-
Στην καρτέλα Διάταξη , στην ομάδα Ετικέτες , κάντε κλικ στην επιλογή Ετικέτες δεδομένων και, στη συνέχεια, κάντε κλικ στην επιλογή που θέλετε.
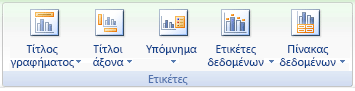
Για πρόσθετες επιλογές ετικέτας δεδομένων, κάντε κλικ στην επιλογή Περισσότερες επιλογές ετικέτας δεδομένων, κάντε κλικ στο στοιχείο Επιλογές ετικέτας εάν δεν είναι επιλεγμένο και, στη συνέχεια, ενεργοποιήστε τις επιλογές που θέλετε.
-
Κάντε κλικ στο γράφημα από το οποίο θέλετε να καταργήσετε τις ετικέτες δεδομένων.
Με αυτόν τον τρόπο, θα εμφανιστούν τα Εργαλεία γραφήματος και οι καρτέλες Σχεδίαση, Διάταξη και Μορφή.
-
Κάντε ένα από τα εξής:
-
Στην καρτέλα Διάταξη , στην ομάδα Ετικέτες , κάντε κλικ στην επιλογή Ετικέτες δεδομένων και, στη συνέχεια, κάντε κλικ στην επιλογή Καμία.
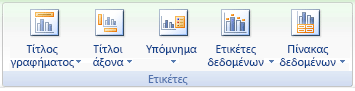
-
Κάντε κλικ σε μια ετικέτα δεδομένων μία φορά για να επιλέξετε όλες τις ετικέτες δεδομένων σε μια σειρά δεδομένων ή δύο φορές για να επιλέξετε μόνο μία ετικέτα δεδομένων που θέλετε να διαγράψετε και, στη συνέχεια, πατήστε το πλήκτρο DELETE.
-
Κάντε δεξί κλικ σε μια ετικέτα δεδομένων και, στη συνέχεια, κάντε κλικ στην εντολή Διαγραφή.
Σημείωση: Αυτό καταργεί όλες τις ετικέτες δεδομένων από μια σειρά δεδομένων.
-
-
Μπορείτε επίσης να καταργήσετε ετικέτες δεδομένων αμέσως μετά την προσθήκη τους, κάνοντας κλικ στην επιλογή Αναίρεση

Οι ετικέτες δεδομένων συμβάλλουν στην καλύτερη κατανόηση ενός γραφήματος, εμφανίζοντας λεπτομέρειες σχετικά με μια σειρά δεδομένων ή με μεμονωμένα σημεία των δεδομένων του. Για παράδειγμα, στο γράφημα πίτας παρακάτω, θα ήταν δύσκολο να καταλάβετε ότι ο καφές καταλαμβάνει το 38% του συνόλου πωλήσεων, εάν δεν υπήρχαν οι ετικέτες δεδομένων. Ανάλογα με το τι θέλετε να επισημάνετε σε ένα γράφημα, μπορείτε να προσθέσετε ετικέτες σε μία ή σε όλες τις σειρές (ολόκληρο το γράφημα) ή σε ένα σημείο δεδομένων.
Προσθήκη ετικετών δεδομένων
Μπορείτε να προσθέσετε ετικέτες δεδομένων για να εμφανίσετε τις τιμές σημείου δεδομένων από το φύλλο του Excel στο γράφημα.
-
Αυτό το βήμα ισχύει μόνο για Word για Mac: Στο μενού Προβολή, κάντε κλικ στην επιλογή Διάταξη εκτύπωσης.
-
Κάντε κλικ στο γράφημα και, στη συνέχεια, κάντε κλικ στην καρτέλα Σχεδίαση γραφήματος.
-
Κάντε κλικ στην επιλογή Προσθήκη στοιχείου γραφήματος , επιλέξτε Ετικέτες δεδομένων και, στη συνέχεια, επιλέξτε μια θέση για την επιλογή ετικέτας δεδομένων.
Σημείωση: Οι επιλογές θα διαφέρουν ανάλογα με τον τύπο γραφήματος.
-
Εάν θέλετε να εμφανίσετε την ετικέτα δεδομένων μέσα σε ένα σχήμα φυσαλίδας κειμένου, επιλέξτε Επεξήγηση δεδομένων.
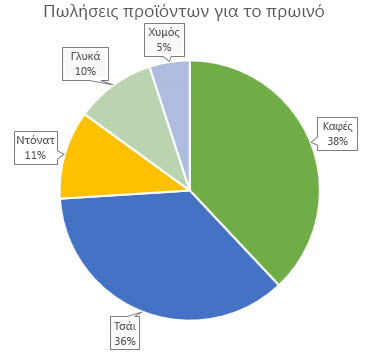
Για να κάνετε τις ετικέτες δεδομένων πιο ευανάγνωστες, μετακινήστε τις μέσα στα σημεία δεδομένων ή ακόμα και εκτός του γραφήματος. Για να μετακινήσετε μια ετικέτα δεδομένων, σύρετε την ετικέτα στην επιθυμητή θέση.
Σημείωση: Εάν το κείμενο μέσα στις ετικέτες δεδομένων δεν είναι ευανάγνωστο, αλλάξτε το μέγεθος των ετικετών δεδομένων. Κάντε κλικ και σύρετε τις ετικέτες στο επιθυμητό μέγεθος.
Κάντε κλικ στην επιλογή Περισσότερες επιλογές ετικέτας δεδομένων για να αλλάξετε την εμφάνιση των ετικετών δεδομένων.
Αλλαγή της εμφάνισης των ετικετών δεδομένων
-
Κάντε δεξί κλικ σε οποιαδήποτε ετικέτα δεδομένων και επιλέξτε Μορφοποίηση ετικετών δεδομένων.
-
Κάντε κλικ στο στοιχείο Επιλογές ετικέτας και, στην περιοχή Η ετικέτα περιέχει, ορίστε τις επιλογές που θέλετε.
Αλλαγή του κειμένου που εμφανίζεται στις ετικέτες δεδομένων
-
Κάντε κλικ στην ετικέτα δεδομένων με το κείμενο που θέλετε να αλλάξετε και, στη συνέχεια, κάντε κλικ σε αυτήν ξανά, ώστε να είναι η μόνη επιλεγμένη ετικέτα δεδομένων.
-
Επιλέξτε το υπάρχον κείμενο και, στη συνέχεια, πληκτρολογήστε το κείμενο αντικατάστασης.
-
Κάντε κλικ σε οποιοδήποτε σημείο εκτός της ετικέτας δεδομένων.
Συμβουλή: Εάν θέλετε να προσθέσετε ένα σχόλιο σχετικά με το γράφημά σας ή έχετε μόνο μία ετικέτα δεδομένων, μπορείτε να χρησιμοποιήσετε ένα πλαίσιο κειμένου.
Κατάργηση ετικετών δεδομένων
Εάν αποφασίσετε ότι οι ετικέτες κάνουν το γράφημά σας να φαίνεται πολύ ακατάστατο, μπορείτε να καταργήσετε οποιαδήποτε ή όλες κάνοντας κλικ στις ετικέτες δεδομένων και, στη συνέχεια, πατώντας το πλήκτρο Delete.
Σημείωση: Αυτό καταργεί όλες τις ετικέτες δεδομένων από μια σειρά δεδομένων.
Χρήση τιμών κελιών ως ετικετών δεδομένων
Μπορείτε να χρησιμοποιήσετε τιμές κελιών ως ετικέτες δεδομένων για το γράφημά σας.
-
Κάντε δεξί κλικ στη σειρά δεδομένων ή στην ετικέτα δεδομένων για να εμφανιστούν περισσότερα δεδομένα και, στη συνέχεια, επιλέξτε Μορφοποίηση ετικετών δεδομένων.
-
Κάντε κλικ στο στοιχείο Επιλογές ετικέτας και, στην περιοχή Η ετικέτα περιέχει, επιλέξτε το πλαίσιο ελέγχου Τιμές από κελιά .
-
Όταν εμφανιστεί το παράθυρο διαλόγου Περιοχή ετικετών δεδομένων , επιστρέψτε στο υπολογιστικό φύλλο και επιλέξτε την περιοχή για την οποία θέλετε να εμφανίζονται οι τιμές των κελιών ως ετικέτες δεδομένων. Όταν το κάνετε αυτό, η επιλεγμένη περιοχή θα εμφανιστεί στο παράθυρο διαλόγου Περιοχή ετικετών δεδομένων . Στη συνέχεια, κάντε κλικ στο κουμπί OK.
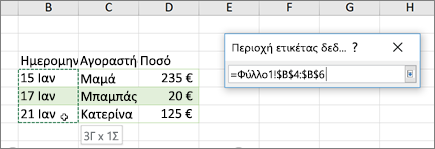
Οι τιμές κελιών θα εμφανίζονται τώρα ως ετικέτες δεδομένων στο γράφημά σας.
Χρειάζεστε περισσότερη βοήθεια;
Μπορείτε ανά πάσα στιγμή να ρωτήσετε έναν ειδικό στην Κοινότητα τεχνικής υποστήριξης του Excel ή να λάβετε υποστήριξη στις Κοινότητες.










