Ανάλογα με την έκδοση του PowerPoint που χρησιμοποιείτε, μπορείτε να πραγματοποιήσετε εισαγωγή ενός ενσωματωμένου βίντεο (η προεπιλεγμένη συμπεριφορά) ή σύνδεση με ένα αρχείο βίντεο που είναι αποθηκευμένο στον υπολογιστή σας.
-
Η εισαγωγή ενός ενσωματωμένου βίντεο είναι πρακτική, αλλά αυξάνει το μέγεθος της παρουσίασής σας.
-
Ένα συνδεδεμένο βίντεο δεν αυξάνει το μέγεθος του αρχείου της παρουσίασής σας, αλλά οι συνδέσεις ενίοτε δεν λειτουργούν. Συνιστάται να αποθηκεύετε τις παρουσιάσεις και τα συνδεδεμένα βίντεο στον ίδιο φάκελο.
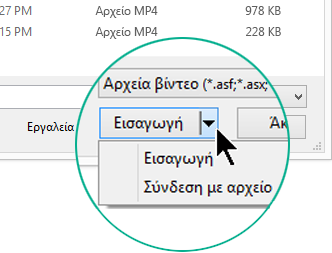
Υποστηριζόμενες μορφές βίντεο
Στο PowerPoint 2016 και σε νεότερες εκδόσεις, συνιστάται να χρησιμοποιείτε αρχεία .mp4 με κωδικοποίηση βίντεο H.264 (γνωστή και ως MPEG-4 AVC) και ήχο AAC.
Για περισσότερες λεπτομέρειες, ανατρέξτε στο θέμα Υποστηριζόμενες μορφές αρχείων βίντεο και ήχου στο PowerPoint.
Ενσωμάτωση βίντεο που είναι αποθηκευμένο στον υπολογιστή σας
-
Στην Κανονική προβολή, κάντε κλικ στη διαφάνεια όπου θέλετε να ενσωματωθεί το βίντεο.
-
Στην καρτέλα Εισαγωγή, κάντε κλικ στο βέλος κάτω από το στοιχείο Βίντεο και, στη συνέχεια, επιλέξτε Βίντεο από τον υπολογιστή μου.
-
Στο πλαίσιο Εισαγωγή βίντεο, κάντε κλικ στο βίντεο που θέλετε και, στη συνέχεια, κάντε κλικ στην επιλογή Εισαγωγή.
Σύνδεση με βίντεο που είναι αποθηκευμένο στον υπολογιστή σας
Για να αποφύγετε τις κατεστραμμένες συνδέσεις, συνιστάται να αντιγράψετε το βίντεο στον ίδιο φάκελο με την παρουσίασή σας και, στη συνέχεια, να κάνετε σύνδεση με το βίντεο εκεί.
-
Στην Κανονική προβολή, κάντε κλικ στη διαφάνεια όπου θέλετε να ενσωματωθεί η σύνδεση προς το βίντεο.
-
Στην καρτέλα Εισαγωγή, κάντε κλικ στο βέλος κάτω από το στοιχείο Βίντεο και, στη συνέχεια, επιλέξτε Βίντεο από τον υπολογιστή μου.
-
Στο πλαίσιο Εισαγωγή βίντεο, κάντε κλικ στο αρχείο με το οποίο θέλετε να συνδεθείτε, κάντε κλικ στο κάτω βέλος δίπλα στο κουμπί Εισαγωγή και, στη συνέχεια, κάντε κλικ στο κουμπί Σύνδεση με το αρχείο.
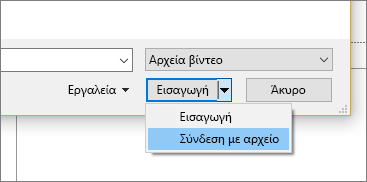
Το PowerPoint 2016 και νεότερες εκδόσεις υποστηρίζουν την αναπαραγωγή βίντεο με πολλά κομμάτια ήχου. Επιπλέον, υποστηρίζει κλειστές λεζάντες και υπότιτλους που είναι ενσωματωμένοι στα αρχεία βίντεο. Για περισσότερες πληροφορίες, ανατρέξτε στο θέμα Προσβασιμότητα παρουσιάσεων του PowerPoint.
Μάθετε πού αποθηκεύονται τα συνδεδεμένα βίντεο
Εάν υπάρχει ήδη ένα βίντεο σε μια διαφάνεια και θέλετε να μάθετε πού είναι αποθηκευμένο, επιλέξτε Αρχείο > Πληροφορίες. Στην ενότητα Βελτιστοποίηση συμβατότητας πολυμέσων, θα υπάρχουν πληροφορίες σχετικά με όλα τα αρχεία πολυμέσων στην παρουσίαση, είτε είναι συνδεδεμένα είτε είναι ενσωματωμένα στο αρχείο. Εάν υπάρχουν συνδεδεμένα βίντεο, το PowerPoint παρέχει μια υπερ-σύνδεση Προβολή συνδέσεων. Κάντε κλικ για να ανοίξετε το παράθυρο διαλόγου που εμφανίζει τη θέση αποθήκευσης τυχόν συνδεδεμένων αρχείων.
Βίντεο του YouTube
Εάν θέλετε να εισαγάγετε ένα βίντεο του YouTube, ανατρέξτε στο θέμα Εισαγωγή ή σύνδεση σε βίντεο στο YouTube.
Προεπισκόπηση βίντεο
Όταν επιλέγεται ένα βίντεο σε μια διαφάνεια, εμφανίζεται μια γραμμή εργαλείων κάτω από το βίντεο στην οποία υπάρχει το κουμπί "αναπαραγωγή/παύση", μια γραμμή προόδου, κουμπιά τμηματικής προώθησης/επαναφοράς, ένα χρονόμετρο και ένα ρυθμιστικό έντασης. Κάντε κλικ στο κουμπί Αναπαραγωγή στην αριστερή πλευρά αυτής της γραμμής εργαλείων για να κάνετε προεπισκόπηση του βίντεο.

Αναπαραγωγή βίντεο αυτόματα ή όταν κάνετε κλικ
Από προεπιλογή, στην προβολή παρουσίασης, το βίντεο αναπαράγεται ως μέρος της ακολουθίας κλικ. Αυτό σημαίνει ότι όταν κάνετε κλικ σε οποιοδήποτε σημείο της διαφάνειας για να προχωρήσετε στο επόμενο βήμα (ή όταν πατάτε το πλήκτρο διαστήματος, το πλήκτρο δεξιού βέλους ή άλλο πλήκτρο για να προχωρήσετε στο επόμενο βήμα), γίνεται αναπαραγωγή του βίντεο. Αυτή η επιλογή Έναρξης ονομάζεται Σε ακολουθία κλικ.
Ωστόσο, εάν προτιμάτε, μπορείτε να ρυθμίσετε το βίντεο ώστε να ξεκινά αυτόματα μόλις εμφανιστεί στην οθόνη ή να αναπαράγεται όταν γίνει κλικ πάνω του:
-
Επιλέξτε το πλαίσιο του βίντεο.
-
Στην κορδέλα, στην καρτέλα Αναπαραγωγή εργαλείων βίντεο, ανοίξτε τη λίστα Έναρξη και ορίστε την επιλογή που προτιμάτε:

Επιλογή
Περιγραφή
Σε ακολουθία κλικ
Αυτή είναι η προεπιλεγμένη συμπεριφορά, όπως περιγράφεται παραπάνω. Όταν κάνετε κλικ σε οποιοδήποτε σημείο της διαφάνειας για να προχωρήσετε στο επόμενο βήμα, γίνεται αναπαραγωγή του βίντεο.
Αυτόματα
Το βίντεο ξεκινά αυτόματα.
(Εάν υπάρχουν βήματα κίνησης πριν από αυτό, γίνεται αναπαραγωγή των βημάτων κίνησης πρώτα και, στη συνέχεια, αρχίζει αυτόματα η αναπαραγωγή του βίντεο. Εάν δεν υπάρχουν άλλα βήματα κίνησης πριν από το βίντεο στη διαφάνεια, η αναπαραγωγή του βίντεο αρχίζει αμέσως.)
Με κλικ
Το βίντεο αρχίζει μόνο όταν γίνει κλικ πάνω του.
Για περισσότερες λεπτομέρειες σχετικά με τις επιλογές αναπαραγωγής βίντεο σε μια προβολή παρουσίασης, ανατρέξτε στο θέμα Ορισμός των επιλογών "Αναπαραγωγής" για ένα βίντεο.
Υποστηριζόμενες μορφές βίντεο
Στο PowerPoint 2013, συνιστάται να χρησιμοποιείτε αρχεία .mp4 με κωδικοποίηση βίντεο H.264 (γνωστή και ως MPEG-4 AVC) και ήχο AAC.
Για περισσότερες λεπτομέρειες, ανατρέξτε στο θέμα Υποστηριζόμενες μορφές αρχείων βίντεο και ήχου στο PowerPoint.
Ενσωμάτωση βίντεο που είναι αποθηκευμένο στον υπολογιστή σας
-
Στην Κανονική προβολή, κάντε κλικ στη διαφάνεια όπου θέλετε να ενσωματωθεί το βίντεο.
-
Στην καρτέλα Εισαγωγή, κάντε κλικ στο βέλος κάτω από το στοιχείο Βίντεο και, στη συνέχεια, επιλέξτε Βίντεο από τον υπολογιστή μου.
-
Στο πλαίσιο Εισαγωγή βίντεο, κάντε κλικ στο βίντεο που θέλετε και, στη συνέχεια, κάντε κλικ στην επιλογή Εισαγωγή.
Σύνδεση με βίντεο που είναι αποθηκευμένο στον υπολογιστή σας
Για να αποφύγετε τις κατεστραμμένες συνδέσεις, συνιστάται να αντιγράψετε το βίντεο στον ίδιο φάκελο με την παρουσίασή σας και, στη συνέχεια, να κάνετε σύνδεση με το βίντεο εκεί.
-
Στην Κανονική προβολή, κάντε κλικ στη διαφάνεια όπου θέλετε να ενσωματωθεί η σύνδεση προς το βίντεο.
-
Στην καρτέλα Εισαγωγή, κάντε κλικ στο βέλος κάτω από το στοιχείο Βίντεο και, στη συνέχεια, επιλέξτε Βίντεο από τον υπολογιστή μου.
-
Στο πλαίσιο Εισαγωγή βίντεο, κάντε κλικ στο αρχείο με το οποίο θέλετε να συνδεθείτε, κάντε κλικ στο κάτω βέλος δίπλα στο κουμπί Εισαγωγή και, στη συνέχεια, κάντε κλικ στο κουμπί Σύνδεση με το αρχείο.
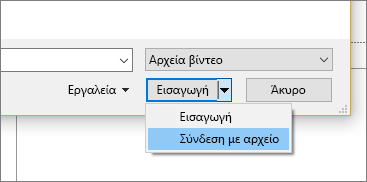
Μάθετε πού αποθηκεύονται τα συνδεδεμένα βίντεο
Εάν υπάρχει ήδη ένα βίντεο σε μια διαφάνεια και θέλετε να μάθετε πού είναι αποθηκευμένο, επιλέξτε Αρχείο > Πληροφορίες. Στην ενότητα Βελτιστοποίηση συμβατότητας πολυμέσων, θα υπάρχουν πληροφορίες σχετικά με όλα τα αρχεία πολυμέσων στην παρουσίαση, είτε είναι συνδεδεμένα είτε είναι ενσωματωμένα στο αρχείο. Εάν υπάρχουν συνδεδεμένα βίντεο, το PowerPoint παρέχει μια υπερ-σύνδεση Προβολή συνδέσεων. Κάντε κλικ για να ανοίξετε το παράθυρο διαλόγου που εμφανίζει τη θέση αποθήκευσης τυχόν συνδεδεμένων αρχείων.
Βίντεο του YouTube
Εάν θέλετε να εισαγάγετε ένα βίντεο του YouTube, ανατρέξτε στο θέμα Εισαγωγή ή σύνδεση σε βίντεο στο YouTube.
Προεπισκόπηση βίντεο
Όταν επιλέγεται ένα βίντεο σε μια διαφάνεια, εμφανίζεται μια γραμμή εργαλείων κάτω από το βίντεο στην οποία υπάρχει το κουμπί "αναπαραγωγή/παύση", μια γραμμή προόδου, κουμπιά τμηματικής προώθησης/επαναφοράς, ένα χρονόμετρο και ένα ρυθμιστικό έντασης. Κάντε κλικ στο κουμπί Αναπαραγωγή στην αριστερή πλευρά αυτής της γραμμής εργαλείων για να κάνετε προεπισκόπηση του βίντεο.

Αναπαραγωγή βίντεο αυτόματα ή όταν κάνετε κλικ
Από προεπιλογή, στην Προβολή παρουσίασης, γίνεται αναπαραγωγή του βίντεο όταν κάνετε κλικ επάνω του. Ωστόσο, εάν προτιμάτε, μπορείτε να ρυθμίσετε το βίντεο ώστε να ξεκινά αυτόματα μόλις εμφανιστεί στην οθόνη:
-
Επιλέξτε το καρέ του βίντεο.
-
Στην κορδέλα του PowerPoint, στην καρτέλα Αναπαραγωγή εργαλείων βίντεο, ανοίξτε τη λίστα Έναρξη και επιλέξτε Αυτόματα:

Για περισσότερες λεπτομέρειες σχετικά με τις επιλογές αναπαραγωγής βίντεο σε μια προβολή παρουσίασης, ανατρέξτε στο θέμα Ορισμός των επιλογών "Αναπαραγωγής" για ένα βίντεο.
Στο PowerPoint 2016 για Mac και σε νεότερες εκδόσεις, συνιστάται να χρησιμοποιείτε αρχεία .mp4 με κωδικοποίηση βίντεο H.264 (γνωστή και ως MPEG-4 AVC) και ήχο AAC.
Για περισσότερες λεπτομέρειες, ανατρέξτε στο θέμα Υποστηριζόμενες μορφές αρχείων βίντεο και ήχου στο PowerPoint.
Για να λάβετε τις σωστές οδηγίες, επιλέξτε την έκδοση του Office που χρησιμοποιείτε:
- Ποια έκδοση του Office για Mac χρησιμοποιείτε;
- Νεότερες εκδόσεις
- 2011
Εισαγωγή βίντεο που είναι αποθηκευμένο στον υπολογιστή μου
-
Στην προβολή Κανονική, επιλέξτε τη διαφάνεια όπου θέλετε να προσθέσετε ένα βίντεο.
-
Στην καρτέλα Εισαγωγή, κάντε κλικ στην επιλογή Βίντεο και, στη συνέχεια, κάντε κλικ στην επιλογή Ταινία από αρχείο.
-
Στο παράθυρο διαλόγου Επιλογή ταινίας, επιλέξτε το αρχείο που θέλετε να εισαγάγετε.
-
Εάν θέλετε να ενσωματώσετε το βίντεο στη διαφάνεια, απλώς, κάντε κλικ στο κουμπί Εισαγωγή.
-
Εάν θέλετε να δημιουργήσετε μια σύνδεση προς ένα αρχείο σε μια διαφάνεια, κάντε κλικ στο Επιλογές στην κάτω αριστερή γωνία του παραθύρου διαλόγου, επιλέξτε το πλαίσιο Σύνδεση με αρχείο και, στη συνέχεια, κάντε κλικ στην επιλογή Εισαγωγή.
-
Όταν προσθέσετε το βίντεο στην παρουσίασή σας, μπορείτε να προσθέσετε εφέ και να επιλέξετε εάν το βίντεο θα αναπαράγεται αυτόματα ή μόνο όταν το πατήσετε.
Συμβουλή: Ξεκινώντας από το PowerPoint 2016 για Mac, μπορείτε να κάνετε αναπαραγωγή βίντεο με πολλά κομμάτια ήχου. Υποστηρίζονται επίσης οι κλειστές λεζάντες και οι υπότιτλοι που είναι ενσωματωμένοι στα αρχεία βίντεο. Για περισσότερες πληροφορίες, ανατρέξτε στο θέμα </c0>Προσβασιμότητα παρουσιάσεων του PowerPoint</c0>.
Σύνδεση σε αρχείο ταινίας από τον υπολογιστή σας στο PowerPoint 2011 για Mac
-
Στο μενού Προβολή, επιλέξτε Κανονική.
-
Στο επάνω μέρος του παραθύρου περιήγησης, κάντε κλικ στην καρτέλα Διαφάνειες





-
Στην Κεντρική καρτέλα, στην περιοχή Εισαγωγή, κάντε κλικ στην επιλογή Πολυμέσα και, στη συνέχεια, κάντε κλικ στην επιλογή Ταινία από αρχείο.
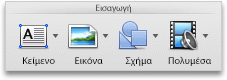
-
Κάντε κλικ στο αρχείο ταινίας που θέλετε και, στη συνέχεια, επιλέξτε το πλαίσιο ελέγχου Σύνδεση σε αρχείο.
-
Κάντε κλικ στην επιλογή Εισαγωγή.
-
Εάν στέλνετε την παρουσίαση σε άλλα άτομα, θα πρέπει να συμπεριλάβετε το αρχείο ταινίας που είναι συνδεδεμένο με την παρουσίαση, διαφορετικά η ταινία δεν θα αναπαράγεται κατά την προβολή παρουσίασης.
-
Για την αναπαραγωγή της ταινίας χωρίς να χρειάζεται να την αναζητήσετε στον υπολογιστή σας, τοποθετήστε το συνδεδεμένο αρχείο ταινίας στον ίδιο φάκελο με την παρουσίαση.
-
Ενσωμάτωση ταινίας στο PowerPoint 2011 για Mac
-
Στο μενού Προβολή, επιλέξτε Κανονική.
-
Στο επάνω μέρος του παραθύρου περιήγησης, κάντε κλικ στην καρτέλα Διαφάνειες





-
Κάντε ένα από τα εξής:
Για να
Κάντε το εξής
Εισαγωγή εικόνας από αρχείο
Στην Κεντρική καρτέλα, στην περιοχή Εισαγωγή, κάντε κλικ στην επιλογή Πολυμέσα και, στη συνέχεια, κάντε κλικ στην επιλογή Ταινία από αρχείο.
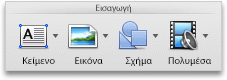
Επιλέξτε ένα αρχείο ταινίας και, στη συνέχεια, κάντε κλικ στην επιλογή Εισαγωγή.
Εισαγωγή ταινίας από τους φακέλους "Ταινίες", iMovie, iTunes ή Photo Booth.
Στην Κεντρική καρτέλα, στην περιοχή Εισαγωγή, κάντε κλικ στην επιλογή Πολυμέσα και, στη συνέχεια, κάντε κλικ στην επιλογή Αναζήτηση ταινίας.
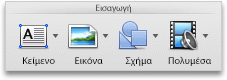
Στο αναδυόμενο μενού, κάντε κλικ στις επιλογές iMovie, Ταινίες, Photo Booth ή iTunes και, στη συνέχεια, κάντε κλικ σε μια ταινία και σύρετέ την επάνω στη διαφάνεια.
Οι εφαρμογές Photo Booth και iTunes εμφανίζονται εφόσον έχετε φωτογραφίες στον φάκελο Photo Booth ή iTunes.
Εισαγωγή βίντεο που είναι αποθηκευμένο στον υπολογιστή μου
-
Ανοίξτε μια νέα ή υπάρχουσα παρουσίαση στο PowerPoint για το web.
-
Επιλέξτε Εισαγωγή > Βίντεο > Βίντεο από τη συσκευή.
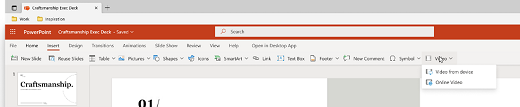
-
Επιλέξτε το βίντεο που θέλετε και επιλέξτε Άνοιγμα για να το εισαγάγετε στη διαφάνειά σας.
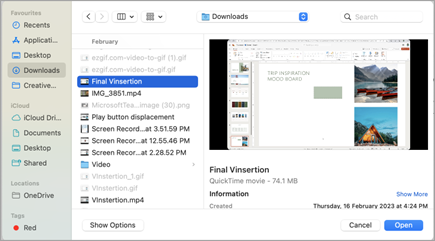
-
Μετά την εισαγωγή του βίντεο και την εμφάνισή του στη διαφάνεια, μπορείτε να μετακινήσετε, να αλλάξετε το μέγεθος ή να εφαρμόσετε εφέ σχήματος στο βίντεό σας.
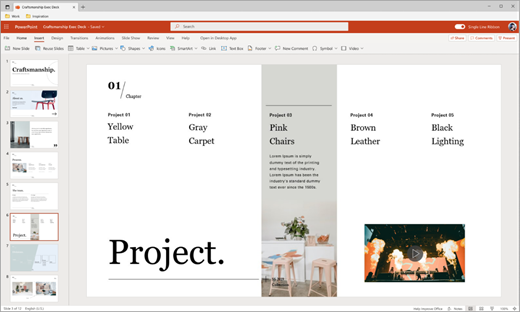
Συμβουλές:
-
Το PowerPoint για το Web υποστηρίζει την εισαγωγή αρχείων βίντεο έως 256 MB.
-
Συνιστάται να χρησιμοποιείτε .mp4 μορφή αρχείου βίντεο για καλύτερη ποιότητα και εμπειρία παρουσιάσεων. Επίσης, υποστηρίζουμε τους ακόλουθους τύπους αρχείων: .mov, .wmv, .avi, .m4v, .mkv, .asf .ts.
-
Η ταχύτητα με την οποία εισάγονται τα βίντεο από τον υπολογιστή ή τον φορητό υπολογιστή σας εξαρτάται από τη σύνδεση του δικτύου σας.
Θέλετε να κάνετε εισαγωγή online βίντεο, αντί για αυτό;
Μεταβείτε στο θέμα Εισαγωγή ενός βίντεο του YouTube για όλες τις λεπτομέρειες.
Δείτε επίσης
Υποστηριζόμενες μορφές αρχείων βίντεο και ήχου στο PowerPoint










