Όταν προσθέτετε ένα περίγραμμα σε μια εικόνα, κείμενο ή σελίδα, μπορείτε να κάνετε αυτά τα στοιχεία στο έγγραφό σας να ξεχωρίζουν. Μπορείτε να κάνετε το ίδιο με τους πίνακες στα έγγραφά σας.
Σημείωση: Αυτό το άρθρο περιγράφει τις διαδικασίες για Office για Mac εφαρμογές. Για τις διαδικασίες των Windows, ανατρέξτε στο θέμα Προσθήκη, αλλαγή ή διαγραφή περιγραμμάτων από έγγραφα ή εικόνες
Ανάλογα με το πρόγραμμα που χρησιμοποιείτε, μπορείτε να προσθέσετε ένα περίγραμμα σε έναν πίνακα χρησιμοποιώντας τη συλλογή Στυλ περιγράμματος, μπορείτε να εφαρμόσετε ένα προσχεδιασμένο στυλ πίνακα ή μπορείτε να σχεδιάσετε το δικό σας προσαρμοσμένο περίγραμμα.
Word
Ο πιο γρήγορος τρόπος για να προσθέσετε περιγράμματα σε Word είναι από τη συλλογή Στυλ περιγράμματος.
-
Κάντε κλικ στον πίνακα και, στη συνέχεια, κάντε κλικ στη Λαβή μετακίνησης πίνακα για να επιλέξετε τον πίνακα.
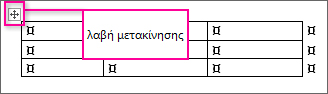
Εμφανίζεται η καρτέλα Εργαλεία πίνακα/Σχεδίαση. (Στο Office για Mac, εμφανίζονται οι καρτέλες Σχεδίαση πίνακα και Διάταξη. Κάντε κλικ στην καρτέλα Σχεδίαση πίνακα .)
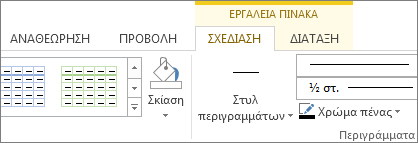
-
Κάντε κλικ στην επιλογή Στυλ περιγράμματος και επιλέξτε ένα στυλ περιγράμματος.
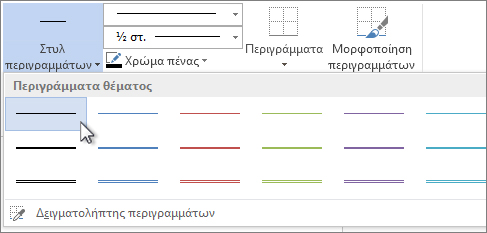
-
Κάντε κλικ στην επιλογή Περιγράμματα και επιλέξτε το σημείο όπου θέλετε να προσθέσετε τα περιγράμματα.
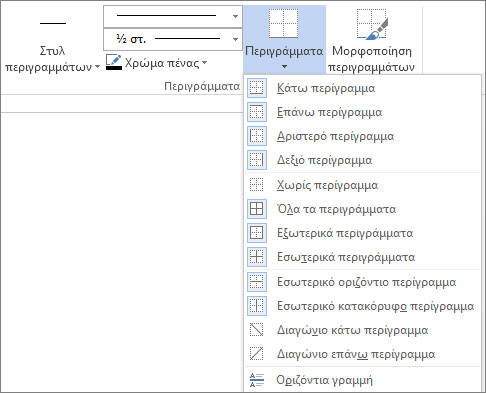
Συμβουλή: Για να αλλάξετε ή να προσθέσετε περιγράμματα για ένα τμήμα του πίνακα, βεβαιωθείτε ότι είναι επιλεγμένο το Πινέλο περιγράμματος και, στη συνέχεια, στον πίνακα, κάντε κλικ σε κάθε περίγραμμα που θέλετε να αλλάξετε ή να προσθέσετε. Word εφαρμόζει το στυλ περιγράμματος που έχετε ήδη επιλέξει και δεν χρειάζεται να επιλέξετε πρώτα τον πίνακα.
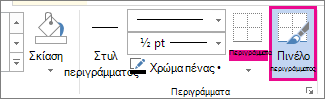
Η εφαρμογή ενός προσχεδιασμένου στυλ πίνακα είναι ένας άλλος γρήγορος τρόπος για να κάνετε τον πίνακά σας να ξεχωρίζει. Τα στυλ πίνακα προσθέτουν συντονιστικά περιγράμματα, σκίαση και μορφοποίηση κειμένου.
-
Κάντε κλικ μέσα σε έναν πίνακα και, στη συνέχεια, κάντε κλικ στην καρτέλα Εργαλεία πίνακα/Σχεδίαση (η καρτέλα Σχεδίαση πίνακα στο Office για Mac).
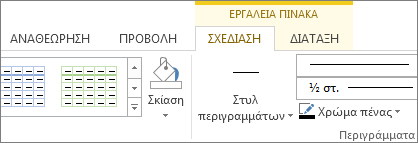
-
Στη συλλογή Στυλ πίνακα , κάντε κλικ σε ένα στυλ πίνακα. Για να δείτε περισσότερα στυλ συλλογής, κάντε κλικ στο βέλος Περισσότερα . (Αυτό το βέλος εμφανίζεται κάτω από τη συλλογή στο Office για Mac.)
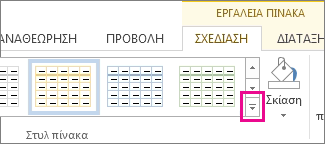
Για να σχεδιάσετε το δικό σας προσαρμοσμένο περίγραμμα, επιλέξτε το χρώμα, το πλάτος, το στυλ γραμμής και το σημείο όπου θέλετε να εφαρμόσετε τα περιγράμματα.
-
Στο Word ή το Outlook, κάντε κλικ στον πίνακα και, στη συνέχεια, κάντε κλικ στη Λαβή μετακίνησης πίνακα για να επιλέξετε τον πίνακα.
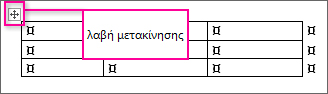
Στο PowerPoint, κάντε κλικ σε οποιοδήποτε σημείο στο εξωτερικό περίγραμμα του πίνακα για να τον επιλέξετε. (Η λαβή μετακίνησης πίνακα δεν εμφανίζεται στο PowerPoint.)
-
Κάντε κλικ στην καρτέλα Εργαλεία πίνακα/Σχεδίαση (η καρτέλα Σχεδίαση πίνακα στο Office για Mac).
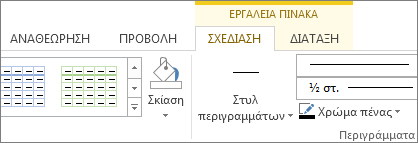
-
Σχεδιάστε το περίγραμμά σας.
Κάντε κλικ στην επιλογή Στυλ γραμμής (Στυλ πένας στο PowerPoint) και επιλέξτε ένα στυλ.

Κάντε κλικ στην επιλογή Πάχος γραμμής (Πάχος πένας στο PowerPoint) και επιλέξτε το πλάτος περιγράμματος που θέλετε.

Κάντε κλικ στην επιλογή Χρώμα πένας και επιλέξτε ένα χρώμα.

-
Κάντε κλικ στην επιλογή Περιγράμματα και επιλέξτε τα περιγράμματα που θέλετε.
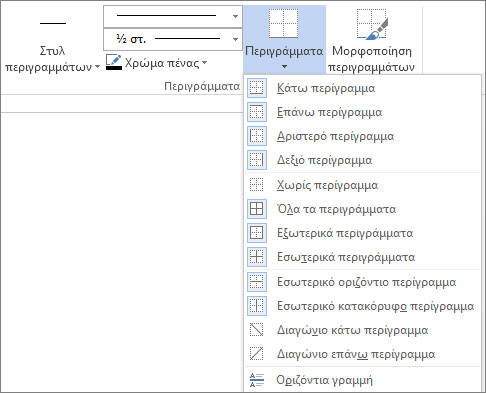
Συμβουλή: Για να αλλάξετε ή να προσθέσετε περιγράμματα για ένα τμήμα του πίνακα, βεβαιωθείτε ότι είναι επιλεγμένο το Πινέλο περιγράμματος και, στη συνέχεια, κάντε κλικ σε κάθε περίγραμμα στον πίνακα. Word προσθέτει ένα περίγραμμα στο στυλ, το πλάτος και το χρώμα που έχετε ήδη επιλέξει και δεν χρειάζεται να επιλέξετε πρώτα τον πίνακα.
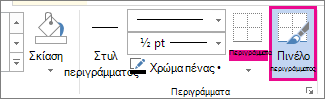
PowerPoint
Η εφαρμογή ενός προσχεδιασμένου στυλ πίνακα είναι ένας γρήγορος τρόπος για να κάνετε τον πίνακά σας να ξεχωρίζει. Τα στυλ πίνακα προσθέτουν συντονιστικά περιγράμματα, σκίαση και μορφοποίηση κειμένου.
-
Κάντε κλικ μέσα σε έναν πίνακα και, στη συνέχεια, κάντε κλικ στην καρτέλα Εργαλεία πίνακα/Σχεδίαση (η καρτέλα Σχεδίαση πίνακα στο Office για Mac).
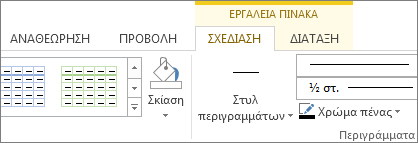
-
Στη συλλογή Στυλ πίνακα , κάντε κλικ σε ένα στυλ πίνακα. Για να δείτε περισσότερα στυλ συλλογής, κάντε κλικ στο βέλος Περισσότερα . (Αυτό το βέλος εμφανίζεται κάτω από τη συλλογή στο Office για Mac.)
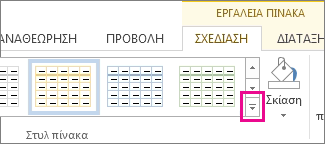
Για να σχεδιάσετε το δικό σας προσαρμοσμένο περίγραμμα, επιλέξτε το χρώμα, το πλάτος, το στυλ γραμμής και το σημείο όπου θέλετε να εφαρμόσετε τα περιγράμματα.
-
Στο Word ή το Outlook, κάντε κλικ στον πίνακα και, στη συνέχεια, κάντε κλικ στη Λαβή μετακίνησης πίνακα για να επιλέξετε τον πίνακα.
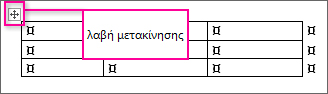
Στο PowerPoint, κάντε κλικ σε οποιοδήποτε σημείο στο εξωτερικό περίγραμμα του πίνακα για να τον επιλέξετε. (Η λαβή μετακίνησης πίνακα δεν εμφανίζεται στο PowerPoint.)
-
Κάντε κλικ στην καρτέλα Εργαλεία πίνακα/Σχεδίαση (η καρτέλα Σχεδίαση πίνακα στο Office για Mac).
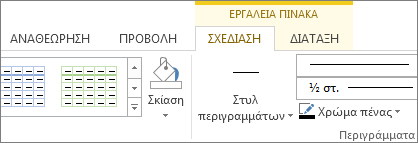
-
Σχεδιάστε το περίγραμμά σας.
Κάντε κλικ στην επιλογή Στυλ γραμμής (Στυλ πένας στο PowerPoint) και επιλέξτε ένα στυλ.

Κάντε κλικ στην επιλογή Πάχος γραμμής (Πάχος πένας στο PowerPoint) και επιλέξτε το πλάτος περιγράμματος που θέλετε.

Κάντε κλικ στην επιλογή Χρώμα πένας και επιλέξτε ένα χρώμα.

-
Κάντε κλικ στην επιλογή Περιγράμματα και επιλέξτε τα περιγράμματα που θέλετε.
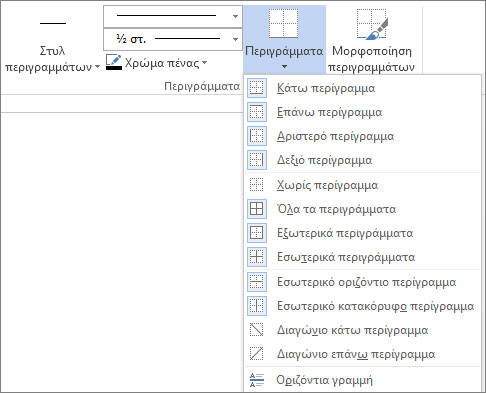
Συμβουλή: Για να αλλάξετε ή να προσθέσετε περιγράμματα για ένα τμήμα του πίνακα, βεβαιωθείτε ότι είναι επιλεγμένο το Πινέλο περιγράμματος και, στη συνέχεια, κάντε κλικ σε κάθε περίγραμμα στον πίνακα. Word προσθέτει ένα περίγραμμα στο στυλ, το πλάτος και το χρώμα που έχετε ήδη επιλέξει και δεν χρειάζεται να επιλέξετε πρώτα τον πίνακα.
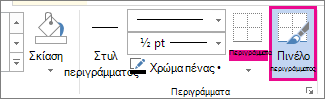
Δείτε επίσης
Εισαγωγή πίνακα στο Word για Mac
Αλλαγή μεγέθους ολόκληρου ή μέρους του πίνακα
Προσθήκη ή αλλαγή του χρώματος γεμίσματος ενός κελιού πίνακα










