Σημείωση: Θέλουμε να σας παρέχουμε το πιο πρόσφατο περιεχόμενο βοήθειας στη γλώσσα σας όσο πιο σύντομα γίνεται. Αυτή η σελίδα έχω μεταφραστεί μέσω αυτοματοποιημένης διαδικασίας και ενδεχομένως να περιέχει γραμματικά λάθη και ανακρίβειες. Ο σκοπός μας είναι αυτό το περιεχόμενο να σας φανεί χρήσιμο. Μπορείτε να μας ενημερώσετε στο κάτω μέρος αυτής της σελίδας εάν οι πληροφορίες σάς φάνηκαν χρήσιμες; Εδώ θα βρείτε το άρθρο στα Αγγλικά, για να το συμβουλεύεστε εύκολα.
Αλλαγή της εμφάνισης του γραφικού SmartArt, αλλάζοντας το χρώμα γεμίσματος ή μοτίβα σε σχήματα SmartArt ή το κείμενο του ή προσθέτοντας τρισδιάστατη (3-δ) εφέ, όπως σκιές, αντανακλάσεις, λάμψεις, απαλές ακμές, κορνίζες και περιστροφές.
Εάν δεν μπορείτε να βρείτε τι αναζητούσατε εδώ, μπορείτε να βρείτε αυτές τις συνδέσεις άρθρο SmartArt χρήσιμες:
Γέμισμα είναι το εσωτερικό ενός σχήματος. Μπορείτε να αλλάξετε το χρώμα γεμίσματος ενός σχήματος ή να χρησιμοποιήσετε υφή, εικόνα ή διαβάθμιση για γέμισμα. Διαβάθμιση είναι μια σταδιακή ανάπτυξη χρωμάτων και σχημάτων, συνήθως από ένα χρώμα σε άλλο ή από μια απόχρωση χρώματος σε μία άλλη του ίδιου χρώματος.
Μπορείτε να έχετε σχήματα εμφανίζεται με ακμές και άξονα βάθους και ότι περιστροφή σε τρισδιάστατο χώρο.
Εάν ολόκληρο το γραφικό SmartArt είναι τρισδιάστατες, μπορείτε να επεξεργαστείτε το κείμενο και τη μορφοποίηση του κάθε ένα από τα μεμονωμένα σχήματα, αλλά θα πρέπει να αλλάξετε τη θέση ή να αλλάξετε το μέγεθος των σχημάτων μόνο σε 2-δ.
Για να κάνετε εναλλαγή μεταξύ 2-Δ και 3-δ, κάντε κλικ στην καρτέλα μορφή στην περιοχή Εργαλεία SmartArt και, στη συνέχεια, κάντε κλικ στην επιλογή Επεξεργασία σε 2-Δ. Το κουμπί Επεξεργασία σε 2-Δ ξεκλειδώνονται προσωρινά διαθέτει το γραφικό SmartArt για επεξεργασία ώστε να μπορείτε να μετακινήσετε και να αλλάξετε το μέγεθος των σχημάτων — αλλά τα εφέ 3-δ εξακολουθεί να έχει εφαρμοστεί στο γραφικό SmartArt και επανεμφανίζεται όταν κάνετε ξανά κλικ στο κουμπί Επεξεργασία σε 2-Δ.
-
Κάντε ένα από τα εξής:
-
Για να προσθέσετε γέμισμα σε ένα σχήμα, κάντε κλικ στο σχήμα.
-
Για να προσθέσετε το ίδιο γέμισμα σε πολλά σχήματα, κάντε κλικ στο πρώτο σχήμα, και στη συνέχεια, πατήστε και κρατήστε πατημένο το πλήκτρο CTRL ενώ κάνετε κλικ στα άλλα σχήματα που θέλετε να προσθέσετε το γέμισμα.
-
Για να προσθέσετε ένα γέμισμα σε όλα τα σχήματα του γραφικού SmartArt, κάντε κλικ στο γραφικό SmartArt και στη συνέχεια, πιέστε το συνδυασμό πλήκτρων CTRL+A για να επιλέξετε όλα τα σχήματα.
-
-
Κάντε κλικ στην καρτέλα μορφή στην περιοχή Εργαλεία SmartArt, κάντε κλικ στο βέλος δίπλα στην Επιλογή γέμισμα και, στη συνέχεια, κάντε ένα από τα εξής:
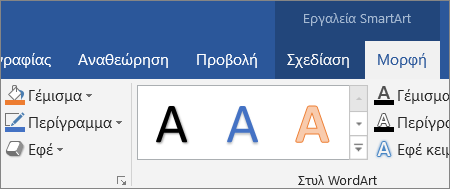
Εάν δεν βλέπετε τις καρτέλες Εργαλεία SmartArt ή Μορφοποίηση, βεβαιωθείτε ότι έχετε επιλέξει ένα γραφικό SmartArt.
-
Για να προσθέσετε ή να αλλάξετε το χρώμα γεμίσματος, κάντε κλικ στο χρώμα που θέλετε. Για να επιλέξετε χωρίς χρώμα, κάντε κλικ στην επιλογή Χωρίς γέμισμα.
Για να αλλάξετε σε κάποιο χρώμα που δεν περιλαμβάνεται στα χρώματα θέματος, κάντε κλικ στην επιλογή Περισσότερα χρώματα γεμίσματος και στη συνέχεια κάντε κλικ στο χρώμα που θέλετε από την καρτέλα Τυπικό ή δημιουργήστε το δικό σας χρώμα στην καρτέλα Προσαρμογή. Τα προσαρμοσμένα χρώματα και τα χρώματα στην καρτέλα Τυπικό δεν ενημερώνονται αν αργότερα αλλάξετε το θέμα του εγγράφου.
-
Για να προσθέσετε ή να αλλάξετε μια εικόνα γεμίσματος, κάντε κλικ στην επιλογή Εικόνα, εντοπίστε το φάκελο που περιέχει την εικόνα που θέλετε να χρησιμοποιήσετε, κάντε κλικ στο αρχείο εικόνας και στη συνέχεια, κάντε κλικ στην εντολή Εισαγωγή.
-
Για να προσθέσετε ή να αλλάξετε μια διαβάθμιση γεμίσματος, τοποθετήστε το δείκτη του ποντικιού στην επιλογή Διαβάθμιση και στη συνέχεια, κάντε κλικ στην παραλλαγή που θέλετε.
Για να προσαρμόσετε τη διαβάθμιση, κάντε κλικ στην επιλογή Περισσότερες διαβαθμίσεις και, στη συνέχεια, ορίστε τις επιλογές που θέλετε. Για περισσότερες πληροφορίες σχετικά με την προσαρμογή διαβαθμίσεις, ανατρέξτε στο θέμα Αλλαγή του χρώματος ενός σχήματος, Περίγραμμα σχήματος, ή ολόκληρου του γραφικού SmartArt.
-
Για να προσθέσετε ή να αλλάξετε την υφή γεμίσματος, επιλέξτε Υφή και στη συνέχεια κάντε κλικ στην υφή που θέλετε.
Για να προσαρμόσετε την υφή, κάντε κλικ στην επιλογή Περισσότερες υφές και στη συνέχεια ορίστε τις επιλογές που θέλετε.
-
Για να προσθέσετε ένα γέμισμα φόντου σε ολόκληρο το γραφικό SmartArt, κάντε τα εξής:
-
Κάντε δεξιό κλικ στο περίγραμμα του γραφικού SmartArt και στη συνέχεια, κάντε κλικ στην εντολή Μορφοποίηση αντικειμένου, στο μενού συντόμευσης.
-
Κάντε κλικ στην επιλογή Γέμισμα και, στη συνέχεια, επιλέξτε τις επιλογές που θέλετε.
-
Επιλέξτε το κείμενο μέσα στο σχήμα του γραφικού SmartArt που θέλετε να προσθέσετε ένα γέμισμα.
Για να προσθέσετε το ίδιο γέμισμα σε κείμενο σε πολλά σχήματα, επιλέξτε το κείμενο στο πρώτο σχήμα, και στη συνέχεια πατήστε και κρατήστε πατημένο το πλήκτρο CTRL ενώ επιλέγετε το κείμενο στα άλλα σχήματα.
-
Κάντε κλικ στην καρτέλα μορφή στην περιοχή Εργαλεία SmartArt, κάντε κλικ στο βέλος δίπλα στην επιλογή Γέμισμα κειμένου και, στη συνέχεια, κάντε ένα από τα εξής:
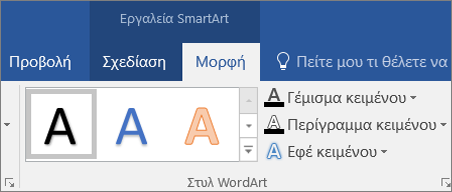
Εάν δεν βλέπετε τις καρτέλες Εργαλεία SmartArt ή Μορφοποίηση, βεβαιωθείτε ότι έχετε επιλέξει ένα γραφικό SmartArt.
-
Για να προσθέσετε ή να αλλάξετε ένα χρώμα γεμίσματος, κάντε κλικ στο χρώμα που θέλετε. Για να διατηρήσετε το ίδιο χρώμα, κάντε κλικ στην επιλογή Χωρίς γέμισμα.
Για να αλλάξετε με ένα χρώμα που δεν περιλαμβάνεται στα χρώματα θέματος, κάντε κλικ στην επιλογή Περισσότερα χρώματα γεμίσματος, και στη συνέχεια κάντε κλικ στο χρώμα που θέλετε από την καρτέλα Τυπικά, ή δημιουργήστε το δικό σας χρώμα στην καρτέλα Προσαρμογή. Τα προσαρμοσμένα χρώματα και τα χρώματα στην καρτέλα Τυπική δεν ενημερώνονται αν αλλάξετε αργότερα το θέμα έγγραφο.
-
Για να προσθέσετε ή να αλλάξετε μια εικόνα γεμίσματος, κάντε κλικ στην επιλογή Εικόνα, εντοπίστε το φάκελο που περιέχει την εικόνα που θέλετε να χρησιμοποιήσετε, κάντε κλικ στο αρχείο εικόνας και στη συνέχεια, κάντε κλικ στην εντολή Εισαγωγή.
Όταν επιλέγετε πολλά κομμάτια κειμένου και εφαρμόζετε ένα γέμισμα εικόνας, κάθε μεμονωμένη επιλογή θα γεμίσει με μια ολόκληρη εικόνα. Στην εικόνα δεν θα αλλάξουν τα επιλεγμένα κομμάτια κειμένου.
-
Για να προσθέσετε ή να αλλάξετε μια διαβάθμιση γεμίσματος, τοποθετήστε το δείκτη του ποντικιού στην επιλογή Διαβάθμιση και στη συνέχεια, κάντε κλικ στην παραλλαγή που θέλετε.
Για να προσαρμόσετε τη διαβάθμιση, κάντε κλικ στην επιλογή Περισσότερες διαβαθμίσεις και στη συνέχεια ορίστε τις επιλογές που θέλετε.
-
Για να προσθέσετε ή να αλλάξετε την υφή γεμίσματος, επιλέξτε Υφή και στη συνέχεια κάντε κλικ στην υφή που θέλετε.
Για να προσαρμόσετε την υφή, κάντε κλικ στην επιλογή Περισσότερες υφές και στη συνέχεια ορίστε τις επιλογές που θέλετε.
-
Είναι ένας γρήγορος και εύκολος τρόπος για να προσθέσετε έναν επαγγελματικά σχεδιασμένο συνδυασμό εφέ στο γραφικό SmartArt για να εφαρμόσετε στυλ SmartArt που μπορεί να εφαρμοστεί σε ολόκληρο το γραφικό SmartArt ή σε μεμονωμένα σχήματα, ακολουθώντας τα παρακάτω βήματα.
-
Κάντε ένα από τα εξής:
-
Για να εφαρμόσετε ένα εφέ σε ένα σχήμα, κάντε κλικ στο σχήμα, στο οποίο θέλετε να προσθέσετε το εφέ.
-
Για να προσθέσετε το ίδιο εφέ σε πολλά σχήματα, επιλέξτε το πρώτο σχήμα, και στη συνέχεια πατήστε και κρατήστε πατημένο το πλήκτρο CTRL ενώ επιλέγετε τα άλλα σχήματα, στα οποία θέλετε να προσθέσετε το εφέ.
-
Για να εφαρμόσετε το εφέ σε ολόκληρο το γραφικό SmartArt, κάντε κλικ στο γραφικό SmartArt και στη συνέχεια, πιέστε το συνδυασμό πλήκτρων CTRL+A για να επιλέξετε όλα τα σχήματα.
-
-
Κάντε κλικ στην καρτέλα μορφή στην περιοχή Εργαλεία SmartArt, κάντε κλικ στο βέλος δίπλα στην επιλογή Εφέ σχήματος και, στη συνέχεια, κάντε ένα από τα εξής:
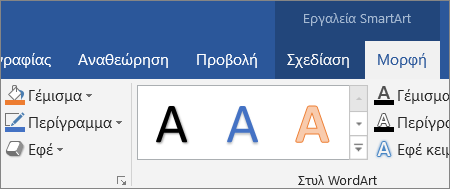
Εάν δεν βλέπετε τις καρτέλες Εργαλεία SmartArt ή Μορφοποίηση, βεβαιωθείτε ότι έχετε επιλέξει ένα γραφικό SmartArt.
-
Για να προσθέσετε ή να αλλάξετε έναν ενσωματωμένο συνδυασμό από εφέ, επιλέξτε Προκαθορισμένα και στη συνέχεια επιλέξτε το εφέ που θέλετε.
Για να προσαρμόσετε ένα ενσωματωμένο εφέ, κάντε κλικ στην επιλογή Επιλογές 3-δ και, στη συνέχεια, επιλέξτε τις επιλογές που θέλετε.
-
Για να προσθέσετε ή να αλλάξετε μια σκιά, επιλέξτε σκιά και, στη συνέχεια, κάντε κλικ στη σκιά που θέλετε.
Για να προσαρμόσετε τη σκιά, κάντε κλικ στην επιλογή Επιλογές σκιάς και, στη συνέχεια, επιλέξτε τις επιλογές που θέλετε.
-
Για να προσθέσετε ή να αλλάξετε μια αντανάκλαση, τοποθετήστε το δείκτη αντανάκλαση και, στη συνέχεια, κάντε κλικ στην παραλλαγή αντανάκλασης που θέλετε.
-
Για να προσθέσετε ή να αλλάξετε μια λάμψη, τοποθετήστε το δείκτη λάμψη και, στη συνέχεια, κάντε κλικ στην παραλλαγή λάμψης που θέλετε.
Για να προσαρμόσετε τα χρώματα λάμψης, κάντε κλικ στην επιλογή Περισσότερα χρώματα λάμψης και, στη συνέχεια, κάντε κλικ στο χρώμα που θέλετε. Για να αλλάξετε σε ένα χρώμα που δεν είναι σε χρώματα θέματος, κάντε κλικ στην επιλογή Περισσότερα χρώματα, και, στη συνέχεια, κάντε κλικ στο χρώμα που θέλετε στην καρτέλα βασικά, ή δημιουργήστε το δικό σας χρώμα στην καρτέλα Προσαρμογή προσαρμοσμένα χρώματα και χρώματα στην καρτέλα βασικά δεν είναι ενημέρωση εάν αλλάξετε αργότερα το έγγραφο θέμα.
-
Για να προσθέσετε ή να αλλάξετε μια απαλή ακμή, τοποθετήστε το δείκτη Απαλές ακμές και, στη συνέχεια, κάντε κλικ στο μέγεθος που θέλετε.
-
Για να προσθέσετε ή να αλλάξετε μια ακμή, τοποθετήστε το δείκτη σε κορνίζα και, στη συνέχεια, κάντε κλικ στο άκρο που θέλετε.
Για να προσαρμόσετε την ακμή, κάντε κλικ στην επιλογή Επιλογές 3-δ και, στη συνέχεια, επιλέξτε τις επιλογές που θέλετε.
-
Για να προσθέσετε ή να αλλάξετε μια περιστροφή 3-δ, τοποθετήστε το δείκτη περιστροφή 3-δ και, στη συνέχεια, κάντε κλικ στην περιστροφή που θέλετε.
Για να προσαρμόσετε την περιστροφή, κάντε κλικ στην επιλογή Επιλογές περιστροφής 3-δ και, στη συνέχεια, επιλέξτε τις επιλογές που θέλετε.
Σημειώσεις:
-
Για να δημιουργήσετε ένα προσαρμοσμένο εφέ προσθέτοντας πολλά,μεμονωμένα εφέ, επαναλάβετε το βήμα 2. Δεν μπορείτε να προσθέσετε εφέ γεμίσματος, αλλά μπορείτε να προσθέσετε ένα γέμισμα και άλλα εφέ, όπως μια Απαλή ακμή ή Κορνίζα.
-
Εάν θέλετε να εφαρμόσετε ένα εφέ σε σχήματα που συνδυάζονται για να δημιουργήσετε ένα μεγαλύτερο σχήμα, όπως αυτά στη διάταξη Λίστα έμφασης εικόνων καμπής στον τύπο λίστας, επιλέξτε όλα τα συσχετισμένα σχήματα πριν από την προσθήκη του εφέ.
Στο παρακάτω παράδειγμα, όλα τα συσχετισμένα σχήματα ενός μεγαλύτερου σχήματος είναι επιλεγμένα. Εάν θέλετε να προσθέσετε εφέ σε ένα από τα συσχετισμένα σχήματα, όπως του μικρού, κυκλικού σχήματος (την εικόνα κράτησης θέσης με τον ήλιο και τα βουνά), βεβαιωθείτε ότι έχετε επιλέξει μόνο αυτό το σχήμα. Εάν θέλετε να προσθέσετε ένα εφέ σε ολόκληρο το μεγαλύτερο σχήμα, επιλέξτε όλα τα συσχετισμένα σχήματα, όπως φαίνεται παρακάτω. Σημειώστε ότι το εφέ εφαρμόζεται σε κάθε σχήμα μεμονωμένα,και όχι στην ομάδα σχημάτων.
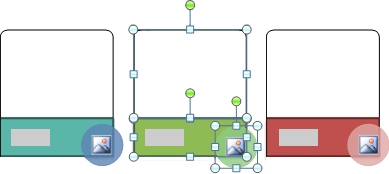
-
Για να προσθέσετε ένα εφέ στο φόντο ολόκληρου του γραφικού SmartArt, κάντε τα εξής:
-
Κάντε δεξιό κλικ στο περίγραμμα του γραφικού SmartArt και στη συνέχεια, κάντε κλικ στην εντολή Μορφοποίηση αντικειμένου, στο μενού συντόμευσης.
-
Κάντε κλικ στην επιλογή σκιά, μορφή 3-δ ή Περιστροφή 3-δ και, στη συνέχεια, επιλέξτε τις επιλογές που θέλετε.
-
-
-
Είναι ένας γρήγορος και εύκολος τρόπος για να προσθέσετε έναν επαγγελματικά σχεδιασμένο συνδυασμό εφέ στο γραφικό SmartArt για να εφαρμόσετε στυλ SmartArt που μπορεί να εφαρμοστεί σε ολόκληρο το γραφικό SmartArt ή σε μεμονωμένα σχήματα, ακολουθώντας τα παρακάτω βήματα.
-
Επιλέξτε το κείμενο στο σχήμα του γραφικού SmartArt που θέλετε να προσθέσετε κάποιο εφέ.
Για να προσθέσετε το ίδιο εφέ σε κείμενο σε πολλά σημεία, επιλέξτε το κείμενο στο πρώτο σημείο, και στη συνέχεια πατήστε και κρατήστε πατημένο το πλήκτρο CTRL ενώ επιλέγετε το κείμενο στα άλλα σημεία.
-
Κάντε κλικ στην καρτέλα μορφή στην περιοχή Εργαλεία SmartArt, κάντε κλικ στο βέλος δίπλα στην επιλογή Εφέ κειμένου και, στη συνέχεια, κάντε ένα από τα εξής:
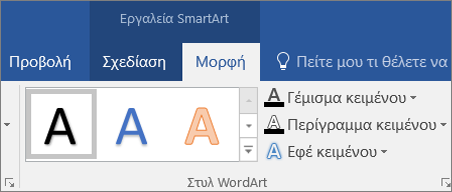
Αν δεν βλέπετε τις καρτέλες Εργαλεία SmartArt ή Μορφοποίηση, βεβαιωθείτε ότι έχετε επιλέξει ένα γραφικό SmartArt.
-
Για να προσθέσετε ή να αλλάξετε μια σκιά, επιλέξτε σκιά και, στη συνέχεια, κάντε κλικ στη σκιά που θέλετε.
Για να προσαρμόσετε τη σκιά, κάντε κλικ στην επιλογή Επιλογές σκιάς και, στη συνέχεια, επιλέξτε τις επιλογές που θέλετε.
-
Για να προσθέσετε ή να αλλάξετε μια αντανάκλαση, τοποθετήστε το δείκτη αντανάκλαση και, στη συνέχεια, κάντε κλικ στην παραλλαγή αντανάκλασης που θέλετε.
-
Για να προσθέσετε ή να αλλάξετε μια λάμψη, τοποθετήστε το δείκτη λάμψη και, στη συνέχεια, κάντε κλικ στην παραλλαγή λάμψης που θέλετε.
Για να προσαρμόσετε τα χρώματα λάμψης, κάντε κλικ στην επιλογή Περισσότερα χρώματα λάμψης και, στη συνέχεια, κάντε κλικ στο χρώμα που θέλετε. Για να αλλάξετε σε ένα χρώμα που δεν είναι σε χρώματα θέματος, κάντε κλικ στην επιλογή Περισσότερα χρώματα, και, στη συνέχεια, κάντε κλικ στο χρώμα που θέλετε στην καρτέλα βασικά, ή δημιουργήστε το δικό σας χρώμα στην καρτέλα Προσαρμογή προσαρμοσμένα χρώματα και χρώματα στην καρτέλα βασικά δεν είναι ενημέρωση εάν αλλάξετε αργότερα το έγγραφο θέμα.
-
Για να δώσετε στο κείμενο της εμφάνισης του άξονα βάθους, προσθέτοντας ή αλλάζοντας μια ακμή, τοποθετήστε το δείκτη κορνίζα και, στη συνέχεια, επιλέξτε την κορνίζα που θέλετε.
Για να προσαρμόσετε την κορνίζα, κάντε κλικ στην επιλογή Επιλογές 3-δ και, στη συνέχεια, επιλέξτε τις επιλογές που θέλετε.
-
Για να προσθέσετε ή να αλλάξετε μια περιστροφή 3-δ, τοποθετήστε το δείκτη περιστροφή 3-δ και, στη συνέχεια, κάντε κλικ στην επιλογή την περιστροφή 3-δ που θέλετε.
Για να προσαρμόσετε την περιστροφή 3-δ, κάντε κλικ στην επιλογή Επιλογές περιστροφής 3-δ και, στη συνέχεια, επιλέξτε τις επιλογές που θέλετε.
-
Για να προσθέσετε ή να αλλάξετε την παραμόρφωση ή τη διαδρομή του κειμένου, τοποθετήστε το δείκτη για να μετατρέψετε και, στη συνέχεια, κάντε κλικ στην επιλογή την παραμόρφωση ή τη διαδρομή που θέλετε.
-
-
Κάντε κλικ στο σχήμα ή το κείμενο, από το οποίο θέλετε να διαγράψετε γέμισμα.
Για να διαγράψετε το ίδιο γέμισμα από πολλά σχήματα ή πολλά κομμάτια κειμένου, κάντε κλικ στο πρώτο σχήμα ή κομμάτι κειμένου και στη συνέχεια, πιέστε και κρατήστε πατημένο το πλήκτρο CTRL ενώ κάνετε κλικ στα άλλα σχήματα ή κομμάτια κειμένου.
-
Κάντε κλικ στην καρτέλα μορφή στην περιοχή Εργαλεία SmartArt, και κάντε ένα από τα εξής:
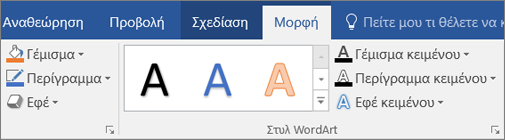
Αν δεν βλέπετε τις καρτέλες Εργαλεία SmartArt ή Μορφοποίηση, βεβαιωθείτε ότι έχετε επιλέξει ένα γραφικό SmartArt.
-
Για να διαγράψετε ένα γέμισμα από το σχήμα, κάντε κλικ στην επιλογή Γέμισμα σχήματος και, στη συνέχεια, κάντε κλικ στην επιλογή Χωρίς γέμισμα. Για να διαγράψετε μια διαβάθμιση γεμίσματος, επιλέξτε διαβάθμιση και, στη συνέχεια, κάντε κλικ στην επιλογή Χωρίς διαβάθμιση.
-
Για να διαγράψετε ένα γέμισμα από κείμενο, κάντε κλικ στην επιλογή Γέμισμα κειμένου και, στη συνέχεια, κάντε κλικ στην επιλογή Χωρίς γέμισμα. Για να διαγράψετε μια διαβάθμιση γεμίσματος, επιλέξτε διαβάθμιση και, στη συνέχεια, κάντε κλικ στην επιλογή Χωρίς διαβάθμιση.
-
-
Κάντε κλικ στο σχήμα ή το κείμενο, από το οποίο θέλετε να διαγράψετε εφέ.
Για να διαγράψετε το ίδιο εφέ από πολλά σχήματα ή πολλά κομμάτια κειμένου, κάντε κλικ στο πρώτο σχήμα ή κομμάτι κειμένου και στη συνέχεια, πιέστε και κρατήστε πατημένο το πλήκτρο CTRL ενώ κάνετε κλικ στα άλλα σχήματα ή κομμάτια κειμένου.
-
Κάντε κλικ στην καρτέλα μορφή στην περιοχή Εργαλεία SmartArt, και κάντε ένα από τα εξής:
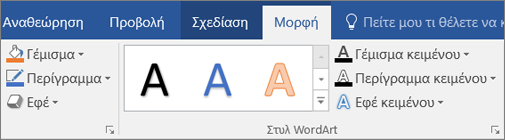
Αν δεν βλέπετε τις καρτέλες Εργαλεία SmartArt ή Μορφοποίηση, βεβαιωθείτε ότι έχετε επιλέξει ένα γραφικό SmartArt.
-
Για να διαγράψετε ένα εφέ από το σχήμα, κάντε κλικ στην επιλογή Εφέ σχήματος.
-
Για να διαγράψετε ένα εφέ από κείμενο, κάντε κλικ στην επιλογή Εφέ κειμένου.
-
-
Κάντε μία από τις εξής ενέργειες:
-
Για να διαγράψετε έναν ενσωματωμένο συνδυασμό εφέ από το σχήμα, τοποθετήστε το δείκτη του ποντικιού στην εντολή Προκαθορισμένο και στη συνέχεια, κάντε κλικ στην επιλογή Χωρίς Υποδείγματα.
-
Για να διαγράψετε μια σκίαση, τοποθετήστε το δείκτη του ποντικιού στην επιλογή Σκίαση και στη συνέχεια, κάντε κλικ στην εντολή Χωρίς σκίαση.
-
Για να διαγράψετε μια αντανάκλαση, τοποθετήστε το δείκτη του ποντικιού στην επιλογή Αντανάκλαση και στη συνέχεια, κάντε κλικ στην εντολή Χωρίς αντανάκλαση.
-
Για να διαγράψετε μια λάμψη, τοποθετήστε το δείκτη του ποντικιού στην επιλογή Λάμψη και στη συνέχεια, κάντε κλικ στην εντολή Χωρίς λάμψη.
-
Για να διαγράψετε απαλές ακμές από το σχήμα, τοποθετήστε το δείκτη του ποντικιού στην επιλογή Απαλές ακμές και στη συνέχεια, κάντε κλικ στην επιλογή Χωρίς απαλές ακμές.
-
Για να διαγράψετε μια ακμή, τοποθετήστε το δείκτη του ποντικιού στην επιλογή Λοξή γωνία και στη συνέχεια, κάντε κλικ στην εντολή Χωρίς λοξή γωνία.
-
Για να διαγράψετε μια περιστροφή 3Δ, τοποθετήστε το δείκτη του ποντικιού στην επιλογή Περιστροφή 3Δ και στη συνέχεια, κάντε κλικ στην επιλογή Χωρίς περιστροφή
-
Για να διαγράψετε μια παραμόρφωση ή μια διαδρομή από το κείμενο, τοποθετήστε το δείκτη του ποντικιού στην εντολή Μετατροπή και στη συνέχεια, κάντε κλικ στην εντολή Χωρίς μετατροπή.
-
Συμβουλή: Για να διαγράψετε γρήγορα όλες τις προσαρμογές από ένα σχήμα, κάντε δεξιό κλικ στο σχήμα και στη συνέχεια, κάντε κλικ στην εντολή Επαναφορά σχήματος στο μενού συντόμευσης.
Γέμισμα είναι το εσωτερικό ενός σχήματος. Μπορείτε να αλλάξετε το χρώμα γεμίσματος ενός σχήματος ή να χρησιμοποιήσετε υφή, εικόνα ή διαβάθμιση για γέμισμα. Διαβάθμιση είναι μια σταδιακή ανάπτυξη χρωμάτων και σχημάτων, συνήθως από ένα χρώμα σε άλλο ή από μια απόχρωση χρώματος σε μία άλλη του ίδιου χρώματος.

Τα σχήματα μπορεί να εμφανίζονται με ακμές, βάθος και να περιστρέφονται σε χώρο 3-Δ.
Εάν ολόκληρο το γραφικό SmartArt είναι τρισδιάστατες, μπορείτε να επεξεργαστείτε το κείμενο και τη μορφοποίηση του κάθε ένα από τα μεμονωμένα σχήματα, αλλά θα πρέπει να αλλάξετε τη θέση ή να αλλάξετε το μέγεθος των σχημάτων μόνο σε δισδιάστατων.
Για να κάνετε εναλλαγή μεταξύ των μορφών 2-Δ και 3-Δ, στην περιοχή Εργαλεία SmartArt, στην καρτέλα Μορφή,στην ομάδα Σχήματα, κάντε κλικ στην επιλογή Επεξεργασία σε 2Δ. Το κουμπί Επεξεργασία σε 2Δ ξεκλειδώνει προσωρινά το γραφικό SmartArt για επεξεργασία ώστε να μπορείτε να μετακινήσετε και να αλλάξετε το μέγεθος των σχημάτων . Ωστόσο, το εφέ 3Δ εφαρμόζεται ακόμη στο γραφικό SmartArt και εμφανίζεται ξανά όταν κάνετε κλικ στο κουμπί Επεξεργασία σε 2Δ ξανά.
-
Κάντε ένα από τα εξής:
-
Για να προσθέσετε γέμισμα σε ένα σχήμα, κάντε κλικ στο σχήμα.
-
Για να προσθέσετε το ίδιο γέμισμα σε πολλά σχήματα, επιλέξτε το πρώτο σχήμα, και στη συνέχεια πατήστε και κρατήστε πατημένο το πλήκτρο CTRL ενώ επιλέγετε τα άλλα σχήματα, στα οποία θέλετε να προσθέσετε το γέμισμα.
-
Για να προσθέσετε ένα γέμισμα σε όλα τα σχήματα του γραφικού SmartArt, κάντε κλικ στο γραφικό SmartArt και στη συνέχεια, πιέστε το συνδυασμό πλήκτρων CTRL+A για να επιλέξετε όλα τα σχήματα.
-
-
Στην περιοχή Εργαλεία SmartArt, στην καρτέλα Μορφή, της ομάδας Στυλ σχήματος, κάντε κλικ στο βέλος που βρίσκεται δίπλα από την επιλογή Γέμισμα σχήματος, και στη συνέχεια κάντε ένα από τα εξής:

Αν δεν βλέπετε τις καρτέλες Εργαλεία SmartArt ή Μορφοποίηση, βεβαιωθείτε ότι έχετε επιλέξει ένα γραφικό SmartArt.
-
Για να προσθέσετε ή να αλλάξετε ένα χρώμα γεμίσματος, κάντε κλικ στο χρώμα που θέλετε. Για να διατηρήσετε το ίδιο χρώμα, κάντε κλικ στην επιλογή Χωρίς γέμισμα.
Για να αλλάξετε με ένα χρώμα που δεν περιλαμβάνεται στα χρώματα θέματος, κάντε κλικ στην επιλογή Περισσότερα χρώματα γεμίσματος, και στη συνέχεια κάντε κλικ στο χρώμα που θέλετε από την καρτέλα Τυπικά, ή δημιουργήστε το δικό σας χρώμα στην καρτέλα Προσαρμογή. Τα προσαρμοσμένα χρώματα και τα χρώματα στην καρτέλα Τυπική δεν ενημερώνονται αν αλλάξετε αργότερα το θέμα έγγραφο.
-
Για να προσθέσετε ή να αλλάξετε μια εικόνα γεμίσματος, κάντε κλικ στην επιλογή Εικόνα, εντοπίστε το φάκελο που περιέχει την εικόνα που θέλετε να χρησιμοποιήσετε, κάντε κλικ στο αρχείο εικόνας και στη συνέχεια, κάντε κλικ στην εντολή Εισαγωγή.
-
Για να προσθέσετε ή να αλλάξετε μια διαβάθμιση γεμίσματος, τοποθετήστε το δείκτη του ποντικιού στην επιλογή Διαβάθμιση και στη συνέχεια, κάντε κλικ στην παραλλαγή που θέλετε.
Για να προσαρμόσετε τη διαβάθμιση, κάντε κλικ στην επιλογή Περισσότερες διαβαθμίσεις και, στη συνέχεια, ορίστε τις επιλογές που θέλετε. Για περισσότερες πληροφορίες σχετικά με την προσαρμογή διαβαθμίσεις, ανατρέξτε στο θέμα Αλλαγή του χρώματος ενός σχήματος, Περίγραμμα σχήματος, ή ολόκληρου του γραφικού SmartArt.
-
Για να προσθέσετε ή να αλλάξετε την υφή γεμίσματος, επιλέξτε Υφή και στη συνέχεια κάντε κλικ στην υφή που θέλετε.
Για να προσαρμόσετε την υφή, κάντε κλικ στην επιλογή Περισσότερες υφές και στη συνέχεια ορίστε τις επιλογές που θέλετε.
-
Για να προσθέσετε ένα γέμισμα φόντου σε ολόκληρο το γραφικό SmartArt, κάντε τα εξής:
-
Κάντε δεξιό κλικ στο περίγραμμα του γραφικού SmartArt και στη συνέχεια, κάντε κλικ στην εντολή Μορφοποίηση αντικειμένου, στο μενού συντόμευσης.
-
Κάντε κλικ στο κουμπί Γέμισμα και, στη συνέχεια, κάντε κλικ στην επιλογή που θέλετε.
-
Κάντε κλικ στο κείμενο του σχήματος στο γραφικό SmartArt, στο οποίο θέλετε να προσθέσετε ένα γέμισμα.
Για να προσθέσετε το ίδιο γέμισμα σε κείμενο σε πολλά σχήματα, επιλέξτε το κείμενο στο πρώτο σχήμα, και στη συνέχεια πατήστε και κρατήστε πατημένο το πλήκτρο CTRL ενώ επιλέγετε το κείμενο στα άλλα σχήματα.
-
Στην περιοχή Εργαλεία SmartArt, στην καρτέλα Μορφή, της ομάδας Στυλ WordArt, κάντε κλικ στο βέλος που βρίσκεται δίπλα από την επιλογή Γέμισμα κειμένου, και στη συνέχεια κάντε ένα από τα εξής:

Αν δεν βλέπετε τις καρτέλες Εργαλεία SmartArt ή Μορφοποίηση, βεβαιωθείτε ότι έχετε επιλέξει ένα γραφικό SmartArt.
-
Για να προσθέσετε ή να αλλάξετε ένα χρώμα γεμίσματος, κάντε κλικ στο χρώμα που θέλετε. Για να διατηρήσετε το ίδιο χρώμα, κάντε κλικ στην επιλογή Χωρίς γέμισμα.
Για να αλλάξετε με ένα χρώμα που δεν περιλαμβάνεται στα χρώματα θέματος, κάντε κλικ στην επιλογή Περισσότερα χρώματα γεμίσματος, και στη συνέχεια κάντε κλικ στο χρώμα που θέλετε από την καρτέλα Τυπικά, ή δημιουργήστε το δικό σας χρώμα στην καρτέλα Προσαρμογή. Τα προσαρμοσμένα χρώματα και τα χρώματα στην καρτέλα Τυπική δεν ενημερώνονται αν αλλάξετε αργότερα το θέμα έγγραφο.
-
Για να προσθέσετε ή να αλλάξετε μια εικόνα γεμίσματος, κάντε κλικ στην επιλογή Εικόνα, εντοπίστε το φάκελο που περιέχει την εικόνα που θέλετε να χρησιμοποιήσετε, κάντε κλικ στο αρχείο εικόνας και στη συνέχεια, κάντε κλικ στην εντολή Εισαγωγή.
Όταν επιλέγετε πολλά κομμάτια κειμένου και εφαρμόζετε ένα γέμισμα εικόνας, κάθε μεμονωμένη επιλογή θα γεμίσει με μια ολόκληρη εικόνα. Στην εικόνα δεν θα αλλάξουν τα επιλεγμένα κομμάτια κειμένου.
-
Για να προσθέσετε ή να αλλάξετε μια διαβάθμιση γεμίσματος, τοποθετήστε το δείκτη του ποντικιού στην επιλογή Διαβάθμιση και στη συνέχεια, κάντε κλικ στην παραλλαγή που θέλετε.
Για να προσαρμόσετε τη διαβάθμιση, κάντε κλικ στην επιλογή Περισσότερες διαβαθμίσεις και στη συνέχεια ορίστε τις επιλογές που θέλετε.
-
Για να προσθέσετε ή να αλλάξετε την υφή γεμίσματος, επιλέξτε Υφή και στη συνέχεια κάντε κλικ στην υφή που θέλετε.
Για να προσαρμόσετε την υφή, κάντε κλικ στην επιλογή Περισσότερες υφές και στη συνέχεια ορίστε τις επιλογές που θέλετε.
-
Ένας εύκολος και γρήγορος τρόπος για να προσθέσετε έναν επαγγελματικά σχεδιασμένο συνδυασμό εφέ στο γραφικό SmartArt είναι να εφαρμόσετε ένα Γρήγορο στυλ. Τα Γρήγορα στυλ για τα γραφικά SmartArt (ή Στυλ SmartArt) περιλαμβάνουν ακμές, σκιάσεις,στυλ γραμμής,διαβαθμίσεις και οπτικές παραστάσεις 3Δ και μπορούν να εφαρμοστούν σε ολόκληρο το γραφικό SmartArt ή σε μεμονωμένα σχήματα, ακολουθώντας τα εξής βήματα. Τα Γρήγορα στυλ για μεμονωμένα σχήματα ονομάζονται "Στυλ σχημάτων" και τα Γρήγορα Στυλ για ολόκληρο το γραφικό SmartArt ονομάζονται Στυλ SmartArt . Και τα Στυλ SmartArt και τα Στυλ σχημάτων εμφανίζονται σε μικρογραφία στις συλλογές Γρήγορων Στυλ. Όταν τοποθετείτε το δείκτη του ποντικιού σας επάνω από μια μικρογραφία, μπορείτε να δείτε πώς το Γρήγορο στυλ επηρεάζει το γραφικό SmartArt ή το σχήμα σας.
-
Κάντε ένα από τα εξής:
-
Για να εφαρμόσετε ένα εφέ σε ένα σχήμα, κάντε κλικ στο σχήμα, στο οποίο θέλετε να προσθέσετε το εφέ.
-
Για να προσθέσετε το ίδιο εφέ σε πολλά σχήματα, επιλέξτε το πρώτο σχήμα, και στη συνέχεια πατήστε και κρατήστε πατημένο το πλήκτρο CTRL ενώ επιλέγετε τα άλλα σχήματα, στα οποία θέλετε να προσθέσετε το εφέ.
-
Για να εφαρμόσετε το εφέ σε ολόκληρο το γραφικό SmartArt, κάντε κλικ στο γραφικό SmartArt και στη συνέχεια, πιέστε το συνδυασμό πλήκτρων CTRL+A για να επιλέξετε όλα τα σχήματα.
-
-
Στην περιοχή Εργαλεία SmartArt, στην καρτέλα Μορφή, της ομάδας Στυλ σχήματος, κάντε κλικ στην επιλογή Εφέ σχήματος, και στη συνέχεια κάντε ένα από τα εξής:

Αν δεν βλέπετε τις καρτέλες Εργαλεία SmartArt ή Μορφοποίηση, βεβαιωθείτε ότι έχετε επιλέξει ένα γραφικό SmartArt.
-
Για να προσθέσετε ή να αλλάξετε έναν ενσωματωμένο συνδυασμό από εφέ, επιλέξτε Προκαθορισμένα και στη συνέχεια επιλέξτε το εφέ που θέλετε.
Για να προσαρμόσετε ένα ενσωματωμένο εφέ, κάντε κλικ στην επιλογή Επιλογές 3-Δ, και στη συνέχεια κάντε τις επιλογές που θέλετε.
-
Για να προσθέσετε ή να αλλάξετε τη σκιά, επιλέξτε Σκιά και στη συνέχεια κάντε κλικ στην σκιά που θέλετε.
Για να προσαρμόσετε τη σκιά, κάντε κλικ στην επιλογή Επιλογές σκιάς και στη συνέχεια ορίστε τις επιλογές που θέλετε.
-
Για να προσθέσετε ή να αλλάξετε την αντανάκλαση, επιλέξτε Αντανάκλαση και στη συνέχεια κάντε κλικ στην παραλλαγή αντανάκλασης που θέλετε.
-
Για να προσθέσετε ή να αλλάξετε τη λάμψη, επιλέξτε Λάμψη και στη συνέχεια κάντε κλικ στην παραλλαγή λάμψης που θέλετε.
Για να προσαρμόσετε χρώματα λάμψης, κάντε κλικ στην εντολή Περισσότερα χρώματα λάμψης και στη συνέχεια, κάντε κλικ στο χρώμα που θέλετε. Για να αλλάξετε με ένα χρώμα που δεν υπάρχει στη λίστα χρώματα θέματος, κάντε κλικ στο κουμπί Περισσότερα χρώματα και στη συνέχεια, κάντε κλικ στο χρώμα που θέλετε, στην καρτέλα Τυπική ή δημιουργήστε το δικό σας χρώμα, στην καρτέλα Προσαρμογή. Τα προσαρμοσμένα χρώματα και τα χρώματα στην καρτέλα Τυπική δεν ενημερώνονται αν δεν αλλάξετε αργότερα το θέμα εγγράφου.
-
Για να προσθέσετε ή να αλλάξετε μια απαλή ακμή, τοποθετήστε το δείκτη του ποντικιού στην εντολή Απαλές ακμές και στη συνέχεια, κάντε κλικ στο μέγεθος που θέλετε.
-
Για να προσθέσετε ή να αλλάξετε μια ακμή, τοποθετήστε το δείκτη του ποντικιού στην επιλογή Κορνίζα και στη συνέχεια, κάντε κλικ στην ακμή που θέλετε.
Για να προσαρμόσετε την ακμή, κάντε κλικ στην επιλογή Επιλογές 3-Δ, και στη συνέχεια κάντε τις επιλογές που θέλετε.
-
Για να προσθέσετε ή να αλλάξετε μια περιστροφή 3Δ, τοποθετήστε το δείκτη του ποντικιού στην επιλογή Περιστροφή 3Δ και στη συνέχεια, κάντε κλικ στην περιστροφή που θέλετε.
Για να προσαρμόσετε την περιστροφή, κάντε κλικ στην επιλογή Επιλογές Περιστροφής 3-Δ, και στη συνέχεια κάντε τις επιλογές που θέλετε.
Σημειώσεις:
-
Για να δημιουργήσετε ένα προσαρμοσμένο εφέ προσθέτοντας πολλά,μεμονωμένα εφέ, επαναλάβετε το βήμα 2. Δεν μπορείτε να προσθέσετε εφέ γεμίσματος, αλλά μπορείτε να προσθέσετε ένα γέμισμα και άλλα εφέ, όπως μια Απαλή ακμή ή Κορνίζα.
-
Εάν θέλετε να εφαρμόσετε ένα εφέ σε σχήματα που έχουν συνδυαστεί για τη δημιουργία ενός μεγαλύτερου σχήματος, όπως αυτά στη διάταξη Λίστα έμφασης εικόνων καμπής στον τύπο Λίστα, επιλέξτε όλα τα συσχετισμένα σχήματα πριν προσθέσετε το εφέ.
Στο παρακάτω παράδειγμα, όλα τα συσχετισμένα σχήματα ενός μεγαλύτερου σχήματος είναι επιλεγμένα. Εάν θέλετε να προσθέσετε εφέ σε ένα από τα συσχετισμένα σχήματα, όπως του μικρού, κυκλικού σχήματος (την εικόνα κράτησης θέσης με τον ήλιο και τα βουνά), βεβαιωθείτε ότι έχετε επιλέξει μόνο αυτό το σχήμα. Εάν θέλετε να προσθέσετε ένα εφέ σε ολόκληρο το μεγαλύτερο σχήμα, επιλέξτε όλα τα συσχετισμένα σχήματα, όπως φαίνεται παρακάτω. Σημειώστε ότι το εφέ εφαρμόζεται σε κάθε σχήμα μεμονωμένα,και όχι στην ομάδα σχημάτων.
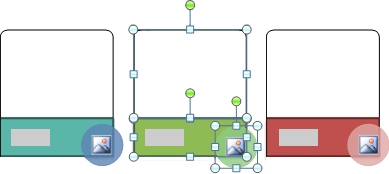
-
Για να προσθέσετε ένα εφέ στο φόντο ολόκληρου του γραφικού SmartArt, κάντε τα εξής:
-
Κάντε δεξιό κλικ στο περίγραμμα του γραφικού SmartArt και στη συνέχεια, κάντε κλικ στην εντολή Μορφοποίηση αντικειμένου, στο μενού συντόμευσης.
-
Κάντε κλικ στην εντολή Σκίαση, Μορφή 3Δ ή Περιστροφή 3Δ και στη συνέχεια, κάντε κλικ στις επιλογές που θέλετε.
-
-
-
Ένας εύκολος και γρήγορος τρόπος για να προσθέσετε έναν επαγγελματικά σχεδιασμένο συνδυασμό εφέ σε κείμενο ολόκληρου του γραφικού SmartArt είναι να εφαρμόσετε ένα Γρήγορο στυλ. Τα Γρήγορα στυλ για κείμενο ονομάζονται Στυλ WordArt. Τα Στυλ WordArt εμφανίζονται σε μικρογραφίες στη συλλογή Γρήγορων Στυλ. Όταν τοποθετείτε το δείκτη του ποντικιού επάνω από μια μικρογραφία, μπορείτε να δείτε πως επηρεάζουν τα στυλ WordArt το κείμενο στο γραφικό SmartArt.
-
Κάντε κλικ στο κείμενο του σχήματος στο γραφικό SmartArt, στο οποίο θέλετε να προσθέσετε ένα εφέ.
Για να προσθέσετε το ίδιο εφέ σε κείμενο σε πολλά σημεία, επιλέξτε το κείμενο στο πρώτο σημείο, και στη συνέχεια πατήστε και κρατήστε πατημένο το πλήκτρο CTRL ενώ επιλέγετε το κείμενο στα άλλα σημεία.
-
Στην περιοχή Εργαλεία SmartArt, στην καρτέλα Μορφή, της ομάδας Στυλ WordArt, κάντε κλικ στην επιλογή Εφέ κειμένου, και στη συνέχεια κάντε ένα από τα εξής:

Αν δεν βλέπετε τις καρτέλες Εργαλεία SmartArt ή Μορφοποίηση, βεβαιωθείτε ότι έχετε επιλέξει ένα γραφικό SmartArt.
-
Για να προσθέσετε ή να αλλάξετε τη σκιά, επιλέξτε Σκιά και στη συνέχεια κάντε κλικ στην σκιά που θέλετε.
Για να προσαρμόσετε τη σκιά, κάντε κλικ στην επιλογή Επιλογές σκιάς και στη συνέχεια ορίστε τις επιλογές που θέλετε.
-
Για να προσθέσετε ή να αλλάξετε την αντανάκλαση, επιλέξτε Αντανάκλαση και στη συνέχεια κάντε κλικ στην παραλλαγή αντανάκλασης που θέλετε.
-
Για να προσθέσετε ή να αλλάξετε τη λάμψη, επιλέξτε Λάμψη και στη συνέχεια κάντε κλικ στην παραλλαγή λάμψης που θέλετε.
Για να προσαρμόσετε τα χρώματα λάμψης, κάντε κλικ στην επιλογή Περισσότερα χρώματα λάμψης και στη συνέχεια επιλέξτε το χρώμα που θέλετε. Για να αλλάξετε σε κάποιο χρώμα που δεν περιλαμβάνεται στα χρώματα θέματος, κάντε κλικ στην επιλογή Περισσότερα χρώματα και στη συνέχεια κάντε κλικ στο χρώμα που θέλετε από την καρτέλα Τυπικό ή δημιουργήστε το δικό σας χρώμα στην καρτέλα Προσαρμογή. Τα προσαρμοσμένα χρώματα και τα χρώματα στην καρτέλα Τυπικό δεν ενημερώνονται αν αργότερα αλλάξετε το θέμα του εγγράφου.
-
Για να δώσετε στο κείμενο την αίσθηση βάθους προσθέτοντας ή αλλάζοντας τις πλευρές, επιλέξτε Κορνίζα και στη συνέχεια επιλέξτε την κορνίζα που θέλετε.
Για να προσαρμόσετε την κορνίζα, κάντε κλικ στην επιλογή Επιλογές 3-Δ και στη συνέχεια ορίστε τις επιλογές που θέλετε.
-
Για να προσθέσετε μια περιστροφή 3-Δ, επιλέξτε Περιστροφή 3-Δ και στη συνέχει κάντε κλικ στην περιστροφή 3-Δ που θέλετε.
Για να προσαρμόσετε την περιστροφή 3-Δ, κάντε κλικ στην επιλογή Επιλογές περιστροφής 3-Δ και στη συνέχεια ορίστε τις επιλογές που θέλετε.
-
Για να προσθέσετε ή να αλλάξετε την παραμόρφωση ή τη διαδρομή του κειμένου, επιλέξτε Μετασχηματισμός και στη συνέχεια επιλέξτε την παραμόρφωση ή τη διαδρομή που θέλετε.
-
-
Κάντε κλικ στο σχήμα ή το κείμενο, από το οποίο θέλετε να διαγράψετε γέμισμα.
Για να διαγράψετε το ίδιο γέμισμα από πολλά σχήματα ή πολλά κομμάτια κειμένου, κάντε κλικ στο πρώτο σχήμα ή κομμάτι κειμένου και στη συνέχεια, πιέστε και κρατήστε πατημένο το πλήκτρο CTRL ενώ κάνετε κλικ στα άλλα σχήματα ή κομμάτια κειμένου.
-
Στην περιοχή Εργαλεία SmartArt, στην καρτέλα Μορφή, κάντε ένα από τα εξής:

Αν δεν βλέπετε τις καρτέλες Εργαλεία SmartArt ή Μορφοποίηση, βεβαιωθείτε ότι έχετε επιλέξει ένα γραφικό SmartArt.
-
Για να διαγράψετε ένα γέμισμα από το σχήμα, στην ομάδα Στυλ σχήματος, κάντε κλικ στην επιλογή Γέμισμα σχήματος και στη συνέχεια, κάντε κλικ στην εντολή Χωρίς γέμισμα. Για να διαγράψετε μια διαβάθμιση γεμίσματος, τοποθετήστε το δείκτη του ποντικιού στην επιλογή Διαβάθμιση και στη συνέχεια, κάντε κλικ στην εντολή Χωρίς διαβάθμιση.
-
Για να διαγράψετε ένα γέμισμα από κείμενο, στην ομάδα Στυλ WordArt, κάντε κλικ στην επιλογή Γέμισμα κειμένου και στη συνέχεια, κάντε κλικ στην εντολή Χωρίς γέμισμα. Για να διαγράψετε μια διαβάθμιση γεμίσματος, τοποθετήστε το δείκτη του ποντικιού στην επιλογή Διαβάθμιση και στη συνέχεια, κάντε κλικ στην εντολή Χωρίς διαβάθμιση.
-
-
Κάντε κλικ στο σχήμα ή το κείμενο, από το οποίο θέλετε να διαγράψετε εφέ.
Για να διαγράψετε το ίδιο εφέ από πολλά σχήματα ή πολλά κομμάτια κειμένου, κάντε κλικ στο πρώτο σχήμα ή κομμάτι κειμένου και στη συνέχεια, πιέστε και κρατήστε πατημένο το πλήκτρο CTRL ενώ κάνετε κλικ στα άλλα σχήματα ή κομμάτια κειμένου.
-
Στην περιοχή Εργαλεία SmartArt, στην καρτέλα Μορφή, κάντε ένα από τα εξής:

Αν δεν βλέπετε τις καρτέλες Εργαλεία SmartArt ή Μορφοποίηση, βεβαιωθείτε ότι έχετε επιλέξει ένα γραφικό SmartArt.
-
Για να διαγράψετε ένα εφέ από το σχήμα, στην ομάδα Στυλ σχήματος, κάντε κλικ στην επιλογή Εφέ σχήματος.
-
Για να διαγράψετε ένα εφέ από κείμενο, στην ομάδα Στυλ WordArt, κάντε κλικ στην επιλογή Εφέ κειμένου.
-
-
Κάντε μία από τις εξής ενέργειες:
-
Για να διαγράψετε έναν ενσωματωμένο συνδυασμό εφέ από το σχήμα, τοποθετήστε το δείκτη του ποντικιού στην εντολή Προκαθορισμένο και στη συνέχεια, κάντε κλικ στην επιλογή Χωρίς Υποδείγματα.
-
Για να διαγράψετε μια σκίαση, τοποθετήστε το δείκτη του ποντικιού στην επιλογή Σκίαση και στη συνέχεια, κάντε κλικ στην εντολή Χωρίς σκίαση.
-
Για να διαγράψετε μια αντανάκλαση, τοποθετήστε το δείκτη του ποντικιού στην επιλογή Αντανάκλαση και στη συνέχεια, κάντε κλικ στην εντολή Χωρίς αντανάκλαση.
-
Για να διαγράψετε μια λάμψη, τοποθετήστε το δείκτη του ποντικιού στην επιλογή Λάμψη και στη συνέχεια, κάντε κλικ στην εντολή Χωρίς λάμψη.
-
Για να διαγράψετε απαλές ακμές από το σχήμα, τοποθετήστε το δείκτη του ποντικιού στην επιλογή Απαλές ακμές και στη συνέχεια, κάντε κλικ στην επιλογή Χωρίς απαλές ακμές.
-
Για να διαγράψετε μια ακμή, τοποθετήστε το δείκτη του ποντικιού στην επιλογή Λοξή γωνία και στη συνέχεια, κάντε κλικ στην εντολή Χωρίς λοξή γωνία.
-
Για να διαγράψετε μια περιστροφή 3Δ, τοποθετήστε το δείκτη του ποντικιού στην επιλογή Περιστροφή 3Δ και στη συνέχεια, κάντε κλικ στην επιλογή Χωρίς περιστροφή
-
Για να διαγράψετε μια παραμόρφωση ή μια διαδρομή από το κείμενο, τοποθετήστε το δείκτη του ποντικιού στην εντολή Μετατροπή και στη συνέχεια, κάντε κλικ στην εντολή Χωρίς μετατροπή.
-
Συμβουλή: Για να διαγράψετε γρήγορα όλες τις προσαρμογές από ένα σχήμα, κάντε δεξιό κλικ στο σχήμα και στη συνέχεια, κάντε κλικ στην εντολή Επαναφορά σχήματος στο μενού συντόμευσης.










