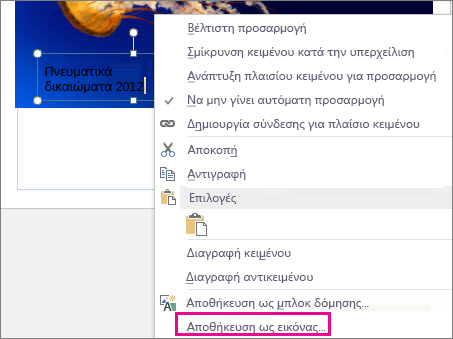Εάν θέλετε να προσθέσετε σήμανση στις φωτογραφίες σας με το όνομά σας ή κάποιο άλλο σημάδι αναγνώρισης, μπορείτε να προσθέσετε ένα υδατογράφημα στην εικόνα.
Μπορείτε επίσης να καταργήσετε ένα υδατογράφημα ή να χρησιμοποιήσετε μια φωτογραφία ως υδατογράφημα.
Στον Publisher δεν υπάρχει ένα μόνο κουμπί που να σας επιτρέπει να προσθέσετε υδατογραφήματα σε εικόνες. Αντί για αυτό, θα πρέπει να δημιουργήσετε ένα υδατογράφημα, να το κάνετε διαφανές, να το αποθηκεύσετε και να το προσθέσετε σε μια φωτογραφία.
Αφού ρυθμίσετε το υδατογράφημα για την πρώτη φωτογραφία, μπορείτε να προσθέσετε σήμανση και σε άλλες φωτογραφίες ακολουθώντας το τελευταίο βήμα παρακάτω.
Βήμα 1: Δημιουργήστε ένα υδατογράφημα
Σημαντικό: Βεβαιωθείτε ότι έχετε αποθηκεύσει ένα αντίγραφο της φωτογραφίας χωρίς υδατογράφημα. Αυτό το υδατογράφημα φωτογραφίας είναι μόνιμο.
-
Κάντε κλικ στις επιλογές Κεντρική > Εικόνες σε ένα νέο κενό αρχείο του Publisher.

-
Βρείτε τη φωτογραφία στην οποία θέλετε να προσθέσετε ένα υδατογράφημα, κάντε κλικ στη φωτογραφία και επιλέξτε Εισαγωγή.
-
Κάντε κλικ στις επιλογές Εισαγωγή > Σχεδίαση πλαισίου κειμένου.

-
Σχεδιάστε ένα πλαίσιο κειμένου στη φωτογραφία, στο σημείο όπου θέλετε να εισαγάγετε ένα σύμβολο πνευματικών δικαιωμάτων ή άλλη σήμανση και πληκτρολογήστε το κείμενο του υδατογραφήματος στο πλαίσιο κειμένου.
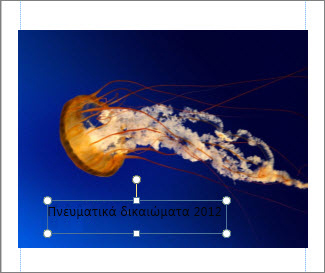
Βήμα 2: Μορφοποιήστε το υδατογράφημα
-
Επιλέξτε το κείμενο για το υδατογράφημα, κάντε δεξί κλικ και αλλάξτε το μέγεθος και το χρώμα της γραμματοσειράς ανάλογα με τις προτιμήσεις σας.
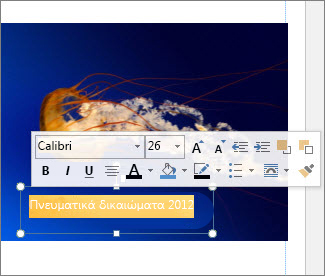
Σημείωση: Για πιο επαγγελματική εμφάνιση, επιλέξτε το κείμενο και, στη συνέχεια, κάντε κλικ στις επιλογές Εργαλεία πλαισίου κειμένου > Μορφοποίηση > Περίγραμμα κειμένου > Εφέ περιγράμματος > Γέμισμα κειμένου. Μετακινήστε το ρυθμιστικό "Διαφάνεια" για να αλλάξετε την εμφάνιση του υδατογραφήματος.
-
Κάντε δεξί κλικ στο υδατογράφημα, κάντε κλικ στην εντολή Αποθήκευση ως εικόνας και αποθηκεύστε το υδατογράφημα με ένα όνομα σε μια θέση που χρησιμοποιείτε συχνά.
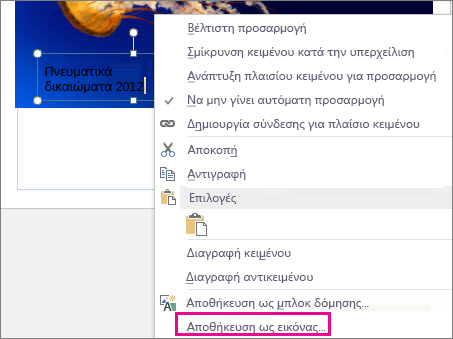
-
Κάντε κλικ στο πλαίσιο κειμένου και τοποθετήστε το πλαίσιο στο σημείο που θέλετε στη φωτογραφία.
Βήμα 3: Αποθηκεύστε τη φωτογραφία με το υδατογράφημα
-
Πατήστε το συνδυασμό πλήκτρων Ctrl +A για να επιλέξετε το πλαίσιο κειμένου και τη φωτογραφία και, στη συνέχεια, κάντε κλικ στις επιλογές Εργαλεία εικόνας > Μορφοποίηση > Ομαδοποίηση.

-
Κάντε δεξί κλικ στη φωτογραφία, επιλέξτε Αποθήκευση ως εικόνας και αποθηκεύστε τη φωτογραφία με το υδατογράφημα με ένα νέο όνομα.
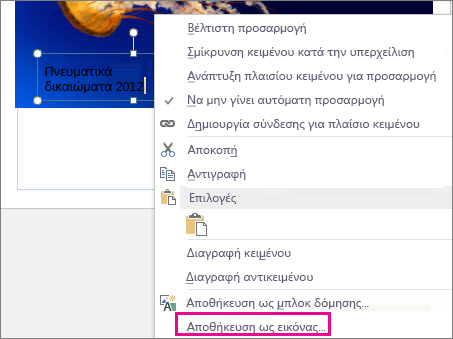
Προσθήκη του υδατογραφήματος σε άλλες φωτογραφίες
Σημαντικό: Βεβαιωθείτε ότι έχετε αποθηκεύσει ένα αντίγραφο της φωτογραφίας χωρίς υδατογράφημα. Αυτό το υδατογράφημα φωτογραφίας είναι μόνιμο.
-
Στον Publisher, κάντε κλικ στις επιλογές Κεντρική > Εικόνες.

-
Επιλέξτε μια φωτογραφία στην οποία θέλετε να προσθέσετε ένα υδατογράφημα, κάντε κλικ επάνω της και επιλέξτε "Εισαγωγή".
-
Κάντε κλικ στις επιλογές Κεντρική >Εικόνες ξανά για να βρείτε το υδατογράφημα που αποθηκεύσατε στο βήμα 2 και κάντε κλικ στο κουμπί Εισαγωγή.
-
Κάντε κλικ στην εικόνα υδατογραφήματος και τοποθετήστε την στο σημείο που θέλετε στη φωτογραφία.
-
Πατήστε Ctrl+A για να επιλέξετε το υδατογράφημα και τη φωτογραφία και, στη συνέχεια, κάντε κλικ στις επιλογές Εργαλεία εικόνας > Μορφοποίηση > Ομαδοποίηση.

-
Κάντε δεξί κλικ στη φωτογραφία, επιλέξτε Αποθήκευση ως εικόνας και αποθηκεύστε τη φωτογραφία με το υδατογράφημα με ένα νέο όνομα.