Μπορείτε να δημιουργήσετε προσαρμοσμένες προβολές μιας βιβλιοθήκης εγγράφων για να εμφανίσετε στοιχεία με τρόπο που είναι λογικός για εσάς. Για παράδειγμα, μπορείτε να επιλέξετε τις στήλες που θέλετε να εμφανίζονται και να τις τακτοποιήσετε με τη σειρά που θέλετε. Μπορείτε επίσης να ταξινομήσετε, να φιλτράρετε ή να ομαδοποιήστε στοιχεία για να δημιουργήσετε μια προβολή που ταιριάζει στις ανάγκες σας. Όταν ολοκληρώσετε τη διαδικασία, απλά δώστε ένα όνομα στην προβολή και αποθηκεύστε την. Μια σύνδεση προς την προσαρμοσμένη προβολή θα εμφανιστεί στο μενού προβολής στην επάνω δεξιά γωνία της σελίδας βιβλιοθήκης εγγράφων όπου δημιουργήσατε την προβολή.
Χρησιμοποιήστε μία ή περισσότερες από τις παρακάτω μεθόδους για να δημιουργήσετε μια προσαρμοσμένη προβολή μιας βιβλιοθήκης εγγράφων. Όταν τελειώσετε, μπορείτε να δώσετε ένα όνομα στην προβολή και να την αποθηκεύσετε. Μια σύνδεση προς την αποθηκευμένη προβολή θα εμφανιστεί στο μενού προβολής της βιβλιοθήκης όπου δημιουργήσατε την προσαρμοσμένη προβολή.
-
Μεταβείτε στη βιβλιοθήκη εγγράφων όπου θέλετε να δημιουργήσετε μια προσαρμοσμένη προβολή.
-
Στη σελίδα της βιβλιοθήκης εγγράφων, κάντε κλικ στην επιλογή +ή + Προσθήκη στήλης.
-
Για να δημιουργήσετε και να προσθέσετε έναν νέο τύπο στήλης που θα συμπεριληφθεί στην προσαρμοσμένη προβολή, επιλέξτε τον τύπο στήλης που θέλετε να προσθέσετε, δώστε του ένα όνομα και όλα τα άλλα δεδομένα που απαιτούνται και κάντε κλικ στην επιλογή "Αποθήκευση". Εάν έχετε δικαιώματα κατόχου βιβλιοθήκης ή διαχειριστή για τη βιβλιοθήκη όπου θέλετε να δημιουργήσετε και να προσθέσετε έναν νέο τύπο στήλης, κάντε κλικ στην επιλογή Περισσότερα... για να μεταβείτε στη σελίδα ρυθμίσεων βιβλιοθήκης όπου μπορείτε να δημιουργήσετε και να προσθέσετε άλλους τύπους στηλών. Για περισσότερες πληροφορίες σχετικά με τη δημιουργία και την προσθήκη άλλων τύπων στηλών, ανατρέξτε στο θέμα Δημιουργία προβολής.
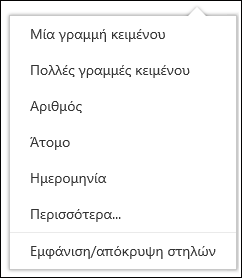
-
Για να επιλέξετε ποιες στήλες θέλετε να εμφανίζονται, κάντε κλικ στην επιλογή "Εμφάνιση/απόκρυψηστηλών", επιλέξτε τις στήλες για εμφάνιση ή απόκρυψη και, στη συνέχεια, κάντε κλικ στην επιλογή "Εφαρμογή".
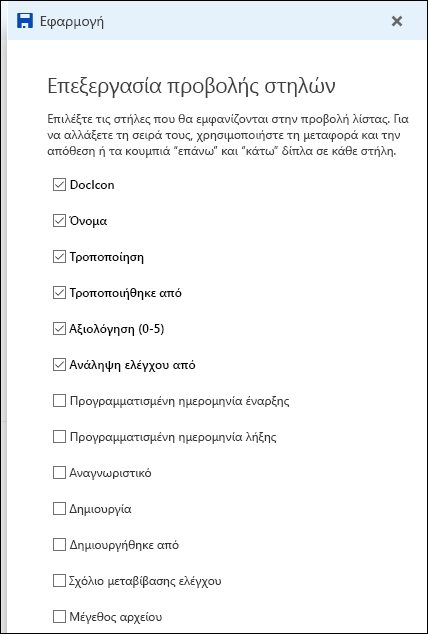
Σημείωση: Η οθόνη σας έχει διαφορετική εμφάνιση από αυτή; Ο διαχειριστής σας μπορεί να έχει ορίσει την κλασική λειτουργία στη βιβλιοθήκη εγγράφων. Εάν ναι, ανατρέξτε στο θέμα Δημιουργία προβολής.
-
Στη γραμμή επικεφαλίδων της σελίδας της βιβλιοθήκης εγγράφων, κάντε κλικ στην επιλογή +ή + Προσθήκη στήλης.
-
Κάντε κλικ στην επιλογή "Εμφάνιση/απόκρυψη στηλών" στο κάτω μέρος της λίστας.
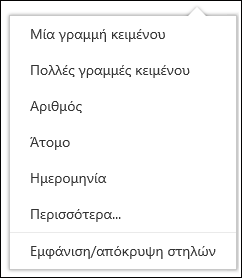
-
Στο παράθυρο "Επεξεργασία στηλών προβολής", επιλέξτε μια στήλη από τη λίστα και σύρετε και αποθέστε ή χρησιμοποιήστε το επάνω ή κάτω βέλος για να αλλάξετε τη σειρά με την οποία θα εμφανίζονται οι στήλες.
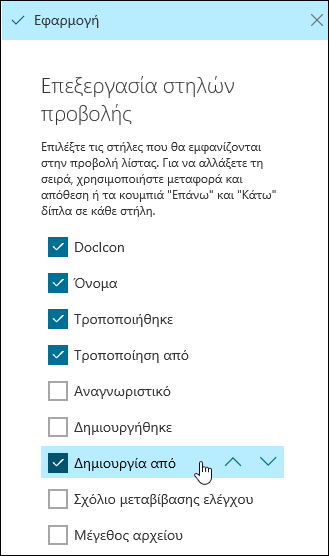
-
Όταν τελειώσετε με την τακτοποίηση των στηλών, κάντε κλικ στην επιλογή "Εφαρμογή".
Σημείωση: Η οθόνη σας έχει διαφορετική εμφάνιση από αυτή; Ο διαχειριστής σας μπορεί να έχει ορίσει την κλασική λειτουργία στη βιβλιοθήκη εγγράφων. Εάν ναι, ανατρέξτε στο θέμα Δημιουργία προβολής.
-
Στη σελίδα βιβλιοθήκης εγγράφων, τοποθετήστε το δείκτη του ποντικιού στο όνομα της στήλης κατά την οποία θέλετε να ταξινομήσετε και κάντε κλικ στο κάτω βέλος δίπλα στο όνομα της στήλης.
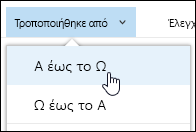
-
Κάντε κλικ σε μία από τις δύο επιλογές ταξινόμησης στο επάνω μέρος της λίστας μενού για να ταξινομήσετε τα στοιχεία στη βιβλιοθήκη εγγράφων. Οι διαθέσιμες επιλογές εξαρτώνται από τον τύπο των δεδομένων στήλης. Για παράδειγμα, η στήλη "Τροποποιήθηκε κατά" ταξινομήθηκε αλφαβητικά, ενώ η στήλη "Τροποποίηση" ταξινομήθηκε κατά ημερομηνία -- παλαιότερη σε νεότερες ή νεότερες σε παλαιότερες. Μπορείτε επίσης να ταξινομήσετε κατά μέγεθος -- μικρότερο σε μεγαλύτερο ή μεγαλύτερο σε μικρότερο.
-
Στη σελίδα βιβλιοθήκης εγγράφων, τοποθετήστε το δείκτη του ποντικιού στο όνομα της στήλης με βάση την οποία θέλετε να φιλτράρετε και κάντε κλικ στο κάτω βέλος δίπλα στο όνομα της στήλης.
-
Κάντε κλικ στην επιλογή "Φιλτράρισμα κατά" και, στη συνέχεια, επιλέξτε την τιμή που θέλετε να χρησιμοποιήσετε για να φιλτράρετε τα στοιχεία στο πλαίσιο "Φιλτράρισμα κατά". Μόνο τα στοιχεία που ταιριάζουν με την τιμή που έχετε επιλέξει θα εμφανίζονται στη λίστα.
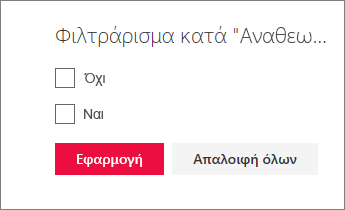
-
Μπορείτε επίσης να κάνετε κλικ στην επιλογή "Άνοιγμα του παραθύρου φίλτρου

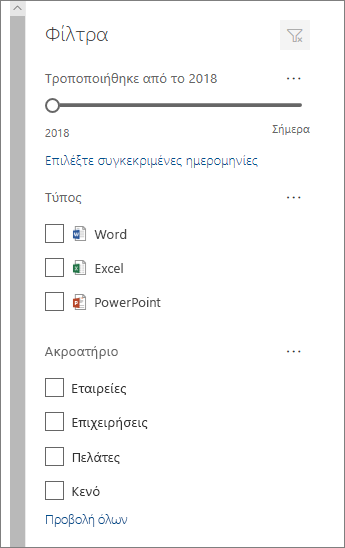
-
Για να καταργήσετε ένα φίλτρο, την επικεφαλίδα στήλης και, στη συνέχεια, κάντε κλικ στην επιλογή Απαλοιφή φίλτρων.
-
Στη σελίδα βιβλιοθήκης εγγράφων, τοποθετήστε το δείκτη του ποντικιού στο όνομα της στήλης κατά την οποία θέλετε να κάνετε ομαδοποίηση και κάντε κλικ στο κάτω βέλος δίπλα στο όνομα της στήλης.
-
Κάντε κλικ στην επιλογή "Ομαδοποίηση κατά" για να ομαδοποιήτε τα στοιχεία στη βιβλιοθήκη εγγράφων κατά τη στήλη που επιλέξατε.
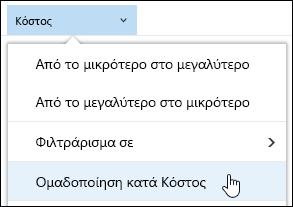
-
Για να καταργήσετε την ομαδοποίηση, κάντε ξανά κλικ στην επιλογή "Ομαδοποίηση κατά".
-
Αφού δημιουργήσετε μια προσαρμοσμένη προβολή, θα εμφανιστεί ένα * δίπλα στο όνομα της προβολής στην επάνω δεξιά γωνία της σελίδας της βιβλιοθήκης εγγράφων για να υποδείξει ότι η προβολή έχει τροποποιηθεί. Για να αποθηκεύσετε τις αλλαγές σας, κάντε κλικ στην επιλογή "Επιλογές προβολής" και, στη συνέχεια, κάντε κλικ στην επιλογή "Αποθήκευση προβολής ως".
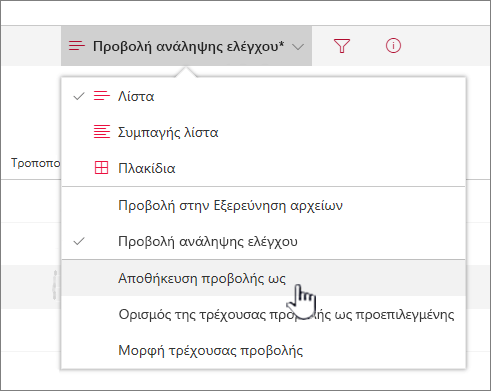
-
Στο πλαίσιο "Αποθήκευση ως", πληκτρολογήστε ένα όνομα για την προβολή σας και, στη συνέχεια, κάντε κλικ στην επιλογή "Αποθήκευση". Μια σύνδεση προς την προσαρμοσμένη προβολή θα εμφανίζεται τώρα στο μενού προβολής της βιβλιοθήκης όπου δημιουργήσατε την προβολή και το * θα εξαφανιστεί.
Για να τροποποιήσετε μια προσαρμοσμένη προβολή μιας βιβλιοθήκης εγγράφων:
-
Μεταβείτε στην προσαρμοσμένη προβολή που θέλετε να τροποποιήσετε.
-
Για να προσθέσετε έναν νέο τύπο στήλης, κάντε κλικ στο κουμπί προσθήκης στήλης + Προσθήκη στήλης ή +. Από εδώ μπορείτε να προσθέσετε έναν κοινό τύπο στήλης ή να κάνετε κλικ στην επιλογή "Περισσότερα"... για να δημιουργήσετε προσαρμοσμένους τύπους. Εάν η στήλη υπάρχει ήδη, κάντε κλικ στην επιλογή "Εμφάνιση/απόκρυψη στηλών".
Για περισσότερες πληροφορίες, ανατρέξτε στο θέμα Δημιουργία στήλης σε μια SharePoint ή βιβλιοθήκη.
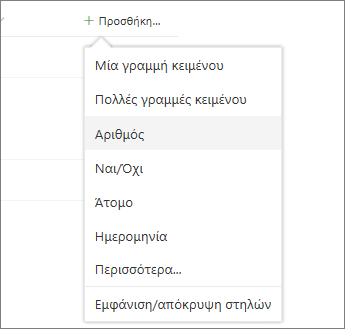
-
Κάντε τις αλλαγές στην προσαρμοσμένη προβολή που θέλετε και, στη συνέχεια, κάντε κλικ στην επιλογή "Επιλογές προβολής"

-
Κάντε κλικ στην επιλογή "Αποθήκευση προβολής" όπως στο μενού "Επιλογές προβολής".
-
Ενημερώστε ή αλλάξτε το όνομα στο παράθυρο διαλόγου "Αποθήκευση ως" και κάντε κλικ στην επιλογή "Αποθήκευση".
Ορισμός της προεπιλεγμένης προβολής για βιβλιοθήκη εγγράφων
Για να ορίσετε την προεπιλεγμένη προβολή για μια βιβλιοθήκη εγγράφων, μεταβείτε στην προβολή που θέλετε να ορίσετε ως προεπιλεγμένη και, στη συνέχεια, κάντε κλικ στην επιλογή "Ορισμός τρέχουσας προβολής ως προεπιλεγμένης" στο μενού προβολής.
Διαγραφή προσαρμοσμένης προβολής βιβλιοθήκης εγγράφων
Για να διαγράψετε μια προσαρμοσμένη προβολή μιας βιβλιοθήκης εγγράφων, πρέπει να έχετε δικαιώματα κατόχου βιβλιοθήκης ή διαχειριστή για τη βιβλιοθήκη όπου θέλετε να διαγράψετε την προσαρμοσμένη προβολή. Ανατρέξτε στο θέμα Διαγραφή προσαρμοσμένης προβολής μιας βιβλιοθήκης εγγράφων για τα βήματα διαγραφής μιας προσαρμοσμένης προβολής μιας βιβλιοθήκης εγγράφων.










