Όταν ανοίγετε το Excel, θέλετε να δείτε αμέσως ένα συγκεκριμένο βιβλίο εργασίας; Ή έχετε ένα προσαρμοσμένο πρότυπο που θέλετε να χρησιμοποιείτε κάθε φορά που δημιουργείτε ένα νέο βιβλίο εργασίας; Με μερικά εύκολα βήματα, μπορείτε να προσαρμόσετε αυτό που βλέπετε όταν ανοίγει το Excel ή όταν δημιουργείται ένα νέο βιβλίο εργασίας ή φύλλο εργασίας.
Εκτελέστε οποιαδήποτε από τις εξής ενέργειες:
Μετακινήστε το βιβλίο εργασίας που θέλετε να χρησιμοποιήσετε στο φάκελο Εκκίνηση/Excel:
-
Στο Finder, πληκτρολογήστε εκκίνηση στο πλαίσιο Αναζήτηση και πατήστε το πλήκτρο RETURN.
-
Στα αποτελέσματα, κάντε διπλό κλικ στο φάκελο Εκκίνηση και, στη συνέχεια, κάντε διπλό κλικ στο φάκελο του Excel .
-
Μετακινήστε το βιβλίο εργασίας σας σε αυτόν το φάκελο.
Εάν το βιβλίο εργασίας που θέλετε να χρησιμοποιήσετε είναι αποθηκευμένο σε μια μονάδα δίσκου δικτύου ή εάν δεν θέλετε να μετακινήσετε το βιβλίο εργασίας από την τρέχουσα θέση του, δημιουργήστε ένα ψευδώνυμο για το αρχείο. Για βοήθεια σχετικά με τη δημιουργία ψευδωνύμων, ανατρέξτε στη Βοήθεια της Apple.
-
Στο Finder, πληκτρολογήστε εκκίνηση στο πλαίσιο Αναζήτηση και, για τον τύπο αναζήτησης, κάντε κλικ στην επιλογή Αυτός ο Mac.
-
Στα αποτελέσματα αναζήτησης, κάντε διπλό κλικ στο φάκελο Εκκίνηση και, στη συνέχεια, κάντε διπλό κλικ στο φάκελο του Excel .
-
Μετακινήστε το βιβλίο εργασίας εκτός αυτού του φακέλου.
-
Στο μενού του Excel, κάντε κλικ στην επιλογή Προτιμήσεις.
-
Στην περιοχή Σύνταξη, κάντε κλικ στην επιλογή Γενικά

-
Στο πλαίσιο Κατά την εκκίνηση, ανοίξτε όλα τα αρχεία σε , εισαγάγετε τη θέση των αρχείων που θέλετε να ανοίγει αυτόματα το Excel.
Όταν το Excel ανοίγει ένα νέο βιβλίο εργασίας, το νέο αρχείο δημιουργείται από ένα πρότυπο που ονομάζεται Βιβλίο εργασίας. Για να χρησιμοποιήσετε ένα προσαρμοσμένο πρότυπο, πρέπει να αντικαταστήσετε το προεπιλεγμένο πρότυπο βιβλίου εργασίας με το δικό σας.
-
Ανοίξτε το πρότυπο που θέλετε να χρησιμοποιήσετε ως το νέο προεπιλεγμένο πρότυπο.
-
Κάντε κλικ στις επιλογές Αρχείο > Αποθήκευση ως.
-
Στο πλαίσιο Αποθήκευση ως, πληκτρολογήστε "Βιβλίο" και στο αναπτυσσόμενο πλαίσιο Μορφή αρχείου , επιλέξτε Πρότυπο του Excel (.xltx) ή Πρότυπο Macro-Enabled Excel (.xltm), ανάλογα με την περίπτωση.
Θα πρέπει να αποθηκεύσετε αυτό το πρότυπο στο φάκελο Εκκίνηση και το αρχείο πρέπει να ονομάζεται "Book.xltx" (ή .xltm).
-
Στο παράθυρο διαλόγου Αποθήκευση ως , κάντε κλικ στο βέλος προς τα κάτω δίπλα στην επιλογή Αποθήκευση ως.
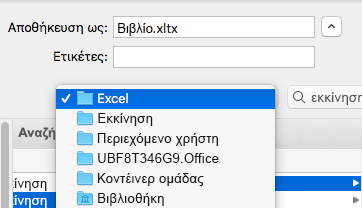
-
Στο πλαίσιο Αναζήτηση, πληκτρολογήστε "εκκίνηση" και πατήστε το πλήκτρο RETURN.
-
Στα αποτελέσματα αναζήτησης, κάντε διπλό κλικ στο φάκελο Εκκίνηση , κάντε διπλό κλικ στο φάκελο του Excel και, στη συνέχεια, κάντε κλικ στην επιλογή Αποθήκευση.
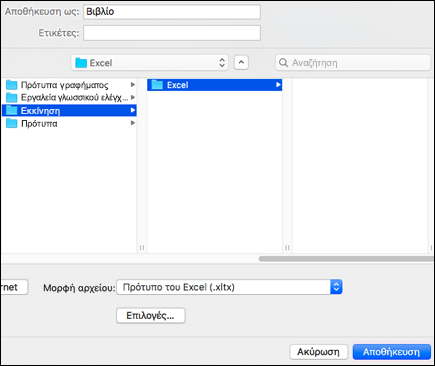
Αυτό το αρχείο θα χρησιμοποιηθεί ως πρότυπο νέου βιβλίου εργασίας μόνο εάν έχει το όνομα "Book.xltx" ή "Book.xltm".
-
Κλείστε και ανοίξτε ξανά το Excel για να τεθεί σε ισχύ το νέο πρότυπο.
Ο φάκελος Προσωπικά πρότυπα είναι το σημείο όπου μπορείτε να αποθηκεύσετε προσαρμοσμένα πρότυπα που θα εμφανίζονται στην καρτέλα "Προσωπικά" όταν επιλέγετε "Δημιουργία από πρότυπο" στο Excel.
-
Ο φάκελος προσωπικών προτύπων μπορεί να οριστεί στο Microsoft Word, καθώς ο φάκελος χρησιμοποιείται από Word και το Excel. Για να αλλάξετε τη θέση των προτύπων ατόμων, εκκινήστε το Microsoft Word και, στη συνέχεια, μεταβείτε στο μενού Word > Προτιμήσεις > Θέσεις αρχείων. Επιλέξτε Πρότυπα χρήστη και ορίστε τα στον επιθυμητό φάκελο.
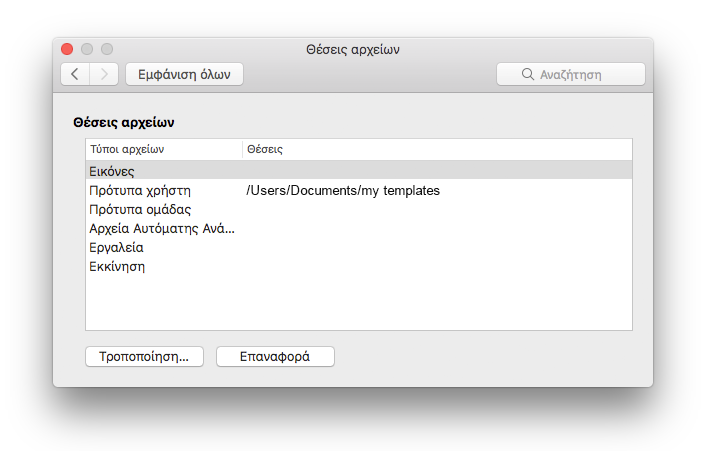
-
Στο μενού του Excel, κάντε κλικ στην επιλογή Προτιμήσεις.
-
Στην περιοχή Σύνταξη, κάντε κλικ στην επιλογή Γενικά

-
Στο πλαίσιο Φύλλα σε νέο βιβλίο εργασίας , εισαγάγετε τον αριθμό των φύλλων που θέλετε στο βιβλίο εργασίας.
Μπορείτε να αλλάξετε την προεπιλεγμένη γραμματοσειρά που χρησιμοποιεί το Excel κάθε φορά που ανοίγετε ένα νέο βιβλίο εργασίας. Από προεπιλογή, το κείμενο σε κάθε βιβλίο εργασίας του Excel είναι Γραμματοσειρά σώματος 12 στιγμών.
-
Στο μενού του Excel, κάντε κλικ στην επιλογή Προτιμήσεις.
-
Στην περιοχή Σύνταξη, κάντε κλικ στην επιλογή Γενικά

-
Στη λίστα Προεπιλεγμένη γραμματοσειρά , κάντε κλικ στη γραμματοσειρά που θέλετε να χρησιμοποιήσετε.
-
Στη λίστα Μέγεθος γραμματοσειράς , πληκτρολογήστε ή κάντε κλικ σε ένα μέγεθος γραμματοσειράς.
Σημείωση: Πρέπει να κλείσετε και, στη συνέχεια, να ανοίξετε ξανά το Excel για να αρχίσετε να χρησιμοποιείτε τη νέα προεπιλεγμένη γραμματοσειρά και μέγεθος γραμματοσειράς. Η νέα προεπιλεγμένη γραμματοσειρά και το μέγεθος γραμματοσειράς χρησιμοποιούνται μόνο στα νέα βιβλία εργασίας που δημιουργείτε αφού ανοίξετε ξανά το Excel. Τα υπάρχοντα βιβλία εργασίας δεν επηρεάζονται.
-
Στο μενού του Excel, κάντε κλικ στην επιλογή Προτιμήσεις.
-
Στην περιοχή Σύνταξη, κάντε κλικ στην επιλογή Γενικά

-
Καταργήστε την επιλογή του πλαισίου ελέγχου Άνοιγμα συλλογής βιβλίων εργασίας κατά το άνοιγμα του Excel .
Την επόμενη φορά που θα ανοίξετε το Excel, θα ανοίξει ένα κενό βιβλίο εργασίας.










