Θέλετε να οργανώσετε τα αντικείμενα βάσης δεδομένων με τρόπο που σας εξυπηρετεί καλύτερα; Στη συνέχεια, δημιουργήστε προσαρμοσμένες κατηγορίες και ομάδες στο παράθυρο περιήγησης για να αναδιοργανώσετε, να επισημάνετε ή ακόμη και να αποκρύψετε αντικείμενα. Μπορείτε επίσης να αποκρύψετε το παράθυρο περιήγησης για να παρέχετε τη δική σας μέθοδο περιήγησης και να χρησιμοποιήσετε μακροεντολές για πιο προηγμένο έλεγχο.
Εάν αναζητάτε μόνο τα βασικά στοιχεία, ανατρέξτε στο θέμα Χρήση του παραθύρου περιήγησης.
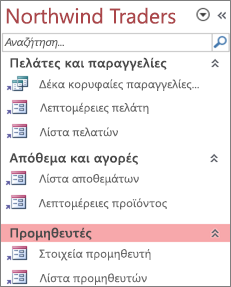
Ένα προσαρμοσμένο παράθυρο περιήγησης οργανωμένο κατά τρεις επιχειρηματικές συναρτήσεις
Σε αυτό το άρθρο
Πριν ξεκινήσετε
Για να βοηθήσετε τα πράγματα να κυλούν ομαλά: σχεδιάστε την προσέγγισή σας, προχωρήστε σε φάσεις και κατανοήστε τις επιπτώσεις στην ασφάλεια.
Σχεδιασμός προσαρμοσμένων κατηγοριών και ομάδων
Όταν σχεδιάζετε και σχεδιάζετε το σύστημα περιήγησης για μια βάση δεδομένων, συνεργαστείτε με τα άτομα που θα το χρησιμοποιήσουν. Εάν αυτό δεν είναι πρακτικό, διατηρήστε τις ανάγκες τους στο επίκεντρο της διαδικασίας σχεδίασης. Ανάλογα με τους πόρους σας, εξετάστε το ενδεχόμενο να χρησιμοποιήσετε ομάδες εστίασης για το σχεδιασμό και τη διεξαγωγή δοκιμών χρηστικότητας κατά τη σχεδίαση. Με λίγα λόγια, εστιάστε στο χρήστη.
Για παράδειγμα, ας υποθέσουμε ότι έχετε πολλές αναφορές στη βάση δεδομένων σας και ότι εκτελείτε τις αναφορές με διάφορες συχνότητες. Μπορείτε να δημιουργήσετε μια κατηγορία Αναφορές και, στη συνέχεια, να δημιουργήσετε ομάδες Ημερήσια, Εβδομαδιαία, Μηνιαία, Τριμηνιαία και Ετήσια. Σε κάθε ομάδα, μπορείτε να προσθέσετε τις κατάλληλες αναφορές.
Για πολλά παραδείγματα προσαρμογής του παραθύρου περιήγησης, ανατρέξτε στο θέμα Επιλεγμένα πρότυπα της Access.
Λήψη σταδιακής προσέγγισης
Όταν είστε έτοιμοι, δημιουργήστε τις προσαρμοσμένες κατηγορίες, τις προσαρμοσμένες ομάδες σε αυτές τις κατηγορίες και, στη συνέχεια, προσθέστε τα αντικείμενα βάσης δεδομένων σε κάθε ομάδα. Χρησιμοποιήστε το παράθυρο διαλόγου Επιλογές περιήγησης για να δημιουργήσετε και να διαχειριστείτε προσαρμοσμένες κατηγορίες και ομάδες. Το παράθυρο διαλόγου εμφανίζει λίστα όλων των κατηγοριών που έχουν οριστεί στη βάση δεδομένων και τις ομάδες της επιλεγμένης κατηγορίας.
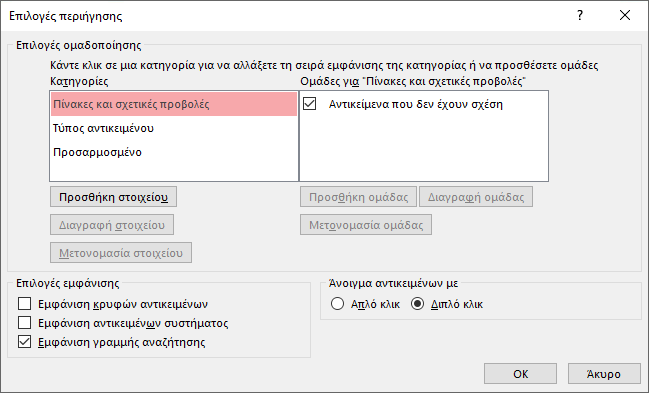
Δημιουργία προσαρμοσμένων κατηγοριών και ομάδων
Σκεφτείτε τη δημιουργία προσαρμοσμένων κατηγοριών και ομάδων ως το σκαλωσιά για την προσαρμοσμένη περιήγηση.
-
Δημιουργία προσαρμοσμένων κατηγοριών Η Access παρέχει μια προκατασκευασμένες προσαρμοσμένες κατηγορίες για εσάς που ονομάζετε Custom. Μπορείτε να μετονομάσετε αυτή την κατηγορία και, στη συνέχεια, να προσθέσετε ή να καταργήσετε ομάδες ανάλογα με τις ανάγκες σας. Μπορείτε επίσης να δημιουργήσετε νέες προσαρμοσμένες κατηγορίες.
Σημείωση Όταν δημιουργείτε μια προσαρμοσμένη κατηγορία, αυτή εφαρμόζεται μόνο στην τρέχουσα βάση δεδομένων. Δεν μπορείτε να μεταφέρετε προσαρμοσμένες κατηγορίες και ομάδες σε άλλες βάσεις δεδομένων.
-
Δημιουργία προσαρμοσμένων ομάδων Αφού δημιουργήσετε μια κατηγορία, μπορείτε να δημιουργήσετε μία ή περισσότερες προσαρμοσμένες ομάδες για τη νέα κατηγορία. Μπορείτε να δημιουργήσετε όσες ομάδες χρειάζεστε.
Όταν δημιουργείτε νέα προσαρμοσμένη κατηγορία, δημιουργούνται για την κατηγορία οι ομάδες με όνομα Αντικείμενα που δεν έχουν αντιστοιχιστεί και Προσαρμοσμένη ομάδα 1. Από προεπιλογή, η Access δεν τοποθετεί αντικείμενα στην ομάδα Αντικείμενα που δεν έχουν αντιστοιχιστεί. Αντίθετα, όλα τα αντικείμενα σε μια κατηγορία που δεν είναι σε μια ομάδα εμφανίζονται στην ομάδα Αντικείμενα που δεν έχουν αντιστοιχιστεί στο παράθυρο περιήγησης.
Οργάνωση αντικειμένων βάσης δεδομένων σε προσαρμοσμένες ομάδες
Αφού δημιουργήσετε τις κατηγορίες και τις ομάδες σας, μπορείτε να προσθέσετε, να αποκρύψετε ή να εμφανίσετε ομάδες και αντικείμενα σύμφωνα με τις ανάγκες σας. Μπορείτε να προσθέσετε ή να καταργήσετε τα αντικείμενα μιας ομάδας, οποιαδήποτε στιγμή.
-
Προσθήκη αντικειμένων σε προσαρμοσμένες ομάδες Στο παράθυρο περιήγησης, μπορείτε να σύρετε ή να αντιγράψετε και να επικολλήσετε τα αντικείμενα από τα αντικείμενα που δεν έχουν αντιστοιχιστεί για αντιστοίχιση σε μια προσαρμοσμένη ομάδα. Με αυτόν τον τρόπο, προσθέτετε μια συντόμευση σε ένα αντικείμενο βάσης δεδομένων και δεν μετακινείτε ή αντιγράφετε το ίδιο το αντικείμενο. Οι συντομεύσεις ξεχωρίζουν από το μικρό βέλος στην κάτω αριστερή γωνία του εικονιδίου αντικειμένου.

Κάθε ομάδα θα πρέπει να έχει μόνο μία συντόμευση για ένα συγκεκριμένο αντικείμενο βάσης δεδομένων. Όταν ανοίγετε μια συντόμευση, ανοίγετε το αντικείμενο στο οποίο οδηγεί.
Σημείωση Οι ενσωματωμένες κατηγορίες και ομάδες στο παράθυρο περιήγησης δεν εμφανίζουν συντομεύσεις και αντίθετα εμφανίζουν πραγματικά αντικείμενα βάσης δεδομένων. Αυτές οι ομάδες περιλαμβάνουν όλες τις ομάδες σε οποιαδήποτε ενσωματωμένη κατηγορία και την ομάδα "Αντικείμενα που δεν έχουν αντιστοιχιστεί" οποιασδήποτε προσαρμοσμένης κατηγορίας.
-
Εμφάνιση ή απόκρυψη ομάδων ή αντικειμένων Αφού συμπληρώσετε την προσαρμοσμένη ομάδα ή ομάδες, μπορείτε να αποκρύψετε την ομάδα Αντικείμενα που δεν έχουν αντιστοιχιστεί και οποιεσδήποτε άλλες ομάδες που δεν θέλετε να εμφανίζονται.
Μπορείτε να κάνετε απόκρυψη ορισμένων ή όλων των ομάδων μιας προσαρμοσμένης κατηγορίας και ορισμένων ή όλων των αντικειμένων μιας ομάδας. Μπορείτε να χρησιμοποιήσετε εντολές δεξιού κλικ που παρέχονται από το παράθυρο περιήγησης ή μπορείτε να επιλέξετε μια ιδιότητα για κάθε αντικείμενο και να την αποκρύψετε από όλες τις ομάδες και τις κατηγορίες στην ανοιχτή βάση δεδομένων.
Μπορείτε να κάνετε εντελώς αόρατα τα κρυφά αντικείμενα και τις ομάδες ή, μπορείτε να τα εμφανίσετε στο "Παράθυρο περιήγησης" ως αχνά, μη διαθέσιμα εικονίδια. Μπορείτε να ενεργοποιήσετε αυτήν την επιλογή επιλέγοντας ή καταργώντας την επιλογή του πλαισίου ελέγχου Εμφάνιση κρυφών αντικειμένων του παραθύρου διαλόγου Επιλογές περιήγησης. Μπορείτε επίσης να χρησιμοποιήσετε αυτό το πλαίσιο ελέγχου όταν θέλετε να επανεμφανίσετε μια ομάδα ή ένα αντικείμενο.
Σημαντικό Αν και μπορείτε να καταργήσετε αντικείμενα από μια προσαρμοσμένη κατηγορία ή ομάδα, δεν μπορείτε να τα καταργήσετε από μια προκαθορισμένη κατηγορία ή ομάδα. Παρόλο που μπορείτε να διαγράψετε (δηλαδή να καταργήσετε οριστικά) προκαθορισμένες ομάδες, δεν συνιστάται να το κάνετε αυτό, επειδή μπορεί να προκαλέσει προβλήματα στη βάση δεδομένων. Η βάση δεδομένων είναι ένα σύνολο στοιχείων που συνεργάζονται και εάν ένα αντικείμενο διαγραφεί από το σύνολο στοιχείων, μπορεί να καταστραφεί μέρος ή το σύνολο της λειτουργικότητας της βάσης δεδομένων.
Σύνθετη προσαρμογή
Υπάρχουν πολλοί τρόποι για προχωρημένους για να προσαρμόσετε το παράθυρο περιήγησης.
Απόκρυψη του παραθύρου περιήγησης Ίσως προτιμάτε να παρέχετε τη δική σας μέθοδο περιήγησης, όπως μια φόρμα πίνακα επιλογών ή μια φόρμα περιήγησης.
Απενεργοποίηση προβολής σχεδίασης Μπορείτε να αποκρύψετε αντικείμενα βάσης δεδομένων για να αποτρέψετε τις αλλαγές σχεδίασης, αλλά να εξακολουθείτε να παρέχετε συντομεύσεις σε αυτά σε προσαρμοσμένες κατηγορίες και ομάδες.
Σχετικές μακροεντολές Μπορείτε επίσης να χρησιμοποιήσετε ενέργειες μακροεντολών για να ελέγξετε το παράθυρο περιήγησης:
-
SetDisplayedCategories Χρησιμοποιήστε το για να εμφανίσετε ή να αποκρύψετε μια κατηγορία ανεξάρτητα από τις ρυθμίσεις στο παράθυρο διαλόγου Επιλογές περιήγησης .
-
NavigateTo Χρησιμοποιήστε το για να μεταβείτε σε μια κατηγορία ή ομάδα ή να περιηγηθείτε αυτόματα σε μια κατηγορία ή ομάδα όταν ανοίξει η βάση δεδομένων.
-
LockNavigationPane Χρησιμοποιήστε το για να αποτρέψετε την κατά λάθος προσθήκη, μετακίνηση ή διαγραφή στοιχείων στο παράθυρο περιήγησης από τους χρήστες. Μπορείτε επίσης να χρησιμοποιήσετε την εντολή RunMenuCommand.
Ζητήματα ασφαλείας
Οι δυνατότητες χρηστικότητας μπορούν να παρακαμφθούν. Η προσαρμογή του παραθύρου περιήγησης δεν εμποδίζει έναν κακόβουλο χρήστη να κάνει ανεπιθύμητες αλλαγές σχεδίασης στη βάση δεδομένων σας ή να αποτρέψει τη μη εξουσιοδοτημένη πρόσβαση σε δεδομένα. Λάβετε υπόψη σας τα εξής:
-
Εάν χρησιμοποιείτε μια μακροεντολή για τον έλεγχο και το κλείδωμα του παραθύρου περιήγησης, οι χρήστες μπορούν να απενεργοποιήσουν τη μακροεντολή κατά την εκκίνηση πατώντας παρατεταμένα το πλήκτρο SHIFT.
-
Μπορείτε να αποκρύψετε τις κατηγορίες και τις ομάδες που περιέχουν αντικείμενα βάσης δεδομένων και μπορείτε να αποκρύψετε τα ίδια τα αντικείμενα, αλλά είναι δυνατό για τους χρήστες να τα επανεμφανίσουν.
-
Το κλείδωμα του παραθύρου περιήγησης δεν εμποδίζει τους χρήστες να αντιγράψουν αντικείμενα βάσης δεδομένων στο Πρόχειρο.
Για περισσότερες πληροφορίες σχετικά με την ασφάλεια της βάσης δεδομένων, ανατρέξτε στα θέματα Απόφαση σχετικά με την αξιοπιστία μιας βάσης δεδομένων και Κρυπτογράφηση βάσης δεδομένων με χρήση κωδικού πρόσβασης βάσης δεδομένων. Για περισσότερες πληροφορίες σχετικά με τον έλεγχο της εκκίνησης βάσης δεδομένων, ανατρέξτε στο θέμα Ορισμός επιλογών χρήστη για την τρέχουσα βάση δεδομένων.
Δημιουργία προσαρμοσμένων κατηγοριών και ομάδων
Οι ακόλουθες διαδικασίες δείχνουν πώς μπορείτε να δημιουργήσετε και να μετονομάσετε προσαρμοσμένες κατηγορίες και ομάδες.
Σημαντικό Για να λειτουργήσουν οι ακόλουθες διαδικασίες, το παράθυρο περιήγησης πρέπει να είναι ορατό και να είναι ενεργοποιημένη η εντολή μενού δεξιού κλικ. Για περισσότερες πληροφορίες, ανατρέξτε στα θέματα Προσαρμογή για προχωρημένους και Ορισμός επιλογών χρήστη για την τρέχουσα βάση δεδομένων.
Δημιουργία προσαρμοσμένης κατηγορίας
-
Κάντε δεξί κλικ στο επάνω μέρος του παραθύρου περιήγησης και, στη συνέχεια, επιλέξτε Επιλογές περιήγησης.
-
Στο παράθυρο διαλόγου Επιλογές περιήγησης, στη λίστα Κατηγορίες, κάντε κλικ στην επιλογή Προσθήκη στοιχείου. Μια νέα κατηγορία εμφανίζεται στη λίστα.
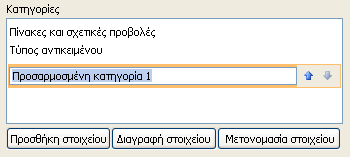
-
Πληκτρολογήστε ένα όνομα για τη νέα κατηγορία και, στη συνέχεια, πιέστε το πλήκτρο ENTER.
Προσπαθήστε να δημιουργήσετε ένα όνομα που εξυπηρετεί τα άτομα που χρησιμοποιούν τη βάση δεδομένων. Μετά τη δημιουργία του ονόματος, παρατηρήστε ότι η λεζάντα της λίστας στα δεξιά αλλάζει, ώστε να ταιριάζει με αυτό το όνομα. Για παράδειγμα, εάν ονομάσετε τη νέα κατηγορία Ο πίνακας επιλογών μου, η λεζάντα της λίστας στα δεξιά αναγράφει Ομάδες για "Ο πίνακας επιλογών μου".
Επίσης, παρατηρήστε ότι η λίστα στα δεξιά περιέχει μια ομάδα που ονομάζεται Αντικείμενα που δεν έχουν αντιστοιχιστεί. Η Access δημιουργεί αυτήν την ομάδα από προεπιλογή. Αυτή η ομάδα περιέχει όλα τα αντικείμενα της βάσης δεδομένων, τα οποία χρησιμοποιείτε για να συμπληρώσετε την προσαρμοσμένη ομάδα.
Μετονομασία προσαρμοσμένης κατηγορίας
-
Κάντε δεξί κλικ στο επάνω μέρος του παραθύρου περιήγησης και, στη συνέχεια, επιλέξτε Επιλογές περιήγησης.
-
Στην περιοχή Κατηγορίες, κάντε κλικ στην προσαρμοσμένη κατηγορία και, στη συνέχεια, κάντε κλικ στην επιλογή Μετονομασία στοιχείου.
-
Πληκτρολογήστε ένα νέο όνομα για την κατηγορία και στη συνέχεια πατήστε το πλήκτρο ENTER.
Δημιουργία προσαρμοσμένης ομάδας
-
Κάντε δεξί κλικ στο επάνω μέρος του παραθύρου περιήγησης και, στη συνέχεια, επιλέξτε Επιλογές περιήγησης.
-
Επιλέξτε την κατηγορία για την οποία θέλετε να προσθέσετε μία ή περισσότερες ομάδες.
-
Για κάθε ομάδα, στη λίστα Ομάδες για <όνομα ομάδας> , κάντε κλικ στην επιλογή Προσθήκη ομάδας.
-
Πληκτρολογήστε ένα όνομα για τη νέα ομάδα και στη συνέχεια πατήστε το πλήκτρο ENTER.
-
Αφήστε επιλεγμένο το πλαίσιο ελέγχου δίπλα στην επιλογή Αντικείμενα που δεν έχουν αντιστοιχιστεί και, στη συνέχεια, κάντε κλικ στο κουμπί OK. Η Access κλείνει το παράθυρο διαλόγου Επιλογές περιήγησης και προσθέτει τη νέα προσαρμοσμένη ομάδα σας στο παράθυρο περιήγησης.
Μετονομασία προσαρμοσμένης ομάδας
-
Κάντε δεξί κλικ στο επάνω μέρος του παραθύρου περιήγησης και, στη συνέχεια, επιλέξτε Επιλογές περιήγησης.
-
Στην περιοχή Ομάδες για <όνομα ομάδας>, κάντε κλικ στην προσαρμοσμένη ομάδα και, στη συνέχεια, κάντε κλικ στην επιλογή Μετονομασία ομάδας.
-
Πληκτρολογήστε ένα νέο όνομα για την ομάδα και στη συνέχεια πατήστε το πλήκτρο ENTER.
Δημιουργία προσαρμοσμένης ομάδας από αντικείμενο βάσης δεδομένων
-
Έχοντας ανοιχτή μια προσαρμοσμένη κατηγορία και ομάδα στο "Παράθυρο περιήγησης", κάντε δεξί κλικ σε ένα αντικείμενο, το οποίο θέλετε να τοποθετήσετε σε μια νέα ομάδα.
-
Τοποθετήστε το δείκτη του ποντικιού στην επιλογή Προσθήκη σε ομάδα και, στη συνέχεια, κάντε κλικ στην επιλογή Νέα ομάδα.
Μια νέα ομάδα εμφανίζεται στο παράθυρο περιήγησης.
-
Πληκτρολογήστε ένα όνομα για τη νέα ομάδα και, στη συνέχεια, πατήστε το πλήκτρο ENTER.
Οργάνωση αντικειμένων σε προσαρμοσμένες ομάδες
Οι ακόλουθες διαδικασίες δείχνουν πώς μπορείτε να οργανώσετε αντικείμενα βάσης δεδομένων μέσα σε προσαρμοσμένες κατηγορίες και ομάδες.
Σημαντικό Για να λειτουργήσουν οι ακόλουθες διαδικασίες, το παράθυρο περιήγησης πρέπει να είναι ορατό και να είναι ενεργοποιημένη η εντολή μενού δεξιού κλικ. Για περισσότερες πληροφορίες, ανατρέξτε στα θέματα Προσαρμογή για προχωρημένους και Ορισμός επιλογών χρήστη για την τρέχουσα βάση δεδομένων.
Προσθήκη αντικειμένων σε μια προσαρμοσμένη ομάδα
Μπορείτε να προσθέσετε συντομεύσεις αντικειμένων σε μια προσαρμοσμένη ομάδα με διάφορους τρόπους.
-
Κάντε κλικ στο μενού που βρίσκεται στην κορυφή του "Παραθύρου περιήγησης" και, στο επάνω τμήμα του μενού, κάντε κλικ στη νέα κατηγορία.
Η ομάδα ή οι ομάδες που δημιουργήσατε για την κατηγορία σας εμφανίζονται στο κάτω τμήμα του μενού, μαζί με την ομάδα Αντικείμενα που δεν έχουν αντιστοιχιστεί .
-
Στην ομάδα Αντικείμενα που δεν έχουν αντιστοιχιστεί, επιλέξτε τα στοιχεία που θέλετε να χρησιμοποιήσετε στην προσαρμοσμένη ομάδα και, στη συνέχεια, μετακινήστε τα σε αυτήν την ομάδα. Η Access παρέχει πολλούς τρόπους για τη μετακίνηση των επιλεγμένων αντικειμένων. Μπορείτε να εκτελέσετε:
-
Μετακινήστε τα στοιχεία ξεχωριστά.
-
Κρατήστε πατημένο το πλήκτρο Ctrl, κάντε κλικ σε πολλά στοιχεία και, στη συνέχεια, σύρετε τα στοιχεία στην προσαρμοσμένη ομάδα.
-
Κάντε δεξί κλικ σε ένα από τα επιλεγμένα στοιχεία, τοποθετήστε το δείκτη του ποντικιού στην επιλογή Προσθήκη σε ομάδα και, στη συνέχεια, κάντε κλικ στο όνομα της προσαρμοσμένης ομάδας.
-
Αντιγραφή και επικόλληση:
-
Στο Παράθυρο περιήγησης, κάντε δεξί κλικ στο αντικείμενο που θέλετε να αντιγράψετε και στη συνέχεια, κάντε κλικ στο κουμπί Αντιγραφή.
-
Κάντε δεξί κλικ στην ομάδα στο παράθυρο περιήγησης όπου θέλετε να αντιγράψετε το αντικείμενο και στη συνέχεια κάντε κλικ στην εντολή Επικόλληση. Μπορείτε επίσης να επικολλήσετε το αντικείμενο στο παράθυρο περιήγησης μιας άλλης ανοικτής βάσης δεδομένων της Access.
-
-
Όταν τελειώσετε, μπορείτε να αφήσετε την ομάδα Αντικείμενα που δεν έχουν αντιστοιχιστεί ορατή στο παράθυρο περιήγησης ή μπορείτε να την αποκρύψετε.
Απόκρυψη της ομάδας "Αντικείμενα που δεν έχουν αντιστοιχιστεί"
-
Κάντε δεξί κλικ στο επάνω μέρος του παραθύρου περιήγησης και, στη συνέχεια, επιλέξτε Επιλογές περιήγησης.
-
Στο παράθυρο Κατηγορίες , επιλέξτε την κατάλληλη κατηγορία.
-
Στο παράθυρο >Ομάδες για <Κατηγορία , καταργήστε την επιλογή του πλαισίου ελέγχου Αντικείμενα που δεν έχουν αντιστοιχιστεί .
Απόκρυψη ομάδας
-
Κάντε δεξί κλικ στο επάνω μέρος του παραθύρου περιήγησης και, στη συνέχεια, επιλέξτε Επιλογές περιήγησης.
-
Στη λίστα Ομάδες για <Κατηγορία> , καταργήστε την επιλογή του πλαισίου ελέγχου δίπλα στην ομάδα που θέλετε να αποκρύψετε.
Εναλλακτικά, στο παράθυρο περιήγησης, κάντε δεξί κλικ στη γραμμή τίτλου της ομάδας που θέλετε να αποκρύψετε και, στη συνέχεια, κάντε κλικ στην επιλογή Απόκρυψη.
Επανεμφάνιση ομάδας
-
Κάντε δεξί κλικ στο επάνω μέρος του παραθύρου περιήγησης και, στη συνέχεια, επιλέξτε Επιλογές περιήγησης.
-
Στη λίστα Ομάδες για <Κατηγορία> , επιλέξτε το πλαίσιο ελέγχου δίπλα στην ομάδα που θέλετε να αποκρύψετε ή να επανεμφανίσετε.
Απόκρυψη αντικειμένου
-
Κάντε δεξί κλικ στο επάνω μέρος του παραθύρου περιήγησης και, στη συνέχεια, επιλέξτε Επιλογές περιήγησης.
-
Στη λίστα Κατηγορίες , επιλέξτε την κατάλληλη κατηγορία.
-
Στη λίστα Ομάδες για <Κατηγορία> , επιλέξτε την ομάδα που περιέχει το κρυφό αντικείμενο.
Καταργήστε την επιλογή του πλαισίου ελέγχου δίπλα στο αντικείμενο.
-
Κάντε κλικ στο κουμπί OK.
Εναλλακτικά, στο παράθυρο περιήγησης, κάντε δεξί κλικ στο αντικείμενο και, στη συνέχεια, κάντε κλικ στην εντολή Απόκρυψη.
Σημείωση Δεν μπορείτε να αποκρύψετε αντικείμενα στην ομάδα Αντικείμενα που δεν έχουν αντιστοιχιστεί από μια προσαρμοσμένη κατηγορία στο παράθυρο περιήγησης.
Επανεμφάνιση αντικειμένου
-
Κάντε δεξί κλικ στο επάνω μέρος του παραθύρου περιήγησης και, στη συνέχεια, επιλέξτε Επιλογές περιήγησης.
-
Στην περιοχή Επιλογές εμφάνισης, επιλέξτε το πλαίσιο ελέγχου Εμφάνιση κρυφών αντικειμένων.
-
Κάντε κλικ στο κουμπί OK.
Στο παράθυρο περιήγησης, εμφανίζεται ένα αχνό εικονίδιο για όλα τα κρυφά αντικείμενα.
-
Κάντε ένα από τα εξής:
-
Εάν έχετε αποκρύψει μια συντόμευση σε μια ομάδα, κάντε δεξί κλικ στη συντόμευση και, στη συνέχεια, κάντε κλικ στην επιλογή Επανεμφάνιση σε αυτή την ομάδα.
-
Εάν κάνατε απόκρυψη του αντικειμένου μόνο από τη γονική του ομάδα και κατηγορία, κάντε δεξί κλικ στο αντικείμενο και, στη συνέχεια, κάντε κλικ στην εντολή Επανεμφάνιση.
-
Εάν κάνατε απόκρυψη του αντικειμένου από όλες τις κατηγορίες και τις ομάδες, ορίζοντας την ιδιότητα Κρυφό, κάντε δεξί κλικ στο αντικείμενο, κάντε κλικ στην επιλογή Προβολή ιδιοτήτων και, στη συνέχεια, καταργήστε την επιλογή του πλαισίου ελέγχου Κρυφό.
-
Απόκρυψη ενός αντικειμένου από όλες τις κατηγορίες και τις ομάδες
-
Κάντε δεξί κλικ στο επάνω μέρος του παραθύρου περιήγησης και, στη συνέχεια, επιλέξτε Επιλογές περιήγησης.
-
Κάντε δεξί κλικ στο αντικείμενο που θέλετε να αποκρύψετε και, στη συνέχεια, κάντε κλικ στην επιλογή Ιδιότητες αντικειμένου ή (για έναν πίνακα) Ιδιότητες πίνακα στο μενού συντόμευσης.
-
Επιλέξτε το πλαίσιο ελέγχου Κρυφό.
-
Κάντε κλικ στο κουμπί OK.
Μετονομασία συντόμευσης αντικειμένου
Όταν μετονομάζετε μια συντόμευση αντικειμένου, η Access δεν μετονομάζει το αντικείμενο βάσης δεδομένων στο οποίο οδηγεί η συντόμευση.
-
Στο "Παράθυρο περιήγησης", κάντε δεξί κλικ στο αντικείμενο που θέλετε να μετονομάσετε και, στη συνέχεια, κάντε κλικ στην εντολή Μετονομασία συντόμευσης.
-
Πληκτρολογήστε το νέο όνομα για τη συντόμευση και, στη συνέχεια, πατήστε το πλήκτρο ENTER.
Διαγραφή συντόμευσης αντικειμένου
-
Στο παράθυρο περιήγησης, κάντε δεξί κλικ στη συντόμευση που θέλετε να καταργήσετε και, στη συνέχεια, κάντε κλικ στην επιλογή Κατάργηση.
Όταν διαγράφετε μια συντόμευση αντικειμένου, η Access δεν διαγράφει το αντικείμενο βάσης δεδομένων στο οποίο οδηγεί η συντόμευση.
Διαγραφή αντικειμένου
-
Στο "Παράθυρο περιήγησης", κάντε δεξί κλικ στο αντικείμενο που θέλετε να καταργήσετε και, στη συνέχεια, κάντε κλικ στην εντολή Διαγραφή.
Σημαντικό Εάν επιλέξετε να διαγράψετε ένα αντικείμενο από μια ομάδα, πρέπει να γνωρίζετε ότι αυτό μπορεί να προκαλέσει προβλήματα. Δεν συνιστάται η διαγραφή ενός αντικειμένου, επειδή μια βάση δεδομένων είναι ένα σύνολο στοιχείων που συνεργάζονται και, εάν ένα αντικείμενο διαγραφεί από αυτό το σύνολο στοιχείων, μπορεί να διακόψει μέρος ή το σύνολο της λειτουργικότητας της βάσης δεδομένων.
Σύνθετη προσαρμογή
Υπάρχουν περισσότεροι τρόποι για προχωρημένους για να προσαρμόσετε το παράθυρο περιήγησης. Μπορείτε να αποκρύψετε το παράθυρο περιήγησης χρησιμοποιώντας το παράθυρο διαλόγου Επιλογές και να απενεργοποιήσετε μια προβολή σχεδίασης αντικειμένου χρησιμοποιώντας μια ιδιότητα αντικειμένου. Μπορείτε επίσης να χρησιμοποιήσετε μακροεντολές για την επιλεκτική εμφάνιση ή απόκρυψη κατηγοριών, την περιήγηση σε μια κατηγορία ή ομάδα, την απόκρυψη του παραθύρου περιήγησης ή το κλείδωμα του παραθύρου περιήγησης.
Για την αυτόματη εκτέλεση ενεργειών μακροεντολών όταν ανοίγει μια βάση δεδομένων, τοποθετήστε τις ενέργειες σε μια μακροεντολή που ονομάζεται autoexec. Για περισσότερες πληροφορίες, ανατρέξτε στο θέμα Δημιουργία μακροεντολής που εκτελείται όταν ανοίγετε μια βάση δεδομένων. Για περισσότερες πληροφορίες σχετικά με τη δημιουργία μακροεντολών για τον έλεγχο του περιβάλλοντος εργασίας χρήστη, ανατρέξτε στο θέμα Δημιουργία μακροεντολής περιβάλλοντος εργασίας χρήστη (UI).
Απόκρυψη του παραθύρου περιήγησης με χρήση του παραθύρου διαλόγου "Επιλογές"
Μπορείτε να αποκρύψετε το παράθυρο περιήγησης και να χρησιμοποιήσετε μια εναλλακτική μέθοδο περιήγησης, όπως μια φόρμα πίνακα επιλογών, μια φόρμα περιήγησης ή κουμπιά και συνδέσεις σε μια φόρμα εκκίνησης σε στρατηγική θέση ( ανατρέξτε στο θέμα Επιλεγμένα πρότυπα της Access).
-
Από την ανοιχτή βάση δεδομένων για υπολογιστές, κάντε κλικ στην καρτέλα Αρχείο και, στη συνέχεια, κάντε κλικ στο στοιχείο Επιλογές.
-
Κάντε κλικ στην κατηγορία Τρέχουσα βάση δεδομένων και στην περιοχή Περιήγηση, καταργήστε την επιλογή του πλαισίου ελέγχου Εμφάνιση παραθύρου περιήγησης.
-
Κάντε κλικ στο κουμπί OK.
-
Για να επηρεαστεί αυτή η ρύθμιση, κλείστε και, στη συνέχεια, ανοίξτε ξανά τη βάση δεδομένων.
Σημείωση Για να επανεμφανίζετε το παράθυρο περιήγησης, επαναλάβετε τη διαδικασία, αλλά επιλέξτε το πλαίσιο ελέγχου.
Απενεργοποίηση της προβολής σχεδίασης για αντικείμενα βάσης δεδομένων
Στο παράθυρο περιήγησης, μπορείτε να ορίσετε την ιδιότητα Απενεργοποίηση συντομεύσεων προβολής σχεδίασης μιας συντόμευσης (κάντε δεξί κλικ στη συντόμευση και κάντε κλικ στην επιλογή Ιδιότητες αντικειμένου) για να ελέγξετε εάν οι χρήστες μπορούν να χρησιμοποιήσουν τη συντόμευση για να ανοίξουν το αντικείμενο προορισμού σε προβολή σχεδίασης ή προβολή διάταξης. Για παράδειγμα, εάν ενεργοποιήσετε αυτή την ιδιότητα για μια συντόμευση σε μια φόρμα, οι χρήστες δεν μπορούν να αλλάξουν τη σχεδίαση ή τη διάταξη της φόρμας χρησιμοποιώντας τη συντόμευση.
-
Στο παράθυρο περιήγησης, κάντε δεξί κλικ στη συντόμευση για την οποία θέλετε να απενεργοποιήσετε την προβολή σχεδίασης και, στη συνέχεια, κάντε κλικ στην επιλογή Ιδιότητες αντικειμένου ή (για έναν πίνακα) Ιδιότητες πίνακα.
-
Στο παράθυρο διαλόγου <όνομα αντικειμένου> ιδιότητες , επιλέξτε το πλαίσιο ελέγχου Απενεργοποίηση συντομεύσεων προβολής σχεδίασης .
Χρήση της μακροεντολής SetDisplayedCategories για την εμφάνιση ή την απόκρυψη μιας κατηγορίας
-
Κάντε ένα από τα εξής:
-
Για να δημιουργήσετε μια νέα μακροεντολή, στην καρτέλα Δημιουργία , στην ομάδα Μακροεντολές & κώδικα , κάντε κλικ στην επιλογή Μακροεντολή.
-
Για να προσθέσετε τις ενέργειες σε μια υπάρχουσα μακροεντολή, κάντε δεξί κλικ σε αυτήν τη μακροεντολή στο παράθυρο περιήγησης και, στη συνέχεια, κάντε κλικ στην επιλογή Προβολή σχεδίασης.
-
-
Στην καρτέλα Σχεδίαση , στην ομάδα Εμφάνιση/Απόκρυψη , κάντε κλικ στην επιλογή Εμφάνιση όλων των ενεργειών.
-
Στη σχεδίαση μακροεντολών, επιλέξτε SetDisplayedCategories από την αναπτυσσόμενη λίστα. Η ενέργεια εμφανίζεται στη σχεδίαση μακροεντολών.
-
Στο πλαίσιο Εμφάνιση , επιλέξτε μια ρύθμιση. Επιλέξτε Ναι εάν θέλετε η κατηγορία να εμφανίζεται στο παράθυρο περιήγησης. Επιλέξτε Όχι εάν δεν θέλετε η κατηγορία να εμφανίζεται στο παράθυρο περιήγησης.
-
Στο πλαίσιο Κατηγορία , κάντε κλικ στο όνομα της κατηγορίας που θέλετε να εμφανίσετε ή να αποκρύψετε.
-
Επαναλάβετε τα βήματα 3 έως 5 για κάθε κατηγορία που θέλετε να ελέγξετε χρησιμοποιώντας τη μακροεντολή.
Για περισσότερες πληροφορίες, ανατρέξτε στο θέμα Ενέργεια μακροεντολής SetDisplayedCategories.
Χρήση της μακροεντολής NavigateTo για μετάβαση σε μια κατηγορία ή ομάδα
-
Κάντε ένα από τα εξής:
-
Για να δημιουργήσετε μια νέα μακροεντολή, στην καρτέλα Δημιουργία , στην ομάδα Μακροεντολές & κώδικα , κάντε κλικ στην επιλογή Μακροεντολή.
-
Για να προσθέσετε την ενέργεια σε μια υπάρχουσα μακροεντολή, κάντε δεξί κλικ σε αυτήν τη μακροεντολή στο παράθυρο περιήγησης και, στη συνέχεια, κάντε κλικ στην επιλογή Προβολή σχεδίασης.
-
-
Στην καρτέλα Σχεδίαση , στην ομάδα Εμφάνιση/Απόκρυψη , κάντε κλικ στην επιλογή Εμφάνιση όλων των ενεργειών.
-
Στη σχεδίαση μακροεντολής, επιλέξτε Περιήγηση σε από την αναπτυσσόμενη λίστα. Η ενέργεια εμφανίζεται στη σχεδίαση μακροεντολών.
-
Στο πλαίσιο Κατηγορία , κάντε κλικ στο όνομα της κατηγορίας στην οποία θέλετε να περιηγηθείτε.
-
Εάν θέλετε να μεταβείτε σε μια συγκεκριμένη ομάδα στην κατηγορία, κάντε κλικ στο βέλος στο πλαίσιο Ομαδοποίηση και, στη συνέχεια, κάντε κλικ στο όνομα της ομάδας στην οποία θέλετε να μεταβείτε.
Για περισσότερες πληροφορίες, ανατρέξτε στο θέμα Ενέργεια μακροεντολής NavigateTo.
Χρήση της μακροεντολής LockNavigationPane για το κλείδωμα του παραθύρου περιήγησης
-
Κάντε ένα από τα εξής:
-
Για να δημιουργήσετε μια νέα μακροεντολή, στην καρτέλα Δημιουργία , στην ομάδα Μακροεντολές & κώδικα , κάντε κλικ στην επιλογή Μακροεντολή.
-
Για να προσθέσετε τις ενέργειες σε μια υπάρχουσα μακροεντολή, κάντε δεξί κλικ σε αυτήν τη μακροεντολή στο παράθυρο περιήγησης και, στη συνέχεια, κάντε κλικ στην επιλογή Προβολή σχεδίασης.
-
-
Στην καρτέλα Σχεδίαση , στην ομάδα Εμφάνιση/Απόκρυψη , κάντε κλικ στην επιλογή Εμφάνιση όλων των ενεργειών.
-
Στη σχεδίαση μακροεντολών, επιλέξτε LockNavigationPane από την αναπτυσσόμενη λίστα. Η ενέργεια εμφανίζεται στη σχεδίαση μακροεντολών.
-
Καθορίστε μια τιμή για το όρισμα Κλείδωμα . Επιλέξτε Ναι για να κλειδώσετε το παράθυρο περιήγησης.
Για περισσότερες πληροφορίες, ανατρέξτε στο θέμα Ενέργεια μακροεντολής LockNavigationPane.
Χρήση της μακροεντολής RunMenuCommand για την απόκρυψη του παραθύρου περιήγησης
Εάν προτιμάτε να δημιουργήσετε το δικό σας σύστημα περιήγησης, μπορείτε να αποκρύψετε το παράθυρο περιήγησης χρησιμοποιώντας την ενέργεια μακροεντολής RunMenuCommand και το όρισμα WindowHide .
-
Κάντε ένα από τα εξής:
-
Για να δημιουργήσετε μια νέα μακροεντολή, στην καρτέλα Δημιουργία , στην ομάδα Μακροεντολές & κώδικα , κάντε κλικ στην επιλογή Μακροεντολή.
-
Για να προσθέσετε την ενέργεια σε μια υπάρχουσα μακροεντολή, κάντε δεξί κλικ σε αυτήν τη μακροεντολή στο παράθυρο περιήγησης και, στη συνέχεια, κάντε κλικ στην επιλογή Προβολή σχεδίασης.
-
-
Στην καρτέλα Σχεδίαση , στην ομάδα Εμφάνιση/Απόκρυψη , κάντε κλικ στην επιλογή Εμφάνιση όλων των ενεργειών.
-
Στη σχεδίαση μακροεντολών, επιλέξτε RunMenuCommand από την αναπτυσσόμενη λίστα. Η ενέργεια εμφανίζεται στη σχεδίαση μακροεντολών.
-
Στο πλαίσιο Εντολή , επιλέξτε WindowHide.
Μπορείτε επίσης να ενεργοποιήσετε ή να απενεργοποιήσετε την εμφάνιση του παραθύρου περιήγησης χρησιμοποιώντας το πλαίσιο ελέγχου Εμφάνιση παραθύρου περιήγησης στο παράθυρο διαλόγου Επιλογές της Access . Εάν χρησιμοποιήσετε την ενέργεια μακροεντολής Εντολή μενούεκτέλεσης με το όρισμα WindowHide, θα αποκρύψει το παράθυρο περιήγησης, ανεξάρτητα από το εάν είναι επιλεγμένο ή όχι το πλαίσιο ελέγχου Εμφάνιση παραθύρου περιήγησης.
Για περισσότερες πληροφορίες, ανατρέξτε στο θέμα Ενέργεια μακροεντολής RunMenuCommand.










