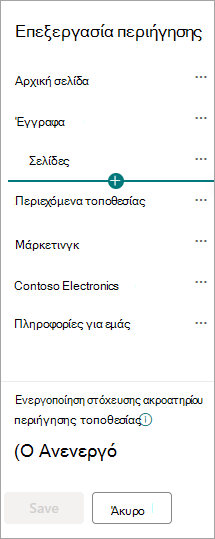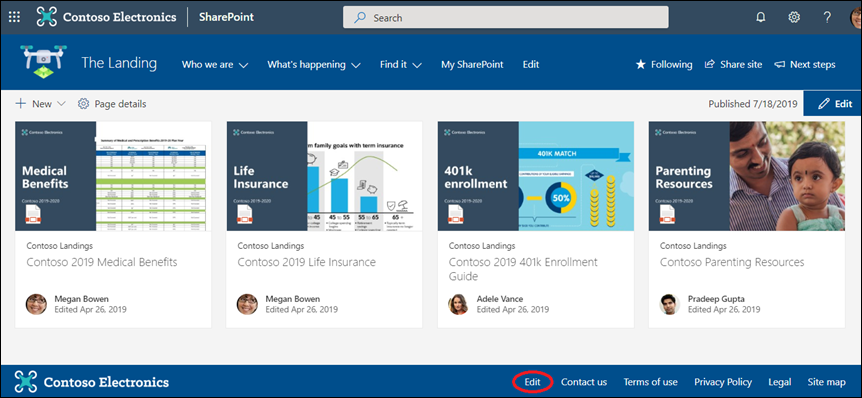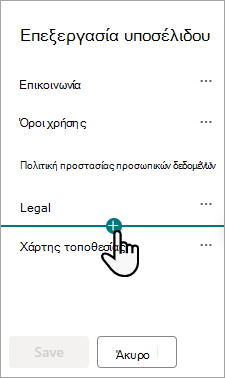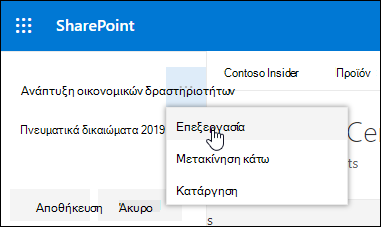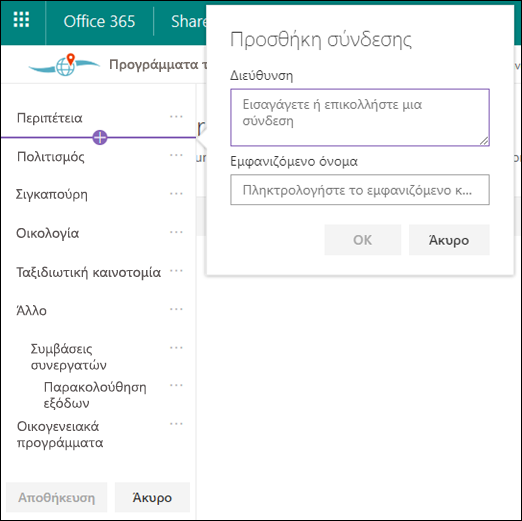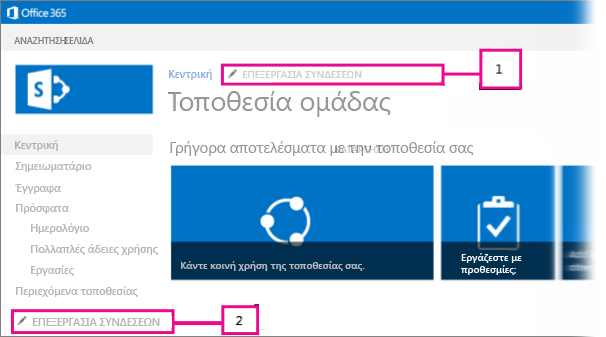Υπάρχουν τρία επίπεδα περιήγησης στο SharePoint: καθολικά, συγκεντρωτικά και τοπικά (τοποθεσίες ομάδων και τοποθεσίες επικοινωνίας). Προσαρμόστε την περιήγηση για την τοποθεσία SharePoint της Microsoft, για να παρέχετε στους χρήστες γρήγορη πρόσβαση σε τοποθεσίες, σελίδες και στοχευμένο περιεχόμενο.
Αυτό το άρθρο παρουσιάζει ενέργειες που μπορείτε να κάνετε για να προσαρμόσετε την ενότητα και την τοπική περιήγηση:
-
Αλλάξτε την εμφάνιση του στυλ περιήγησης, των χρωμάτων και του λογότυπου της σελίδας σας.
-
Σε μια συγκεντρωτική τοποθεσία, μια τοποθεσία ομάδας ή μια τοποθεσία επικοινωνίας , μπορείτε να προσθέσετε, να επεξεργαστείτε ή να καταργήσετε συνδέσεις στο μενού περιήγησης.
-
Επεξεργαστείτε το οριζόντιο μενού, το μενού υποσέλιδου (μόνο τοποθεσία επικοινωνίας) ή τη γραμμή περιήγησης της συγκεντρωτικής τοποθεσίας που εμφανίζεται σε όλες τις τοποθεσίες επικοινωνίας που σχετίζονται με μια συγκεντρωτική τοποθεσία.
-
Προορισμός συνδέσεων περιήγησης προς συγκεκριμένα ακροατήρια με σύγχρονη στόχευσηSharePoint στο Microsoft 365 ακροατηρίου.
-
Ρυθμίστε ένα πολύγλωσσο όνομα τοποθεσίας, περιήγηση και υποσέλιδο σε τοποθεσίες επικοινωνίας.
Σημειώσεις:
-
Το παράθυρο περιήγησης μπορεί να βρίσκεται στο επάνω μέρος (τοποθεσίες ομάδας και τοποθεσίες επικοινωνίας) ή στα αριστερά (μόνο τοποθεσίες ομάδας).
-
Πρέπει να είστε κάτοχος τοποθεσίας για να κάνετε αλλαγές στην περιήγηση μιας τοποθεσίας.
-
Εάν η τοποθεσία σας έχει προσαρμοστεί από τον κάτοχο της τοποθεσίας, το κατακόρυφο μενού ή το οριζόντιο μενού ενδέχεται να μην είναι διαθέσιμα για επεξεργασία.
Επιλέξτε την έκδοση του SharePoint παρακάτω για τα βήματα για να προσαρμόσετε την περιήγηση στην τοποθεσία SharePoint σας.
Σημείωση: Ορισμένες λειτουργίες παρουσιάζονται σταδιακά σε οργανισμούς που έχουν ρυθμίσει τις επιλογές στοχευμένης κυκλοφορίας στο Microsoft 365. Αυτό σημαίνει ότι ενδέχεται να μην μπορείτε να δείτε ακόμα αυτή τη δυνατότητα ή ότι αυτή ενδέχεται να δείχνει διαφορετική από τον τρόπο που περιγράφεται στα άρθρα της Βοήθειας.
-
Για ένα κατακόρυφο μενού περιήγησης, επιλέξτε Επεξεργασία στο κάτω μέρος της κατακόρυφης περιήγησης.
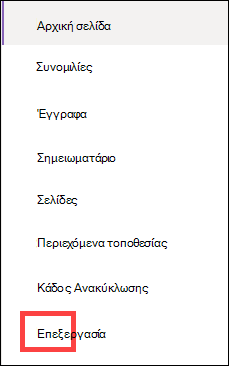
Για ένα οριζόντιο μενού περιήγησης, επιλέξτε Επεξεργασία στα δεξιά της οριζόντιας περιήγησης.

Σημείωση: Εάν δεν βλέπετε την επιλογή Επεξεργασία, ενδέχεται να μην έχετε δικαιώματα για να προσαρμόσετε την περιήγηση στην τοποθεσία. Πρέπει να έχετε τουλάχιστον δικαιώματα διαχείρισης Λίστες. Επικοινωνήστε με τον κάτοχο της τοποθεσίας είτε για να λάβετε δικαιώματα για να κάνετε τις αλλαγές μόνοι σας είτε για να κάνετε τις αλλαγές για εσάς.
-
Τοποθετήστε το δείκτη του ποντικιού ανάμεσα στις υπάρχουσες συνδέσεις στο μενού όπου θέλετε να προσθέσετε μια σύνδεση και επιλέξτε +.
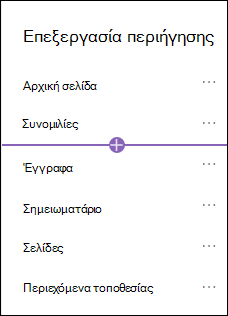
-
Στο παράθυρο διαλόγου Προσθήκη , ορίστε μία από τις παρακάτω επιλογές σύνδεσης:
-
Σύνδεση θα προσθέσει μια σύνδεση προς οποιαδήποτε τοποθεσία, εσωτερική ή εξωτερική για την εταιρεία σας. Απλώς πληκτρολογήστε τη διεύθυνση και ένα εμφανιζόμενο όνομα για τη σύνδεση.
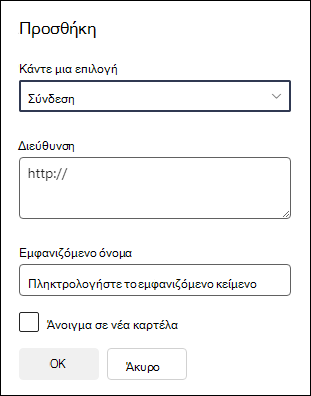
-
Η ετικέτα θα προσθέσει κείμενο στο μενού περιήγησης που δεν είναι υπερ-σύνδεση. Μια ετικέτα είναι χρήσιμη εάν θέλετε να οργανώσετε ή να κατηγοριοποιήσετε τις συνδέσεις σας.
-
Οι συνομιλίες θα προσθέσουν μια σύνδεση προς τις Microsoft 365 ομαδικές συνομιλίες που σχετίζονται με την τοποθεσία ομάδας. Απλώς πληκτρολογήστε ένα εμφανιζόμενο όνομα για τη σύνδεση. Η διεύθυνση προστίθεται αυτόματα και δεν είναι δυνατή η επεξεργασία της.
-
Το Ημερολόγιο θα προσθέσει μια σύνδεση προς το ημερολόγιο ομάδας Microsoft 365 που σχετίζεται με την τοποθεσία ομάδας. Απλώς πληκτρολογήστε ένα εμφανιζόμενο όνομα για τη σύνδεση. Η διεύθυνση προστίθεται αυτόματα και δεν είναι δυνατή η επεξεργασία της.
-
Το σημειωματάριο θα προσθέσει μια σύνδεση προς το σημειωματάριο OneNote που σχετίζεται με την τοποθεσία ομάδας. Απλώς πληκτρολογήστε ένα εμφανιζόμενο όνομα για τη σύνδεση. Η διεύθυνση προστίθεται αυτόματα και δεν είναι δυνατή η επεξεργασία της.
-
Planner θα προσθέσει μια σύνδεση προς την παρουσία Microsoft Planner που σχετίζεται με την τοποθεσία ομάδας. Απλώς πληκτρολογήστε ένα εμφανιζόμενο όνομα για τη σύνδεση. Η διεύθυνση προστίθεται αυτόματα και δεν είναι δυνατή η επεξεργασία της.
-
Επιλέξτε το πλαίσιο ελέγχου Άνοιγμα σε νέα καρτέλα για να ανοίξετε τη σύνδεση σε μια νέα καρτέλα του προγράμματος περιήγησης.
-
-
Στη συνέχεια, επιλέξτε OK.
Μπορείτε επίσης να προσθέσετε μια σελίδα στο μενού από τη λίστα Σελίδες τοποθεσίας , επιλέγοντας Σελίδες από το μενού περιήγησης ή κάνοντας πρόσβαση στα περιεχόμενα της τοποθεσίας στην περιοχή Ρυθμίσεις.
-
Στις Σελίδες τοποθεσίας, επιλέξτε τη σελίδα που θέλετε να προσθέσετε.
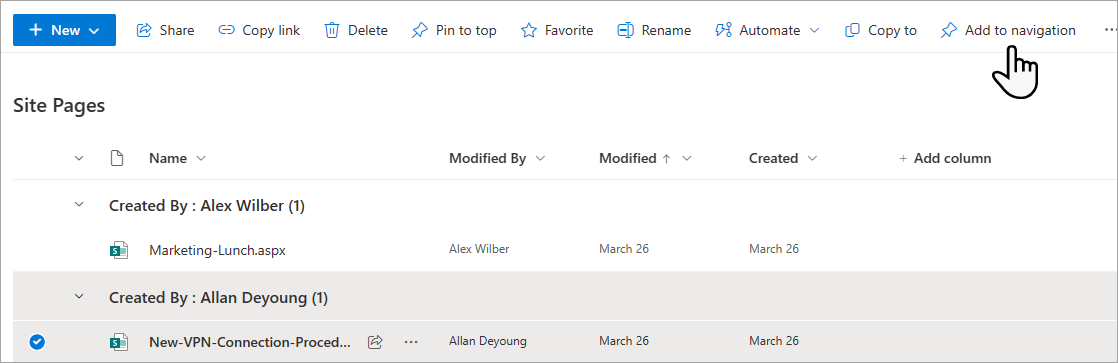
-
Επιλέξτε Προσθήκη στην περιήγηση. Όταν απομακρυνθείτε από τη λίστα Σελίδες τοποθεσίας , οι αλλαγές σας θα εμφανιστούν στο μενού περιήγησης.
Σημείωση: Ο χειρισμός των πρόσφατων στοιχείων γίνεται αυτόματα από SharePoint. Δεν μπορείτε να προσθέσετε συνδέσεις στο μενού Πρόσφατες.
-
Επιλέξτε Επεξεργασία στα δεξιά του μενού περιήγησης.

Σημείωση: Εάν δεν βλέπετε την επιλογή Επεξεργασία, ενδέχεται να μην έχετε δικαιώματα για να προσαρμόσετε την περιήγηση στην τοποθεσία. Πρέπει να έχετε τουλάχιστον δικαιώματα διαχείρισης Λίστες. Επικοινωνήστε με τον κάτοχο της τοποθεσίας είτε για να λάβετε δικαιώματα για να κάνετε τις αλλαγές μόνοι σας είτε για να κάνετε τις αλλαγές για εσάς.
-
Τοποθετήστε το δείκτη του ποντικιού ανάμεσα στις υπάρχουσες συνδέσεις στο μενού όπου θέλετε να προσθέσετε μια σύνδεση και επιλέξτε +.
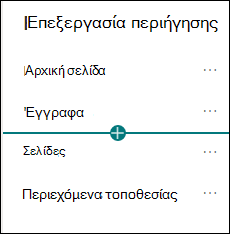
-
Στο παράθυρο διαλόγου Προσθήκη, ορίστε μία από τις παρακάτω επιλογές σύνδεσης:
-
Η σύνδεση θα προσθέσει μια σύνδεση προς οποιαδήποτε τοποθεσία, εσωτερική ή εξωτερική για την εταιρεία σας. Απλώς πληκτρολογήστε τη διεύθυνση και ένα εμφανιζόμενο όνομα για τη σύνδεση.
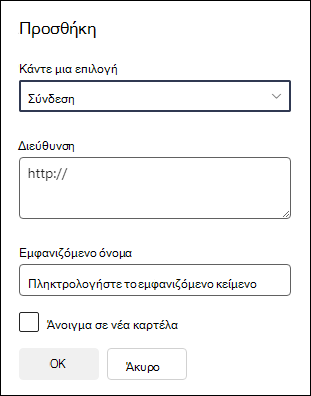
-
Η ετικέτα θα προσθέσει κείμενο στο μενού περιήγησης που δεν είναι υπερ-σύνδεση. χρήσιμο εάν θέλετε να προσθέσετε μια υπενθύμιση μέσα στο μενού περιήγησης ή να κατηγοριοποιήσετε για τις συνδέσεις σας.
-
Επιλέξτε το πλαίσιο ελέγχου Άνοιγμα σε νέα καρτέλα για να ανοίξετε τη σύνδεση σε μια νέα καρτέλα του προγράμματος περιήγησης.
-
-
Στο πλαίσιο Διεύθυνση , πληκτρολογήστε τη διεύθυνση URL για τη σύνδεση που θέλετε να προσθέσετε, εάν προσθέσετε μια σύνδεση.
Για να προσθέσετε μια σύνδεση προς μια σελίδα, ακολουθήστε τα παρακάτω βήματα:
-
Μεταβείτε στη σελίδα στην οποία θέλετε να προσθέσετε μια σύνδεση.
-
Αντιγράψτε τη διεύθυνση URL από τη γραμμή διευθύνσεων.
-
Επικολλήστε τη διεύθυνση URL στο πλαίσιο Διεύθυνση .
-
-
Στο πλαίσιο Εμφανιζόμενο όνομα , πληκτρολογήστε το εμφανιζόμενο κείμενο που θα εμφανίζεται στο μενού περιήγησης.
-
Επιλέξτε OK. Η σύνδεση θα προστεθεί στο μενού περιήγησης.
-
Όταν ολοκληρώσετε την προσαρμογή της περιήγησης, επιλέξτε Αποθήκευση ή, για να απορρίψετε τις αλλαγές, επιλέξτε Άκυρο.
Σημείωση: Πρέπει να είστε κάτοχος τοποθεσίας για να κάνετε αλλαγές στην περιήγηση μιας τοποθεσίας. Ανάλογα με το επίπεδο δικαιωμάτων σας, μπορείτε να αλλάξετε τη διάταξη περιήγησης σε Οριζόντια, Κατακόρυφη, Μέγα μενού ή Διαδοχική, μεταβαίνοντας στις Ρυθμίσεις, επιλέγοντας Αλλαγή της εμφάνισης και, στη συνέχεια, επιλέγοντας Περιήγηση.
Σημαντικό:
-
Ο κάτοχος της τοποθεσίας πρέπει να ενεργοποιήσει τη στόχευση ακροατηρίου για περιήγηση στην τοποθεσία.
-
Μόνο οι κάτοχοι τοποθεσιών μπορούν να ενεργοποιήσουν και να απενεργοποιήσουν τη στόχευση ακροατηρίου. Αφού ενεργοποιηθεί, κάθε πρόγραμμα επεξεργασίας τοποθεσίας μπορεί να στοχεύσει συνδέσεις μενού σε συγκεκριμένα ακροατήρια.
-
Ένα ακροατήριο ορίζεται από Microsoft 365 ομάδες και ομάδες ασφαλείας. Εάν χρειάζεται, δημιουργήστε μια ομάδαMicrosoft 365 για τα μέλη του ακροατηρίου σας. Εναλλακτικά, εάν είστε διαχειριστής, μπορείτε να δημιουργήσετε μια ομάδα ασφαλείας από το κέντρο διαχείρισης Microsoft 365. Azure AD δυναμικές ομάδες δεν υποστηρίζονται προς το παρόν.
-
Επιλέξτε Επεξεργασία μέσα στο μενού περιήγησης.
-
Για ένα κατακόρυφο μενού περιήγησης, επιλέξτε Επεξεργασία στο κάτω μέρος του μενού.
-
Για ένα οριζόντιο μενού περιήγησης, επιλέξτε Επεξεργασία στα δεξιά του μενού.
Σημείωση: Εάν δεν βλέπετε την επιλογή Επεξεργασία, ενδέχεται να μην έχετε δικαιώματα για να προσαρμόσετε την περιήγηση στην τοποθεσία. Πρέπει να έχετε τουλάχιστον δικαιώματα διαχείρισης Λίστες. Επικοινωνήστε με τον κάτοχο της τοποθεσίας είτε για να λάβετε δικαιώματα για να κάνετε τις αλλαγές μόνοι σας είτε για να κάνετε τις αλλαγές για εσάς.
2. Στο κάτω μέρος του παραθύρου Επεξεργασία περιήγησης, επιλέξτε το κουμπί εναλλαγής για ενεργοποίηση της στόχευσης ακροατηρίου περιήγησης τοποθεσίας. Όταν είναι ενεργοποιημένη, η στόχευση ακροατηρίου θα εφαρμόζεται σε όλα τα μενού της τοποθεσίας, συμπεριλαμβανομένων των μενού διανομέα και υποσέλιδου.
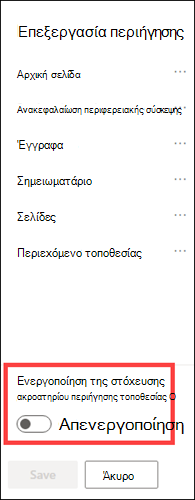
3. Επιλέξτε τα αποσιωπητικά (...) δίπλα στη σύνδεση που θέλετε να επεξεργαστείτε και επιλέξτε Επεξεργασία.
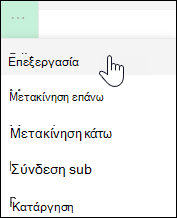
4. Στο πλαίσιο Ακροατήρια προς στόχο , εισαγάγετε έως και 10 ομάδεςMicrosoft 365 ή ομάδες ασφαλείας για στόχευση.
Σημείωση: Όταν η στόχευση ακροατηρίου εφαρμόζεται σε μια γονική σύνδεση, η στόχευση ακροατηρίου εφαρμόζεται επίσης στις δευτερεύουσες συνδέσεις και θα είναι ορατή μόνο στις ομάδες που καθορίζετε.
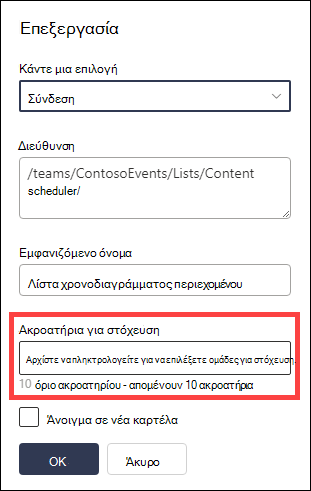
5. Επιλέξτε OK όταν ολοκληρώσετε την επεξεργασία της σύνδεσης και ένα εικονίδιο θα επιβεβαιώσει ότι οι συνδέσεις είναι στοχευμένες.
Σημείωση: Κατά την επεξεργασία της περιήγησης, όλες οι συνδέσεις και οι δευτερεύουσες συνδέσεις γίνονται ορατές στο πρόγραμμα επεξεργασίας, συμπεριλαμβανομένων εκείνων που είναι στοχευμένες. Αφού αποθηκευτεί, η περιήγηση θα εμφανίσει τους στοχευμένους κόμβους.
6. Επιλέξτε Αποθήκευση όταν τελειώσετε ή επιλέξτε Άκυρο για να απορρίψετε τις αλλαγές.
-
Επιλέξτε Επεξεργασία μέσα στο μενού περιήγησης.
-
Για ένα κατακόρυφο μενού περιήγησης, επιλέξτε Επεξεργασία στο κάτω μέρος του μενού.
-
Για ένα οριζόντιο μενού περιήγησης, επιλέξτε Επεξεργασία στα δεξιά του μενού.
Σημείωση: Εάν δεν βλέπετε την επιλογή Επεξεργασία, ενδέχεται να μην έχετε δικαιώματα για να προσαρμόσετε την περιήγηση στην τοποθεσία. Πρέπει να έχετε τουλάχιστον δικαιώματα διαχείρισης Λίστες. Επικοινωνήστε με τον κάτοχο της τοποθεσίας είτε για να λάβετε δικαιώματα για να κάνετε τις αλλαγές μόνοι σας είτε για να κάνετε τις αλλαγές για εσάς.
2. Επιλέξτε τα αποσιωπητικά (...) δίπλα στη σύνδεση που θέλετε να επεξεργαστείτε.
3. Επιλέξτε Επεξεργασία.
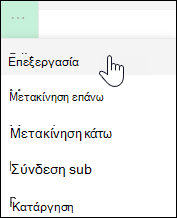
4. Κάντε τις αλλαγές σας στο Εμφανιζόμενο όνομα και διεύθυνση και, όταν ολοκληρώσετε την επεξεργασία της σύνδεσης μενού, επιλέξτε OK.
5. Όταν ολοκληρώσετε την προσαρμογή της περιήγησης, επιλέξτε Αποθήκευση ή, για να απορρίψετε τις αλλαγές, επιλέξτε Άκυρο.
-
Επιλέξτε Επεξεργασία μέσα στο μενού περιήγησης.
-
Για ένα κατακόρυφο μενού περιήγησης, επιλέξτε Επεξεργασία στο κάτω μέρος του μενού.
-
Για ένα οριζόντιο μενού περιήγησης, επιλέξτε Επεξεργασία στα δεξιά του μενού.
Σημείωση: Εάν δεν βλέπετε την επιλογή Επεξεργασία, ενδέχεται να μην έχετε δικαιώματα για να προσαρμόσετε την περιήγηση στην τοποθεσία. Πρέπει να έχετε τουλάχιστον δικαιώματα διαχείρισης Λίστες. Επικοινωνήστε με τον κάτοχο της τοποθεσίας είτε για να λάβετε δικαιώματα για να κάνετε τις αλλαγές μόνοι σας είτε για να κάνετε τις αλλαγές για εσάς.
2. Μπορείτε να σύρετε και να αποθέσετε στοιχεία μενού για να αλλάξετε τη σειρά τους. Επιλέξτε το στοιχείο μενού που θέλετε να μετακινήσετε, σύρετέ το στη νέα θέση και, στη συνέχεια, αφήστε το.
3. Όταν ολοκληρώσετε την προσαρμογή της περιήγησης, επιλέξτε Αποθήκευση ή, για να απορρίψετε τις αλλαγές, επιλέξτε Άκυρο.
Αυτό δημιουργεί μια σύνδεση με εσοχή κάτω από μια άλλη σύνδεση. Μπορείτε να προσθέσετε έως 2 επίπεδα δευτερευουσών συνδέσεων σε ένα κατακόρυφο μενού, ένα οριζόντιο μενού ή στη γραμμή περιήγησης της συγκεντρωτικής τοποθεσίας. Κατά την προσθήκη μιας δευτερεύουσας σύνδεσης, δημιουργήστε τη σύνδεση στο σημείο όπου θέλετε να εμφανίζεται και, στη συνέχεια, μετατρέψτε την σε δευτερεύουσα σύνδεση της σύνδεσης από πάνω της.
Κατακόρυφο μενού
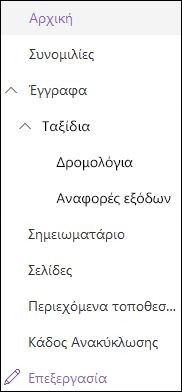
Οριζόντιο μενού
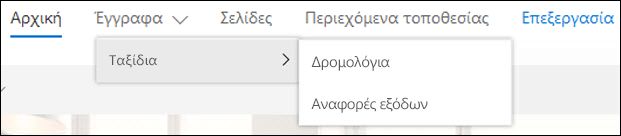
-
Επιλέξτε Επεξεργασία μέσα στο μενού περιήγησης.
-
Για ένα κατακόρυφο μενού περιήγησης, επιλέξτε Επεξεργασία στο κάτω μέρος του μενού.
-
Για ένα οριζόντιο μενού περιήγησης, επιλέξτε Επεξεργασία στα δεξιά του μενού.
Σημείωση: Εάν δεν βλέπετε την επιλογή Επεξεργασία, ενδέχεται να μην έχετε δικαιώματα για να προσαρμόσετε την περιήγηση στην τοποθεσία. Πρέπει να έχετε τουλάχιστον δικαιώματα διαχείρισης Λίστες. Επικοινωνήστε με τον κάτοχο της τοποθεσίας είτε για να λάβετε δικαιώματα για να κάνετε τις αλλαγές μόνοι σας είτε για να κάνετε τις αλλαγές για εσάς.
2. Επιλέξτε τα αποσιωπητικά (...) δίπλα στη σύνδεση που θέλετε να δημιουργήσετε μια δευτερεύουσα σύνδεση.
3. Επιλέξτε Δημιουργία δευτερεύουσας σύνδεσης.
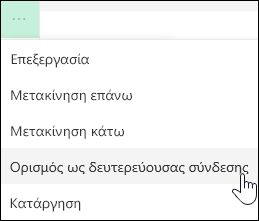
4. Όταν ολοκληρώσετε την προσαρμογή της περιήγησης, επιλέξτε Αποθήκευση ή, για να απορρίψετε τις αλλαγές, επιλέξτε Άκυρο.
Αυτό μετακινεί μια σύνδεση με εσοχή έξω από μια άλλη σύνδεση.
-
Επιλέξτε Επεξεργασία μέσα στο μενού περιήγησης.
-
Για ένα κατακόρυφο μενού περιήγησης, επιλέξτε Επεξεργασία στο κάτω μέρος του μενού.
-
Για ένα οριζόντιο μενού περιήγησης, επιλέξτε Επεξεργασία στα δεξιά του μενού.
Σημείωση: Εάν δεν βλέπετε την επιλογή Επεξεργασία, ενδέχεται να μην έχετε δικαιώματα για να προσαρμόσετε την περιήγηση στην τοποθεσία. Πρέπει να έχετε τουλάχιστον δικαιώματα διαχείρισης Λίστες. Επικοινωνήστε με τον κάτοχο της τοποθεσίας είτε για να λάβετε δικαιώματα για να κάνετε τις αλλαγές μόνοι σας είτε για να κάνετε τις αλλαγές για εσάς.
2. Επιλέξτε τα αποσιωπητικά (...) δίπλα στη δευτερεύουσα σύνδεση που θέλετε να προβιβάσετε σε κύρια σύνδεση.
3. Επιλέξτε Προβιβασμός δευτερεύουσας σύνδεσης.
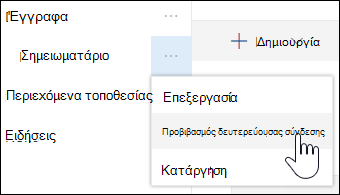
4. Όταν ολοκληρώσετε την προσαρμογή της περιήγησης, επιλέξτε Αποθήκευση ή, για να απορρίψετε τις αλλαγές, επιλέξτε Άκυρο.
Σημείωση: Ορισμένες συνδέσεις, όπως ο Κάδος Ανακύκλωσης , είναι συνδέσεις συστήματος και δεν μπορούν να καταργηθούν.
-
Επιλέξτε Επεξεργασία μέσα στο μενού περιήγησης.
-
Για ένα κατακόρυφο μενού περιήγησης, επιλέξτε Επεξεργασία στο κάτω μέρος του μενού.
-
Για ένα οριζόντιο μενού περιήγησης, επιλέξτε Επεξεργασία στα δεξιά του μενού.
Σημείωση: Εάν δεν βλέπετε την επιλογή Επεξεργασία, ενδέχεται να μην έχετε δικαιώματα για να προσαρμόσετε την περιήγηση στην τοποθεσία. Πρέπει να έχετε τουλάχιστον δικαιώματα διαχείρισης Λίστες. Επικοινωνήστε με τον κάτοχο της τοποθεσίας είτε για να λάβετε δικαιώματα για να κάνετε τις αλλαγές μόνοι σας είτε για να κάνετε τις αλλαγές για εσάς.
2. Επιλέξτε τα αποσιωπητικά (...) δίπλα στη σύνδεση που θέλετε να καταργήσετε.
3. Επιλέξτε Κατάργηση.
Σημείωση: Η σύνδεση του Κάδου Ανακύκλωσης είναι μια σύνδεση συστήματος και δεν μπορεί να καταργηθεί.
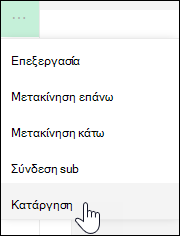
4. Όταν ολοκληρώσετε την προσαρμογή της περιήγησης, επιλέξτε Αποθήκευση ή, για να απορρίψετε τις αλλαγές, επιλέξτε Άκυρο.
Εάν έχετε δικαιώματα κατόχου ή διαχειριστή, μπορείτε να εμφανίσετε ή να αποκρύψετε το μενού περιήγησης για την τοποθεσία ομάδας σας.
-
Επιλέξτε Ρυθμίσεις και, στη συνέχεια, επιλέξτε Αλλαγή της εμφάνισης.
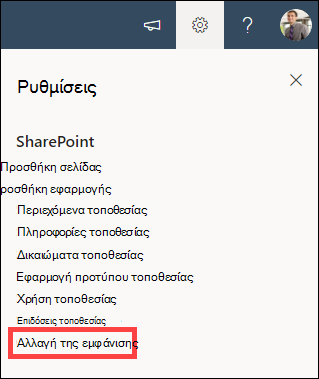
-
Στις ρυθμίσεις περιήγησης , επιλέξτε το κουμπί εναλλαγής για να ενεργοποιήσετε ή να απενεργοποιήσετε την ορατότητα περιήγησης τοποθεσίας .
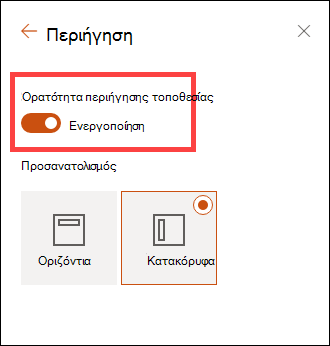
Σημείωση: Όταν απενεργοποιείτε τον πίνακα γρήγορης εκκίνησης, ενδέχεται να εξακολουθείτε να βλέπετε τον Κάδο Ανακύκλωσης και τις συνδέσεις Επεξεργασία .
Εάν έχετε ενεργοποιήσει τη δυνατότητα δημοσίευσης στην κλασική τοποθεσία εμπειρίας SharePoint, το κατακόρυφο μενού θα εμφανίζει συνδέσεις σε λίστες ή βιβλιοθήκες σύγχρονης εμπειρίας, εάν τις έχετε προσθέσει στην τοποθεσία κλασικής εμπειρίας, εκτός από την εμφάνιση στοιχείων από το χώρο αποθήκευσης όρων. Για περισσότερες πληροφορίες, ανατρέξτε στα θέματα Ενεργοποίηση διαχειριζόμενης περιήγησης για μια τοποθεσία στο SharePoint και Ενεργοποίηση δυνατοτήτων δημοσίευσης.
-
Κάντε κλικ στην επιλογή Επεξεργασία στο κάτω μέρος του αριστερό μενού.
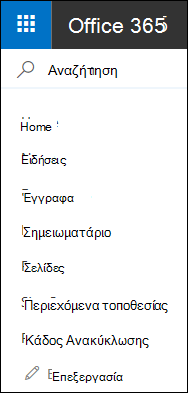
Σημείωση: Εάν δεν βλέπετε την επιλογή Επεξεργασία, ενδέχεται να μην έχετε δικαιώματα για να προσαρμόσετε την περιήγηση στην τοποθεσία. Πρέπει να έχετε τουλάχιστον δικαιώματα διαχείρισης Λίστες. Επικοινωνήστε με τον κάτοχο της τοποθεσίας είτε για να λάβετε δικαιώματα για να κάνετε τις αλλαγές μόνοι σας είτε για να κάνετε τις αλλαγές για εσάς.
-
Τοποθετήστε το δείκτη του ποντικιού επάνω από τη θέση στο μενού όπου θέλετε να προσθέσετε μια σύνδεση και κάντε κλικ στο κουμπί +.
-
Στο παράθυρο διαλόγου Προσθήκη σύνδεσης , ορίστε μία από τις παρακάτω επιλογές σύνδεσης:
-
Διεύθυνση URL , για να προσθέσετε μια σύνδεση προς οποιοδήποτε στοιχείο, εσωτερικό ή εξωτερικό για την εταιρεία σας. Απλώς πληκτρολογήστε τη διεύθυνση και ένα εμφανιζόμενο όνομα για τη σύνδεση.
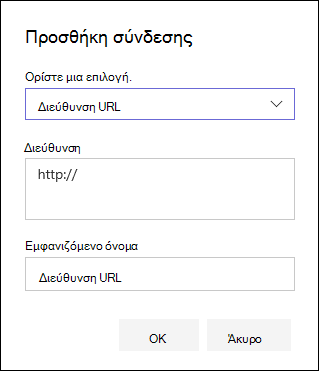
-
Συνομιλίες για προσθήκη σύνδεσης στις συνομιλίες ομάδας Microsoft 365 που σχετίζονται με την τοποθεσία ομάδας. Απλώς πληκτρολογήστε ένα εμφανιζόμενο όνομα για τη σύνδεση. Η διεύθυνση προστίθεται αυτόματα και δεν είναι δυνατή η επεξεργασία της.
-
Ημερολόγιο για να προσθέσετε μια σύνδεση προς το ημερολόγιο ομάδας Microsoft 365 που σχετίζεται με την τοποθεσία ομάδας. Απλώς πληκτρολογήστε ένα εμφανιζόμενο όνομα για τη σύνδεση. Η διεύθυνση προστίθεται αυτόματα και δεν είναι δυνατή η επεξεργασία της.
-
Σημειωματάριο για να προσθέσετε μια σύνδεση προς το σημειωματάριο OneNote που σχετίζεται με την τοποθεσία ομάδας. Απλώς πληκτρολογήστε ένα εμφανιζόμενο όνομα για τη σύνδεση. Η διεύθυνση προστίθεται αυτόματα και δεν είναι δυνατή η επεξεργασία της.
-
Planner να προσθέσετε μια σύνδεση προς την παρουσία Microsoft Planner που σχετίζεται με την τοποθεσία ομάδας. Απλώς πληκτρολογήστε ένα εμφανιζόμενο όνομα για τη σύνδεση. Η διεύθυνση προστίθεται αυτόματα και δεν είναι δυνατή η επεξεργασία της.
Στη συνέχεια, κάντε κλικ στο κουμπί OK.
-
-
Μπορείτε επίσης να προσθέσετε μια σελίδα στο μενού από τη λίστα Σελίδες τοποθεσίας. Επιλέξτε Σελίδες από το αριστερό μενού, επιλέξτε τη σελίδα που θέλετε να προσθέσετε και, στη συνέχεια, κάντε κλικ στο κουμπί ... είτε δίπλα στη σελίδα στη λίστα είτε στην επάνω γραμμή περιήγησης.

Κάντε κλικ στην επιλογή Προσθήκη στην περιήγηση.
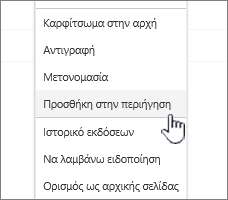
-
Όταν ολοκληρώσετε την προσαρμογή της περιήγησης, κάντε κλικ στην επιλογή Αποθήκευση ή, για να απορρίψετε τις αλλαγές, κάντε κλικ στο κουμπί Άκυρο.
Σημείωση: Ο χειρισμός των πρόσφατων στοιχείων γίνεται αυτόματα από SharePoint. Δεν μπορείτε να προσθέσετε συνδέσεις στο μενού Πρόσφατες.
-
Κάντε κλικ στην επιλογή Επεξεργασία στα δεξιά του επάνω μενού.

Σημείωση: Εάν δεν βλέπετε την επιλογή Επεξεργασία, ενδέχεται να μην έχετε δικαιώματα για να προσαρμόσετε την περιήγηση στην τοποθεσία. Πρέπει να έχετε τουλάχιστον δικαιώματα διαχείρισης Λίστες. Επικοινωνήστε με τον κάτοχο της τοποθεσίας είτε για να λάβετε δικαιώματα για να κάνετε τις αλλαγές μόνοι σας είτε για να κάνετε τις αλλαγές για εσάς.
-
Τοποθετήστε το δείκτη του ποντικιού επάνω από τη θέση στο μενού όπου θέλετε να προσθέσετε μια σύνδεση και κάντε κλικ στο + .
-
Στο παράθυρο διαλόγου Προσθήκη σύνδεσης , στο πλαίσιο Διεύθυνση , πληκτρολογήστε τη διεύθυνση URL για τη σύνδεση που θέλετε να προσθέσετε, εάν προσθέσετε μια σύνδεση.
Για να προσθέσετε μια σύνδεση προς μια σελίδα στο αριστερό μενού, ακολουθήστε τα παρακάτω βήματα:
-
Μεταβείτε στη σελίδα όπου θέλετε να προσθέσετε μια σύνδεση.
-
Αντιγράψτε τη διεύθυνση URL από τη γραμμή διευθύνσεων.
-
Επικόλληση της διεύθυνσης URL στο πλαίσιο "Διεύθυνση"
-
-
Στο πλαίσιο Εμφανιζόμενο όνομα , πληκτρολογήστε το εμφανιζόμενο κείμενο για τη σύνδεση. Αυτό είναι το κείμενο που θα εμφανιστεί στο μενού. Στη συνέχεια, κάντε κλικ στο κουμπί OK.
-
Όταν ολοκληρώσετε την προσαρμογή της περιήγησης, κάντε κλικ στην επιλογή Αποθήκευση ή, για να απορρίψετε τις αλλαγές, κάντε κλικ στο κουμπί Άκυρο.
-
Κάντε κλικ στην επιλογή Επεξεργασία στο κάτω μέρος του αριστερού μενού σε μια τοποθεσία ομάδας ή στα δεξιά του επάνω μενού σε μια τοποθεσία επικοινωνίας, μια συγκεντρωτική τοποθεσία ή μια γραμμή περιήγησης συγκεντρωτικής τοποθεσίας.
Σημείωση: Εάν δεν βλέπετε την επιλογή Επεξεργασία, ενδέχεται να μην έχετε δικαιώματα για να προσαρμόσετε την περιήγηση στην τοποθεσία. Πρέπει να έχετε τουλάχιστον δικαιώματα διαχείρισης Λίστες. Επικοινωνήστε με τον κάτοχο της τοποθεσίας είτε για να λάβετε δικαιώματα για να κάνετε τις αλλαγές μόνοι σας είτε για να κάνετε τις αλλαγές για εσάς.
-
Κάντε κλικ στα αποσιωπητικά (...) δίπλα στη σύνδεση που θέλετε να επεξεργαστείτε.
-
Επιλέξτε Επεξεργασία.
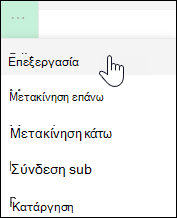
-
Όταν ολοκληρώσετε την επεξεργασία της σύνδεσης, κάντε κλικ στο κουμπί OK.
-
Όταν ολοκληρώσετε την προσαρμογή της περιήγησης, κάντε κλικ στην επιλογή Αποθήκευση ή, για να απορρίψετε τις αλλαγές, κάντε κλικ στο κουμπί Άκυρο.
-
Κάντε κλικ στην επιλογή Επεξεργασία στο κάτω μέρος του αριστερού μενού σε μια τοποθεσία ομάδας ή στα δεξιά του επάνω μενού σε μια τοποθεσία επικοινωνίας, μια συγκεντρωτική τοποθεσία ή μια γραμμή περιήγησης συγκεντρωτικής τοποθεσίας.
Σημείωση: Εάν δεν βλέπετε την επιλογή Επεξεργασία, ενδέχεται να μην έχετε δικαιώματα για να προσαρμόσετε την περιήγηση στην τοποθεσία. Πρέπει να έχετε τουλάχιστον δικαιώματα διαχείρισης Λίστες. Επικοινωνήστε με τον κάτοχο της τοποθεσίας είτε για να λάβετε δικαιώματα για να κάνετε τις αλλαγές μόνοι σας είτε για να κάνετε τις αλλαγές για εσάς.
-
Κάντε κλικ στα αποσιωπητικά (...) δίπλα στη σύνδεση που θέλετε να μετακινήσετε.
-
Κάντε κλικ στην επιλογή Μετακίνηση επάνω ή Μετακίνηση κάτω.
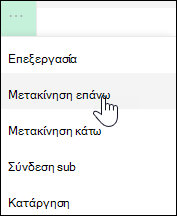
-
Επαναλάβετε αυτά τα βήματα μέχρι η σύνδεση να είναι στην επιθυμητή θέση.
-
Όταν ολοκληρώσετε την προσαρμογή της περιήγησης, κάντε κλικ στην επιλογή Αποθήκευση ή, για να απορρίψετε τις αλλαγές, κάντε κλικ στο κουμπί Άκυρο.
Σημείωση: You can't drag and drop items to reorder them in menus.
Αυτό δημιουργεί μια σύνδεση με εσοχή κάτω από μια άλλη σύνδεση. Μπορείτε να προσθέσετε έως 2 επίπεδα δευτερευουσών συνδέσεων στο αριστερό μενού μιας τοποθεσίας ομάδας, στο επάνω μενού μιας τοποθεσίας επικοινωνίας ή στη γραμμή περιήγησης της συγκεντρωτικής τοποθεσίας. Κατά την προσθήκη μιας δευτερεύουσας σύνδεσης, δημιουργήστε τη σύνδεση στο σημείο όπου θέλετε να εμφανίζεται και, στη συνέχεια, μετατρέψτε την σε δευτερεύουσα σύνδεση της σύνδεσης από πάνω της.
Αριστερό μενού
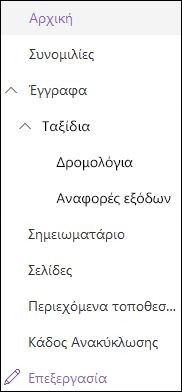
Επάνω μενού
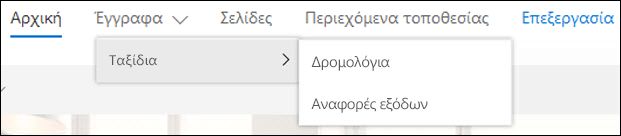
-
Κάντε κλικ στην επιλογή Επεξεργασία στο κάτω μέρος του αριστερού μενού σε μια τοποθεσία ομάδας ή στα δεξιά του επάνω μενού σε μια τοποθεσία επικοινωνίας, μια συγκεντρωτική τοποθεσία ή μια γραμμή περιήγησης συγκεντρωτικής τοποθεσίας.
Σημείωση: Εάν δεν βλέπετε την επιλογή Επεξεργασία, ενδέχεται να μην έχετε δικαιώματα για να προσαρμόσετε την περιήγηση στην τοποθεσία. Πρέπει να έχετε τουλάχιστον δικαιώματα διαχείρισης Λίστες. Επικοινωνήστε με τον κάτοχο της τοποθεσίας είτε για να λάβετε δικαιώματα για να κάνετε τις αλλαγές μόνοι σας είτε για να κάνετε τις αλλαγές για εσάς.
-
Κάντε κλικ στα αποσιωπητικά (...) δίπλα στη σύνδεση που θέλετε να δημιουργήσετε μια δευτερεύουσα σύνδεση.
-
Κάντε κλικ στην επιλογή Δημιουργία δευτερεύουσας σύνδεσης.
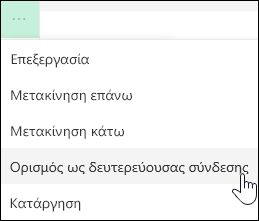
-
Όταν ολοκληρώσετε την προσαρμογή της περιήγησης, κάντε κλικ στην επιλογή Αποθήκευση ή, για να απορρίψετε τις αλλαγές, κάντε κλικ στο κουμπί Άκυρο.
Αυτό μετακινεί μια σύνδεση με εσοχή έξω από μια άλλη σύνδεση.
-
Κάντε κλικ στην επιλογή Επεξεργασία στο κάτω μέρος του αριστερού μενού σε μια τοποθεσία ομάδας ή στα δεξιά του επάνω μενού σε μια τοποθεσία επικοινωνίας, μια συγκεντρωτική τοποθεσία ή μια γραμμή περιήγησης συγκεντρωτικής τοποθεσίας.
Σημείωση: Εάν δεν βλέπετε την επιλογή Επεξεργασία, ενδέχεται να μην έχετε δικαιώματα για να προσαρμόσετε την περιήγηση στην τοποθεσία. Πρέπει να έχετε τουλάχιστον δικαιώματα διαχείρισης Λίστες. Επικοινωνήστε με τον κάτοχο της τοποθεσίας είτε για να λάβετε δικαιώματα για να κάνετε τις αλλαγές μόνοι σας είτε για να κάνετε τις αλλαγές για εσάς.
-
Κάντε κλικ στα αποσιωπητικά (...) δίπλα στη δευτερεύουσα σύνδεση που θέλετε να προβιβάσετε σε κύρια σύνδεση.
-
Κάντε κλικ στην επιλογή Προβιβασμός δευτερεύουσας σύνδεσης.
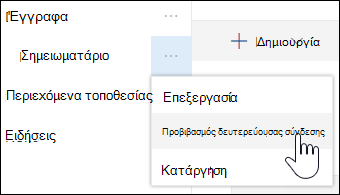
-
Όταν ολοκληρώσετε την προσαρμογή της περιήγησης, κάντε κλικ στην επιλογή Αποθήκευση ή, για να απορρίψετε τις αλλαγές, κάντε κλικ στο κουμπί Άκυρο.
Ορισμένες συνδέσεις, όπως ο Κάδος Ανακύκλωσης , είναι συνδέσεις συστήματος και δεν μπορούν να καταργηθούν.
-
Κάντε κλικ στην επιλογή Επεξεργασία στο κάτω μέρος του αριστερού μενού σε μια τοποθεσία ομάδας ή στα δεξιά του επάνω μενού σε μια τοποθεσία επικοινωνίας, μια συγκεντρωτική τοποθεσία ή μια γραμμή περιήγησης συγκεντρωτικής τοποθεσίας.
Σημείωση: Εάν δεν βλέπετε την επιλογή Επεξεργασία, ενδέχεται να μην έχετε δικαιώματα για να προσαρμόσετε την περιήγηση στην τοποθεσία. Πρέπει να έχετε τουλάχιστον δικαιώματα διαχείρισης Λίστες. Επικοινωνήστε με τον κάτοχο της τοποθεσίας είτε για να λάβετε δικαιώματα για να κάνετε τις αλλαγές μόνοι σας είτε για να κάνετε τις αλλαγές για εσάς.
-
Κάντε κλικ στα αποσιωπητικά (...) δίπλα στη σύνδεση που θέλετε να καταργήσετε.
-
Κάντε κλικ στο κουμπί Κατάργηση.
Σημείωση: Δεν μπορείτε να καταργήσετε τη σύνδεση του Κάδου Ανακύκλωσης αυτήν τη στιγμή.
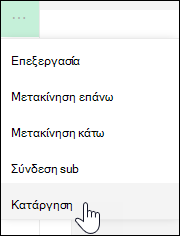
-
Όταν ολοκληρώσετε την προσαρμογή της περιήγησης, κάντε κλικ στην επιλογή Αποθήκευση ή, για να απορρίψετε τις αλλαγές, κάντε κλικ στο κουμπί Άκυρο.
Εμφάνιση/απόκρυψη του μενού περιήγησης για ένα SharePoint στην τοποθεσία ομάδας του Microsoft 365.
Εάν έχετε δικαιώματα κατόχου ή διαχειριστή, μπορείτε να απενεργοποιήσετε το αριστερό μενού για την τοποθεσία ομάδας σας.
Σημείωση: Εάν έχετε δικαιώματα κατόχου ή διαχειριστή, μπορείτε να απενεργοποιήσετε το αριστερό μενού για την τοποθεσία ομάδας σας.
-
Κάντε κλικ στην επιλογή Ρυθμίσεις

-
Στην περιοχή Εμφάνιση και αίσθηση στη σελίδα Ρυθμίσεις τοποθεσίας , κάντε κλικ στην επιλογή Στοιχεία περιήγησης.

-
Επιλέξτε ή καταργήστε την επιλογή από τη ρύθμιση Ενεργοποίηση γρήγορης εκκίνησης για να την απενεργοποιήσετε ή να την ενεργοποιήσετε και, στη συνέχεια, κάντε κλικ στο κουμπί OK.

Σημείωση: Όταν απενεργοποιείτε τον πίνακα γρήγορης εκκίνησης, ενδέχεται να εξακολουθείτε να βλέπετε τον Κάδο Ανακύκλωσης και το κουμπί Επεξεργασία.
Εάν έχετε ενεργοποιήσει τη δυνατότητα δημοσίευσης στην κλασική τοποθεσία εμπειρίας SharePoint, το αριστερό μενού θα εμφανίζει συνδέσεις σε λίστες ή βιβλιοθήκες σύγχρονης εμπειρίας, εάν τις έχετε προσθέσει στην τοποθεσία κλασικής εμπειρίας, εκτός από την εμφάνιση στοιχείων από το χώρο αποθήκευσης όρων. Για περισσότερες πληροφορίες, ανατρέξτε στα θέματα Ενεργοποίηση διαχειριζόμενης περιήγησης για μια τοποθεσία στο SharePoint και Ενεργοποίηση δυνατοτήτων δημοσίευσης.
Επεξεργασία συνδέσεων στο SharePoint Server 2016
Για να ξεκινήσετε την επεξεργασία των συνδέσεων στην τοποθεσία σας, κάντε κλικ σε μία από τις επιλογές ΕΠΕΞΕΡΓΑΣΙΑ ΣΥΝΔΕΣΕΩΝ στη σελίδα.
|
|
1. Για να αλλάξετε τις συνδέσεις στην επάνω γραμμή συνδέσεων, κάντε κλικ στην επιλογή ΕΠΕΞΕΡΓΑΣΙΑ ΣΥΝΔΕΣΕΩΝ στα δεξιά του μενού. 2. Για να αλλάξετε συνδέσεις στο αριστερό μενού (γνωστό και ως γραμμή γρήγορης εκκίνησης), κάντε κλικ στην επιλογή ΕΠΕΞΕΡΓΑΣΙΑ ΣΥΝΔΕΣΕΩΝ κάτω από το μενού. |
Σημείωση: Εάν δεν βλέπετε την επιλογή ΕΠΕΞΕΡΓΑΣΙΑ ΣΥΝΔΕΣΕΩΝ, ενδέχεται να μην έχετε δικαιώματα προσαρμογής της περιήγησης στην τοποθεσία. Πρέπει να έχετε τουλάχιστον δικαιώματα διαχείρισης Λίστες. Επικοινωνήστε με τον κάτοχο της τοποθεσίας είτε για να λάβετε δικαιώματα για να κάνετε τις αλλαγές μόνοι σας είτε για να κάνετε τις αλλαγές για εσάς.
-
Κάντε κλικ στην επιλογή Ρυθμίσεις

-
Κάντε κλικ στην επιλογή ΕΠΕΞΕΡΓΑΣΙΑ ΣΥΝΔΕΣΕΩΝ στη Γρήγορη εκκίνηση ή στην επάνω γραμμή συνδέσεων, ανάλογα με το σημείο όπου θέλετε να προσθέσετε μια σύνδεση.
-
Κάντε κλικ στην εφαρμογή που θέλετε να προσθέσετε και, στη συνέχεια, σύρετέ τη στο σημείο που θέλετε στη Γραμμή συνδέσεων γρήγορης εκκίνησης ή επάνω.
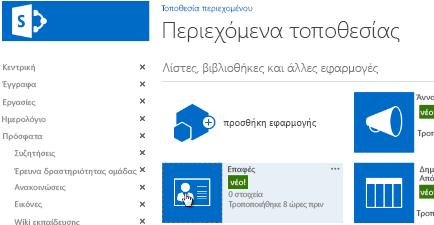
-
Κάντε κλικ στο κουμπί Αποθήκευση.
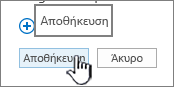
Για να προσθέσετε μια σύνδεση προς μια άλλη τοποθεσία, πληκτρολογήστε τη διεύθυνση URL.
-
Κάντε κλικ στην επιλογή ΕΠΕΞΕΡΓΑΣΙΑ ΣΥΝΔΕΣΕΩΝ στη Γρήγορη εκκίνηση ή στην επάνω γραμμή συνδέσεων, ανάλογα με το σημείο όπου θέλετε να προσθέσετε μια σύνδεση.
-
Κάντε κλικ στην επιλογή + σύνδεση.
-
Πληκτρολογήστε ένα εμφανιζόμενο όνομα για τη σύνδεση και μια θέση προορισμού, φροντίζοντας να συμπεριλάβετε το http://.
-
Κάντε κλικ στο κουμπί OK για να προσθέσετε τη νέα σύνδεση στη Γραμμή γρήγορης εκκίνησης ή επάνω σύνδεσης.
-
Κάντε κλικ στο κουμπί Αποθήκευση.
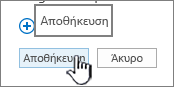
Σημείωση: Δεν μπορείτε να μετονομάσετε ή να καταργήσετε τον Κάδο Ανακύκλωσης.
-
Κάντε κλικ στην επιλογή ΕΠΕΞΕΡΓΑΣΙΑ ΣΥΝΔΕΣΕΩΝ στη Γραμμή γρήγορης εκκίνησης ή επάνω σύνδεσης, ανάλογα με το σημείο όπου θέλετε να επεξεργαστείτε μια σύνδεση.
-
Μετονομάσετε: Κάντε απευθείας κλικ επάνω στη σύνδεση που θέλετε να μετονομάσετε και αρχίστε να πληκτρολογείτε το νέο όνομα. Κάντε κλικ έξω από το όνομα και, στη συνέχεια, κάντε κλικ στην επιλογή Αποθήκευση.
-
Καταργήσετε: Κάντε κλικ στο X που αντιστοιχεί στη σύνδεση για να την καταργήσετε από τον πίνακα περιήγησης και, στη συνέχεια, κάντε κλικ στην επιλογή Αποθήκευση.
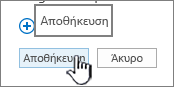
Η μετονομασία μιας σύνδεσης δεν επηρεάζει τη διεύθυνση της σελίδας ή τη διεύθυνση URL που αναφέρεται στη σύνδεση, μόνο το μενού.
-
Κάντε κλικ στην επιλογή ΕΠΕΞΕΡΓΑΣΙΑ ΣΥΝΔΕΣΕΩΝ στη Γραμμή γρήγορης εκκίνησης ή επάνω σύνδεσης, ανάλογα με τη θέση της σύνδεσης που θέλετε να μετακινήσετε.
-
Επιλέξτε τη σύνδεση που θέλετε να μετακινήσετε και, στη συνέχεια, σύρετέ τη στη νέα της θέση στην περιοχή περιήγησης.
Για να δημιουργήσετε εσοχή ή να δημιουργήσετε μια δευτερεύουσα σύνδεση, σύρετε τη σύνδεση κάτω και λίγο προς τα δεξιά της σύνδεσης που θέλετε ως επάνω σύνδεση.
-
Επαναλάβετε αυτά τα βήματα για κάθε σύνδεση που θέλετε να μετακινήσετε.
-
Μόλις ολοκληρώσετε την εργασία σας, κάντε κλικ στην επιλογή Αποθήκευση.
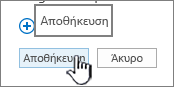
Σημείωση: Μπορείτε να σύρετε στοιχεία εκτός της περιοχής Πρόσφατα στην κύρια γραμμή γρήγορης εκκίνησης. Ωστόσο, δεν μπορείτε να σύρετε στοιχεία στο στοιχείο Πρόσφατα.
Για τοποθεσίες σε συλλογές τοποθεσιών όπου είναι ενεργοποιημένες οι δυνατότητες δημοσίευσης, έχετε περισσότερες επιλογές περιήγησης για να επιλέξετε, όπως η εμφάνιση δευτερευουσών τοποθεσιών και η εμφάνιση της ίδιας περιήγησης με τη γονική περιήγηση τοποθεσίας (ονομάζεται επίσης μεταβίβαση γονικής περιήγησης). Εάν δεν βλέπετε αυτές τις επιλογές, επικοινωνήστε με το διαχειριστή της τοποθεσίας σας.
-
Στην τοποθεσία όπου θέλετε να αλλάξετε τις ρυθμίσεις περιήγησης, κάντε κλικ στην επιλογή Ρυθμίσεις

-
Στη σελίδα Ρυθμίσεις τοποθεσίας, κάντε κλικ στην επιλογή Εμφάνιση και αίσθηση και, στη συνέχεια, κάντε κλικ στην επιλογή Γρήγορη εκκίνηση ή Επάνω γραμμή σύνδεσης.
-
Ορίστε επιλογές για τη Γραμμή γρήγορης εκκίνησης ή την Επάνω σύνδεση, για παράδειγμα, για την εμφάνιση δευτερευουσών τοποθεσιών ή για την εμφάνιση της ίδιας περιήγησης με τη γονική τοποθεσία (μεταβίβαση γονικής περιήγησης).
Οι συνδέσεις που εμφανίζονται στην αριστερή πλευρά της τοποθεσίας σας ονομάζονται συνδέσεις Γρήγορης εκκίνησης. Από προεπιλογή, η Γρήγορη εκκίνηση περιλαμβάνει συνδέσεις προς πρόσφατα στοιχεία, καθώς και σημαντικά στοιχεία, όπως λίστες και βιβλιοθήκες. Οι συνδέσεις στο επάνω μέρος, στη γραμμή Επάνω σύνδεση, συνήθως εμφανίζουν δευτερεύουσες τοποθεσίες κάτω από την τοποθεσία σας.
Γρήγορη εκκίνηση
Όταν δημιουργείτε μια νέα λίστα ή βιβλιοθήκη, εμφανίζεται αυτόματα μια νέα σύνδεση στην περιοχή Πρόσφατα στη Γρήγορη εκκίνηση. Μόνο οι πέντε πιο πρόσφατες συνδέσεις εμφανίζονται στην ενότητα Πρόσφατες.
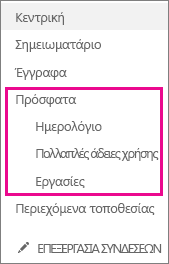
Σημείωση: Όταν δημιουργείτε μια νέα σελίδα, δεν εμφανίζεται αυτόματα στη Γρήγορη εκκίνηση. Πρέπει να δημιουργήσετε μια σύνδεση προς τη σελίδα και να την προσθέσετε μόνοι σας.
Επάνω γραμμή συνδέσεων
Μπορείτε επίσης να προσαρμόσετε τις συνδέσεις περιήγησης στη γραμμή Επάνω σύνδεση της τοποθεσίας σας για να αλλάξετε τα κεφαλαία, να αναδιατάξετε τη σειρά ή να προσθέσετε συνδέσεις στις δευτερεύουσες τοποθεσίες που επισκέπτονται συχνότερα οι χρήστες.
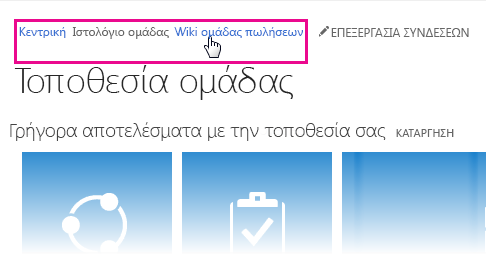
Σχετικές συνδέσεις
Για να προσθέσετε συνδέσεις στη σελίδα σας αντί για το κατακόρυφο μενού ή το οριζόντιο μενού, ανατρέξτε στο θέμα Προσθήκη σύνδεσης σε σελίδα.
Για να δημιουργήσετε νέες σελίδες με τις οποίες μπορείτε να συνδεθείτε, ανατρέξτε στο θέμα Προσθήκη σελίδας σε τοποθεσία.
Για να αλλάξετε τα χρώματα, το φόντο και την εμφάνιση της τοποθεσίας σας, ανατρέξτε στο θέμα Αλλαγή της εμφάνισης της τοποθεσίας του SharePoint.
Για να αλλάξετε το όνομα, την περιγραφή, το λογότυπο ή άλλες ρυθμίσεις τοποθεσίας, ανατρέξτε στο θέμα Αλλαγή τίτλου, περιγραφής, λογότυπου και πληροφοριών τοποθεσίας μιας τοποθεσίας.
Για να δημιουργήσετε μια τοποθεσία στο SharePoint στο Microsoft 365, ανατρέξτε στο θέμα Δημιουργία μια τοποθεσία ομάδας στο SharePoint ή Δημιουργία μια τοποθεσία επικοινωνίας στο SharePoint.