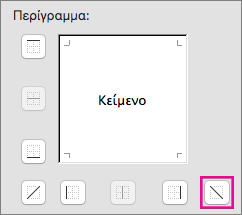Μερικές φορές η ετικέτα στο επάνω μέρος μιας στήλης έχει μεγαλύτερο πλάτος από τα δεδομένα που είναι αποθηκευμένα στη στήλη. Μπορείτε να αναπτύξετε μια στήλη, ώστε να ταιριάζει με το μέγεθος της επικεφαλίδας. Ωστόσο, αυτό πολλές φορές σημαίνει ότι θα βλέπετε λιγότερες στήλες σε μια σελίδα. Όταν η αναδίπλωση ή η κατακόρυφη μορφοποίηση κειμένου δεν επιλύει αυτό το πρόβλημα, μπορείτε εναλλακτικά να χρησιμοποιήσετε περιστρεφόμενο κείμενο και περιγράμματα κελιών.
Περιστροφή κειμένου και περιγραμμάτων σε επικεφαλίδες στηλών
Μπορείτε να περιστρέψετε το κείμενο ώστε να χωρέσουν μεγάλες επικεφαλίδες σε μικρές στήλες.
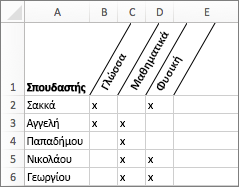
-
Επιλέξτε τα κελιά που θέλετε να μορφοποιήσετε.
-
Στην Κεντρική καρτέλα, κάντε κλικ στην επιλογή Μορφοποίηση και, στη συνέχεια, κάντε κλικ στην επιλογή Μορφοποίηση κελιών.
-
Στην καρτέλα Περίγραμμα, εφαρμόστε κατακόρυφα περιγράμματα στα αριστερά, στα δεξιά και στο μέσο στην περιοχή περιοχή που θέλετε.
-
Στην καρτέλα Στοίχιση, στο πλαίσιο Προσανατολισμός, εισαγάγετε μια τιμή μοιρών ή σύρετε το δείκτη στη γωνία που θέλετε.
Σημείωση: Μια θετική γωνία μεταξύ 30 και 60 μοιρών συνήθως λειτουργεί αποτελεσματικά.
-
Στην περιοχή Οριζόντια στοίχιση, επιλέξτε Κέντρο και, στη συνέχεια, κάντε κλικ στην επιλογή OK.
Συμβουλή: Για να μειώσετε όλες τις στήλες στο μικρότερο δυνατό πλάτος, επιλέξτε τις. Στη συνέχεια, στην Κεντρική καρτέλα, κάντε κλικ στην επιλογή Μορφοποίηση και κατόπιν στην επιλογή Αυτόματη Προσαρμογή στο πλάτος της στήλης.
Διαίρεση στήλης για τη δημιουργία γωνιακού κελιού διπλής ετικέτας
Μπορείτε να χρησιμοποιήσετε ένα περίγραμμα με γωνία για να δημιουργήσετε ένα γωνιακό κελί διπλής ετικέτας όπως αυτό που βλέπετε εδώ.
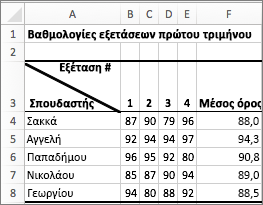
-
Για να τοποθετήσετε κείμενο στο επάνω δεξιό τμήμα του κελιού, επιλέξτε το κελί που θέλετε να μορφοποιήσετε και, στη συνέχεια, πληκτρολογήστε 10 χαρακτήρες διαστήματος. Μπορείτε να το προσαρμόσετε αυτό αργότερα, ανάλογα με τις ανάγκες σας.
-
Πληκτρολογήστε την πρώτη ετικέτα, η οποία αντιστοιχεί στις ετικέτες των στηλών.
-
Για να δημιουργήσετε δύο αλλαγές γραμμής στο κελί, κρατήστε πατημένα τα πλήκτρα CONTROL + OPTION και πατήστε δύο φορές το πλήκτρο RETURN.
-
Πληκτρολογήστε τη δεύτερη ετικέτα, η οποία αντιστοιχεί στις ετικέτες των γραμμών στην αριστερή πλευρά του πίνακα και, στη συνέχεια, πατήστε το πλήκτρο RETURN. Μπορείτε να το προσαρμόσετε αυτό αργότερα, ανάλογα με τις ανάγκες σας.
-
Επιλέξτε το κελί που θέλετε να μορφοποιήσετε.
-
Στην Κεντρική καρτέλα, κάντε κλικ στην επιλογή Μορφοποίηση και, στη συνέχεια, κάντε κλικ στην επιλογή Μορφοποίηση κελιών.
-
Στην περιοχή Περίγραμμα, κάντε κλικ στο κουμπί για το επάνω αριστερά προς τα κάτω δεξιά περίγραμμα με γωνία.